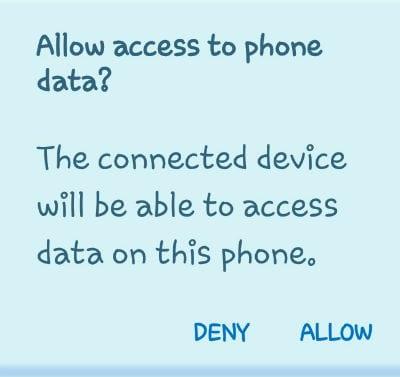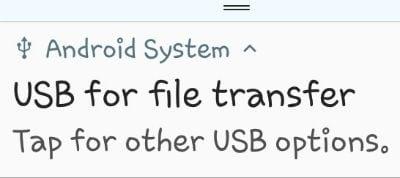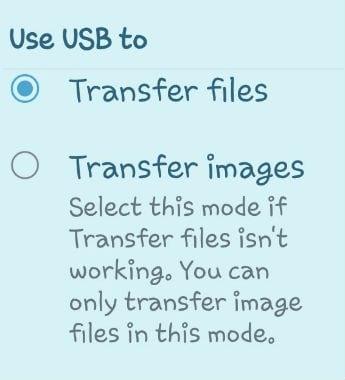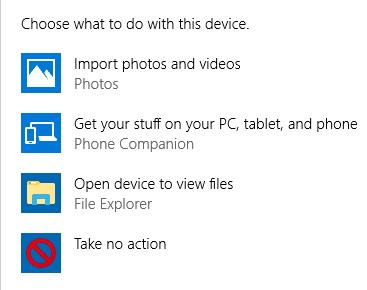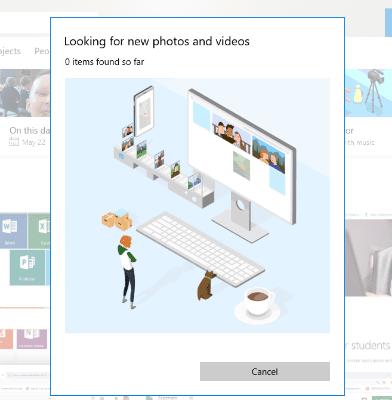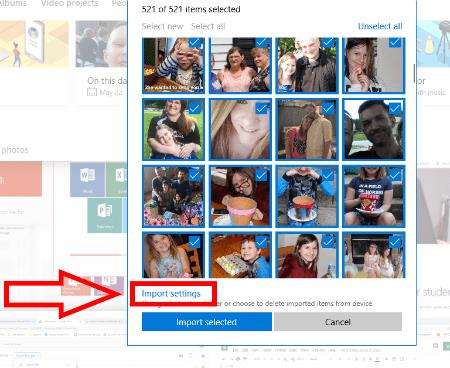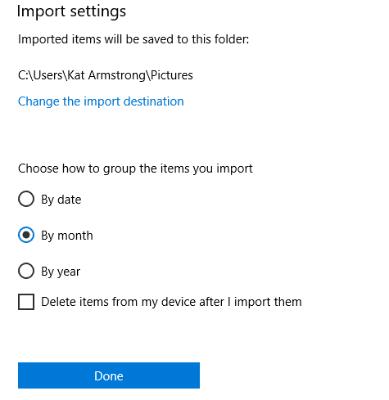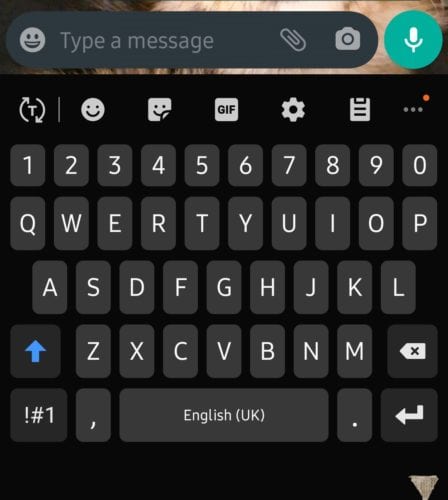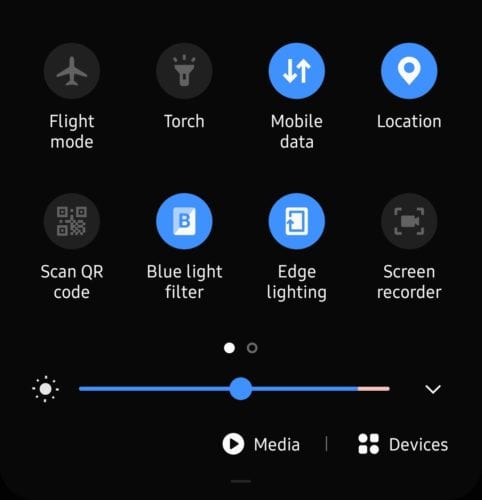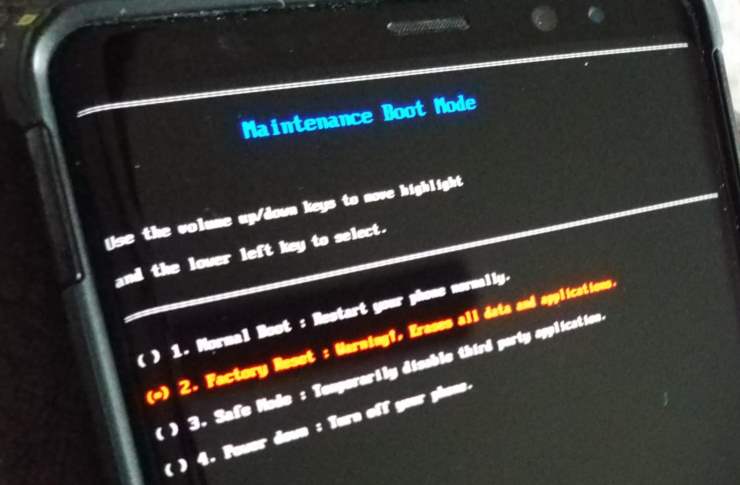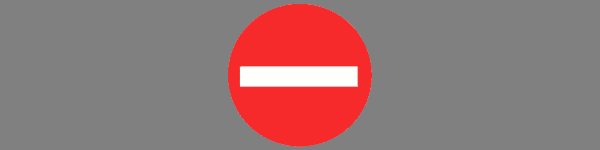Το Samsung Galaxy S10 σας είναι λαμπερό και γεμάτο φοβερά. Σε ζηλεύω αρκετά. Αν και το J7 Refine μου λειτουργεί αρκετά καλά, έχω κρατήσει και παίξει με το S10. Είναι τόσο πολύ… ΠΕΡΙΣΣΟΤΕΡΑ . Η οθόνη και η οθόνη είναι απολύτως υπέροχα. Το περίβλημα του τηλεφώνου είναι κομψό και η ταχύτητα με την οποία κάνει τα πράγματα κάνει το τηλέφωνό μου να φαίνεται σαν μια ανατροπή από τις αρχές της δεκαετίας του 2000. Μην με βάζετε καν στην ποιότητα της φωτογραφίας! Οι φωτογραφίες που τραβάτε είναι απλά εκπληκτικές. Είμαι βέβαιος ότι υπάρχουν φορές που θέλετε να μεταφέρετε αυτά τα έργα τέχνης από το S10 στον υπολογιστή σας.
Είτε χρησιμοποιείτε μηχάνημα Mac είτε Windows, η σύνδεση του S10 και η μεταφορά αρχείων ήχου, βίντεο και φωτογραφιών δεν είναι καθόλου δύσκολη. Ροζ υπόσχεση! Ας βουτήξουμε και ξεκινήστε!
Πώς να συνδέσετε το Galaxy S10 σε υπολογιστή με Windows
Το πρώτο πράγμα που πρέπει να κάνετε είναι να συνδέσετε το καλώδιο δεδομένων στο τηλέφωνό σας και σε οποιαδήποτε διαθέσιμη θύρα USB στον φορητό υπολογιστή ή τον υπολογιστή σας. Μόλις το κάνετε, μπορεί να εμφανιστεί ένα μήνυμα στην οθόνη του τηλεφώνου σας που θα σας ρωτά εάν θέλετε να επιτρέψετε την πρόσβαση στα δεδομένα του τηλεφώνου σας. Θα χρειαστεί να πατήσετε το κουμπί «Να επιτρέπεται» για να συνεχίσετε.
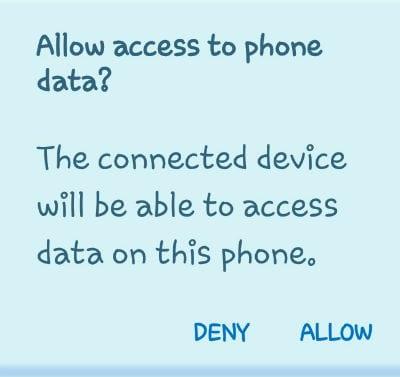
Το επόμενο πράγμα που θα δείτε είναι ένα μικρό κουτί στο επάνω μέρος του τηλεφώνου σας που λέει "USB για μεταφορά αρχείων. Πατήστε για Άλλες Επιλογές. ”
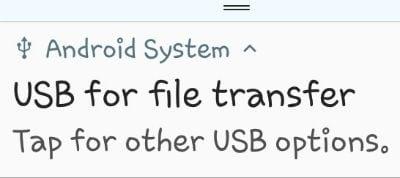
Πατήστε σε αυτό το πλαίσιο για να ανοίξετε τις διάφορες επιλογές. Τώρα θα σας επιτραπεί να επιλέξετε από το "Transfer Files" και μερικά άλλα πράγματα. Τις περισσότερες φορές, πρόκειται να χρησιμοποιήσετε αυτήν την κορυφαία επιλογή "Μεταφορά αρχείων" , οπότε προχωρήστε και πατήστε την τώρα.
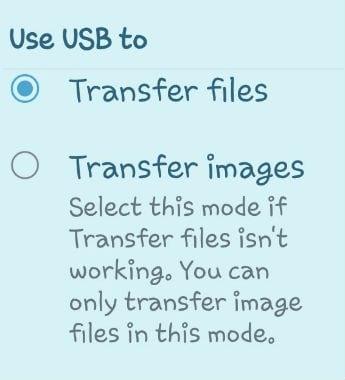
Θα ανοίξει τώρα ένα πλαίσιο στον φορητό υπολογιστή ή την οθόνη σας που μοιάζει με την παρακάτω εικόνα. Προσωπικά, κανονικά πρώτα επιλέγω "Άνοιγμα συσκευής για προβολή αρχείων" . Θέλω να δω τι υπάρχει στο τηλέφωνό μου πριν αποφασίσω τι να κάνω με αυτό. Ωστόσο, εάν θέλετε απλώς να μεταφέρετε όλες τις φωτογραφίες σας (ή άλλα αρχεία) στον υπολογιστή σας, επιλέξτε την κορυφαία επιλογή: «Εισαγωγή φωτογραφιών και βίντεο» .
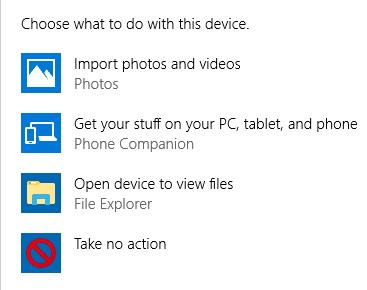
Ο υπολογιστής θα ξεκινήσει την αναζήτηση για όλες τις φωτογραφίες και τα βίντεο στο τηλέφωνό σας.
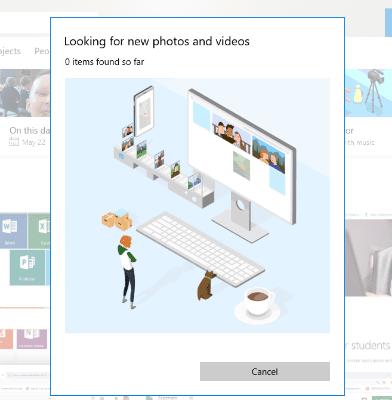
Εάν έχετε πολλά από αυτά όπως εγώ, μπορεί να χρειαστεί λίγος χρόνος για να ολοκληρωθεί. Μόλις ολοκληρωθεί, όλα τα αρχεία που βρέθηκαν θα επιλεγούν αυτόματα για μεταφορά. Μπορείτε να κάνετε κύλιση και να αποεπιλέξετε οτιδήποτε δεν θέλετε να στείλετε στον υπολογιστή σας, όπως μιμίδια Facebook που μπορεί να έχετε αποθηκεύσει. Μόλις ολοκληρώσετε τις επιλογές σας, προτείνω να πατήσετε το κουμπί «Επιλογές εισαγωγής» πριν κάνετε οτιδήποτε άλλο.
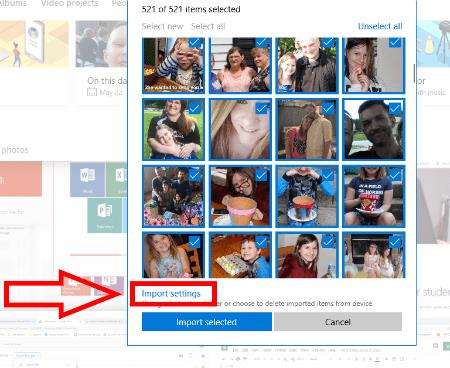
Αυτό θα ανοίξει ένα πλαίσιο που σας επιτρέπει να κάνετε μερικές σημαντικές επιλογές. Αρχικά, πρέπει να επιλέξετε πού θέλετε να αποθηκεύσετε τις εικόνες και τα αρχεία σας. Στη συνέχεια, μπορείτε να αποφασίσετε πώς θέλετε να ομαδοποιήσετε τα στοιχεία. Τελευταίο – και πιο σημαντικό – θα σας ρωτήσει εάν θέλετε να διαγράψετε τα αρχεία και τις φωτογραφίες από το τηλέφωνό σας μόλις μεταφερθούν στον υπολογιστή. Αυτή είναι μια προσωπική επιλογή, προφανώς, επομένως δεν θα σας πω αν θα επιλέξετε αυτό το πλαίσιο ή όχι. Το S10 σας έχει πολύ χώρο, επομένως δεν χρειάζεται απαραίτητα να το διαγράψετε από το τηλέφωνο, εκτός και αν το θέλετε.
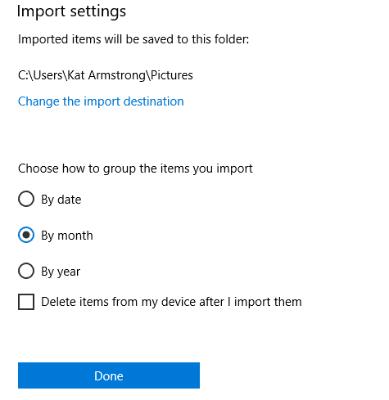
Μόλις γίνουν οι επιλογές σας, κάντε κλικ στο «Τέλος» και, στη συνέχεια, στο κάτω μέρος της οθόνης εισαγωγής, κάντε κλικ στο μπλε κουμπί «Εισαγωγή επιλεγμένων» . Όλα τα πράγματα σας έχουν πλέον αποθηκευτεί αυτόματα στον φορητό υπολογιστή ή τον υπολογιστή σας!
Πώς να συνδέσετε ένα Galaxy S10 σε Mac και να μεταφέρετε φωτογραφίες
Κατεβάστε το Android File Transfer στο Mac σας.
Εάν αυτή είναι η πρώτη φορά που χρησιμοποιείτε το Android File Transfer, θα πρέπει να πλοηγηθείτε σε αυτό και στη συνέχεια να το ανοίξετε. Αφού το χρησιμοποιήσετε μία φορά, θα ανοίγει μόνο του κάθε φορά που συνδέετε το S10 στο μηχάνημα. Συνδέστε το Galaxy S10 μόλις ανοίξει το πρόγραμμα (πρώτη φορά χρήστες).
Σύρετε προς τα κάτω από την κορυφή του S10 και πατήστε το εικονίδιο USB. Επιλέξτε «Μεταφορά αρχείων» και μετά πατήστε «Μόνο μία φορά» ή «ΟΚ» . Μερικές φορές, μπορεί στη συνέχεια να σας ρωτήσει εάν θέλετε να "Ξεκινήσετε" .
Τώρα, το πρόγραμμα Android File Transfer θα ανοίξει το παράθυρό του, εμφανίζοντας όλα τα δεδομένα στο Galaxy S10 σας. Κάντε κλικ στα διάφορα βέλη στα αριστερά κάθε στοιχείου που βρέθηκε για να ανοίξετε τον φάκελό του. Βρείτε τα αρχεία που χρειάζεστε και επιλέξτε τα – είτε ένα κάθε φορά είτε σε μια ομάδα αν ξέρετε πώς. Κρατήστε τον κέρσορα πάνω τους και σύρετέ τους απευθείας στον φάκελο στο Mac που θέλετε να τοποθετηθούν και αφήστε τα εκεί. Αυτό είναι το μόνο που υπάρχει σε αυτό!
Τι άλλες ερωτήσεις έχετε σχετικά με το Samsung Galaxy S10; Είμαι σπασίκλας της έρευνας και θα κάνω ό,τι μπορώ για να σας βρω τις απαντήσεις.
Καλή μεταφορά αρχείων!