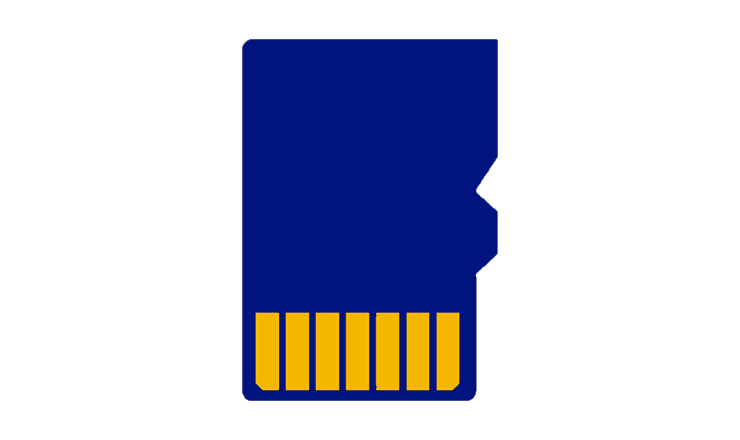Πώς να κάνετε μια μαλακή ή σκληρή επαναφορά σε ένα Moto G6

Μάθετε πώς να πραγματοποιείτε μαλακή ή σκληρή επαναφορά στο smartphone Moto G6.
Η λειτουργία διαίρεσης οθόνης στο Moto G6 εξοικονομεί πραγματικό χρόνο. Για παράδειγμα, εάν δεν μπορείτε να αποφασίσετε ποιο τηλέφωνο θα αγοράσετε και θέλετε να συγκρίνετε τις προδιαγραφές, το να πρέπει να μεταβείτε από το ένα παράθυρο στο άλλο μπορεί να είναι πολύ ενοχλητικό. Με τη δυνατότητα διαίρεσης οθόνης, μπορείτε να έχετε δύο παράθυρα ανοιχτά και το ένα δίπλα στο άλλο.
Όχι μόνο η λειτουργία είναι χρήσιμη, αλλά είναι επίσης εύκολη στη ρύθμιση και τη χρήση της. Μην ανησυχείτε αν δεν είστε πολύ γνώστες της τεχνολογίας, καθώς θα το καταφέρετε σε χρόνο μηδέν. Υπάρχουν μόνο μερικές συμβουλές που πρέπει να ακολουθήσετε για να αξιοποιήσετε στο έπακρο.
Η ενεργοποίηση της λειτουργίας split-screen στο Moto G6 Play είναι πολύ απλή.
Ένα πράγμα που πρέπει να έχετε κατά νου είναι ότι δεν θα είναι όλες οι εφαρμογές εκεί έξω συμβατές με τη λειτουργία split-screen. Εναπόκειται στον προγραμματιστή της εφαρμογής να προειδοποιήσει τον χρήστη για αυτό, αλλά δυστυχώς, δεν θα το κάνουν όλοι. Εάν εγκαταστήσετε μια μη συμβατή εφαρμογή και προσπαθήσετε να χρησιμοποιήσετε τη δυνατότητα μαζί της, θα λάβετε ένα μήνυμα που θα σας ενημερώνει.
Ένας τρόπος για να ενεργοποιήσετε τη λειτουργία διαίρεσης οθόνης είναι χρησιμοποιώντας τη μέθοδο μεταφοράς και απόθεσης. Πατήστε στο εικονίδιο της εφαρμογής που χρησιμοποιήσατε πρόσφατα και στο επάνω μέρος, θα δείτε ένα μήνυμα που σας λέει ότι εκεί πρέπει να σύρετε μία από τις εφαρμογές που θέλετε να χρησιμοποιήσετε.
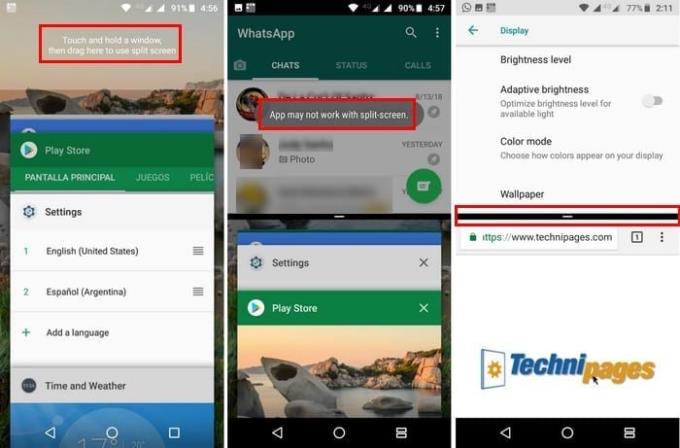
Όταν σύρετε την εφαρμογή εκεί, θα παραμείνει αυτόματα. Για να προσθέσετε το δεύτερο στο κάτω μέρος της οθόνης σας, απλώς αγγίξτε το. Θα πρέπει τώρα να έχετε δύο εφαρμογές η μία πάνω στην άλλη με ένα ρυθμιστικό στη μέση, ώστε να μπορείτε να βλέπετε περισσότερες από τη μία ή την άλλη εφαρμογή.
Η πρώτη μέθοδος είναι απλά εξαιρετική για τις στιγμές που δεν χρησιμοποιείτε ήδη μια εφαρμογή. Εάν χρησιμοποιείτε ήδη ένα, μπορείτε να ενεργοποιήσετε τη λειτουργία διαίρεσης οθόνης χωρίς να χρειάζεται να αφήσετε ανοιχτή την εφαρμογή που έχετε.
Για να το κάνετε αυτό, πατήστε παρατεταμένα το κουμπί πρόσφατων εφαρμογών και η εφαρμογή που χρησιμοποιείτε αυτήν τη στιγμή θα μετακινηθεί αυτόματα στην κορυφή της οθόνης σας. Ακριβώς όπως η πρώτη μέθοδος, χρησιμοποιήστε το ρυθμιστικό για να δείτε περισσότερες τη μία ή την άλλη εφαρμογή.
Είναι επίσης δυνατό να αντικαταστήσετε την κάτω εφαρμογή με άλλη χωρίς να τα κλείσετε όλα. Απλώς πατήστε στο διαχωρισμένο εικονίδιο της πρόσφατης εφαρμογής και όσο παραμένει η επάνω εφαρμογή, το κάτω μέρος της οθόνης σας θα εμφανίζει την εφαρμογή που έχετε ανοίξει. Επιλέξτε αυτή με την οποία θέλετε να αντικαταστήσετε την εφαρμογή.
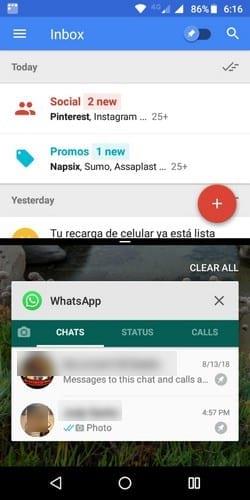
Μόλις χορτάσετε τη λειτουργία διαίρεσης οθόνης, έχετε περισσότερες από μία επιλογές για να βγείτε από αυτήν. Μπορείτε να πατήσετε παρατεταμένα το κουμπί πρόσφατων εφαρμογών και η εφαρμογή στο κάτω μέρος θα κλείσει. Θα έχετε ανοίξει μόνο την εφαρμογή που είχατε στην κορυφή.
Η δεύτερη επιλογή για να κλείσετε τη λειτουργία θα ήταν να σύρετε το διαχωριστικό μέχρι κάτω ή πάνω, ανάλογα με την εφαρμογή που θέλετε να συνεχίσετε να χρησιμοποιείτε.
Η λειτουργία διαίρεσης οθόνης είναι μια εύχρηστη λειτουργία που θα σας επιτρέψει να έχετε ανοιχτές περισσότερες από μία εφαρμογές. Είναι απλό στη χρήση, κάτι που θα λατρέψουν οι χρήστες που δεν γνωρίζουν την τεχνολογία. Θεωρείτε χρήσιμη τη δυνατότητα; Ενημερώστε μας στα σχόλια.
Μάθετε πώς να πραγματοποιείτε μαλακή ή σκληρή επαναφορά στο smartphone Moto G6.
Μάθετε πώς να αποκτάτε πρόσβαση στην υποδοχή κάρτας SD και κάρτας SIM στο smartphone Moto G6 Play χρησιμοποιώντας αυτό το σεμινάριο.
Σας ενοχλεί το Moto G6 που διορθώνει αυτόματα την ορθογραφία σας; Απενεργοποιήστε τη δυνατότητα αυτόματης διόρθωσης με αυτά τα βήματα.
Μάθετε πώς να χρησιμοποιείτε τη λειτουργία Split Screen Mode στο smartphone Moto G6 Play.
Αν δεν έχετε ελέγξει τις ρυθμίσεις απορρήτου σας εδώ και καιρό, τώρα είναι η κατάλληλη στιγμή να αποτρέψετε την μελλοντική παρακολούθηση πριν ξεκινήσει.
Υπάρχει ένας τρόπος να απολαύσετε το iMessage (μία από τις καλύτερες λειτουργίες του οικοσυστήματος της Apple) χωρίς να χρειαστεί να εγκαταλείψετε το τηλέφωνό σας Android.
Το Chrome σε Android είναι ένα εξαιρετικό πρόγραμμα περιήγησης αμέσως μόλις το αγοράσετε, αλλά μπορείτε να το βελτιώσετε ακόμα περισσότερο. Αυτές οι συμβουλές και οι λειτουργίες θα σας βοηθήσουν να περιηγηθείτε στον ιστό πιο γρήγορα.
Όταν συγκρίνετε smartphones από σχεδόν δύο δεκαετίες πριν και σήμερα, δεν μπορείτε παρά να παρατηρήσετε ότι έχουν χειροτερέψει με διάφορους τρόπους.
Οι τρέχουσες συσκευές Android είναι εξοπλισμένες με τη λειτουργία κοινής χρήσης κωδικών πρόσβασης WiFi με πολύ απλά βήματα, βοηθώντας σας να στέλνετε γρήγορα κωδικούς πρόσβασης σε όσους θέλουν να έχουν πρόσβαση.
Η μετάβαση στη Samsung είναι σαν να ανοίγεις ένα κρυμμένο σεντούκι με θησαυρό. Ενώ η προεπιλεγμένη ρύθμιση είναι μια χαρά, μερικές γρήγορες τροποποιήσεις στις ρυθμίσεις μπορούν να μετατρέψουν το τηλέφωνό σας σε μια συσκευή που δεν μπορεί να τεθεί σε λειτουργία.
Σε σύγκριση με τις εφαρμογές διαχείρισης αρχείων σε πλατφόρμες υπολογιστών σε Windows, Linux ή Mac OS, οι εφαρμογές διαχείρισης αρχείων για κινητά προσαρμόζονται στις διαμορφώσεις των κινητών. Ωστόσο, το μικρό δεν σημαίνει και αδύναμο.
Υπάρχουν πολλοί λόγοι για τους οποίους το τηλέφωνό σας Android δεν μπορεί να συνδεθεί σε δεδομένα κινητής τηλεφωνίας, όπως λανθασμένα σφάλματα ρύθμισης παραμέτρων που προκαλούν το πρόβλημα. Ακολουθεί ένας οδηγός για την επίλυση σφαλμάτων σύνδεσης δεδομένων κινητής τηλεφωνίας σε Android.
Για χρόνια, οι παίκτες Android ονειρεύονταν να τρέχουν τίτλους PS3 στα τηλέφωνά τους – τώρα είναι πραγματικότητα. Το aPS3e, ο πρώτος εξομοιωτής PS3 για Android, είναι πλέον διαθέσιμος στο Google Play Store.
Παρά το σφιχτό οικοσύστημα της Apple, ορισμένοι έχουν μετατρέψει τα τηλέφωνά τους Android σε αξιόπιστα τηλεχειριστήρια για την Apple TV τους.