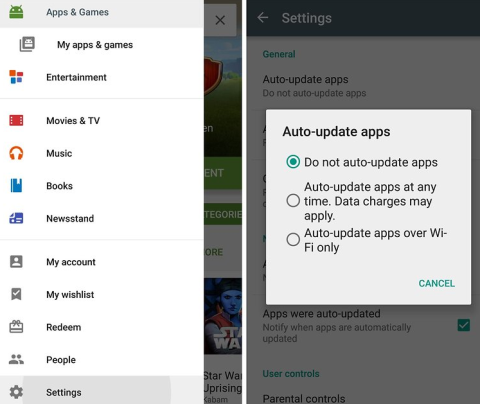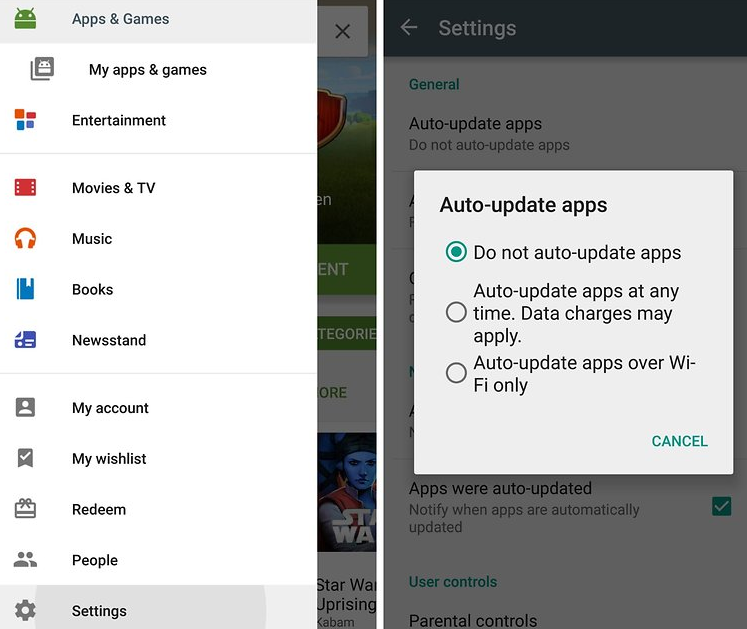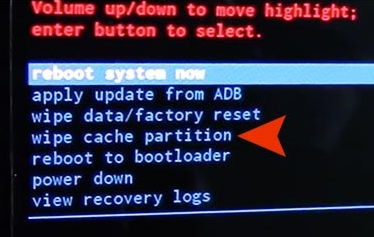Πολλοί χρήστες αντιμετώπισαν το σφάλμα « Δυστυχώς, η διεπαφή χρήστη συστήματος έχει σταματήσει » όταν χρησιμοποιούν τα τηλέφωνά τους Android. Αν και αυτό μπορεί να είναι ενοχλητικό και απογοητευτικό, αλλά το καλό είναι ότι υπάρχουν κάποιες λύσεις σε αυτό το πρόβλημα. Έτσι, σε αυτό το άρθρο, συζητήσαμε ορισμένες λύσεις που μπορεί να σας βοηθήσουν να επιλύσετε το πρόβλημα.
Λύση 1: Επανεκκινήστε τη συσκευή σας
Αυτή είναι η πιο κοινή λύση που προσπαθούμε πάντα να επιλύσουμε οποιοδήποτε πρόβλημα στο τηλέφωνό μας Android. Απλώς πρέπει να επανεκκινήσετε το τηλέφωνό σας Android για να επιλύσετε το πρόβλημα. Για να επανεκκινήσετε το τηλέφωνό σας Android, μπορείτε να ακολουθήσετε τα παρακάτω βήματα:
- Απλώς, πατήστε και κρατήστε πατημένο το κουμπί λειτουργίας του τηλεφώνου σας Android μέχρι να ανοίξει ένα μενού.
- Μόλις εμφανιστεί το μενού, πατήστε στην επιλογή Απενεργοποίηση.
- Τώρα, περιμένετε μερικά λεπτά για να απενεργοποιήσετε τη συσκευή.
- Μετά από σχεδόν 10-20 δευτερόλεπτα, πατήστε ξανά το κουμπί λειτουργίας για να ενεργοποιήσετε το τηλέφωνο.
- Τώρα, ελέγξτε αν το πρόβλημα έχει επιδιορθωθεί ή όχι.
Διαβάστε επίσης: 5 πράγματα που πρέπει να θυμάστε πριν κάνετε επαναφορά εργοστασιακών ρυθμίσεων του Android σας
Λύση 2: Απεγκαταστήστε τις ενημερώσεις εφαρμογών Google
Είναι η πιο αποτελεσματική λύση για την επίλυση αυτού του σφάλματος. Πολλοί χρήστες ανέφεραν ότι μπόρεσαν να επιλύσουν αυτό το πρόβλημα απεγκαταστώντας τις ενημερώσεις εφαρμογών Google. Να το πράξουν:
- Εκκινήστε τις Ρυθμίσεις του τηλεφώνου σας Android.
- Τώρα μετακινηθείτε προς τα κάτω και μεταβείτε στις Εφαρμογές/Εφαρμογή .
- Εδώ, αναζητήστε το Google Play Store και πατήστε Απεγκατάσταση ενημερώσεων .
- Στη συνέχεια, επανεκκινήστε το τηλέφωνό σας και δείτε εάν το σφάλμα διορθώθηκε.
Σημείωση : Μπορείτε επίσης να επιλέξετε την επιλογή "Να μην γίνεται αυτόματη ενημέρωση εφαρμογής" από τις Ρυθμίσεις του Google Play Store . Έτσι, οι εφαρμογές δεν θα ληφθούν αυτόματα. Μπορείτε να ακολουθήσετε τα βήματα που ακολουθούν για να εφαρμόσετε τις ρυθμίσεις. Εκκινήστε το Google Play Store >> πατήστε στο μενού 3 οριζόντιων γραμμών >> Κάντε κύλιση προς τα κάτω και πατήστε Ρυθμίσεις >> εδώ μπορείτε να επιλέξετε την επιλογή « Να μην γίνεται αυτόματη ενημέρωση εφαρμογής ».
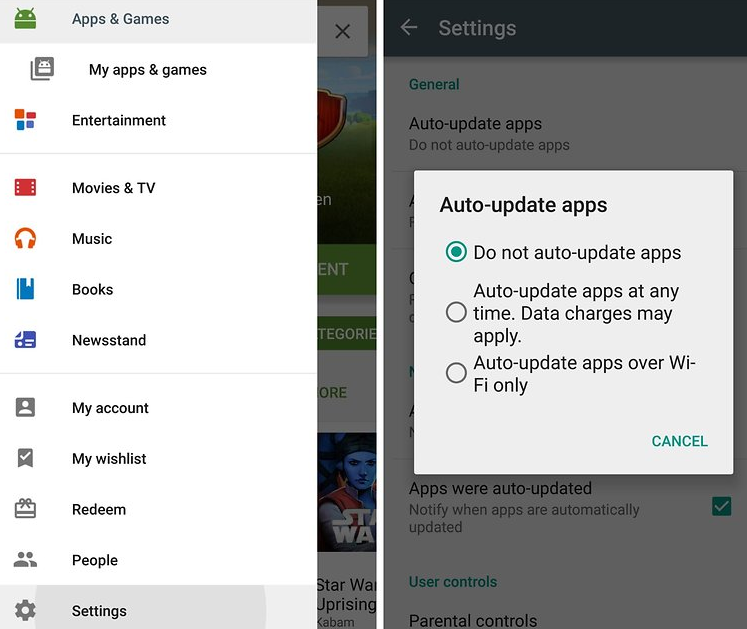
Λύση 3: Καταργήστε το πρόγραμμα εκκίνησης εφαρμογών τρίτου μέρους
Εάν έχετε εγκαταστήσει οποιαδήποτε εφαρμογή εκκίνησης εφαρμογών τρίτου μέρους, συνιστούμε να την απεγκαταστήσετε από το τηλέφωνό σας Android, καθώς μπορεί να είναι αιτία σφάλματος. Τέτοιες εφαρμογές έρχονται σε διένεξη με τη διεπαφή χρήστη συστήματος όταν εκτελούνται ταυτόχρονα.
Λύση 4: Απεγκαταστήστε την πρόσφατα εγκατεστημένη εφαρμογή
Έτσι, συχνά ορισμένες εφαρμογές ενδέχεται να έρχονται σε διένεξη με τη διεπαφή χρήστη του συστήματός σας. Επομένως, πρέπει απλώς να βρείτε την εφαρμογή που εγκαταστήσατε πρόσφατα και να την απεγκαταστήσετε από τη συσκευή σας Android και να ελέγξετε εάν το πρόβλημα επιλύθηκε ή όχι.
Διαβάστε επίσης: Πώς να διορθώσετε το σφάλμα ανάλυσης στο Android
Λύση 5: Σκουπίστε το διαμέρισμα προσωρινής μνήμης
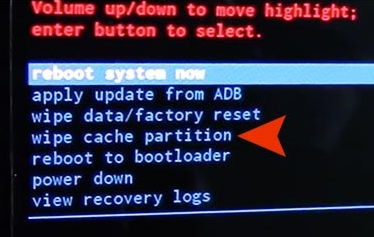
Το σφάλμα μπορεί να διορθωθεί μέσω της εκκαθάρισης του διαμερίσματος της προσωρινής μνήμης από τη λειτουργία ανάκτησης. Για να διαγράψετε το διαμέρισμα της προσωρινής μνήμης από τη λειτουργία ανάκτησης, μπορείτε να ακολουθήσετε τα παρακάτω βήματα:
- Πρώτα, κρατήστε πατημένο το κουμπί λειτουργίας και απενεργοποιήστε το τηλέφωνό σας.
- Τώρα, πατήστε και κρατήστε πατημένο το πλήκτρο λειτουργίας και το κουμπί αύξησης της έντασης ήχου ταυτόχρονα μέχρι να εμφανιστεί το μενού.
- Τώρα, μπορείτε να χρησιμοποιήσετε τα κουμπιά έντασης ήχου για να επισημάνετε τη λειτουργία ανάκτησης.
- Μόλις εισέλθετε σε λειτουργία ανάκτησης, μπορείτε να επιλέξετε wipe partition cache χρησιμοποιώντας το κουμπί έντασης και, στη συνέχεια, να πατήσετε το κουμπί λειτουργίας για επιβεβαίωση.
- Τώρα, θα έχετε μια επιλογή για επανεκκίνηση της συσκευής, επανεκκίνηση της. Τώρα, ελέγξτε αν το πρόβλημα επιλύθηκε.
Αυτό είναι όλο! Ελπίζουμε να σας αρέσει αυτή η ανάρτηση. Εάν έχετε οποιοδήποτε σχόλιο ή πρόταση, μπορείτε να δημοσιεύσετε στην ενότητα σχολίων παρακάτω.