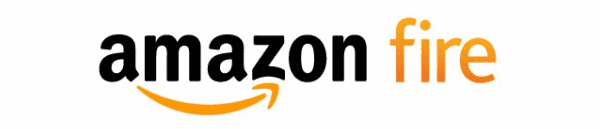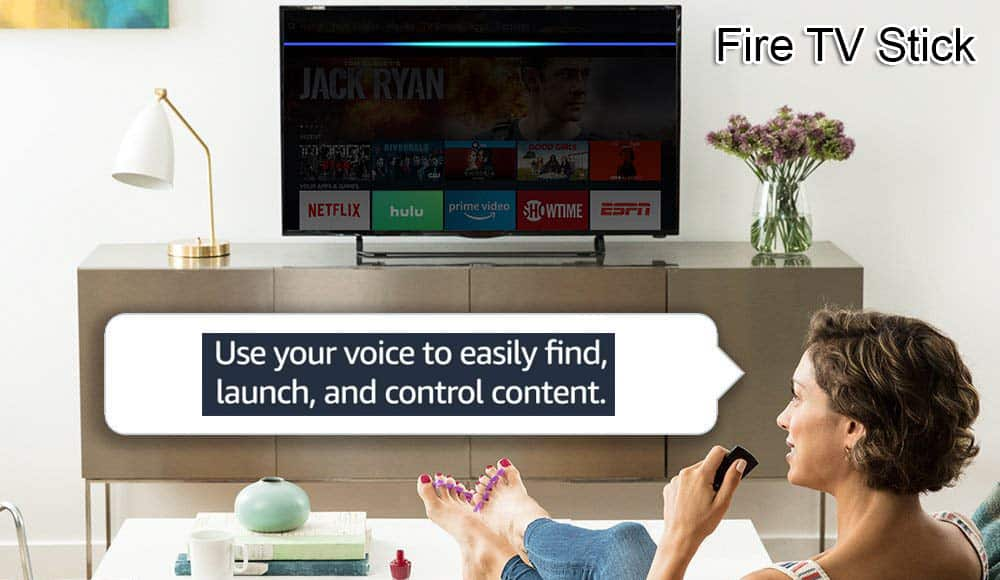Πώς να επανεκκινήσετε ή να απενεργοποιήσετε το Amazon Fire TV

Μάθετε πώς να απενεργοποιείτε ή να επανεκκινείτε το στικ ή το κουτί Amazon Fire TV χρησιμοποιώντας αυτό το σεμινάριο.
Συγχαρητήρια! Πρέπει να έχετε αγοράσει πρόσφατα μια τηλεόραση Amazon Kindle Fire. Πρόσφατα έλαβα ένα δώρο και το έχω ενθουσιαστεί. Υπάρχουν τόσα πολλά διαφορετικά πράγματα που μπορώ να κάνω που δεν μπορούσα πριν. Επειδή η όρασή μου είναι τόσο κακή, μου αρέσει πολύ να αντικατοπτρίζω την οθόνη του τηλεφώνου μου στην τηλεόρασή μου 60 ιντσών! Ωστόσο, θα συζητήσουμε πώς να το κάνετε αυτό - και πολλά άλλα - με το Fire TV Stick σας σε άλλο άρθρο. Προτού μπορέσετε να κάνετε οποιοδήποτε από αυτά τα πράγματα, θα θέλετε να μάθετε πώς να εγκαταστήσετε, να απεγκαταστήσετε και να ενημερώσετε τις πολλές εφαρμογές που μπορεί να θέλετε ή να χρειάζεστε.
Καθένα από αυτά τα πράγματα είναι αρκετά απλό να γίνει με λίγα μόνο βήματα. Πρώτα, προφανώς, πρέπει να βεβαιωθείτε ότι έχετε λογαριασμό Amazon. Κάντε κύλιση στο κύριο μενού Fire TV με το τηλεχειριστήριό σας και επιλέξτε " Εφαρμογές ". Όπως ακριβώς θα βρείτε στο Android και το iOS στην κινητή συσκευή σας, υπάρχουν πολλές διαφορετικές κατηγορίες. Ελέγξτε μέσα από αυτά μέχρι να βρείτε κάτι που σας ενδιαφέρει. Μπορείτε να επιλέξετε πράγματα όπως Netflix, YouTube και πολλά άλλα. Υπάρχουν πολλά παιχνίδια για λήψη και αναπαραγωγή και – όπως και άλλα καταστήματα εφαρμογών – θα βρείτε τόσο δωρεάν όσο και επί πληρωμή προσφορές.
Πριν επιλέξετε να κατεβάσετε μια εφαρμογή, φροντίστε να πατήσετε το κυκλικό κουμπί στη μέση των κουμπιών κατεύθυνσης για να διαβάσετε την πλήρη περιγραφή. Τώρα που έχετε επιλέξει κάτι, κάντε κλικ στο κυκλικό κουμπί « Επιλογή » και μετά « Λήψη » για να ξεκινήσετε την εγκατάσταση. Μόλις ληφθούν τα αρχεία, εγκαθίστανται αυτόματα. Μόλις κάθε εφαρμογή είναι έτοιμη για χρήση, το κουμπί θα αλλάξει σε " Άνοιγμα ".
Ο ευκολότερος τρόπος για να διατηρείτε πλήρως ενημερωμένες όλες τις εφαρμογές σας, προτείνω να ενεργοποιήσετε τις αυτόματες ενημερώσεις και να τους επιτρέψετε να κάνουν αυτό που θέλουν. Η ρύθμιση του είναι απλή και δεν θα χρειαστεί να ανησυχείτε ποτέ ξανά.
Ανοίξτε τη διεπαφή Fire TV και κατευθυνθείτε στο αρχικό μενού. Στο επάνω μέρος της οθόνης σας, κάντε κύλιση προς τα δεξιά και επιλέξτε " Ρυθμίσεις ". Κάντε κύλιση ξανά προς τα δεξιά και κάντε κλικ στο « Εφαρμογές » και μετά στο « Appstore ». Τώρα πατήστε « Αυτόματες ενημερώσεις » και αλλάξτε το σε « Ενεργοποίηση ». Όλες οι εφαρμογές σας θα ενημερωθούν πλέον μόνες τους.
Πολλοί άνθρωποι επιλέγουν να μην επιτρέπουν ποτέ στα πράγματα να ενημερώνονται αυτόματα, και αυτό δεν πειράζει – είμαι ένας από αυτούς. Μου αρέσει να έχω τον έλεγχο πότε και πώς ενημερώνονται τα πράγματα. Για να ελέγξετε και να εφαρμόσετε μη αυτόματα ενημερώσεις εφαρμογών κάθε φορά που εσείς επιλέγετε, ακολουθήστε τα εξής βήματα:
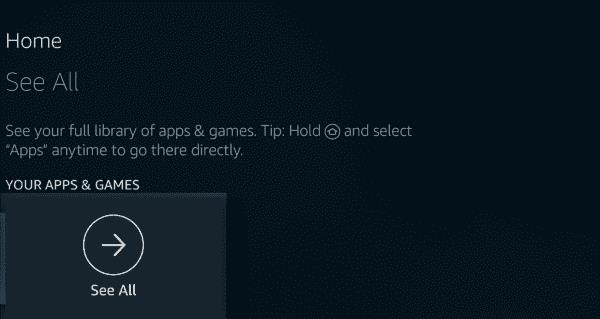
Τέλος, μπορεί να αποφασίσετε ότι δεν θέλετε πλέον μια ήδη εγκατεστημένη εφαρμογή και θέλετε να τη διαγράψετε. Αυτό επιτυγχάνεται αρκετά γρήγορα. Μεταβείτε στην Αρχική οθόνη σας και επιλέξτε « Ρυθμίσεις ». Τώρα επιλέξτε « Εφαρμογές » και μετά « Διαχείριση όλων των εγκατεστημένων εφαρμογών ». Κάντε κύλιση προς τα κάτω και επιλέξτε όποια εφαρμογή θέλετε να απαλλαγείτε και, στη συνέχεια, επιλέξτε « Διαγραφή ή Απεγκατάσταση ».
Αν είστε νέος σε ένα Fire TV Stick ή Box, ποια είναι τα αγαπημένα σας πράγματα να κάνετε με αυτό; Ποια άλλα πράγματα θα θέλατε να μάθετε πώς να κάνετε με τη συσκευή σας για τα οποία μπορούμε να σας βοηθήσουμε;
Μάθετε πώς να απενεργοποιείτε ή να επανεκκινείτε το στικ ή το κουτί Amazon Fire TV χρησιμοποιώντας αυτό το σεμινάριο.
Μάθετε πώς να διαχειρίζεστε εφαρμογές στο Amazon Fire TV χρησιμοποιώντας αυτό το σεμινάριο.
Μάθετε πώς να πραγματοποιείτε επαναφορά εργοστασιακών ρυθμίσεων στη συσκευή ροής βίντεο Amazon Fire TV Stick.
Διορθώστε ένα πρόβλημα όπου το Amazon Fire TV ή το Fire TV Stick είναι κολλημένο σε κατάσταση όπου η οθόνη είναι κομμένη ή μεγέθυνση υπερβολικά.
Με την αξιοσημείωτη νέα τεχνολογία τηλεόρασης διαθέσιμη σε προσιτές τιμές, οι συσκευές ροής έχουν μεγαλύτερη ζήτηση. Αν ψάχνετε για ένα φτηνό στικ τηλεόρασης, τότε ρίξτε μια ματιά στο Fire TV Stick.
Η Apple παρουσίασε το iOS 26 – μια σημαντική ενημέρωση με ολοκαίνουργιο σχεδιασμό από αδιαφανές γυαλί, πιο έξυπνες εμπειρίες και βελτιώσεις σε γνωστές εφαρμογές.
Οι φοιτητές χρειάζονται έναν συγκεκριμένο τύπο φορητού υπολογιστή για τις σπουδές τους. Δεν θα πρέπει μόνο να είναι αρκετά ισχυρός για να αποδίδει καλά στην ειδικότητα που έχουν επιλέξει, αλλά και αρκετά μικρός και ελαφρύς για να τον μεταφέρουν όλη μέρα.
Σε αυτό το άρθρο, θα σας καθοδηγήσουμε πώς να ανακτήσετε την πρόσβαση στον σκληρό σας δίσκο σε περίπτωση βλάβης. Ας ακολουθήσουμε!
Με την πρώτη ματιά, τα AirPods μοιάζουν ακριβώς με οποιαδήποτε άλλα πραγματικά ασύρματα ακουστικά. Αλλά όλα αυτά άλλαξαν όταν ανακαλύφθηκαν μερικά λιγότερο γνωστά χαρακτηριστικά.
Η προσθήκη ενός εκτυπωτή στα Windows 10 είναι απλή, αν και η διαδικασία για ενσύρματες συσκευές θα είναι διαφορετική από ό,τι για ασύρματες συσκευές.
Όπως γνωρίζετε, η μνήμη RAM είναι ένα πολύ σημαντικό μέρος του υλικού ενός υπολογιστή, λειτουργώντας ως μνήμη για την επεξεργασία δεδομένων και είναι ο παράγοντας που καθορίζει την ταχύτητα ενός φορητού ή επιτραπέζιου υπολογιστή. Στο παρακάτω άρθρο, το WebTech360 θα σας παρουσιάσει μερικούς τρόπους για να ελέγξετε για σφάλματα μνήμης RAM χρησιμοποιώντας λογισμικό στα Windows.
Ετοιμάζεστε για μια βραδιά παιχνιδιών, και θα είναι μεγάλη - μόλις αποκτήσατε το "Star Wars Outlaws" στην υπηρεσία streaming GeForce Now. Ανακαλύψτε την μόνη γνωστή λύση που σας δείχνει πώς να διορθώσετε το σφάλμα GeForce Now κωδικός 0xC272008F για να μπορέσετε ξανά να παίξετε παιχνίδια της Ubisoft.
Αν δεν είστε σίγουροι αν πρέπει να αγοράσετε AirPods για το τηλέφωνο Samsung σας, αυτός ο οδηγός μπορεί σίγουρα να βοηθήσει. Η πιο προφανής ερώτηση είναι αν τα δύο είναι συμβατά, και η απάντηση είναι: ναι είναι!
Η διατήρηση του εξοπλισμού σας σε καλή κατάσταση είναι απαραίτητη. Ακολουθήστε αυτές τις χρήσιμες συμβουλές για να διατηρήσετε τον εκτυπωτή 3D σας σε άριστη κατάσταση.
Η συντήρηση των εκτυπωτών 3D είναι πολύ σημαντική για να επιτύχετε τα καλύτερα αποτελέσματα. Ακολουθούν κάποιες σημαντικές συμβουλές που πρέπει να έχετε υπόψη.