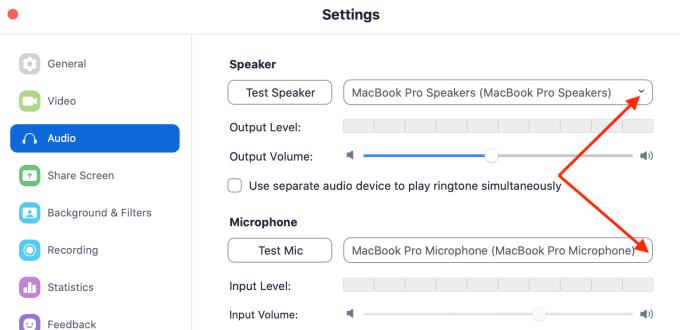Πολλοί ιδιοκτήτες Mac παραπονέθηκαν ότι δεν μπορούσαν να χρησιμοποιήσουν τα AirPods τους με Zoom. Αυτό είναι ένα σημαντικό ζήτημα, ειδικά εάν χρησιμοποιείτε το Zoom για σκοπούς που σχετίζονται με την εργασία.
Ίσως δεν μπορείτε να χρησιμοποιήσετε τα ενσωματωμένα ηχεία του Macbook σας επειδή άλλοι συνάδελφοι εργάζονται γύρω σας. Ή συζητάτε ευαίσθητες πληροφορίες και θέλετε να αποτρέψετε την υποκλοπή.
Σε αυτόν τον οδηγό, θα σας δείξουμε πώς μπορείτε να συνδέσετε σωστά τα AirPods σας στο Zoom.
Πώς να διορθώσετε προβλήματα με τα AirPods με το Zoom σε Mac
Αποσυνδέστε τα AirPods σας από άλλες συσκευές
Πρώτα πράγματα πρώτα, αποσυνδέστε τα AirPods σας από οποιεσδήποτε άλλες συσκευές με τις οποίες ενδέχεται να είναι συνδεδεμένα. Εάν τα ακουστικά σας είναι συνδεδεμένα σε πολλές συσκευές, ενδέχεται να αντιμετωπίσετε προβλήματα παρεμβολών.
Ο πιο γρήγορος τρόπος για να το κάνετε αυτό είναι απλά να απενεργοποιήσετε τη δυνατότητα Bluetooth στις άλλες συσκευές. Με αυτόν τον τρόπο, τα AirPods σας θα συνδέονται μόνο με το Mac σας (τη μόνη συσκευή με ενεργό Bluetooth).
Ρυθμίστε τα AirPods σας στις Ρυθμίσεις ήχου του Zoom
Για να χρησιμοποιήσετε τα AirPods σας με Zoom, πρέπει να ρυθμίσετε τα ακουστικά απευθείας στις ρυθμίσεις ήχου και ηχείων του Zoom.
Συνδέστε τα AirPods σας στο Macbook σας και βεβαιωθείτε ότι η σύζευξη ήταν επιτυχής. Πατήστε το κουμπί σύζευξης στο πίσω μέρος της θήκης AirPods. Περιμένετε μέχρι το φως να αρχίσει να αναβοσβήνει λευκό.
Μεταβείτε στο Apple → Προτιμήσεις συστήματος .
Κάντε κλικ στο εικονίδιο Bluetooth και βεβαιωθείτε ότι τα AirPods σας είναι ορατά στη λίστα των συνδεδεμένων συσκευών σας.
Εκκινήστε το Zoom και κάντε κλικ στο Zoom.us (πάνω αριστερή γωνία).
Στη συνέχεια, επιλέξτε Προτιμήσεις .
Κάντε κλικ στο Ήχος .
Στην περιοχή Ηχείο και μικρόφωνο , επιλέξτε τα Airpods σας .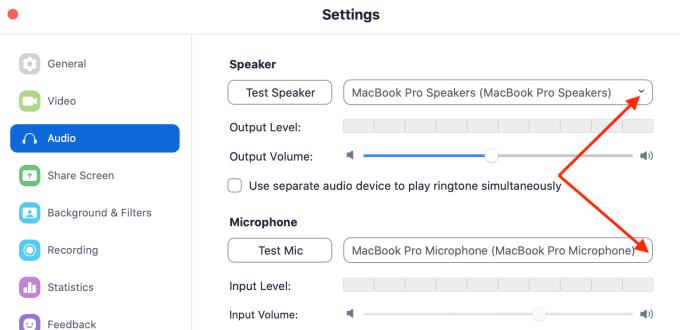
Αυτό υποδηλώνει Zoom για χρήση των AirPods σας για απόδοση ήχου και λήψη εισόδου ήχου.
Σημείωση : Μπορείτε να ρυθμίσετε το Ζουμ να χρησιμοποιεί δύο διαφορετικές συσκευές για ήχο. Για παράδειγμα, μπορείτε να χρησιμοποιήσετε ένα εξωτερικό μικρόφωνο για τη λήψη ήχου ενώ χρησιμοποιείτε τα Airpods σας ως ηχείο. Απλώς επιλέξτε τις συσκευές που θέλετε να χρησιμοποιήσετε στις ρυθμίσεις ηχείου και μικροφώνου.
Επιτρέψτε στο Zoom να έχει πρόσβαση στο μικρόφωνό σας
Βεβαιωθείτε ότι έχετε ρυθμίσει τα σωστά δικαιώματα στο Mac σας, ώστε να επιτρέπεται στο Zoom να έχει πρόσβαση στο μικρόφωνό σας (AirPods). Μεταβείτε στις άδειες του λειτουργικού σας συστήματος και αφήστε το Zoom να χρησιμοποιήσει το μικρόφωνό σας.
Αξίζει να αναφέρουμε ότι το MacOS σας ζητά τώρα να εξουσιοδοτήσετε το Zoom να χρησιμοποιεί το μικρόφωνο και την κάμερά σας. Χωρίς αυτές τις άδειες, το Zoom δεν θα έχει πρόσβαση στο μικρόφωνο και την κάμερά σας.
Κάντε κλικ στο μενού Apple .
Μεταβείτε στις Προτιμήσεις συστήματος .
Στη συνέχεια, κάντε κλικ στο Security & Privacy .
Επιλέξτε την καρτέλα Απόρρητο .
Κάντε κλικ στο εικονίδιο κλειδώματος για να ξεκλειδώσετε τις αλλαγές της ρύθμισης.
Επιλέξτε το Μικρόφωνο .
Επιλέξτε το πλαίσιο ελέγχου Ζουμ για να επιτρέψετε στο πρόγραμμα να χρησιμοποιήσει το μικρόφωνό σας.

Στη συνέχεια, μπορείτε να ρυθμίσετε τα AirPods σας να λειτουργούν ως μικρόφωνό σας, όπως ακριβώς περιγράφηκε προηγουμένως.
Διαγράψτε το φάκελο Zoom στην ενότητα Υποστήριξη εφαρμογών
Εάν το πρόβλημα παραμένει, δοκιμάστε να διαγράψετε το φάκελο Zoom που βρίσκεται στην ενότητα Υποστήριξη εφαρμογών.
Για πρόσβαση στη Βιβλιοθήκη, πατήστε το πλήκτρο Επιλογές και κάντε κλικ στο μενού Μετάβαση κρατώντας πατημένο το πλήκτρο Επιλογές.
Επιλέξτε τη Βιβλιοθήκη → μεταβείτε στην Υποστήριξη εφαρμογών → επιλέξτε Ζουμ .
Μερικές φορές, αυτός ο φάκελος μπορεί να καταστραφεί. Η διαγραφή του θα πρέπει να διορθώσει το πρόβλημα.
Αλλά αν το πρόβλημα εξακολουθεί να υπάρχει, δοκιμάστε να απεγκαταστήσετε το Zoom αφού διαγράψετε αυτόν τον φάκελο. Κατεβάστε ξανά το πρόγραμμα και εγκαταστήστε το. Ελέγξτε αν μπορείτε πλέον να χρησιμοποιήσετε τα AirPods σας στο Zoom.
Ορίστε, μία από αυτές τις λύσεις θα πρέπει να διορθώσει το πρόβλημα AirPods-Zoom στο Mac σας.