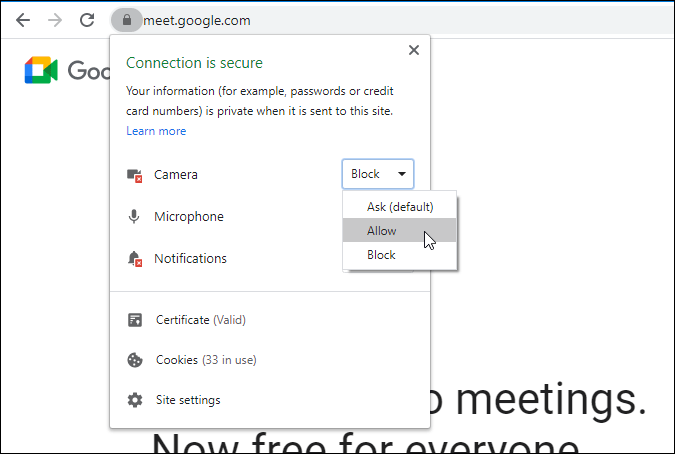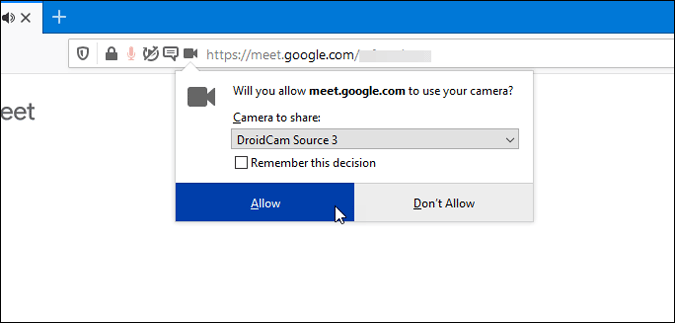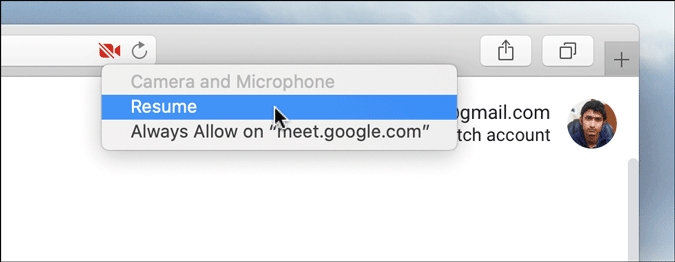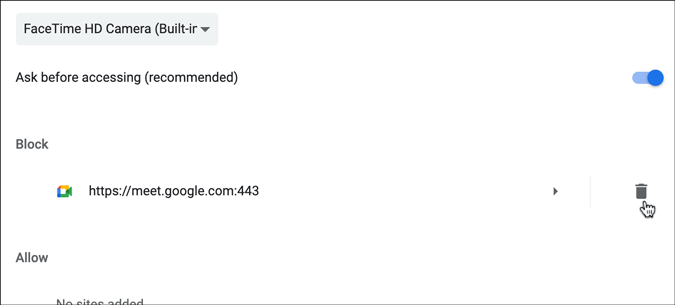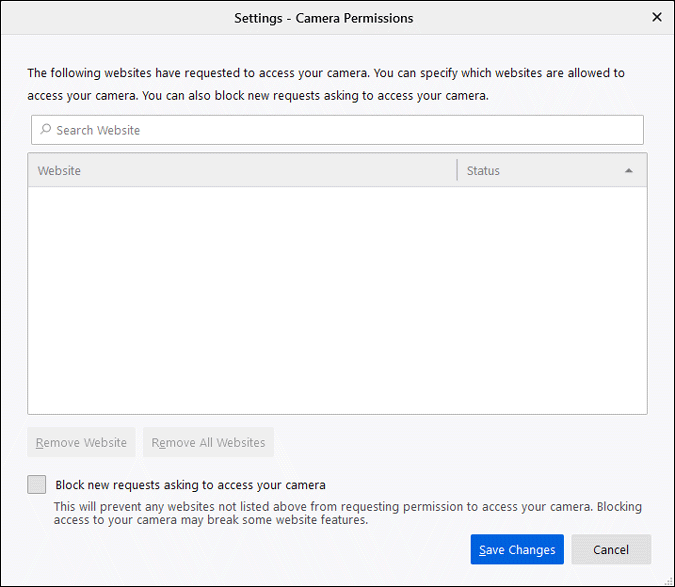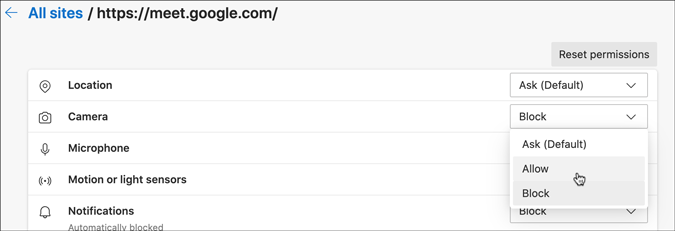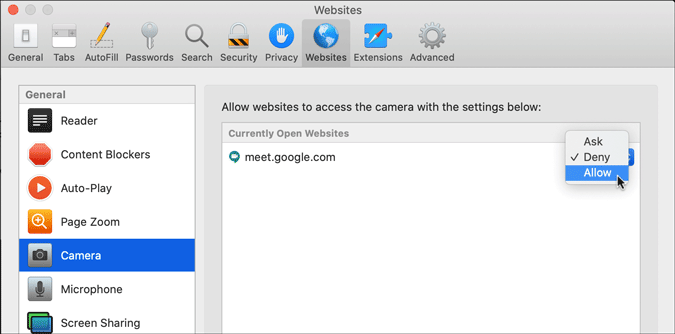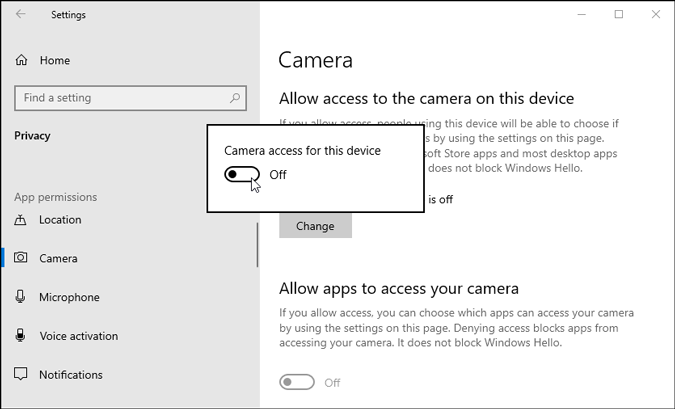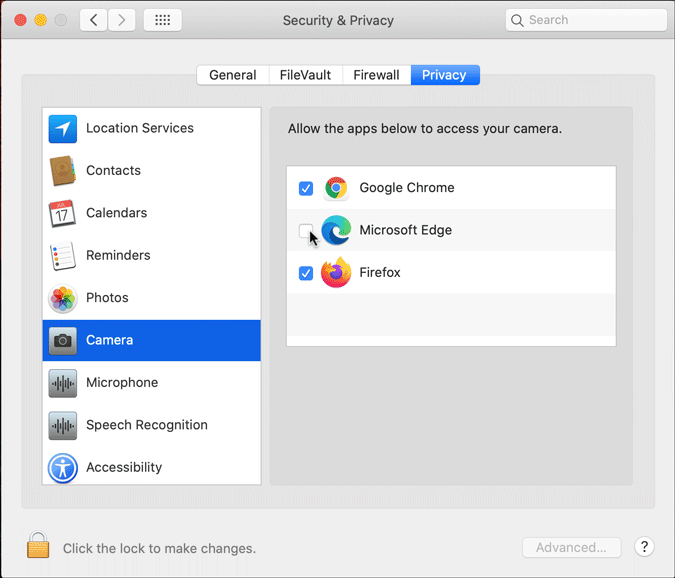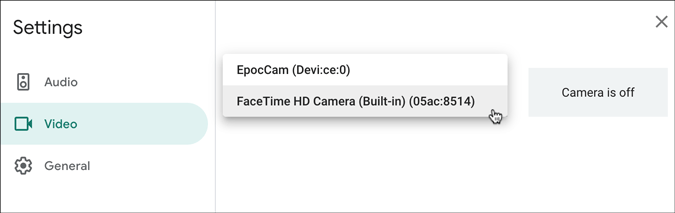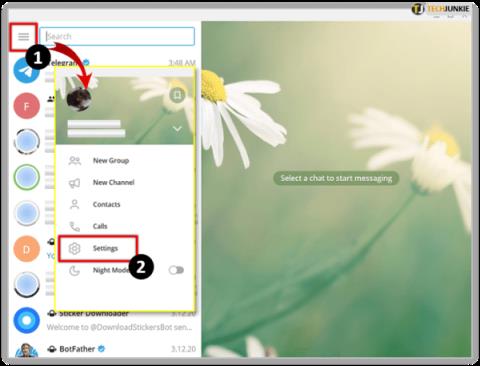Όταν πρόκειται για την καλύτερη εφαρμογή συσκέψεων , το Google Meet βρίσκεται στο περίπτερο των νικών χωρίς καμία αμφιβολία. Από τη συμμετοχή μέχρι τη διεξαγωγή ενός κουίζ , όλα είναι δυνατά στο Google Meet. Καθώς το Google Meet είναι μια εφαρμογή τηλεδιάσκεψης, το «βίντεο» παίζει τον πιο αναδυόμενο ρόλο, για προφανείς λόγους. Ωστόσο, ορισμένοι χρήστες παραπονέθηκαν ότι άλλοι δεν μπόρεσαν να τους δουν κατά τη διάρκεια της βιντεοκλήσης. Μπορεί να συμβεί για διάφορους λόγους, ανεξάρτητα από το λειτουργικό σύστημα. Ακολουθούν μερικές από τις καλύτερες λύσεις που μπορείτε να ακολουθήσετε για να διορθώσετε το πρόβλημα που δεν λειτουργεί η κάμερα του Google Meet σε προγράμματα περιήγησης Windows και Mac.
Η κάμερα του Google Meet δεν λειτουργεί
Έχουμε συγκεντρώσει μερικές από τις καλύτερες λύσεις, συμβουλές και κόλπα σύμφωνα με τις πλατφόρμες και τα προγράμματα περιήγησης.
1. Να επιτρέπεται η κάμερα στο πρόγραμμα περιήγησης
Είναι ίσως το πρώτο πράγμα που πρέπει να επαληθεύσετε. Είτε χρησιμοποιείτε Google Chrome, Firefox ή Microsoft Edge, το Google Meet χρειάζεται δικαιώματα κάμερας για να λειτουργήσει σωστά. Το Google Meet ζητά δικαιώματα κάμερας και μικροφώνου όταν ανοίγετε τον ιστότοπο για πρώτη φορά. Εάν έχετε αποκλείσει αυτά τα δικαιώματα, δείτε πώς μπορείτε να τα ενεργοποιήσετε ξανά.
Google Chrome:
1: Εάν χρησιμοποιείτε το πρόγραμμα περιήγησης Google Chrome ή Microsoft Edge Chromium για πρόσβαση στο Google Meet, ανοίξτε τον επίσημο ιστότοπο του Google Meet και κάντε κλικ στο κουμπί Προβολή πληροφοριών τοποθεσίας . Αυτό είναι το κουμπί κλειδώματος στη γραμμή διευθύνσεων.
2: Εμφανίζει όλα τα δικαιώματα σε ένα μέρος. Εάν η κάμερα είναι αποκλεισμένη, αναπτύξτε την αναπτυσσόμενη λίστα και επιλέξτε την επιλογή Να επιτρέπεται .
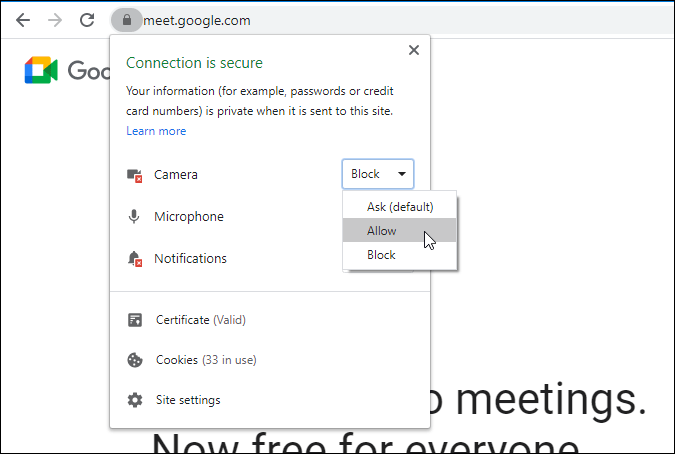
Mozilla Firefox:
Το πρόγραμμα περιήγησης Firefox δεν εμφανίζει ρυθμίσεις όπως το Google Chrome. Εμφανίζει ένα αναδυόμενο μενού όταν ένας ιστότοπος προσπαθεί να αποκτήσει πρόσβαση στην κάμερα. Επομένως, κάντε κλικ στο κουμπί Να επιτρέπεται όταν σας ζητηθεί το ίδιο.
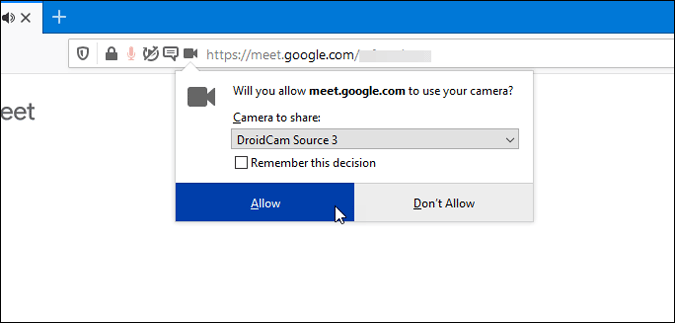
Apple Safari:
Εάν χρησιμοποιείτε το πρόγραμμα περιήγησης Apple Safari στο macOS, κάντε κλικ στο εικονίδιο της βιντεοκάμερας στη γραμμή διευθύνσεων και επιλέξτε την επιλογή Συνέχιση .
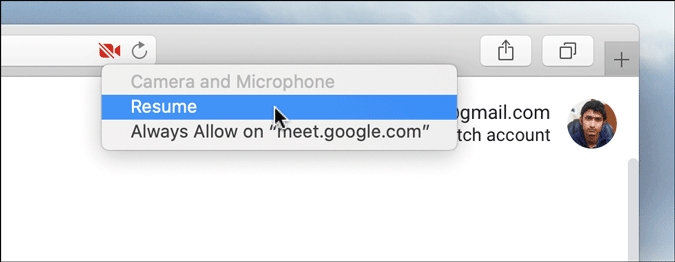
2. Επιτρέψτε σε συγκεκριμένο ιστότοπο να χρησιμοποιεί κάμερα
Εάν έχετε αποκλείσει την πρόσβαση στην κάμερα σε έναν συγκεκριμένο ιστότοπο όπως το Google Meet, πρέπει να τον αφαιρέσετε από τη λίστα.
Google Chrome:
1: Ανοίξτε το πρόγραμμα περιήγησης Google Chrome και μεταβείτε στις Ρυθμίσεις .
2: Στη συνέχεια, μεταβείτε στην επιλογή Απόρρητο και ασφάλεια > Ρυθμίσεις ιστότοπου .
3: Τώρα, επιλέξτε την επιλογή Κάμερα από τη λίστα.
4: Εάν βρείτε το meet.google.com στη λίστα Αποκλεισμός , κάντε κλικ στο εικονίδιο του κάδου απορριμμάτων για να το καταργήσετε.
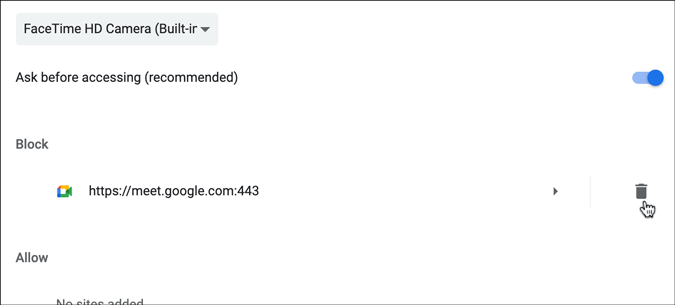
Μετά από αυτό, ανοίξτε το Google Meet στο πρόγραμμα περιήγησης και ακολουθήστε την πρώτη μέθοδο για να επιτρέψετε στο Google Meet να έχει πρόσβαση στην κάμερα.
Mozilla Firefox:
1: Ανοίξτε το πρόγραμμα περιήγησης Firefox και μεταβείτε στον πίνακα Προτιμήσεις/Επιλογές .
2: Κάντε κλικ στην επιλογή Απόρρητο και ασφάλεια στην αριστερή σας πλευρά.
3: Μετά από αυτό, κάντε κλικ στο κουμπί Ρυθμίσεις που σχετίζεται με την Κάμερα. Ανοίγει μια λίστα με ιστότοπους που έχουν/δεν έχουν άδεια πρόσβασης στην κάμερα.
4: Πρέπει να επιλέξετε τον ιστότοπο από τη λίστα και να κάνετε κλικ στο κουμπί Κατάργηση ιστότοπου .
Ωστόσο, εάν δεν εμφανίζει τον ιστότοπο, προχωρήστε στην επόμενη λύση.
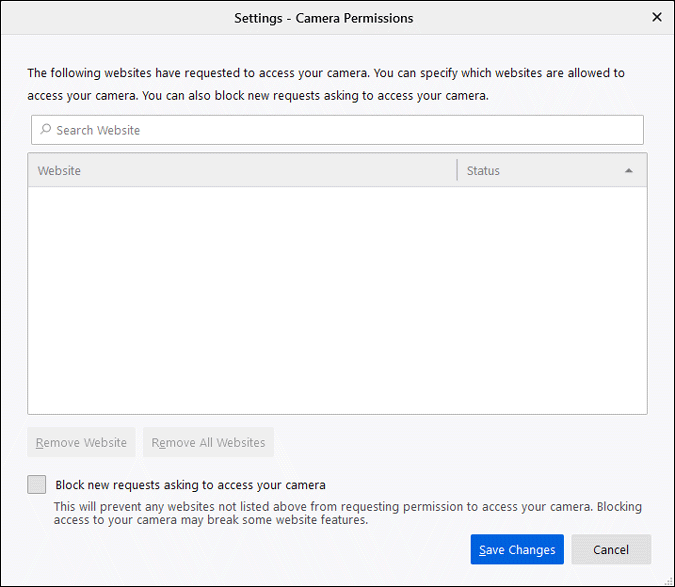
Microsoft Edge:
1: Ανοίξτε το πρόγραμμα περιήγησης Microsoft Edge Chromium και μεταβείτε στον πίνακα " Ρυθμίσεις " .
2: Στη συνέχεια, κάντε κλικ στα Cookies και δικαιώματα τοποθεσίας > Όλοι οι ιστότοποι > αναπτύξτε το google.com > κάντε κλικ στο https://meet.google.com/.
3: Εμφανίζει όλα τα δικαιώματα που έχετε επιτρέψει και αποκλείσει για τη συγκεκριμένη ιστοσελίδα. Αναπτύξτε την αναπτυσσόμενη λίστα Κάμερα και επιλέξτε Να επιτρέπεται .
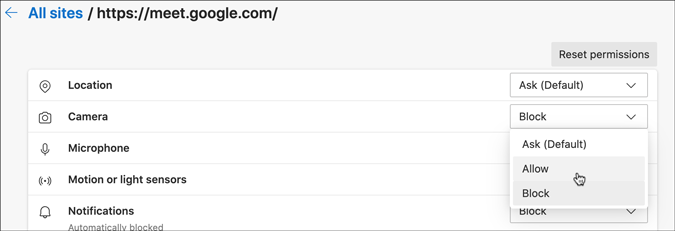
Μόλις τελειώσετε, επιστρέψτε στον ιστότοπο του Google Meet και προσπαθήστε να συμμετάσχετε σε μια σύσκεψη. Στο μεταξύ, θα έχετε μια επιλογή να επιτρέψετε την κάμερα.
Apple Safari:
1: Οι χρήστες του Apple Safari μπορούν να κάνουν κλικ στο μενού Safari και να επιλέξουν Προτιμήσεις > Ιστότοποι > Κάμερα .
2: Κάντε κλικ στην αναπτυσσόμενη λίστα του meet.google.com και επιλέξτε την επιλογή Να επιτρέπεται .
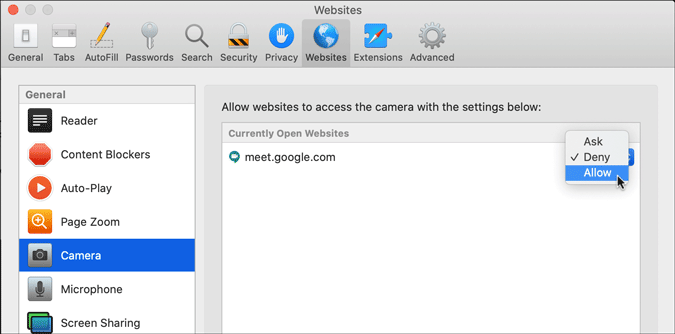
Αφού το κάνετε αυτό, ακολουθήστε την πρώτη μέθοδο για να επιτρέψετε στο Google Meet να έχει πρόσβαση στην κάμερά σας.
3. Να επιτρέπεται η κάμερα στις ρυθμίσεις των Windows
Οι Ρυθμίσεις των Windows έχουν μερικές επιλογές για να επιτρέπεται ή να αποκλείεται η κάμερα στη συσκευή.
1: Για να ανοίξετε τη Ρύθμιση, πατήστε Win+I και μεταβείτε στο Απόρρητο > Κάμερα .
2: Στη δεξιά πλευρά σας, πρέπει να επαληθεύσετε τις ακόλουθες ρυθμίσεις.
Βεβαιωθείτε ότι η ρύθμιση πρόσβασης στην κάμερα για αυτήν τη συσκευή είναι ενεργοποιημένη. Διαφορετικά, κάντε κλικ στο κουμπί Αλλαγή και εναλλάξτε τη ρύθμιση.
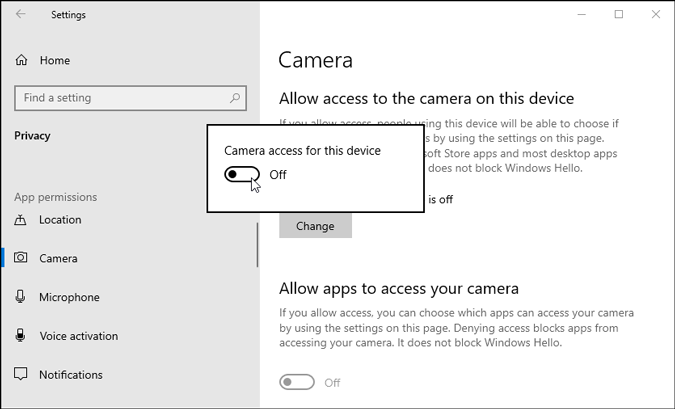
Βεβαιωθείτε ότι είναι ενεργοποιημένη η ρύθμιση Να επιτρέπεται στις εφαρμογές επιτραπέζιου υπολογιστή να έχουν πρόσβαση στην κάμερά σας . Διαφορετικά, κάντε κλικ στο αντίστοιχο κουμπί για να το ενεργοποιήσετε.
4. Να επιτρέπεται η κάμερα στις Προτιμήσεις συστήματος
Ο πίνακας Προτιμήσεις συστήματος στο Mac περιλαμβάνει μια επιλογή που σας επιτρέπει να ενεργοποιήσετε ή να απενεργοποιήσετε την κάμερα για μια συγκεκριμένη εφαρμογή.
1: Για να ξεκινήσετε, ανοίξτε τις Προτιμήσεις συστήματος στον υπολογιστή Mac σας και μεταβείτε στην επιλογή Ασφάλεια και απόρρητο > Απόρρητο > Κάμερα .
2: Εδώ, μπορείτε να δείτε μια λίστα με προγράμματα περιήγησης και άλλες εφαρμογές που ζήτησαν άδεια κάμερας νωρίτερα. Εάν είναι επιλεγμένο ένα πρόγραμμα περιήγησης, επιτρέπεται η πρόσβαση στην κάμερα και αντίστροφα. Επομένως, εάν το πρόγραμμα περιήγησής σας που επιθυμείτε δεν είναι επιλεγμένο, κάντε κλικ στο εικονίδιο κλειδώματος > εισαγάγετε τον κωδικό πρόσβασής σας/σαρώστε το δακτυλικό σας αποτύπωμα και κάντε ένα σημάδι στο αντίστοιχο πλαίσιο ελέγχου.
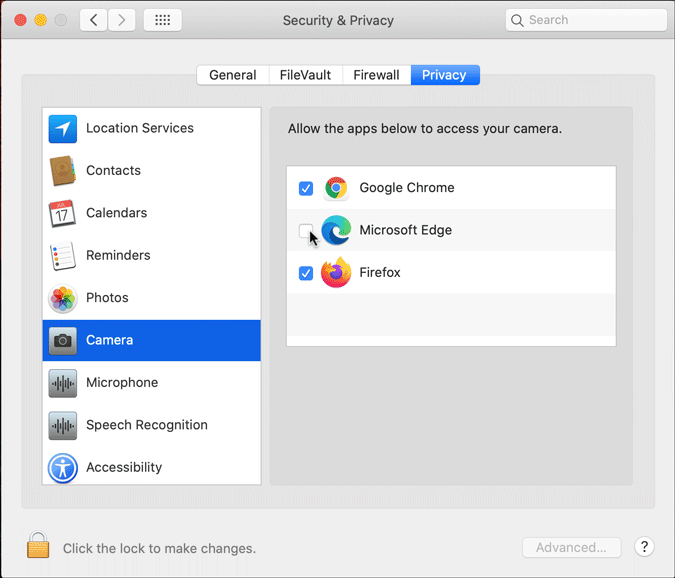
Μετά από αυτό, πρέπει να επανεκκινήσετε το πρόγραμμα περιήγησής σας.
5. Απενεργοποιήστε το Google Meet Auto Disable Mic/Cam
Το Google Meet Auto Disable Mic/Cam είναι μια επέκταση του Google Chrome που απενεργοποιεί αυτόματα το βίντεο και τον ήχο βάσει επιλεγμένων ρυθμίσεων. Εάν το εγκαταστήσατε νωρίτερα και δυσλειτουργεί τώρα, είναι προτιμότερο να απενεργοποιήσετε αυτήν ή οποιαδήποτε παρόμοια επέκταση προγράμματος περιήγησης.
6. Ορίστε την προεπιλεγμένη κάμερα από τις ρυθμίσεις του Google Meet
Εάν έχετε συνδέσει μια εξωτερική κάμερα web στο φορητό υπολογιστή σας και θέλετε να τη χρησιμοποιήσετε ως την προεπιλεγμένη κάμερα, είναι προτιμότερο να την επιλέξετε από τον πίνακα ρυθμίσεων. Το ίδιο πράγμα μπορεί να γίνει όταν χρησιμοποιείτε το iPhone σας ως εξωτερικό μικρόφωνο ή κάμερα για Mac.
1: Ανοίξτε τον ιστότοπο του Google Meet και κάντε κλικ στο εικονίδιο με το γρανάζι ρυθμίσεων που είναι ορατό στην κορυφή.
2: Στη συνέχεια, μεταβείτε στην καρτέλα Βίντεο και αναπτύξτε την αναπτυσσόμενη λίστα για να επιλέξετε την προτιμώμενη κάμερα.
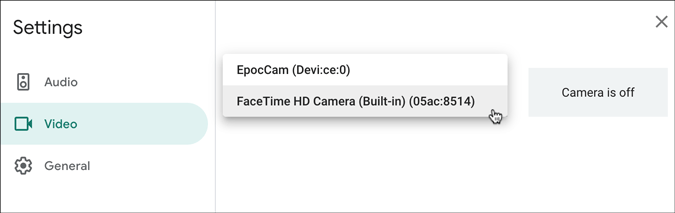
7. Επαληθεύστε τις ρυθμίσεις κάμερας VoIP
Εάν χρησιμοποιείτε μια εφαρμογή κάμερας VoIP για να χρησιμοποιήσετε το κινητό σας ως εξωτερική κάμερα web για φορητό ή επιτραπέζιο υπολογιστή, είναι προτιμότερο να επαληθεύσετε τη σύνδεση. Κατά καιρούς, μπορεί να αποσυνδεθούν λόγω σφάλματος.
8. Ελέγξτε την Προστασία της κάμερας Web στο Antivirus
Όχι όλα, αλλά ορισμένα εργαλεία προστασίας από ιούς έχουν την επιλογή να αποκλείουν τις εφαρμογές από την πρόσβαση στην κάμερα web για λόγους απορρήτου. Εάν έχετε εγκαταστήσει στον υπολογιστή σας ένα τέτοιο πρόγραμμα προστασίας από ιούς ή ασπίδα ασφαλείας, μπορείτε να μεταβείτε στον πίνακα επιλογών/ρυθμίσεων.
Τελικές λέξεις: Η κάμερα Google Meet δεν λειτουργεί
Διαφορετικοί άνθρωποι αντιμετωπίζουν αυτό το πρόβλημα για διαφορετικούς λόγους. Καθώς το Google Meet έχει γίνει ένα βασικό βοηθητικό πρόγραμμα για τους υπαλλήλους που εργάζονται από το σπίτι, πρέπει να ελέγξετε αυτές τις λύσεις για να διορθώσετε το πρόβλημα της κάμερας του Google Meet.