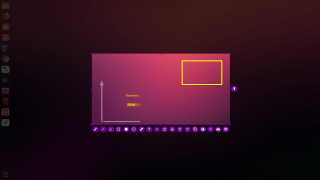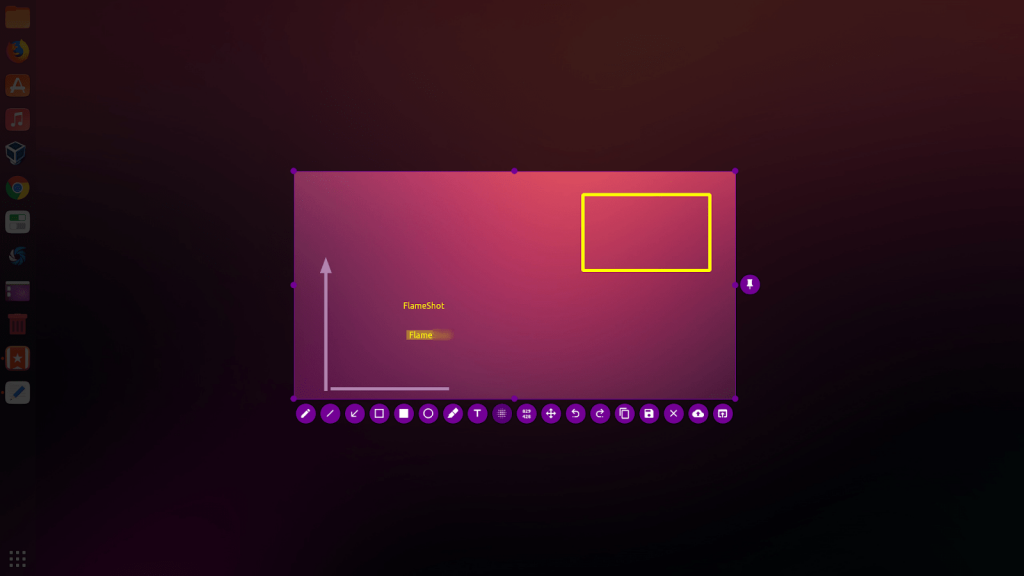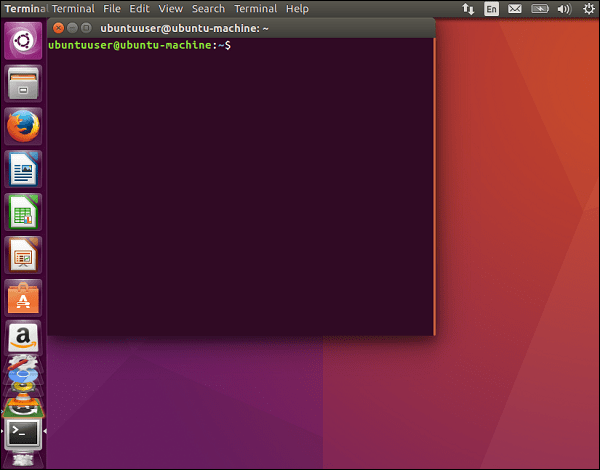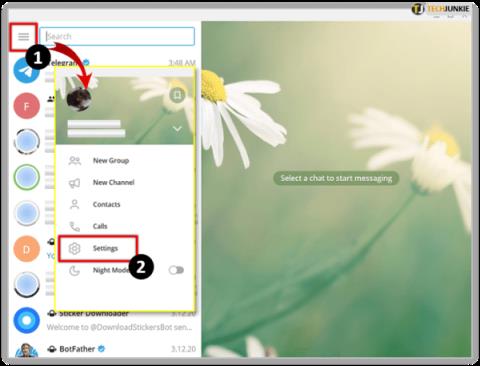Αφού μάθετε για τα στιγμιότυπα οθόνης σε Windows , Mac και Chromebook , ήρθε η ώρα να μάθετε για τα στιγμιότυπα οθόνης στο Linux. Μπορεί να εκπλαγείτε όταν μάθετε ότι δεν υπάρχει καθολικό βοηθητικό πρόγραμμα στο Linux για λήψη στιγμιότυπων οθόνης, αλλά χρησιμοποιώντας προεπιλεγμένες μεθόδους και εργαλεία τρίτων, μπορείτε να κάνετε λήψη οθόνης στο τερματικό γρήγορα.
Μπορείτε να χρησιμοποιήσετε αυτά τα στιγμιότυπα οθόνης για να τα τοποθετήσετε σε μια παρουσίαση ή να τα αντιγράψετε σε ένα ιστολόγιο. Όποια και αν είναι η περίπτωση, τα εργαλεία στιγμιότυπων οθόνης του Ubuntu παρατίθενται εδώ για την ευκολία σας να καταγράψετε την ουσία.
Πώς να τραβήξετε στιγμιότυπο οθόνης στο Linux
Μέθοδος 1: Προεπιλεγμένος τρόπος λήψης στιγμιότυπου οθόνης σε Linux ή στιγμιότυπο οθόνης Gnome
Μια συγκεκριμένη περιοχή, ολόκληρο παράθυρο ή συγκεκριμένο Παράθυρο, όλα είναι δυνατά χρησιμοποιώντας τις προεπιλεγμένες εντολές πληκτρολογίου. Όχι μόνο το Ubuntu, όλες οι διανομές Linux υποστηρίζουν αυτές τις συντομεύσεις πληκτρολογίου.
ΣΗΜΕΙΩΣΗ : Αυτό το PrtSc δεν λειτουργεί για όλες τις διανομές Linux, αλλά μόνο με περιβάλλοντα επιφάνειας εργασίας που βασίζονται στο Gnome (Ubuntu & Linux Mint)
Αρχισε με:
PrtSc : Λαμβάνει το στιγμιότυπο οθόνης ολόκληρης της οθόνης στον κατάλογο "Εικόνες".
Shift + PrtSc : Σας επιτρέπει να τραβήξετε ένα στιγμιότυπο οθόνης για τη συγκεκριμένη περιοχή στις Εικόνες.
Alt + PrtSc : Λαμβάνεται στιγμιότυπο οθόνης των τρεχόντων παραθύρων.
Ctrl + PrtSc : Αντιγραφή στιγμιότυπου οθόνης ολόκληρης της οθόνης στο πρόχειρο.
Shift + Ctrl + PrtSc : Αντιγραφή στιγμιότυπου οθόνης μιας συγκεκριμένης περιοχής στο clipborad.
Ctrl + Alt + PrtSc : Λήψη στιγμιότυπου οθόνης από τα τρέχοντα παράθυρα
Το μόνο πράγμα που χάνετε με αυτήν τη μέθοδο για το τερματικό στιγμιότυπου οθόνης στο Linux είναι ότι δεν είναι δυνατή η επεξεργασία με αυτό. Αλλά μην ανησυχείτε όταν έχετε εργαλεία στιγμιότυπου οθόνης Linux τρίτων κατασκευαστών.
Μέθοδος 2: Στιγμιότυπο οθόνης σε Linux με χρήση κλείστρου
Πηγή εικόνας: sourcedigit
Ένας δημοφιλής και εκπληκτικός τρόπος για στιγμιότυπα οθόνης στο Linux είναι εδώ.
- Εγκαταστήστε το στο σύστημά σας και επιλέξτε τον τύπο στιγμιότυπου οθόνης που θέλετε να δημιουργήσετε. Επιλογές όπως «Επιλογή», «Επιφάνεια εργασίας» και «Παράθυρο» είναι διαθέσιμες στο επάνω μέρος του εργαλείου. Κάντε κλικ σε οποιοδήποτε από αυτά.
- Τραβήξτε το στιγμιότυπο οθόνης και θα αποθηκευτεί αυτόματα στο φάκελο "Εικόνες".
- Μπορείτε να επιλέξετε να το χρησιμοποιήσετε απευθείας ή να επιλέξετε «Επεξεργασία» για να κάνετε περαιτέρω αλλαγές σε αυτό. Μόλις τελειώσετε, "αποθηκεύστε" το.
Και αυτός είναι ο τρόπος με τον οποίο το Shutter μπορεί να σας βοηθήσει με το Screenshot στο Linux.
Μέθοδος 3: Στιγμιότυπο οθόνης σε Linux με χρήση "Flameshot"
Δεν χρειάζεται να κατεβάσετε ένα ξεχωριστό εργαλείο καταγραφής οθόνης Linux όταν οι λειτουργίες επεξεργασίας συνοδεύονται από το Flameshot.
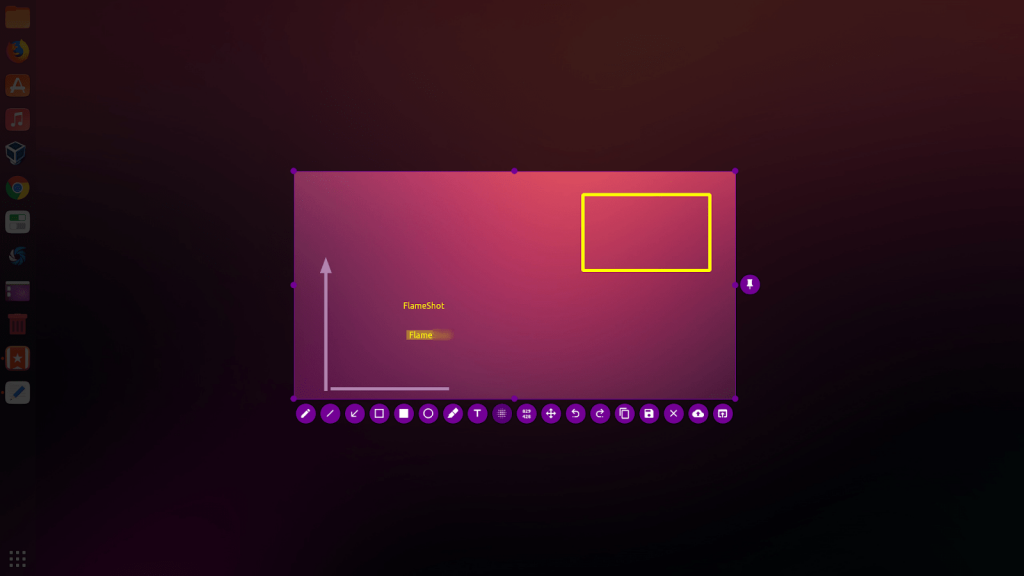
Πηγή εικόνας: github
Καθώς λαμβάνεται το στιγμιότυπο οθόνης, λαμβάνετε άμεσα εργαλεία όπως κείμενο, στυλό κ.λπ. για περαιτέρω επεξεργασία. Εάν είστε ικανοποιημένοι με αυτήν την επεξεργασία, εξάγετε τα σε αρχείο και πρόχειρο.
Μπορείτε ακόμη να θολώσετε την εικόνα, να την σχολιάσετε, να περικόψετε ένα μέρος της ή να την ανεβάσετε σε άλλες τοποθεσίες.
Μέθοδος 4: Στιγμιότυπο οθόνης σε Linux χρησιμοποιώντας ImageMagick
Ένα βοηθητικό εργαλείο γραμμής εντολών που μπορεί να τραβήξει στιγμιότυπα οθόνης είναι εδώ!
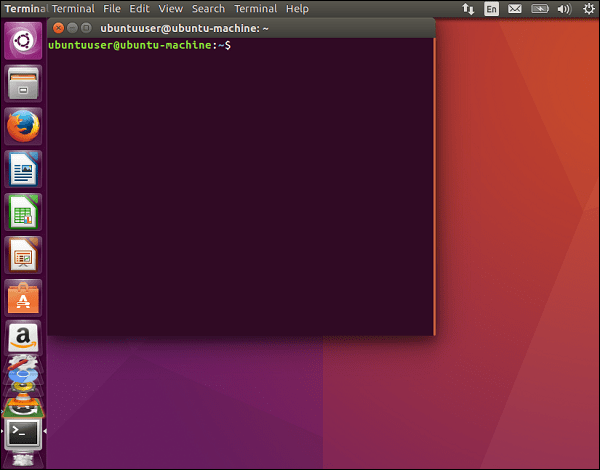
- Πατήστε Ctrl + Alt + T για να ανοίξετε το τερματικό στο Ubuntu.
- Εγκαταστήστε το ImageMagick πληκτρολογώντας sudo apt-get install imagemagick και πατήστε Enter.
- Εισαγάγετε τον κωδικό πρόσβασης διαχειριστή. Το ImageMagick θα ξεκινήσει τη λήψη και εγκατάσταση.
- Μπορείτε να τραβήξετε ένα στιγμιότυπο οθόνης ολόκληρης της οθόνης πληκτρολογώντας import -window root Pictures/ όνομα αρχείου .png. Εισαγω!
- Στιγμιότυπο οθόνης του συγκεκριμένου παραθύρου- εισαγωγή εικόνων/ όνομα αρχείου .png. Εισαγω!
- Για να καθυστερήσετε το χρόνο στιγμιότυπου οθόνης- εισαγωγή - ρίζα παραθύρου -παύση # Εικόνες/ όνομα αρχείου .png. Εισαγω!
Στιγμιότυπο οθόνης σε Linux
Υπάρχουν διάφορα άλλα εργαλεία για το στιγμιότυπο οθόνης στο Linux, όπως GIMP, Kazam, Gimp, Deepin Scrot, ScreenCloud, κ.λπ. Κάποιος μπορεί να επιλέξει οποιοδήποτε από τα παραπάνω εργαλεία λήψης οθόνης Linux για να απολαύσει και άλλα πλεονεκτήματα της επεξεργασίας, της εγγραφής βίντεο ή ήχου.
Ενημερώστε μας ποιο έχει επιλέξει εσείς στην παρακάτω ενότητα σχολίων. Επίσης, κοιτάξτε πέρα από τον πυρήνα και διαβάστε: