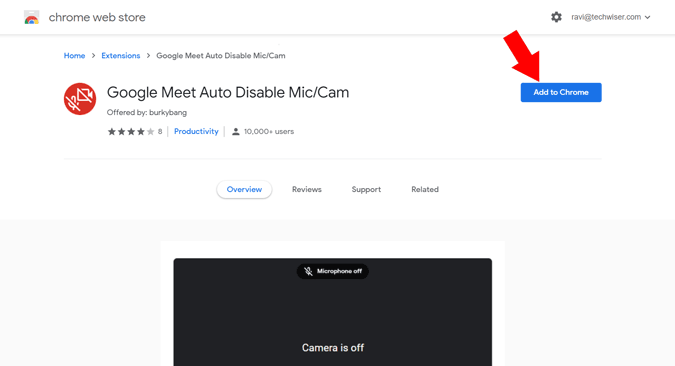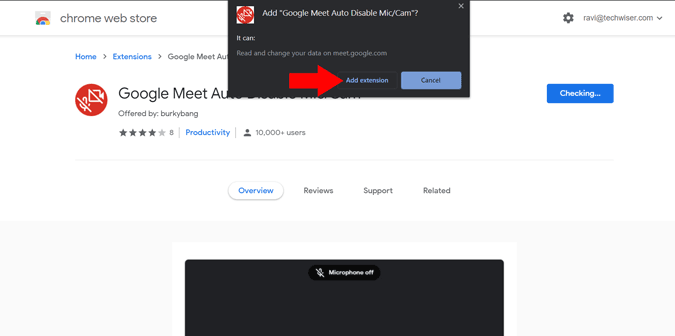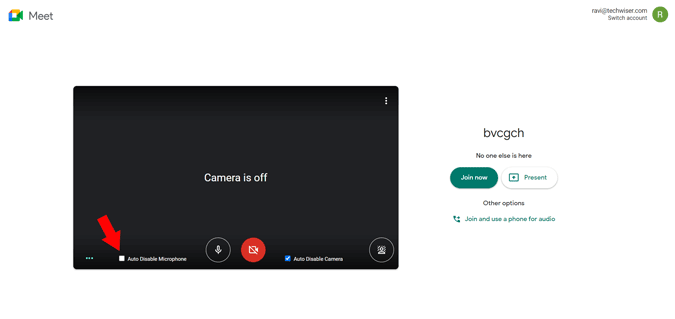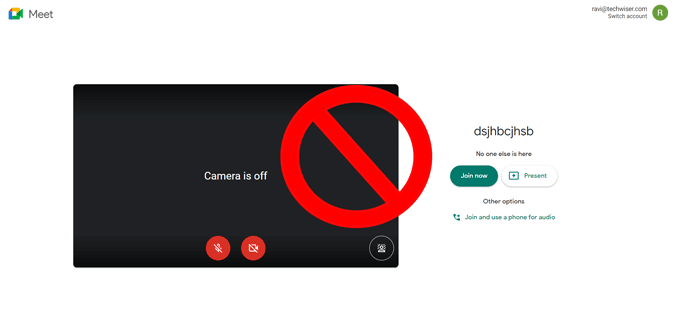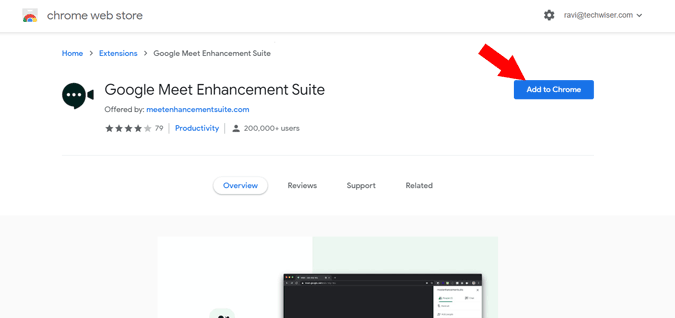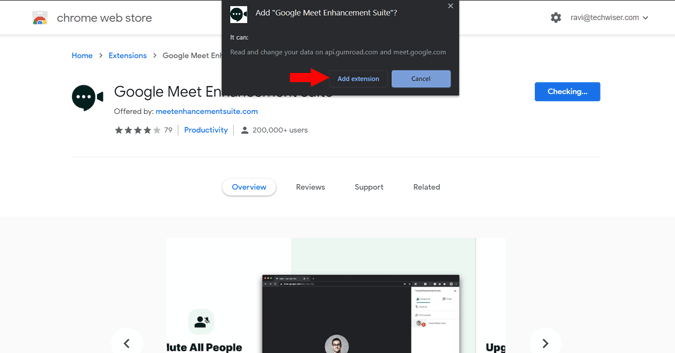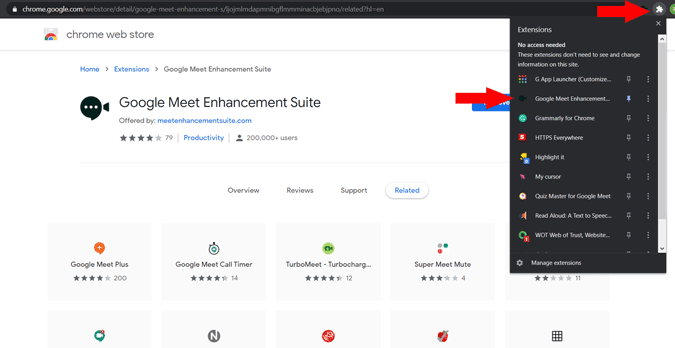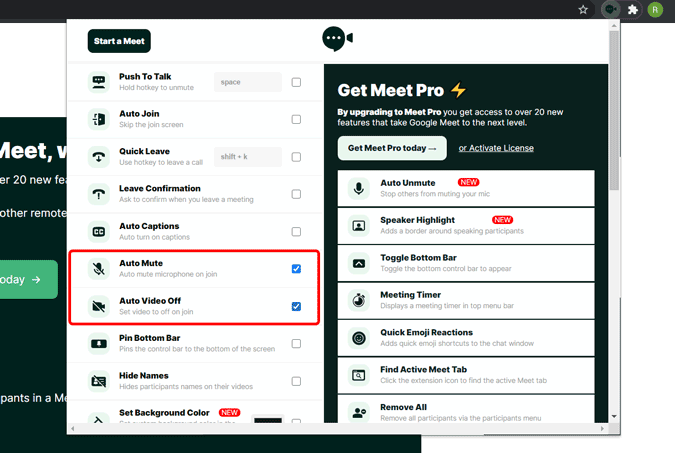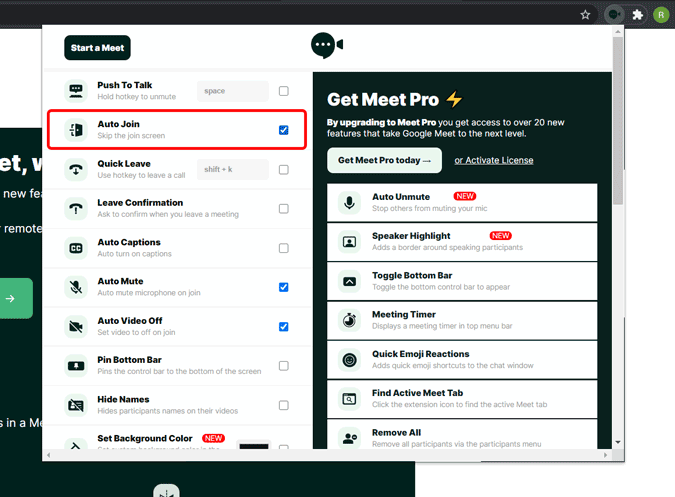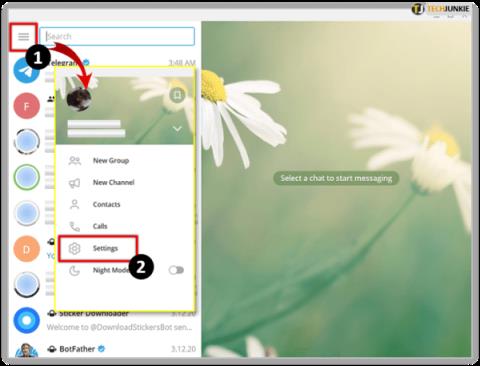Από προεπιλογή, το Google Meet θέτει αυτόματα σε σίγαση όλους εάν υπάρχουν περισσότεροι από 5 συμμετέχοντες στη σύσκεψη. Αλλά αν συμμετέχετε στα πρώτα 5 άτομα ή αν η συνάντησή σας έχει λιγότερα από 5 άτομα, τότε το Meet θα συνεχίσει να διατηρεί το μικρόφωνο ανοιχτό. Το Meet, επίσης, μην απενεργοποιήσετε τη ροή βίντεο. Επομένως, εάν θέλετε να απενεργοποιείτε συνεχώς τη ροή ήχου και βίντεο, τότε μπορείτε να το κάνετε εύκολα με επεκτάσεις τρίτων. Δείτε πώς μπορείτε να το κάνετε αυτό.
Πώς να κάνετε αυτόματη σίγαση και απενεργοποίηση βίντεο στο Google Meet
Επιλογή 1: Αυτόματη απενεργοποίηση μικροφώνου/κάμερας του Google Meet
Για αυτόματη σίγαση και απενεργοποίηση του βίντεο στο Google Meet, ανοίξτε το κατάστημα επεκτάσεων του Chrome και αναζητήστε το "Google Meet Auto Disable Mic/Cam". Εναλλακτικά, μπορείτε απλώς να κάνετε κλικ σε αυτόν τον σύνδεσμο για να ανοίξετε την επέκταση.
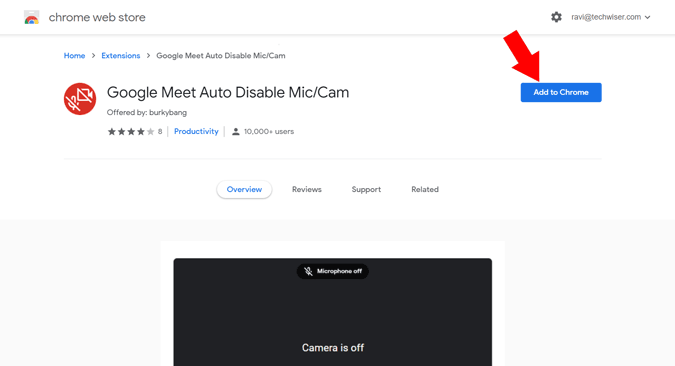
Τώρα κάντε κλικ στο κουμπί "Προσθήκη στο Chrome" και κάντε κλικ στο "Προσθήκη επέκτασης" στο αναδυόμενο παράθυρο για να εγκαταστήσετε την επέκταση στο πρόγραμμα περιήγησής σας.
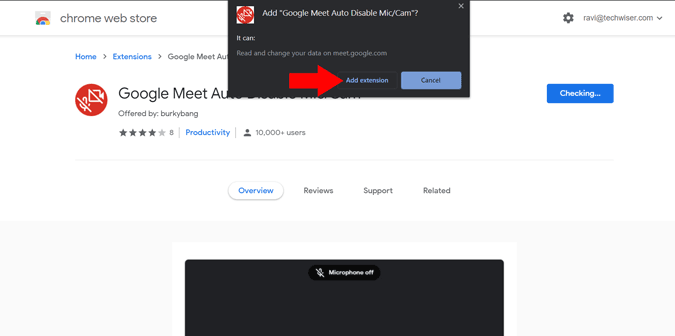
Από προεπιλογή, αυτό θα απενεργοποιήσει μόνο την κάμερα, μπορείτε επίσης να απενεργοποιήσετε το μικρόφωνο ανοίγοντας τον ιστότοπο του Google Meet και ξεκινώντας μια σύσκεψη. Τώρα στη σελίδα σύνδεσης, μπορείτε να δείτε δύο νέες επιλογές, την Αυτόματη απενεργοποίηση μικροφώνου και την Αυτόματη απενεργοποίηση της κάμερας. Ενεργοποιήστε το σημάδι επιλογής δίπλα στο "Auto Disable Microphone".
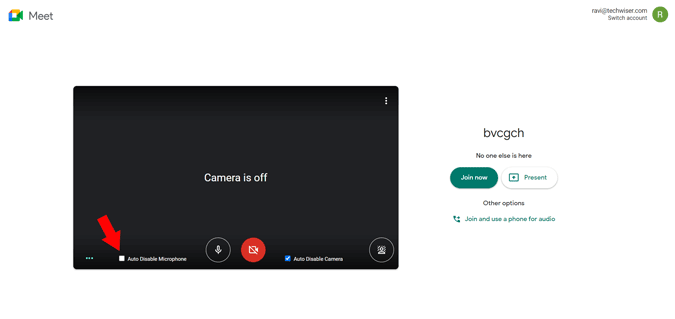
Αυτό είναι όλο, μπορείτε να φορτώσετε ξανά τη σελίδα για να δείτε πώς λειτουργεί η λειτουργία.
Επιλογή 2: Πλήρης απενεργοποίηση Join Screen
Προτού συμμετάσχετε σε οποιαδήποτε σύσκεψη στο Google Meet, μπορεί να έχετε παρατηρήσει μια "Συμμετοχή στην οθόνη" που ελέγχει το μικρόφωνο και την κάμερα πριν εγγραφείτε. Αλλά αν απενεργοποιούμε ήδη το μικρόφωνο και την κάμερα από προεπιλογή, δεν έχει νόημα να διατηρήσουμε και το "Join Screen". Μπορείτε να το κάνετε αυτό εγκαθιστώντας μια επέκταση που ονομάζεται Google Meet Enhanced Suite. Αυτή η επέκταση είναι ένας ενιαίος προορισμός για πολλές λειτουργίες στο Google Meet, όπως η push to talk, η σκοτεινή λειτουργία, το χρονόμετρο, η λειτουργία PIP, η σίγαση άλλων συμμετεχόντων για εσάς κ.λπ. μαζί με την αυτόματη απενεργοποίηση μικροφώνου και κάμερας, καθώς και απενεργοποίηση της οθόνης σύνδεσης.
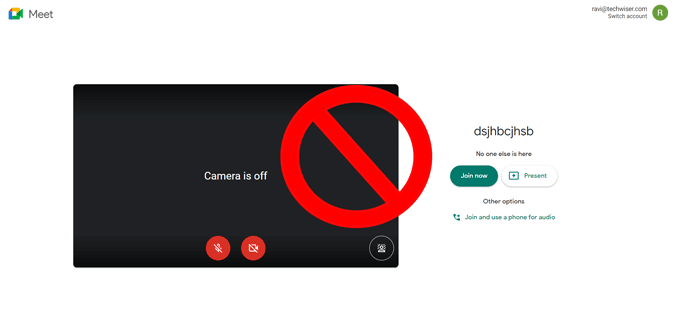
Για να το κάνετε αυτό, ανοίξτε το κατάστημα επεκτάσεων chrome και αναζητήστε το "Google Meet Enhancement Suite". Εναλλακτικά, μπορείτε απλώς να κάνετε κλικ σε αυτόν τον σύνδεσμο για να ανοίξετε τη σελίδα επέκτασης.
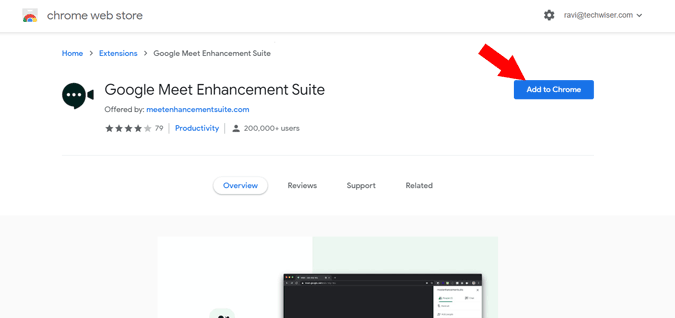
Τώρα κάντε κλικ στο κουμπί "Προσθήκη στο Chrome" για να εγκαταστήσετε την επέκταση.
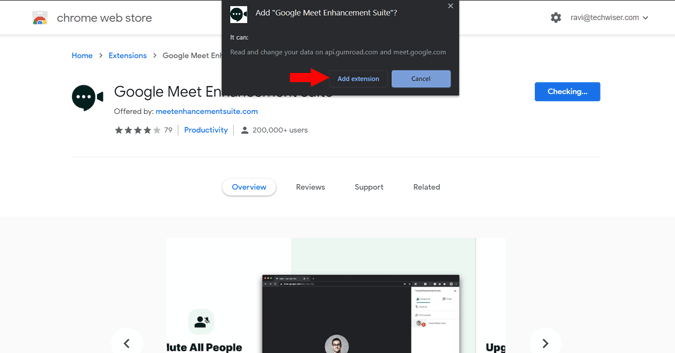
Μόλις εγκατασταθεί, κάντε κλικ στο εικονίδιο επέκτασης από την επάνω δεξιά γωνία του προγράμματος περιήγησης.
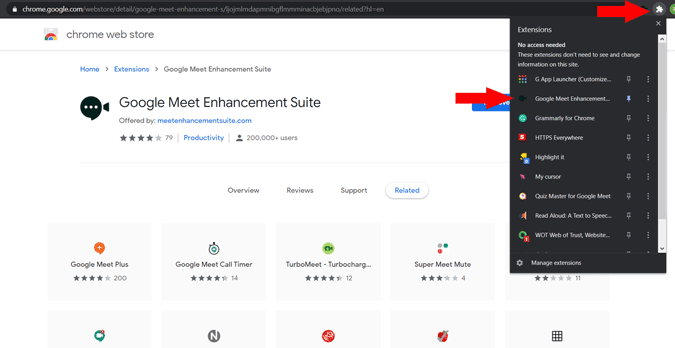
Εδώ μπορείτε να δείτε όλες τις δυνατότητες που μπορεί να προσφέρει για εσάς το Enhancement Suite. Ενώ υπάρχουν πολλές επαγγελματικές δυνατότητες διαθέσιμες για μηνιαία συνδρομή. Μπορείτε να λάβετε τις δυνατότητες απενεργοποίησης δωρεάν. Για να απενεργοποιήσετε αυτόματα το μικρόφωνο και την κάμερα, ενεργοποιήστε το σημάδι επιλογής δίπλα στο "Auto Mute" και το "Auto Video off".
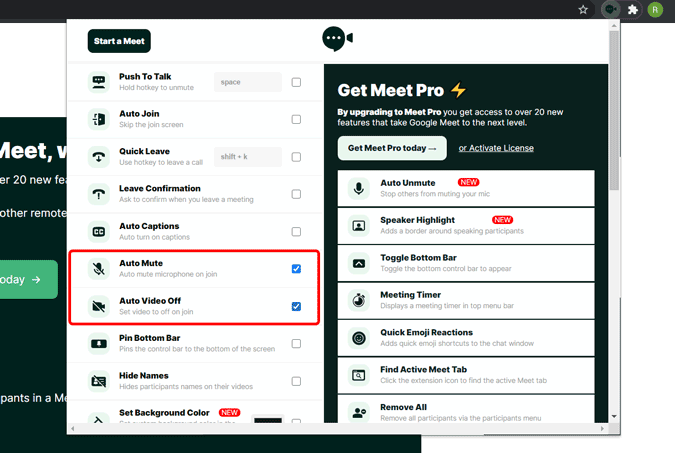
Για να απενεργοποιήσετε εντελώς την οθόνη σύνδεσης, ενεργοποιήστε το σημάδι επιλογής δίπλα στο "Auto Join".
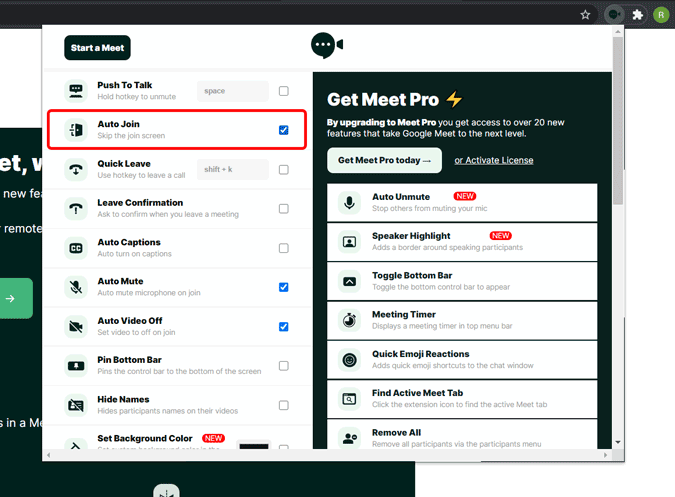
Αυτό ήταν, τώρα μπορείτε να ελέγξετε τον εαυτό σας ξεκινώντας μια συνάντηση. Αυτή η επέκταση δεν θα μπλοκάρει εντελώς την οθόνη σύνδεσης από το να εμφανίζεται, απλώς κάνει κλικ στο κουμπί Συμμετοχή τώρα αυτόματα κάθε φορά.
Τυλίγοντας
Υπάρχουν λίγες άλλες επεκτάσεις που κάνουν το ίδιο πράγμα, αλλά βρήκα αυτές τις δύο επεκτάσεις πιο ελκυστικές καθώς η επέκταση "Auto Disable Mic/Cam" είναι ελάχιστη και κατευθείαν στο θέμα, και η "Meet Enhancement Suite" είναι για εσάς αν θέλετε βελτιώστε πραγματικά την επέκταση των δυνατοτήτων του Google Meet. Εν πάση περιπτώσει, χρησιμοποιήστε μόνο μία επέκταση για απενεργοποίηση, καθώς υπάρχουν πιθανότητες δυσλειτουργίας εάν χρησιμοποιείτε πολλές επεκτάσεις για τον ίδιο σκοπό.
Πώς να απενεργοποιήσετε το μικρόφωνο ή να απενεργοποιήσετε το βίντεο στο Google Meet;
- Πρώτα απ 'όλα, πρέπει να εμφανίσετε τη γραμμή εργαλείων που εμφανίζει τις διάφορες επιλογές που σχετίζονται με το μικρόφωνο και το βίντεο. Στην επιφάνεια εργασίας, τοποθετήστε το δείκτη του ποντικιού στο κάτω μέρος της οθόνης και η γραμμή εργαλείων θα εμφανιστεί αυτόματα. Σε Android και iOS, πρέπει να πατήσετε το κάτω μέρος της οθόνης για να εμφανιστεί η γραμμή εργαλείων.
- Υπάρχουν τρία κουμπιά σε αυτή τη γραμμή εργαλείων. Το πρώτο κουμπί έχει σύμβολο μικροφώνου, το δεύτερο έχει σύμβολο τηλεφώνου και το τρίτο σύμβολο βίντεο.
- Για σίγαση του μικροφώνου, πατήστε στο πρώτο κουμπί και θα γίνει κόκκινο. Εάν το σύμβολο είναι κόκκινο, το μικρόφωνό σας είναι σε σίγαση. Ομοίως, εάν θέλετε να απενεργοποιήσετε το βίντεο, πατήστε στο σύμβολο του βίντεο. Εάν το σύμβολο του βίντεο γίνει κόκκινο, το βίντεό σας δεν αποστέλλεται πλέον στο άλλο μέρος.
- Εάν θέλετε να ενεργοποιήσετε ξανά το μικρόφωνο ή το βίντεο, απλώς πατήστε στα κόκκινα εικονίδια. Όταν γίνει λευκό, το μικρόφωνο/βίντεό σας ενεργοποιείται ξανά.