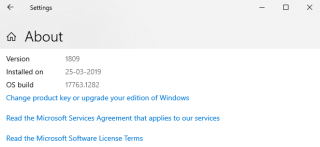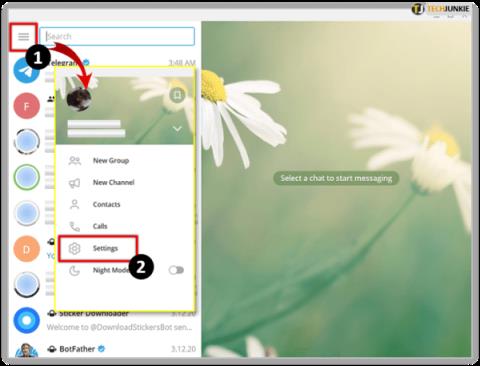Θα θέλαμε να παρακολουθούμε ταινίες, να παίζουμε παιχνίδια και να τρέχουμε εφαρμογές σε υψηλή ανάλυση, έτσι δεν είναι; Ποιος δεν θα το έκανε; Και τα Windows 10 μας προσφέρουν αυτό το είδος μόχλευσης. Όχι μόνο τα Windows 10 αλλά κάθε άλλη οθόνη που θα μπορούσατε να συνδέσετε στα Windows 10 – θα μπορούσε να είναι μια άλλη οθόνη τηλεόρασης, μια άλλη οθόνη οθόνης ή οτιδήποτε άλλο. Όμως, μπορεί να μην είναι τόσο απλό όσο ακούγεται. Θα πρέπει να ελέγξετε ορισμένες προδιαγραφές και να τροποποιήσετε κάποιες ρυθμίσεις για να ενεργοποιήσετε το HDR στα Windows 10;
Και, θα σας διευκολύνουμε τα πάντα από αυτή την άποψη. Αλλά πρώτα πράγματα πρώτα -
Τι είναι το HDR στην πρώτη θέση;
Το HDR είναι συντομογραφία του High Dynamic Range. Όταν ενεργοποιείτε το HDR στα Windows 10, θα έχετε πιο ζωντανά, πιο φωτεινά και πιο χρωματιστά γραφικά για τα παιχνίδια, τις εφαρμογές και τις ταινίες σας. Μπορείτε να επεκτείνετε τη λειτουργικότητα σε άλλες οθόνες και να ενεργοποιήσετε τις ρυθμίσεις HDR σε όλες τις οθόνες των Windows 10, όπως εξωτερικές οθόνες, οθόνη φορητού υπολογιστή και τηλεόραση.
Και παρόλο που η εγκατάσταση αυτή καθεαυτή είναι αρκετά απλή, ο υπολογιστής σας θα πρέπει να είναι συμβατός και να υποστηρίζει HDR. Έτσι, προτού εμβαθύνουμε στο πώς ενεργοποιείτε το HDR στα Windows 10, ας ρίξουμε μια ματιά σε ορισμένες προϋποθέσεις –
|
Προϋποθέσεις (Απαιτήσεις) για ενσωματωμένη οθόνη και οποιεσδήποτε εξωτερικές οθόνες
|
| Υπάρχουσα οθόνη |
Εάν συνδέετε μια εξωτερική οθόνη |
Κοινά σημεία τόσο για υπάρχουσες όσο και για εξωτερικές οθόνες |
|
– Τα Windows 10 εκτελούνται τουλάχιστον με την έκδοση 1803 (αναζητήστε την ενημέρωση Απριλίου 2018) ή καλύτερα, αν μπορείτε να πάρετε τα χέρια σας - την πιο πρόσφατη ενημέρωση, αυτό θα είναι το καλύτερο
– Ενημερώστε το πρόγραμμα οδήγησης γραφικών σας. Μπορείτε να διαβάσετε έναν λεπτομερή οδηγό εδώ ή να εκτελέσετε ένα λογισμικό ενημέρωσης προγραμμάτων οδήγησης, όπως το Advanced Driver Updater, το οποίο θα βρει αυτόματα το σωστό πρόγραμμα οδήγησης γραφικών σύμφωνα με τις προδιαγραφές του υπολογιστή σας και θα το ενημερώσει.
– Οι ελάχιστες απαιτήσεις ανάλυσης είναι 1920 X 1080 pixels που είναι πιο συνηθισμένοι όροι είναι γνωστοί ως 1080p
– Η ελάχιστη απαιτούμενη φωτεινότητα είναι 300 nits
– Επεξεργαστής Windows που μπορεί εύκολα να αποκωδικοποιήσει βίντεο 10-bit. Το καλύτερο παράδειγμα είναι η Intel i7 ή νεότερη έκδοση.
|
– Πηγαίνετε για μια θύρα οθόνης 1.4
– HDMI 2.0
– Συνδέσεις USB – C
|
– Κάρτα γραφικών που έχει δυνατότητα αποκωδικοποίησης 10 bit και υποστηρίζει PlayReady 3.0 (π.χ. Nvidia GeForce 1000, AMD Radeon RX 400 series κ.λπ.) |
Διαβάστε επίσης: Δείτε πώς μπορείτε να ρυθμίσετε πολλές οθόνες σε έναν υπολογιστή με Windows 10
Για να ελέγξετε τα πάντα σχετικά με την υπάρχουσα ενσωματωμένη οθόνη σας, δείτε πώς μπορείτε να λάβετε τα πάντα με μια ματιά. Ναί! Εν ολίγοις, πρόκειται να ελέγξουμε τις πληροφορίες των συσκευών -
- Ανοίξτε τις Ρυθμίσεις . Ο συντομότερος δυνατός τρόπος είναι να πατήσετε τα πλήκτρα Windows + I
- Μεταβείτε στο Σύστημα
- Κάντε κύλιση προς τα κάτω στην τελευταία επιλογή και κάντε κλικ στο Πληροφορίες . Όλες οι προδιαγραφές για τον υπολογιστή σας θα είναι μπροστά στα μάτια σας
Ελέγξτε εάν στον φορητό υπολογιστή ή τον υπολογιστή σας μπορείτε να ενεργοποιήσετε τα Windows HDR
- Πατήστε το κουμπί Έναρξη και ακολουθήστε τη διαδρομή που αναφέρεται παρακάτω
Ρυθμίσεις > Σύστημα > Εμφάνιση
Σημείωση: Ίσως χρειαστεί να επιλέξετε την οθόνη με δυνατότητα HDR κάτω από το κεφάλι Αναδιάταξη των οθονών σας σε περίπτωση που έχετε πολλές οθόνες
- Κάντε κλικ στις Ρυθμίσεις χρώματος των Windows HD
- Εντοπίστε τις δυνατότητες εμφάνισης και ελέγξτε αν λέει Ναι κάτω
- Ροή βίντεο HDR
- Παίξτε παιχνίδια και εφαρμογές HDR
- Χρησιμοποιήστε εφαρμογές WCG .
| Τι είναι οι εφαρμογές WCG;
Το WCG σημαίνει ευρεία γκάμα χρωμάτων. Αυτές είναι οι εφαρμογές που σας δείχνουν πιο λεπτομερή γραφικά και χρώματα σε αντίθεση με τις εφαρμογές SDR (Τυπική δυναμική περιοχή).
|
- Εναλλάξτε τα κουμπιά Αναπαραγωγή παιχνιδιών και εφαρμογών HDR και ροής βίντεο HDR στα δεξιά
Βήματα για να ενεργοποιήσετε τις ρυθμίσεις HDR στα Windows
- Ακολουθήστε τη διαδρομή Ρυθμίσεις > Σύστημα > Εμφάνιση
- Εάν έχετε πολλές οθόνες, θα έχετε την επιλογή Αναδιάταξη των οθονών σας . Επιλέξτε την οθόνη στην οποία θέλετε να ενεργοποιήσετε τις ρυθμίσεις HDR. Θα αριθμηθεί ως 1 ή 2
- Σύμφωνα με τις ρυθμίσεις του χρώματος των Windows HD εναλλαγή του παιχνιδιού HDR παιχνίδια και εφαρμογές διακόπτη
– Μπορείτε ακόμη και να κάνετε εναλλαγή του βίντεο Stream HDR προς τα δεξιά, εάν θέλετε να παρακολουθήσετε τα βίντεό σας σε υψηλή ανάλυση. Για παράδειγμα, στην περίπτωση των ταινιών του Netflix.
– Προσαρμόστε τη φωτεινότητα της εμφάνισης περιεχομένου SDR
Πρόσθετες συμβουλές για εξωτερικές οθόνες
– Βρείτε δυνατότητες HDR στην οθόνη της συσκευής που έχετε συνδέσει. Για παράδειγμα, σε ορισμένες οθόνες τηλεόρασης, το σήμα HDR ανιχνεύεται από προεπιλογή, ενώ σε ορισμένες οθόνες τηλεόρασης, ενδέχεται να χρειαστεί να τροποποιήσετε τις ρυθμίσεις που σας επιτρέπουν να αλλάξετε τις δυνατότητες χρώματος HDR.
– Επιλέξτε τη σωστή θύρα HDMI. Για παράδειγμα, εάν ο υπολογιστής σας είναι συνδεδεμένος σε HDMI 2, ίσως χρειαστεί να μεταβείτε στις ρυθμίσεις εισόδου της τηλεόρασής σας και να επιλέξετε HDMI 2 που θα φέρει την ένδειξη ως υπολογιστής
Πώς λειτούργησαν για εσάς τα παραπάνω βήματα
Ελπίζουμε ότι αφού ενεργοποιήσετε τις ρυθμίσεις HDR στα Windows 10, θα μπορείτε εύκολα να δείτε τις ταινίες που θέλετε, να παίξετε παιχνίδια και να εκτελέσετε άλλες εφαρμογές με μεγαλύτερη λεπτομέρεια. Και, όχι μόνο στην οθόνη του φορητού υπολογιστή ή του υπολογιστή σας, αλλά ακόμα κι αν είστε συνδεδεμένοι και με άλλες οθόνες. Μέχρι τότε, μπορείτε να ανατρέξετε στα ιστολόγια Systweak για περισσότερο περιεχόμενο αντιμετώπισης προβλημάτων και άλλα στοιχεία που σχετίζονται με την τεχνολογία. Ακολουθήστε μας στα μέσα κοινωνικής δικτύωσης – Facebook και YouTube . Για τυχόν απορίες ή προτάσεις, ενημερώστε μας στην παρακάτω ενότητα σχολίων.