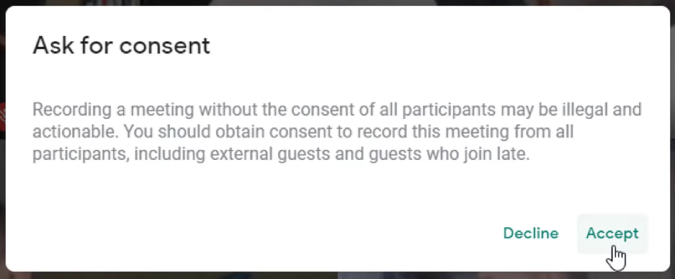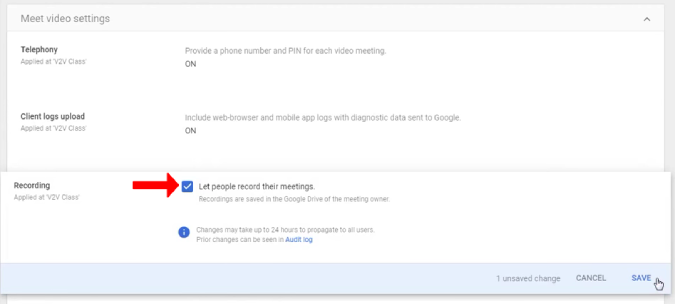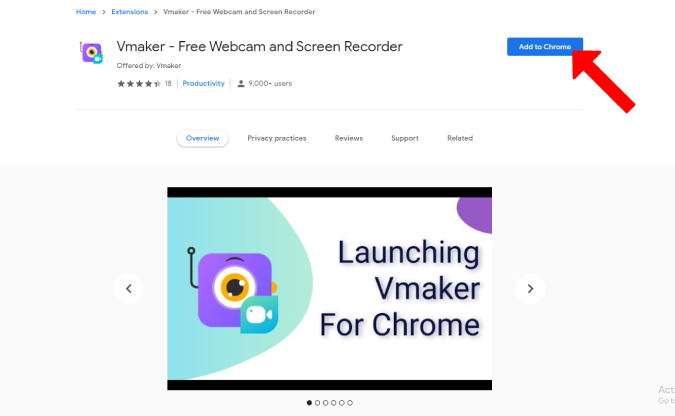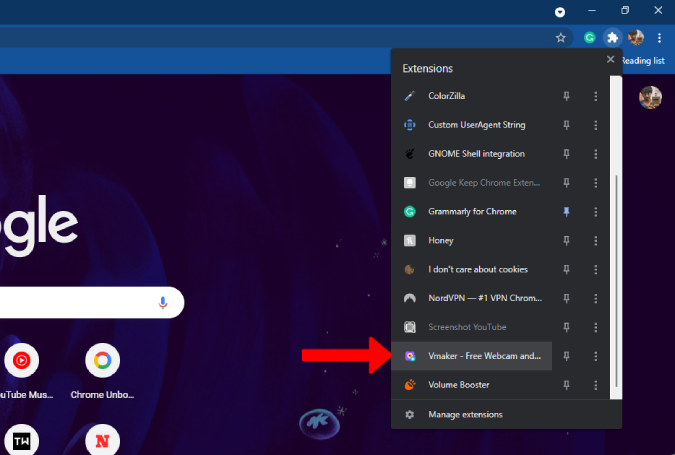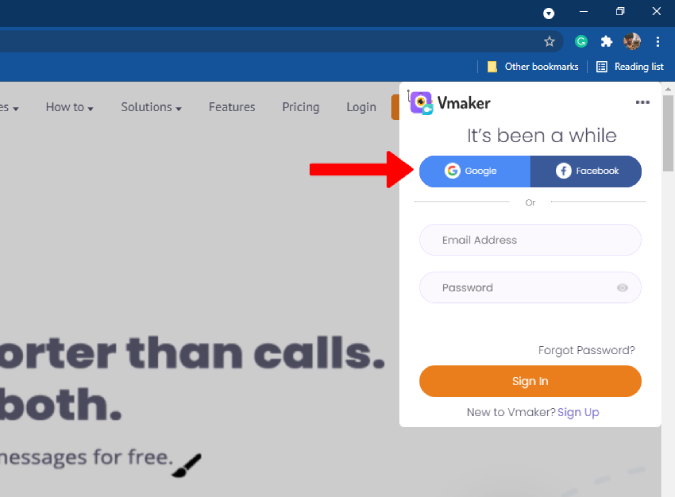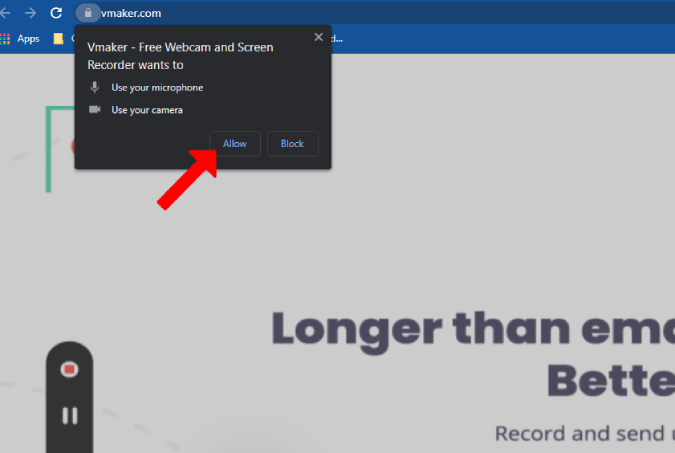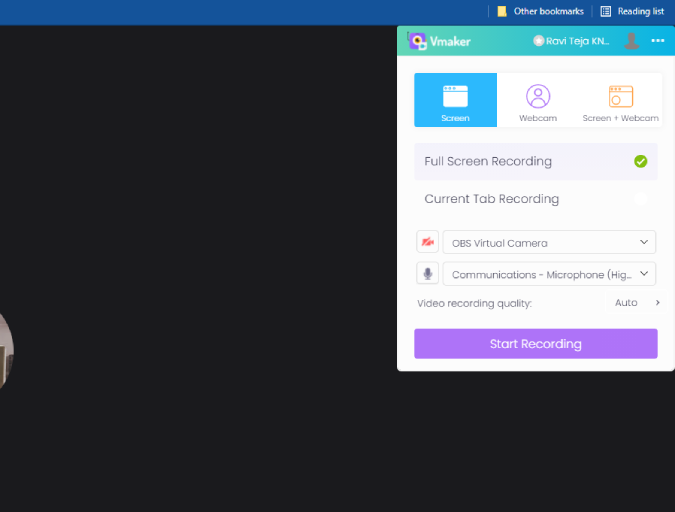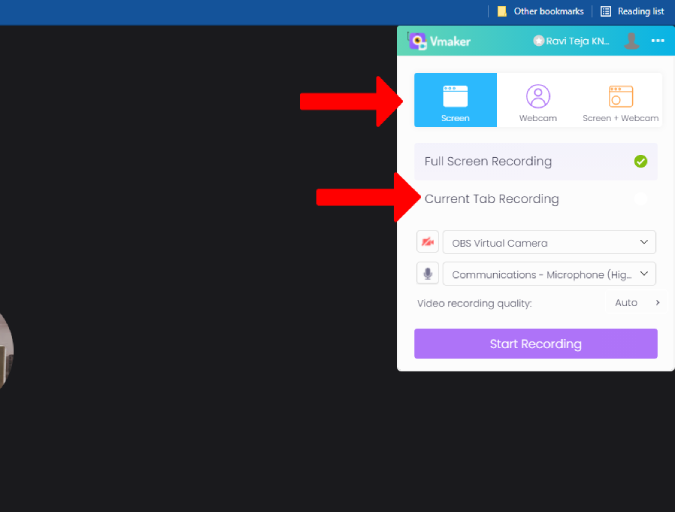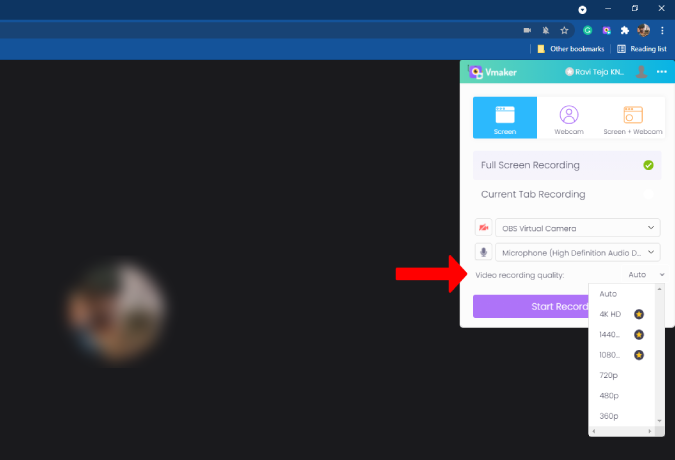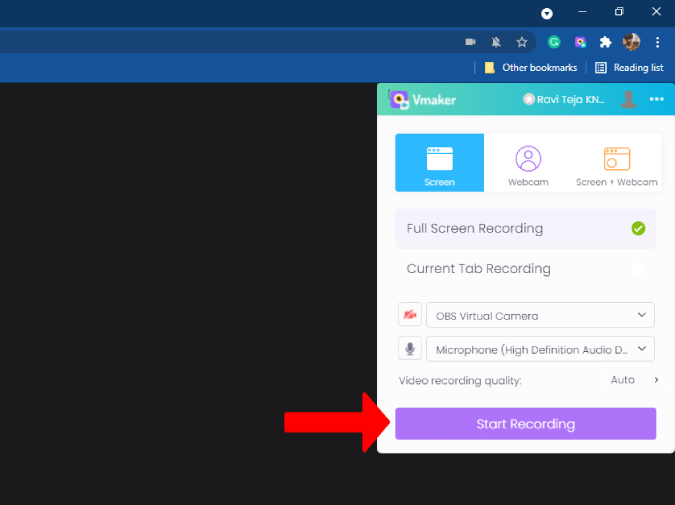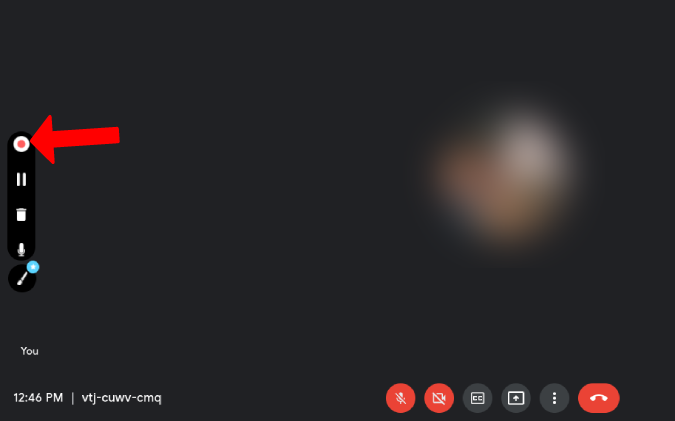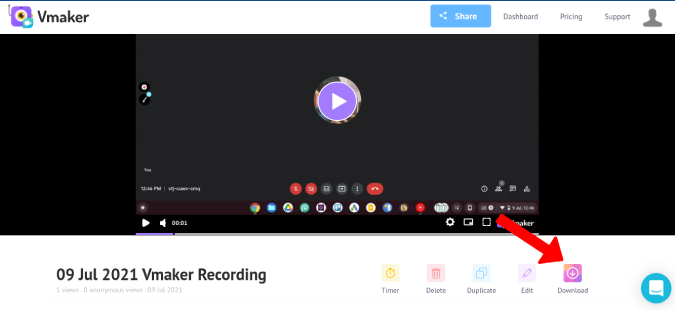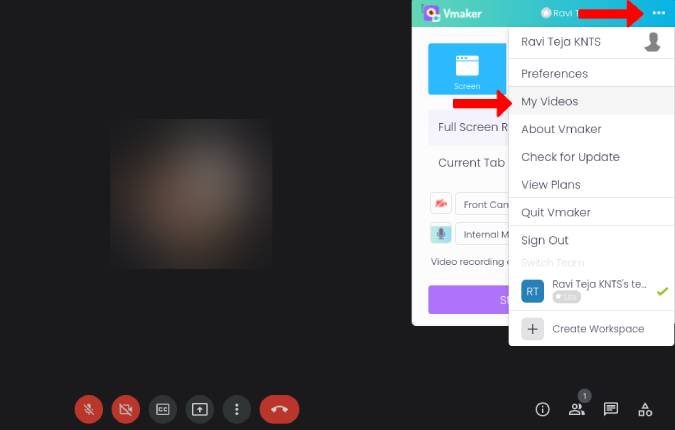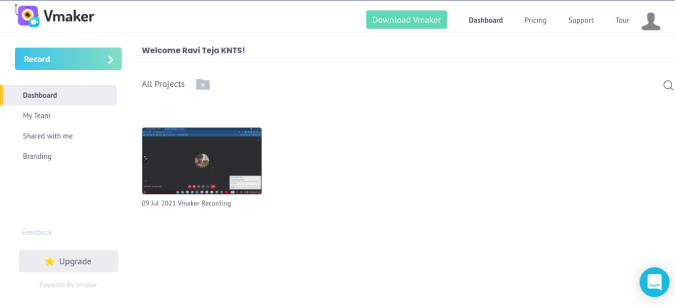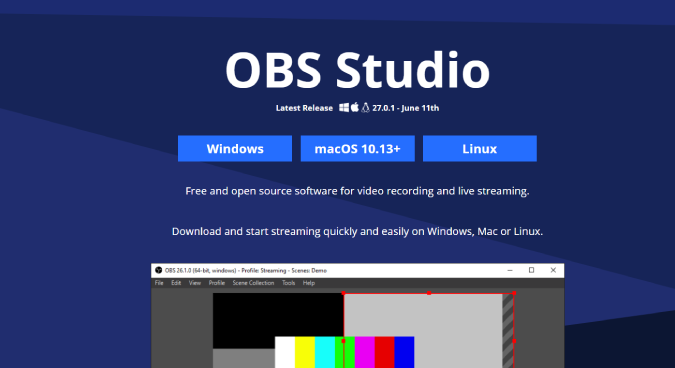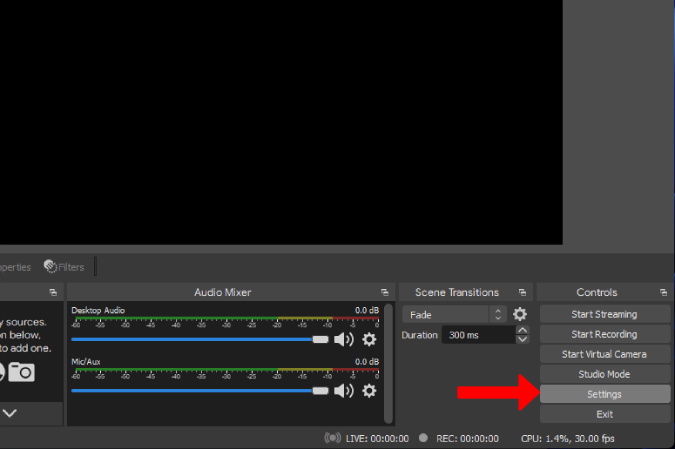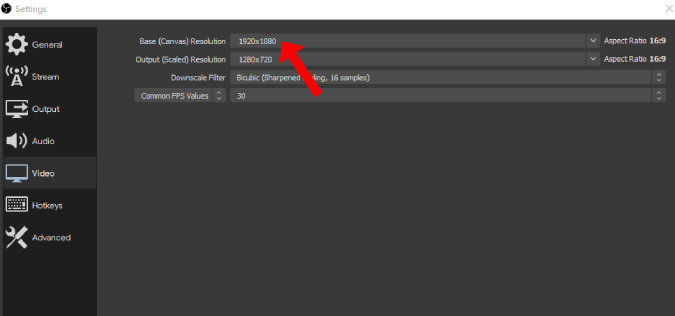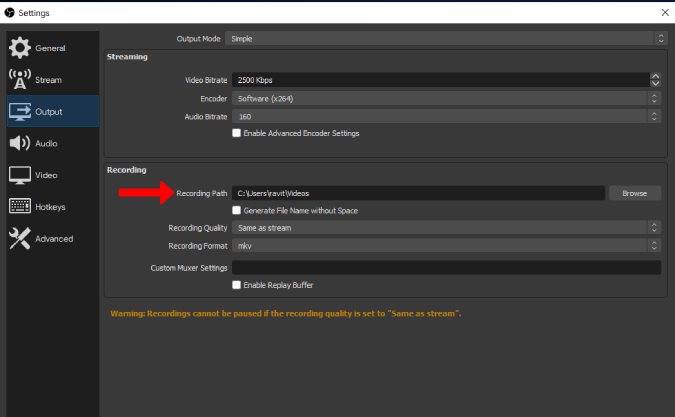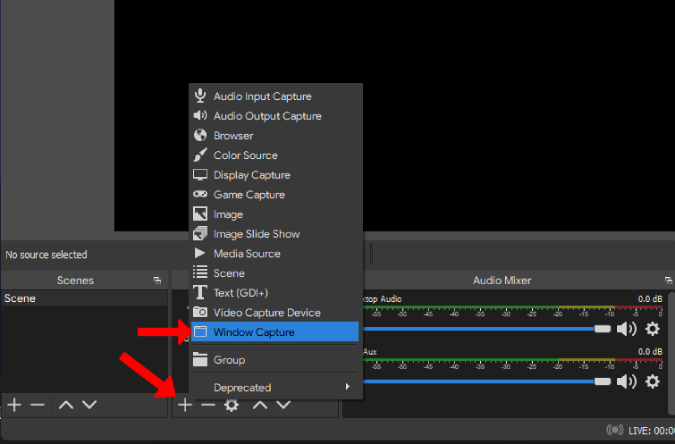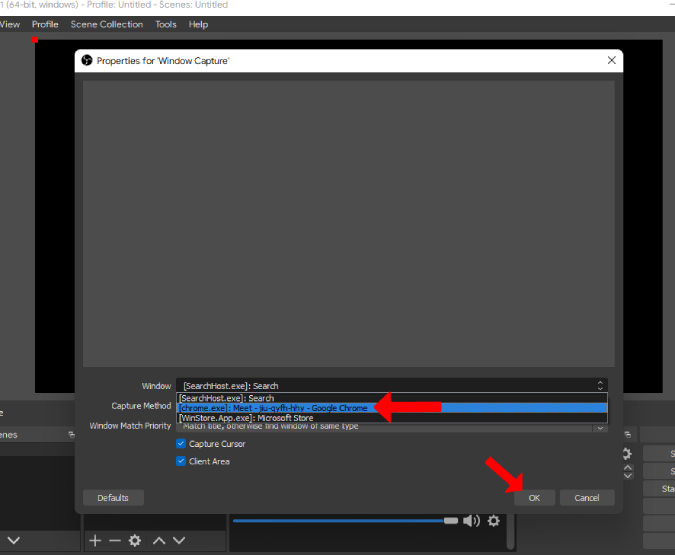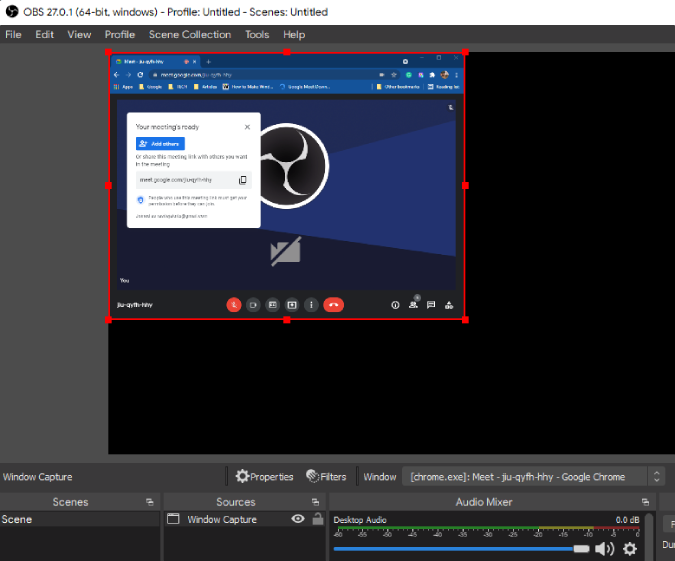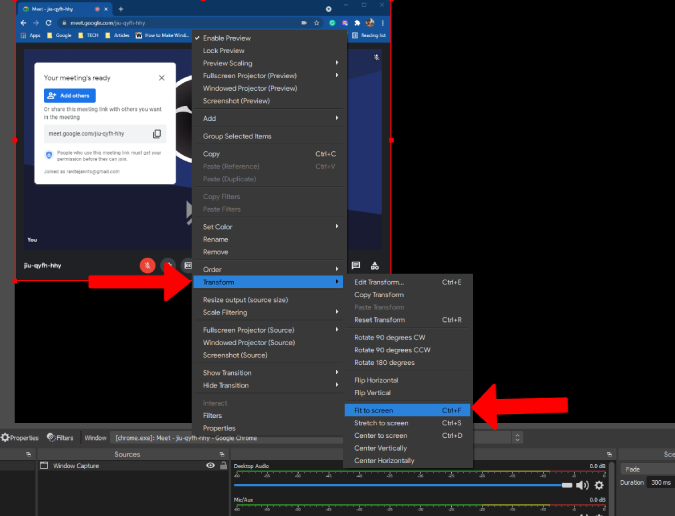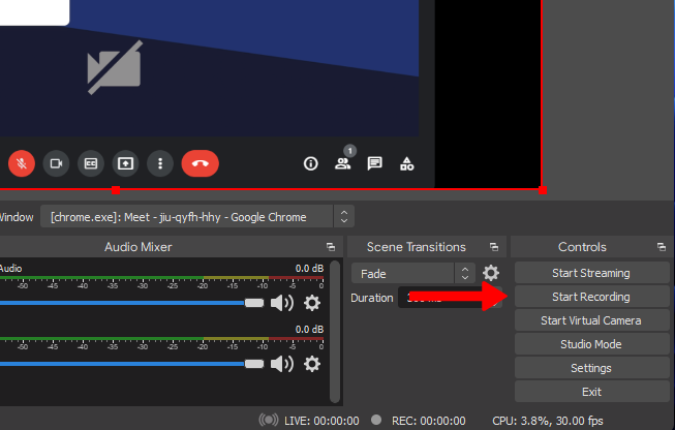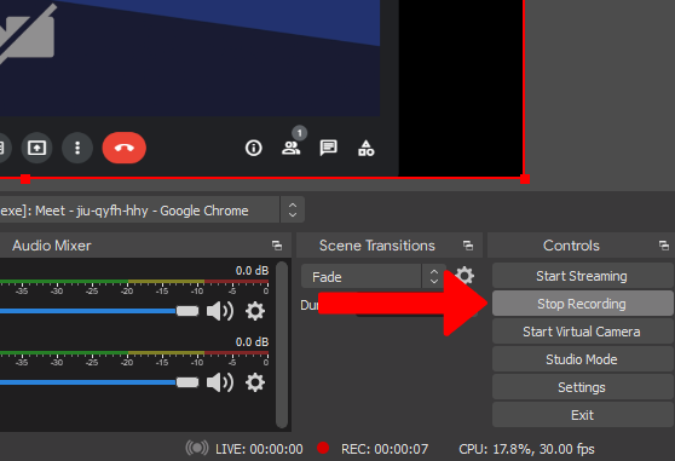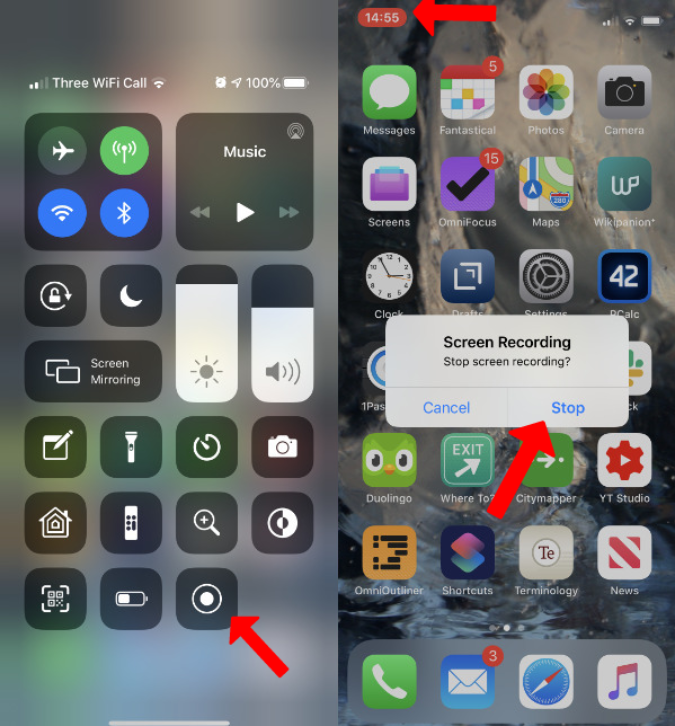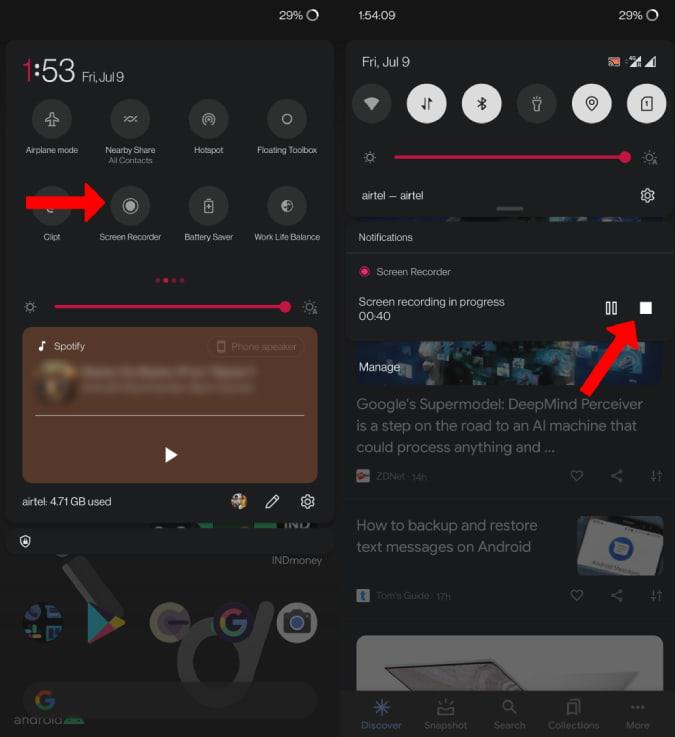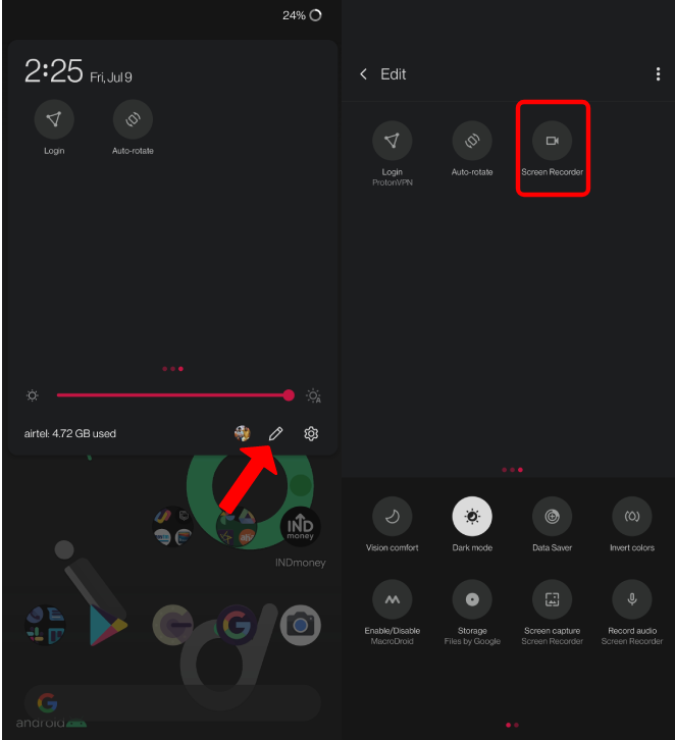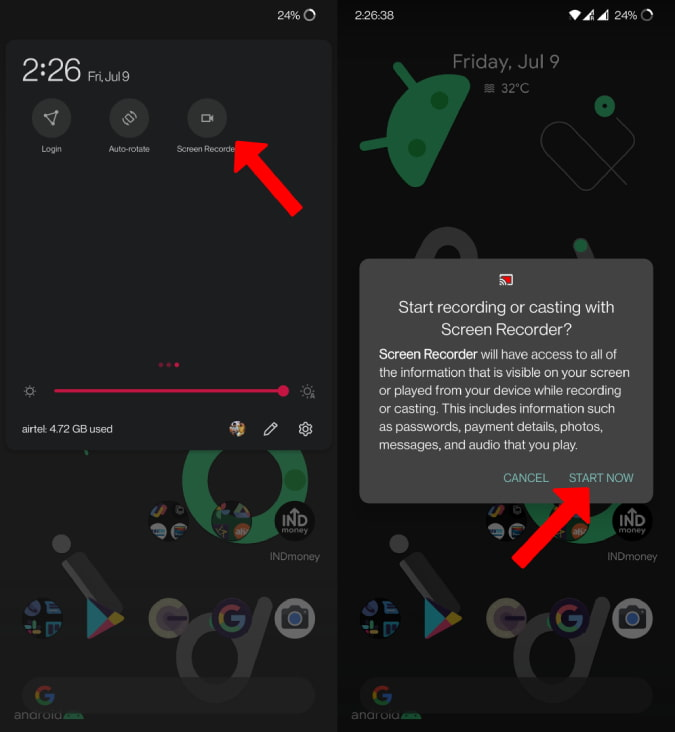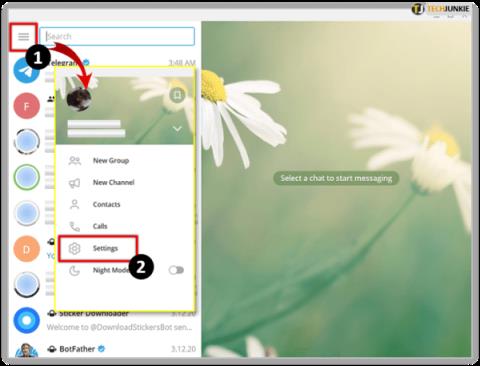Σήμερα, όλα συμβαίνουν στο Διαδίκτυο, από διαδικτυακά μαθήματα έως συναντήσεις γραφείου. Θα ήταν υπέροχο να εκμεταλλευτείτε τον απομακρυσμένο πολιτισμό καταγράφοντας τον. Το προφανές πλεονέκτημα είναι ότι μπορείτε να επιστρέψετε σε αυτό αργότερα για μελλοντική αναφορά. Εάν χρησιμοποιείτε το Google Meet και θέλετε να καταγράψετε τις συσκέψεις σας, δείτε πώς μπορείτε να καταγράψετε συσκέψεις Google Meet τόσο σε επιτραπέζιους υπολογιστές όσο και σε κινητά.
Ας ξεκινήσουμε με την ενσωματωμένη επιλογή που είναι ήδη διαθέσιμη στο Google Meet.
1. Καταγράψτε το Google Meet χρησιμοποιώντας την εγγενή επιλογή στο Google Workspace
Το Google Meet διαθέτει μια ενσωματωμένη επιλογή για την εγγραφή συσκέψεων, αλλά μόνο για χρήστες του Workspace επί πληρωμή. Είναι διαθέσιμο για προγράμματα Business Standard, Business Plus, Enterprise και Education Plus. Επομένως, εάν βρίσκεστε στο δωρεάν πρόγραμμα ή στο πρόγραμμα Business Starter, ενδέχεται να μην δείτε αυτήν την επιλογή. Μπορείτε να συνεχίσετε με εργαλεία εγγραφής τρίτων που θα καλύψω αργότερα παρακάτω.
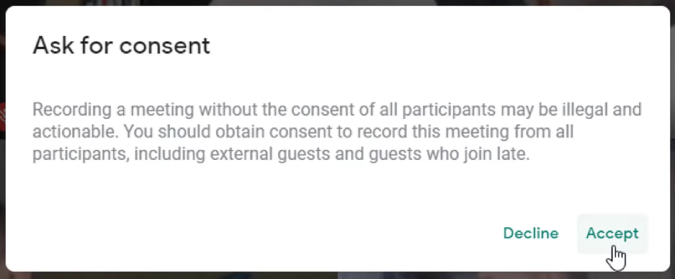
Πριν ξεκινήσετε, να θυμάστε ότι εάν δεν είστε ο οικοδεσπότης της σύσκεψης, θα ζητήσει άδεια από τον οικοδεσπότη όταν ξεκινήσετε την εγγραφή. Η εγγραφή θα ξεκινήσει όταν ο οικοδεσπότης χορηγήσει άδεια απαντώντας στην προτροπή. Θα ειδοποιήσει επίσης όλους στη σύσκεψη ότι ηχογραφείτε τη σύσκεψη Google Meet. Ωστόσο, το καρφίτσωμα ατόμων, το άνοιγμα υπότιτλων κ.λπ. δεν θα καταγράφονται. Τούτου λεχθέντος, δείτε πώς μπορείτε να κάνετε εγγραφή στο Google Meet.
1. Ενώ βρίσκεστε στη σύσκεψη, κάντε κλικ στις Δραστηριότητες > Ηχογράφηση > Έναρξη εγγραφής και Έναρξη .
2. Εάν δεν είστε ο οικοδεσπότης της σύσκεψης, τότε ο οικοδεσπότης θα λάβει ένα μήνυμα προτροπής να αποδεχτεί το αίτημα ηχογράφησης. Μόλις ο κεντρικός υπολογιστής κάνει κλικ στο Αποδοχή , η εγγραφή θα ξεκινήσει. Επίσης, όλα τα άτομα στη σύσκεψη θα ειδοποιηθούν ότι η συνάντησή τους καταγράφεται.
3. Μόλις ολοκληρωθεί, κάντε κλικ στο Διακοπή εγγραφής στην κάτω γραμμή και ξανά κάντε κλικ στο Διακοπή εγγραφής στο αναδυόμενο παράθυρο για επιβεβαίωση. Η εγγραφή θα σταματήσει αυτόματα όταν όλοι αποχωρήσουν από τη σύσκεψη.
4. Το εγγεγραμμένο βίντεο θα αποθηκευτεί στο φάκελο Εγγραφές Meet του Organizer στο Google Drive. Θα σταλεί ένα email σε εσάς και τον οικοδεσπότη της σύσκεψης για πρόσβαση.
5. Εάν πρόκειται για προγραμματισμένη συνάντηση, τότε ο σύνδεσμος θα προστεθεί στο συμβάν του Ημερολογίου Google. Έτσι, όλα τα άτομα που έχουν πρόσβαση σε αυτό το συμβάν της σύσκεψης, μπορούν επίσης να έχουν πρόσβαση στην ηχογράφηση.
Εάν χρησιμοποιείτε το υποστηριζόμενο πρόγραμμα, αλλά δεν μπορείτε να αποκτήσετε πρόσβαση στην επιλογή εγγραφής, βεβαιωθείτε ότι έχετε ενεργοποιήσει την εγγραφή στην Κονσόλα διαχειριστή. Για να το κάνετε αυτό, ανοίξτε την Κονσόλα διαχειριστή > Εφαρμογές > Google Workspace > Google Meet και κάντε κλικ στις Ρυθμίσεις βίντεο Meet . Στη συνέχεια, κάντε κλικ στην επιλογή Εγγραφή και επιλέξτε το πλαίσιο Να επιτρέπεται στους χρήστες να καταγράφουν τις συσκέψεις τους . Οι αλλαγές θα πραγματοποιηθούν σε επίπεδο οργανισμού μέσα σε λίγα λεπτά έως και 24 ώρες.
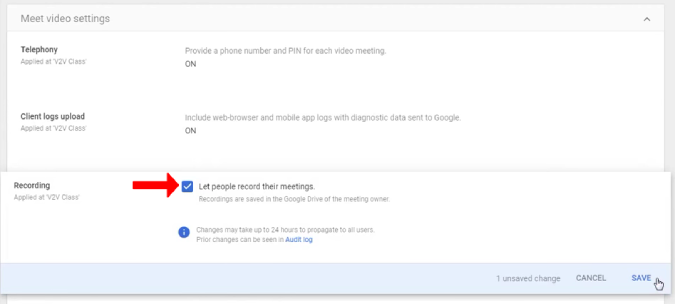
Η ενσωματωμένη επιλογή έχει λίγα μειονεκτήματα. Δεν είναι διαθέσιμο για όλους και αποθηκεύει το εγγεγραμμένο βίντεο στο Google Drive του διοργανωτή αντί στο δικό σας. Έτσι, όχι μόνο εσείς, αλλά όλα τα άτομα στη σύσκεψη μπορούν να έχουν πρόσβαση στις ηχογραφήσεις σας.
2. Vmaker | Εργαλείο εγγραφής οθόνης
Έχω δοκιμάσει πολλά εργαλεία εγγραφής οθόνης και τελικά προσγειώθηκα στο Vmaker για δύο λόγους. Πρώτον, καταγράφει ταυτόχρονα τον ήχο του συστήματος και τον ήχο του μικροφώνου. Έτσι, μπορείτε να ακούσετε τη φωνή σας και της ομάδας σας στη συνάντηση. Δεύτερον, δεν υπάρχουν υδατογραφήματα και διαφημίσεις. Η εφαρμογή προσφέρει δωρεάν εγγραφή έως και 720p. Πρέπει να αποκτήσετε το αρχικό πακέτο για εγγραφή 4k, σχολιασμούς οθόνης κ.λπ. Παρέχουν επίσης ένα πακέτο ομάδας για προγραμματισμένη εγγραφή, συνεργασίες σε πραγματικό χρόνο κ.λπ.
Ωστόσο, το δωρεάν πρόγραμμα είναι αρκετά καλό για την εγγραφή συσκέψεων στο Google Meet. Να πώς.
1. Πρώτα εγκαταστήστε την επέκταση Vmaker chrome από το Chrome Web Store.
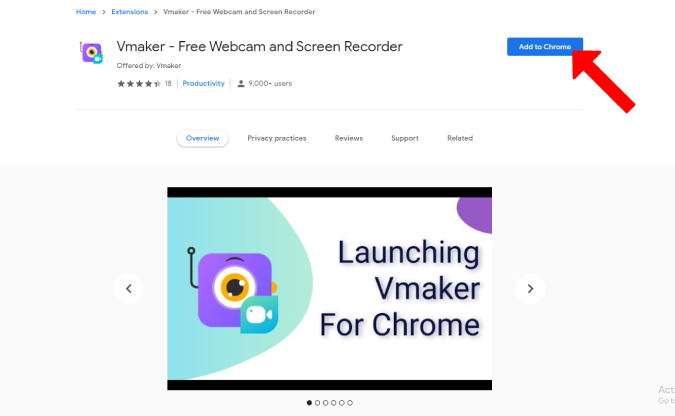
2. Τώρα κάντε κλικ στο εικονίδιο Extensions στην επάνω δεξιά γωνία και, στη συνέχεια, επιλέξτε Vmaker .
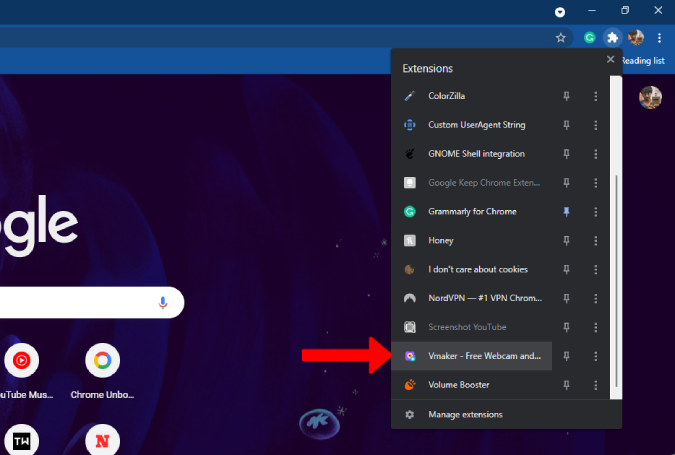
3. Θα ανοίξει ένα αναδυόμενο μενού για να συνδεθείτε στην υπηρεσία.
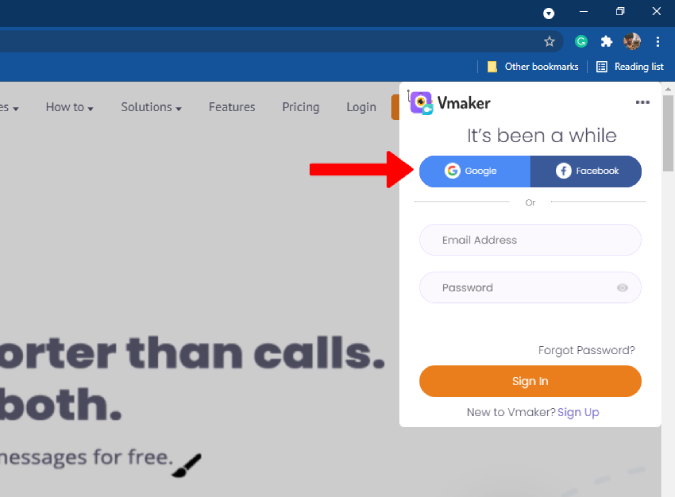
4. Μόλις συνδεθείτε, κάντε ξανά κλικ στην επέκταση Vmaker. Αυτό θα ζητήσει τα δικαιώματα της κάμερας και του μικροφώνου. Παραχωρήστε τα κάνοντας κλικ στο κουμπί Να επιτρέπεται .
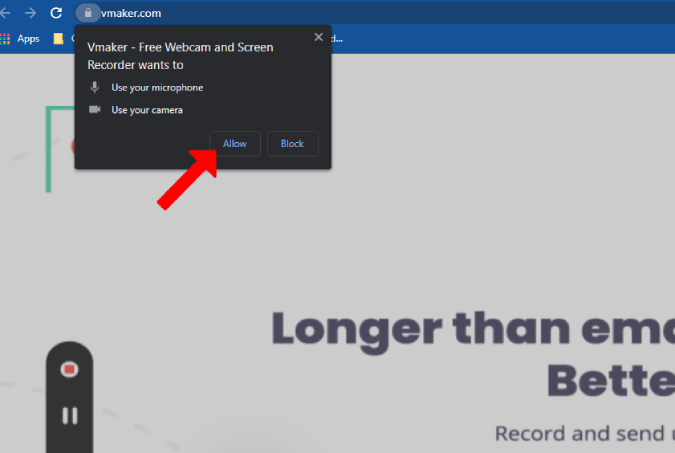
5. Το στήσιμο έχει ολοκληρωθεί και είστε έτοιμοι. Για εγγραφή, κάντε κλικ στην επέκταση Vmaker στην επάνω δεξιά γωνία ενώ βρίσκεστε στη σύσκεψη. Αυτό θα ανοίξει το μενού υπερχείλισης για να επιλέξετε τον τρόπο εγγραφής.
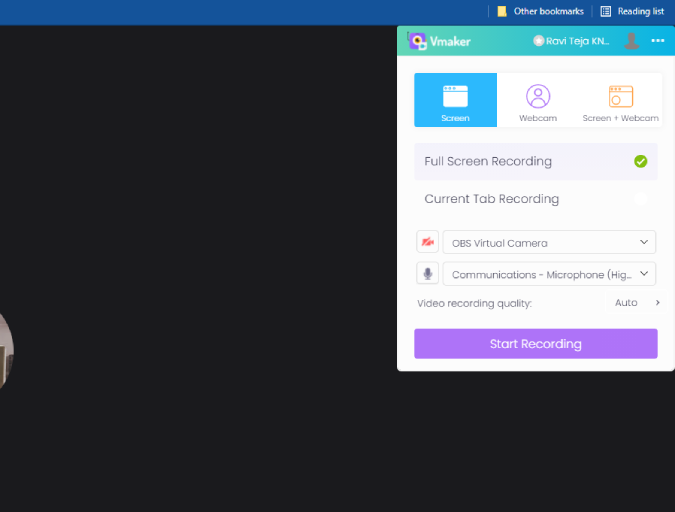
6. Στο επάνω μέρος του μενού, μπορείτε να επιλέξετε εάν θέλετε να εγγράψετε οθόνη, κάμερα ή οθόνη και κάμερα. Μπορείτε να επιλέξετε Οθόνη καθώς εγγράφετε το Google Meet. Επίσης, επιλέξτε εάν θέλετε να εγγράψετε ολόκληρη την οθόνη ή απλώς την καρτέλα Google Meet.
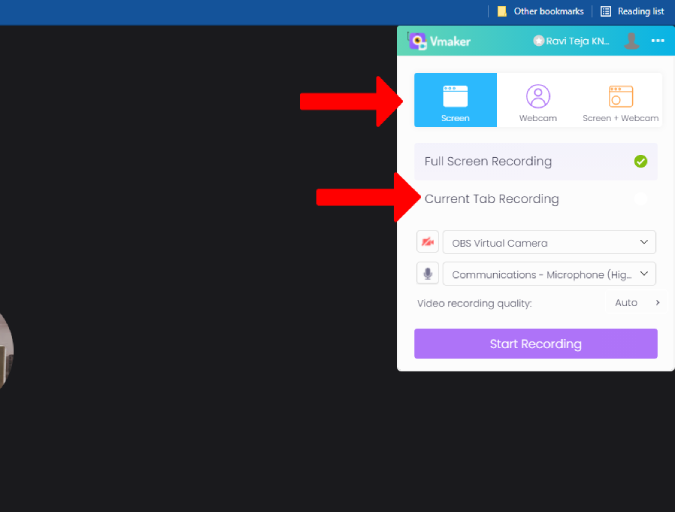
7. Στη συνέχεια, επιλέξτε το μικρόφωνο εάν χρησιμοποιείτε ακουστικά ή εξωτερικό μικρόφωνο. Μπορείτε επίσης να αλλάξετε την ποιότητα βίντεο της εγγραφής κάνοντας κλικ στο αναπτυσσόμενο μενού δίπλα στην επιλογή Ποιότητα εγγραφής βίντεο .
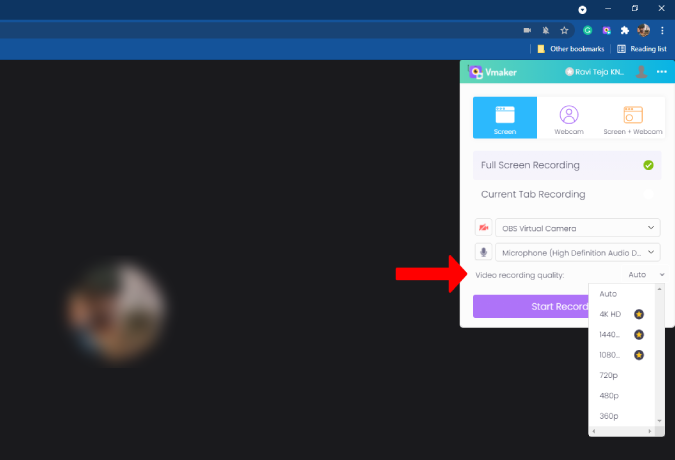
8. Μόλις ολοκληρώσετε τη ρύθμιση των προτιμήσεων, κάντε κλικ στο Έναρξη εγγραφής .
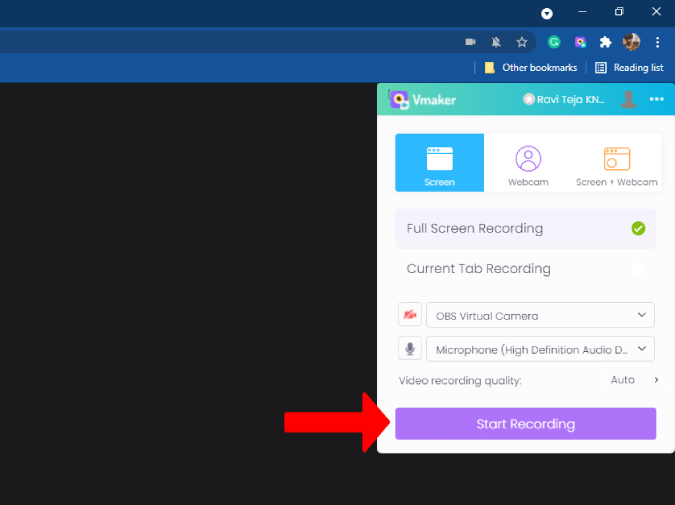
9. Σε αντίθεση με τον εγγενή τρόπο, θα καταγράψει όλες τις ενέργειες όπως καρφίτσωμα, λεζάντες, άνοιγμα συνομιλίας κ.λπ. Κατά την εγγραφή, θα δείτε ένα γραφικό στοιχείο στα αριστερά με επιλογές για παύση της εγγραφής, διαγραφή, απενεργοποίηση του μικροφώνου κ.λπ. σταματήστε την εγγραφή, κάντε κλικ στο εικονίδιο εγγραφής στο widget.
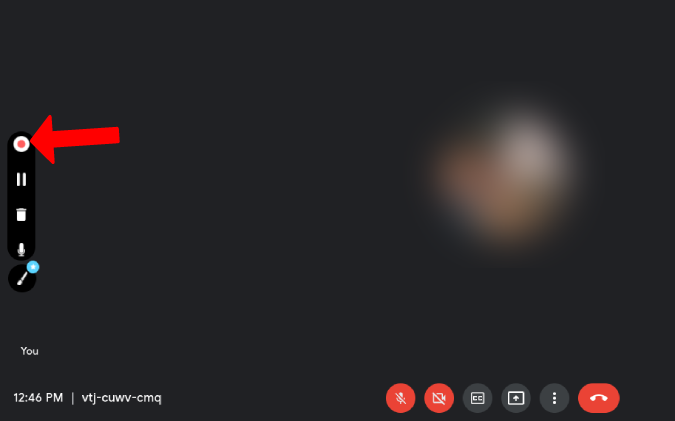
10. Αυτό θα σας ανακατευθύνει σε ένα νέο παράθυρο όπου μπορείτε να αναπαράγετε την εγγραφή σας. Μπορείτε να κάνετε κύλιση προς τα κάτω και να αποκτήσετε πρόσβαση σε άλλες επιλογές για διαγραφή, επεξεργασία και λήψη της ηχογράφησης του Google Meet.
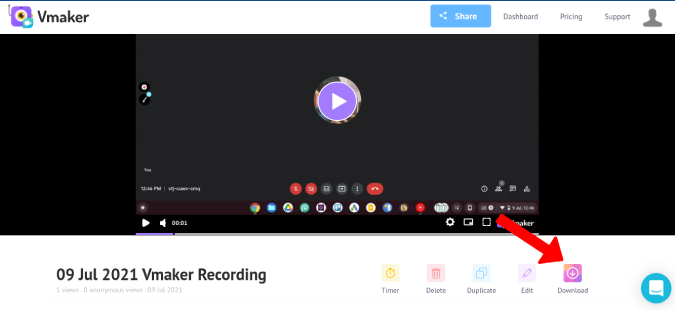
11. Μπορείτε να αποκτήσετε πρόσβαση σε προηγούμενες εγγραφές στην επέκταση Vmaker Chrome > μενού με τρεις κουκκίδες > Τα βίντεό μου .
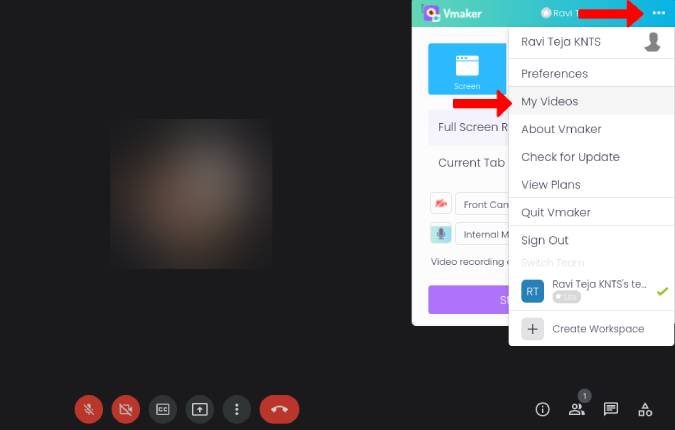
12. Αυτό θα ανοίξει τον πίνακα εργαλείων Vmaker όπου μπορείτε να έχετε πρόσβαση σε όλες τις εγγραφές.
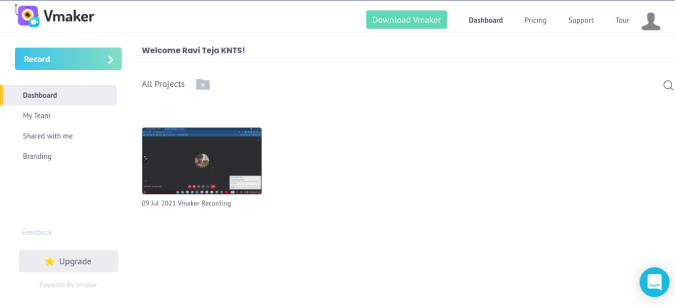
Αν και η επέκταση Vmaker Chrome είναι εύκολη στη χρήση και δωρεάν, δεν μπορεί να εγγράψει σε υψηλή ανάλυση. Χρειάζεστε μια αναβάθμιση σε πακέτο εκκίνησης που κοστίζει 10 $/μήνα. Αλλά αν προτιμάτε δωρεάν εγγραφή υψηλής ποιότητας, τότε μπορείτε να χρησιμοποιήσετε υπηρεσίες όπως το OBS Studio.
3. Χρήση του Obs Studio για καλύτερη ποιότητα βίντεο
1. Πρώτα, πρέπει να κάνετε λήψη του OBS Studio . Μετά τη λήψη, ανοίξτε το αρχείο και εγκαταστήστε την εφαρμογή OBS Studio όπως και οποιοδήποτε άλλο λογισμικό. Το OBS Studio υποστηρίζει Mac, Windows και Linux.
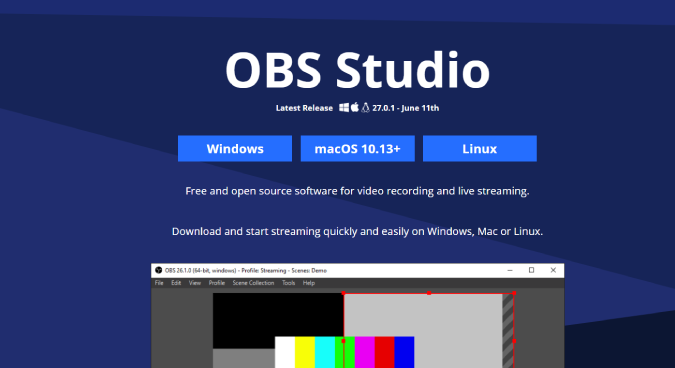
2. Εκκινήστε την εφαρμογή μόλις εγκατασταθεί. Τώρα, ανοίξτε την επιλογή Ρυθμίσεις από την κάτω δεξιά γωνία της εφαρμογής.
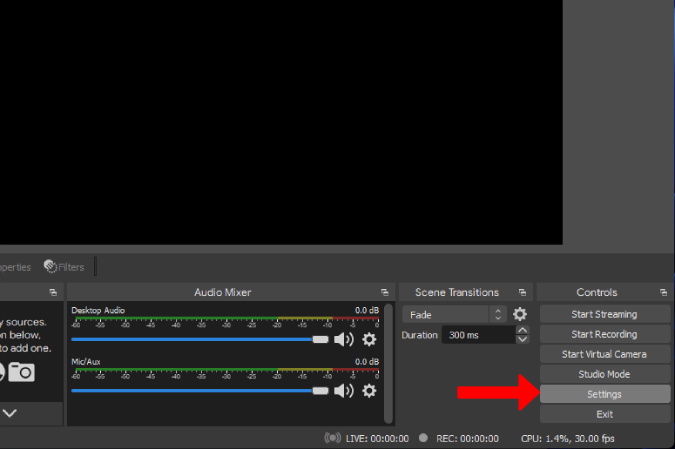
3. Εδώ, επιλέξτε την επιλογή Βίντεο για να επιλέξετε την ανάλυση στην οποία θέλετε να καταγράφεται η σύσκεψη του Google Meet. Θα οριστεί σε υψηλή ανάλυση από προεπιλογή.
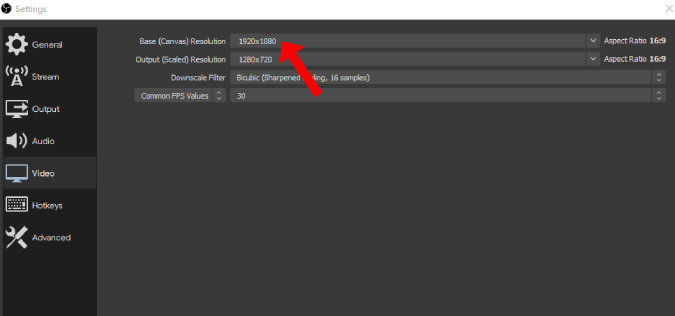
4. Στη συνέχεια, μεταβείτε στην επιλογή Έξοδος για να αλλάξετε τη μορφή εγγραφής και τη διαδρομή εγγραφής. Μόλις τελειώσετε, κάντε κλικ στο OK για να αποθηκεύσετε τις αλλαγές.
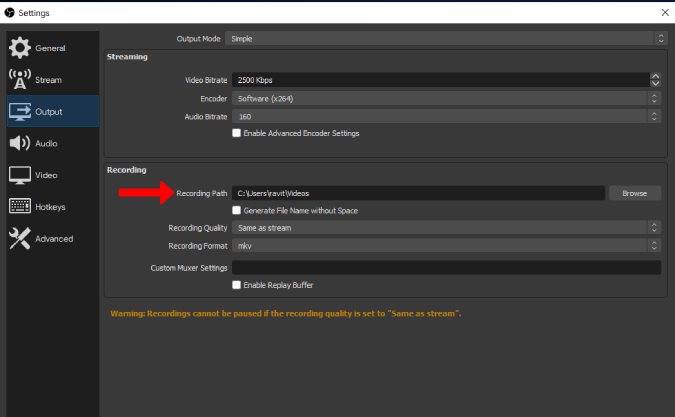
5. Τώρα, κάντε κλικ στο εικονίδιο Συν(+) κάτω από την καρτέλα Πηγές και, στη συνέχεια, επιλέξτε Λήψη παραθύρου.
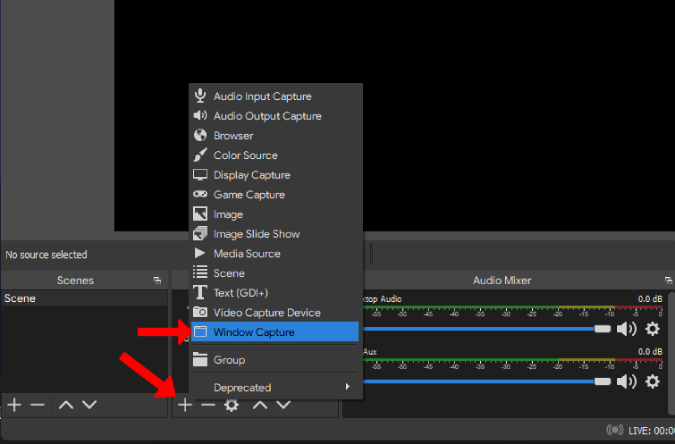
6. Απλώς κάντε κλικ στο OK στο αναδυόμενο παράθυρο. Στη συνέχεια, κάντε κλικ στο αναπτυσσόμενο εικονίδιο δίπλα στην επιλογή Παράθυρο και επιλέξτε Google Chrome (ή οποιοδήποτε πρόγραμμα περιήγησης που χρησιμοποιείτε για το Google Meet) και κάντε κλικ στο OK .
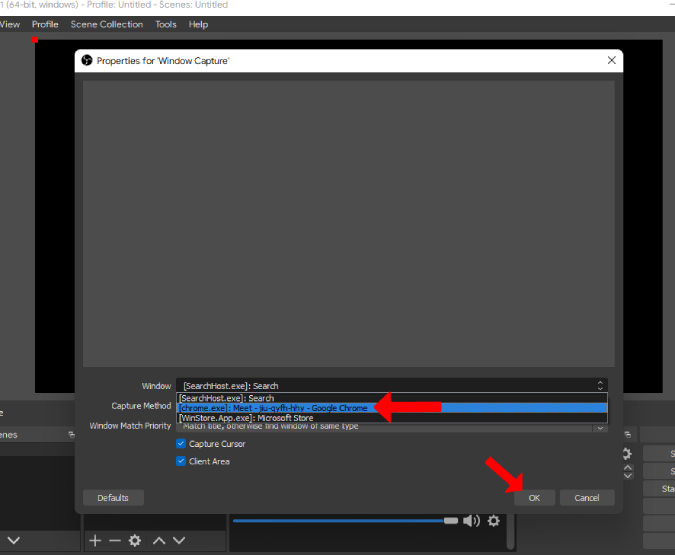
7. Αυτό θα σας δείξει το Google Chrome σε μια προεπισκόπηση. Εάν έχετε ανοιχτή την καρτέλα Google Meet, μπορείτε να βρείτε το Google Meet σε μια προεπισκόπηση όπως στο παρακάτω στιγμιότυπο οθόνης.
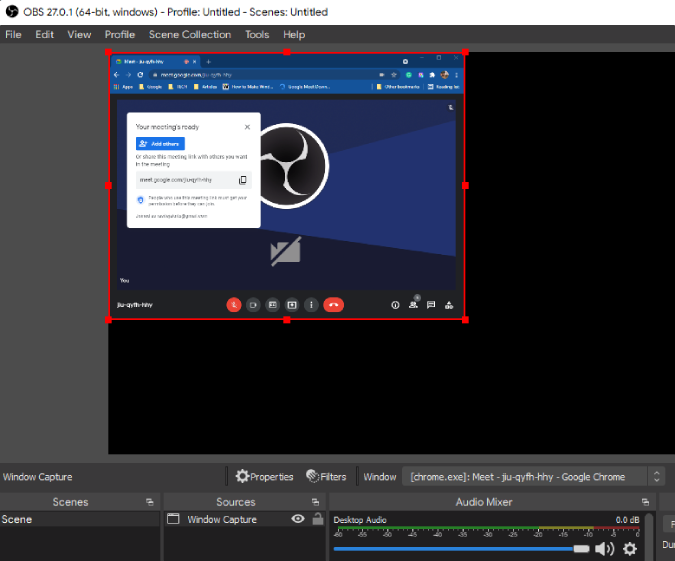
8. Απλώς κάντε δεξί κλικ στην προεπισκόπηση και επιλέξτε Μεταμόρφωση > Προσαρμογή στην οθόνη.
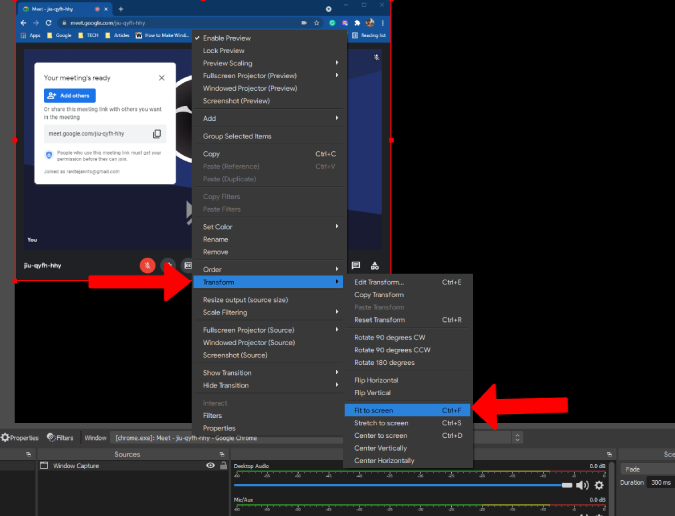
9. Μόλις τελειώσετε, κάντε κλικ στην επιλογή Έναρξη εγγραφής στην κάτω δεξιά γωνία. Τώρα μπορείτε να ανοίξετε το Google Meet και να συνεχίσετε τη σύσκεψή σας όπως συνήθως.
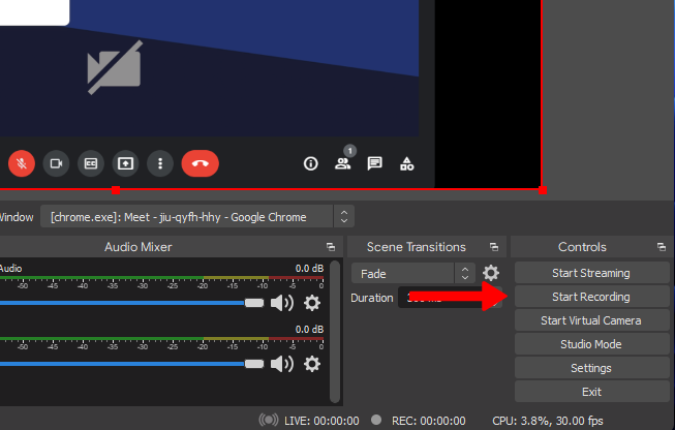
1 0. Για να σταματήσετε την εγγραφή, ανοίξτε το OBS και κάντε κλικ στην επιλογή Διακοπή εγγραφής στην κάτω δεξιά γωνία.
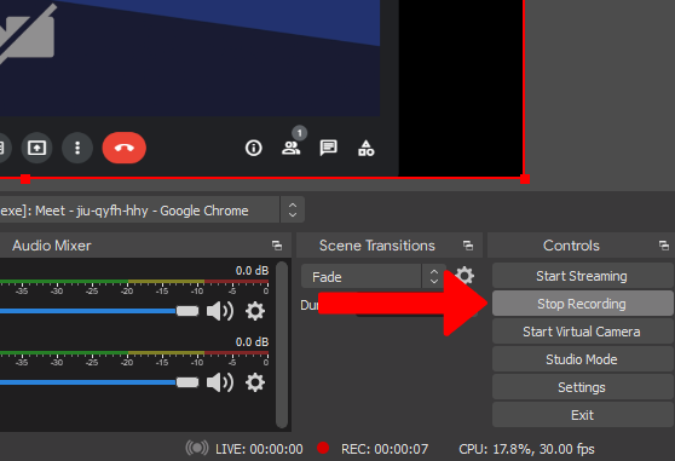
Αυτό θα αποθηκεύσει την εγγραφή στη διαδρομή εγγραφής που είχατε ορίσει στις ρυθμίσεις πριν.
4. Εγγενείς συσκευές εγγραφής οθόνης σε Android και iOS
Αν θέλετε να καταγράψετε συσκέψεις Google Meet στο τηλέφωνό σας, χρησιμοποιήστε την εγγενή μέθοδο εάν χρησιμοποιείτε ένα υποστηριζόμενο σχέδιο χώρου εργασίας. Η όλη διαδικασία είναι παρόμοια με την επιφάνεια εργασίας. Άλλοι μπορούν να χρησιμοποιήσουν μια εφαρμογή εγγραφής οθόνης σε Android και iOS, καθώς τα περισσότερα τηλέφωνα αυτές τις μέρες προσφέρουν έναν εγγενή τρόπο εγγραφής οθονών.
Στο iOS, μεταβείτε στις Ρυθμίσεις > Κέντρο ελέγχου και πατήστε το εικονίδιο Plus( + ) δίπλα στη λειτουργία Εγγραφή οθόνης στην εγγραφή οθόνης στο Κέντρο ελέγχου. Τώρα ανοίξτε το Κέντρο Ελέγχου και πατήστε το εικονίδιο Εγγραφή οθόνης για να ξεκινήσει η εγγραφή. Για να σταματήσετε, μεταβείτε ξανά στο Κέντρο ελέγχου και πατήστε ξανά το ίδιο εικονίδιο. Μπορείτε να βρείτε εγγραφές που είναι αποθηκευμένες στην εφαρμογή Φωτογραφίες.
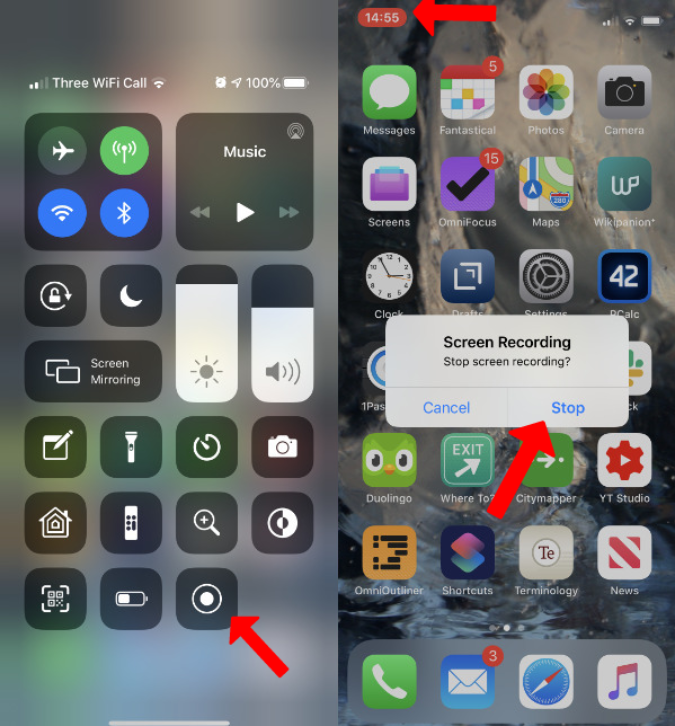
Στο Android, ανοίξτε τον πίνακα Γρήγορες ρυθμίσεις και αναζητήστε το κουμπί Εγγραφή οθόνης . Εάν δεν μπορείτε να το βρείτε, πατήστε στην επιλογή Επεξεργασία και αναζητήστε το κουμπί εγγραφής οθόνης για να το προσθέσετε στις γρήγορες ρυθμίσεις. Τώρα απλώς ανοίξτε ξανά τις γρήγορες ρυθμίσεις και πατήστε το κουμπί εγγραφής οθόνης για να ξεκινήσει η εγγραφή. Για να σταματήσετε, πατήστε ξανά στο ίδιο κουμπί Εγγραφή οθόνης. Το αρχείο θα αποθηκευτεί στο φάκελο εγγραφής οθόνης στον τοπικό σας χώρο αποθήκευσης.
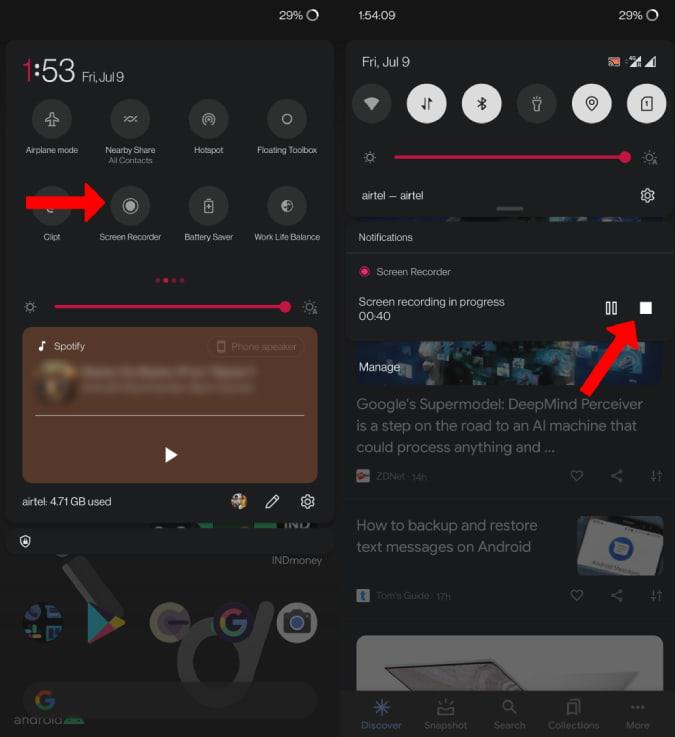
Δεν έχουν όλα τα τηλέφωνα Android ενσωματωμένη την επιλογή εγγραφής οθόνης στο λειτουργικό σύστημα. Εάν δεν μπορείτε να βρείτε την επιλογή εγγραφής οθόνης στο τηλέφωνό σας, τότε μπορείτε να αναζητήσετε τις εφαρμογές εγγραφής τρίτων, μία από τις οποίες συζητάμε παρακάτω.
5. Εγγραφή οθόνης | Play Store
Υπάρχει μια πληθώρα εφαρμογών εγγραφής οθόνης για να διαλέξετε στο Android. Αλλά επέλεξα την εφαρμογή Screen Recorder από το Kimcy929 καθώς αναπαράγει την ενσωματωμένη συσκευή εγγραφής οθόνης σε τηλέφωνα Android. Αφού κατεβάσετε την εφαρμογή, ανοίξτε την και παραχωρήστε δικαιώματα αποθήκευσης για να αποθηκεύσετε τα αρχεία εγγραφής.
1. Ανοίξτε τον πίνακα Γρήγορες ρυθμίσεις και πατήστε το κουμπί επεξεργασίας . Τώρα θα βρείτε ένα πλακίδιο εγγραφής οθόνης που δημιουργήθηκε από την εφαρμογή που έχετε εγκαταστήσει. Σύρετε και αποθέστε για να προσθέσετε το πλακίδιο στον πίνακα γρήγορων ρυθμίσεων.
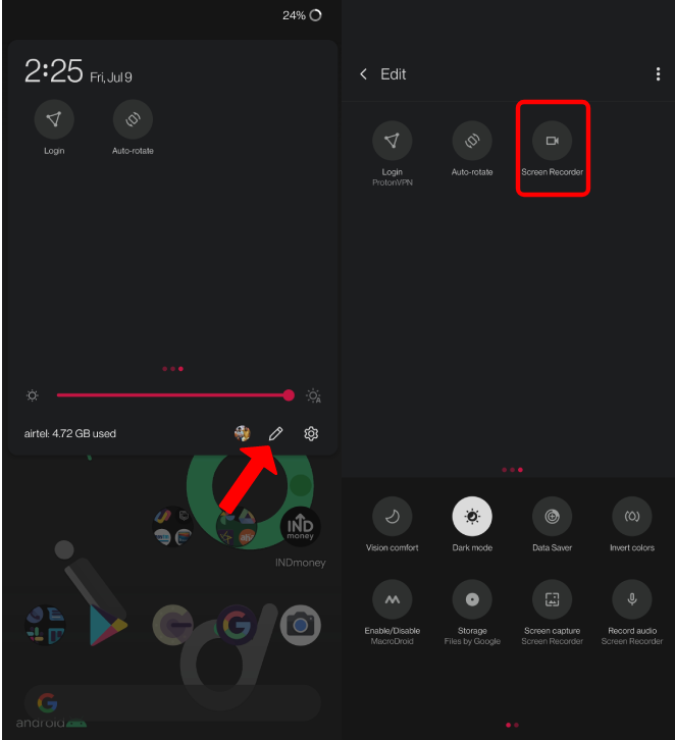
2. Ανοίξτε τις γρήγορες ρυθμίσεις και πατήστε στο πλακίδιο Εγγραφή οθόνης για να ξεκινήσει η εγγραφή.
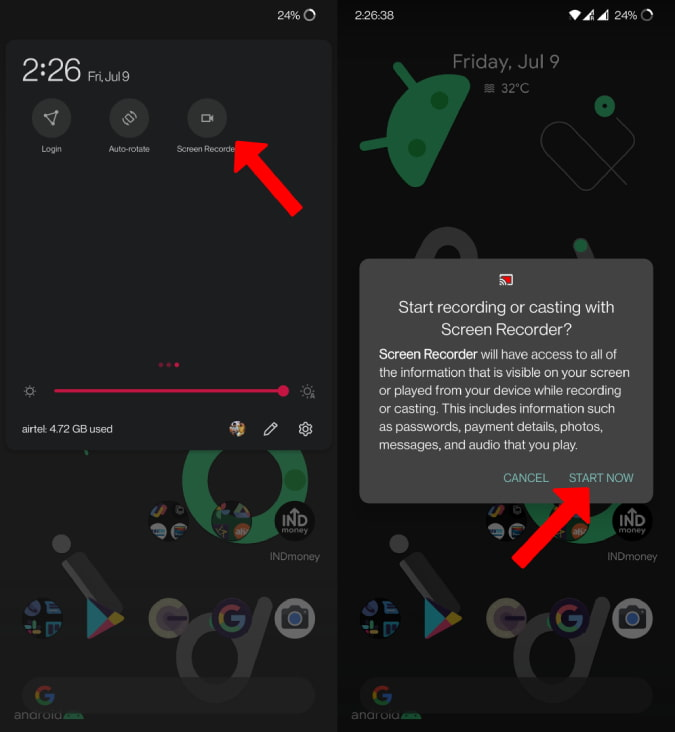
3. Για να σταματήσετε, πατήστε ξανά στο ίδιο πλακίδιο Εγγραφής οθόνης . Το αρχείο θα αποθηκευτεί στο φάκελο Εγγραφή οθόνης στον τοπικό σας χώρο αποθήκευσης.
Τι να επιλέξετε για την εγγραφή του Google Meet
Μπορείτε να χρησιμοποιήσετε την ενσωματωμένη επιλογή εάν είστε χρήστης του Workspace με υποστηριζόμενο πρόγραμμα. Εάν δεν είστε ή εάν θέλετε να κρατήσετε την ηχογράφηση για τον εαυτό σας, το Vmaker δεν είναι καθόλου έξυπνο. Αν όμως ψάχνετε για έξοδο καλύτερης ποιότητας από 720p, τότε μπορείτε να επιλέξετε το OBS Studio. Οι ενσωματωμένες επιλογές σε Android και iOS λειτουργούν εξαιρετικά. Συνιστούμε να ζητήσετε τη συναίνεση όλων των ατόμων στη σύσκεψη πριν από την εγγραφή, καθώς η εγγραφή χωρίς άδεια μπορεί να είναι παράνομη.
Διαβάστε επίσης: