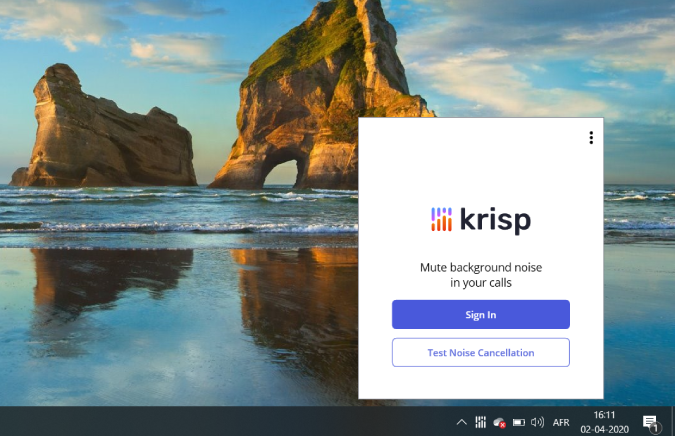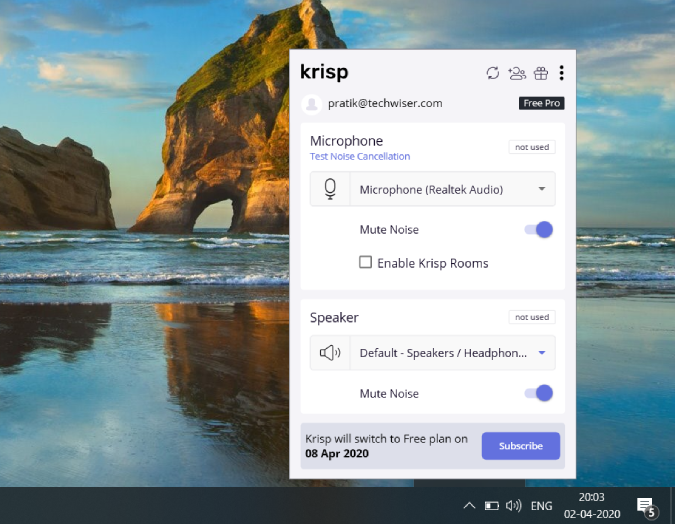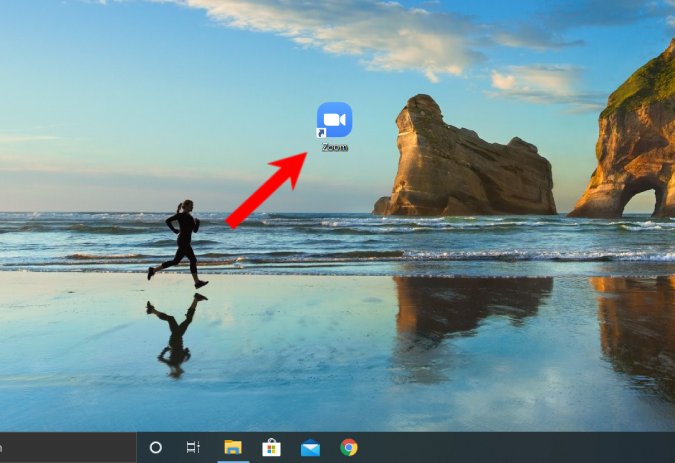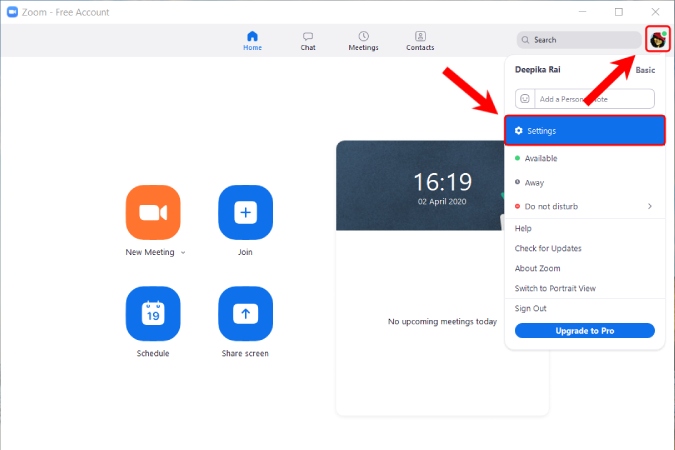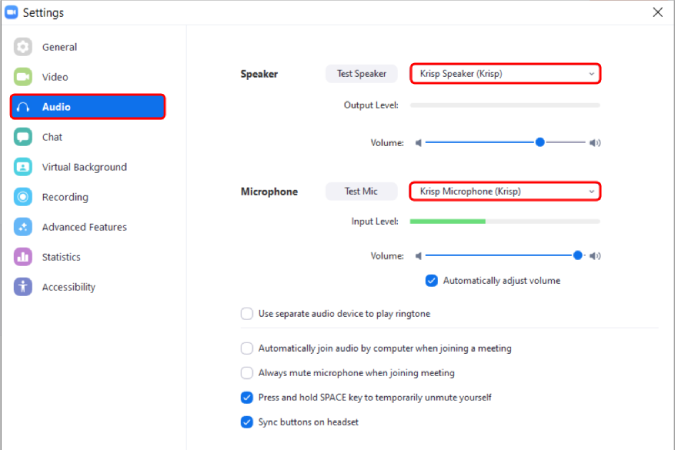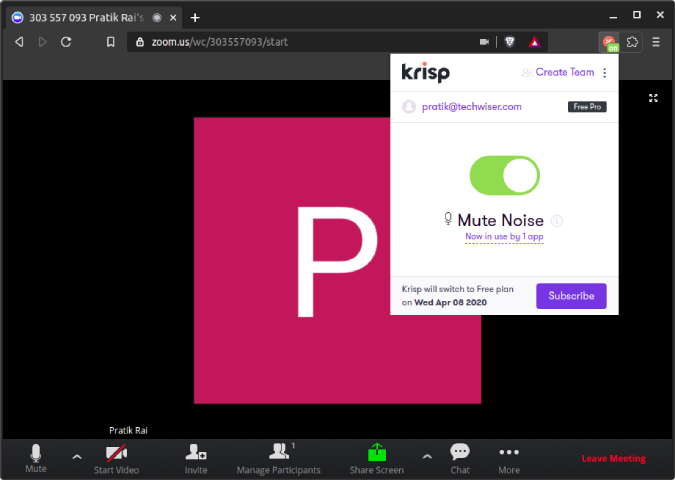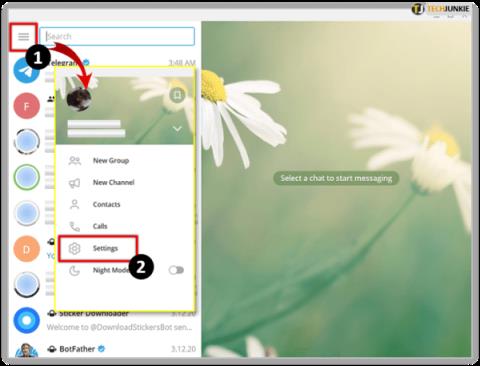Κατά τη διάρκεια αυτής της πανδημίας, ολόκληρη η επικοινωνία μας έχει επιστρέψει στο Slack και στο Zoom . Τώρα, η παρακολούθηση βιντεοκλήσεων Zoom από το σπίτι είναι εύκολη. Ωστόσο, ο θόρυβος του περιβάλλοντος μέσα και γύρω από το σπίτι είναι πραγματικά ενοχλητικός. Επομένως, για να το ξεφορτωθείτε, υπάρχει ένα εργαλείο βασισμένο σε AI που μπορείτε να χρησιμοποιήσετε για να έχετε καλύτερες φωνητικές κλήσεις και βιντεοκλήσεις Zoom .
Πώς να αφαιρέσετε τον θόρυβο του φόντου για να έχετε καλύτερο ζουμ
Το Krisp είναι μια εφαρμογή βασισμένη σε AI που αφαιρεί στατικούς θορύβους του περιβάλλοντος και άλλους δυναμικούς ήχους από τις κλήσεις σας. Λειτουργεί τόσο με το μικρόφωνο όσο και με το ηχείο. Βασικά, η Krisp δημιουργεί ένα εικονικό μικρόφωνο που βρίσκεται ακριβώς ανάμεσα στο μικρόφωνο του υπολογιστή σας και την εφαρμογή Zoom. Έτσι, καταστέλλει τον θόρυβο που προέρχεται από το σήμα του μικροφώνου σας και τον μεταβιβάζει στο Zoom. Ομοίως, δημιουργεί επίσης ένα εικονικό ηχείο, το οποίο βρίσκεται ανάμεσα στο φυσικό ηχείο και άλλες εφαρμογές. Αυτό θα καταστείλει τον θόρυβο που προέρχεται από άλλους συμμετέχοντες στην κλήση προς εσάς.
Το μόνο που έχετε να κάνετε είναι να εγκαταστήσετε την εφαρμογή (Windows, macOS, ακόμη και μια επέκταση Chrome) , να συνδεθείτε ή να δημιουργήσετε έναν νέο λογαριασμό. Στη συνέχεια, μεταβείτε στην εφαρμογή βιντεοκλήσεων με την οποία θέλετε να χρησιμοποιήσετε το Krisp. Στην περίπτωσή μας, είναι η εφαρμογή Zoom. Στη συνέχεια, αλλάξτε το μικρόφωνο και την πηγή ηχείου σε Krisp αντί για το προεπιλεγμένο μικρόφωνο και ηχείο του υπολογιστή.
Ο Krisp εργάζεται σε ένα μοντέλο freemium.
- Δωρεάν πρόγραμμα : 120 λεπτά/εβδομάδα (δωρεάν δοκιμή 14 ημερών)
- Πρόγραμμα επί πληρωμή : Απεριόριστος χρόνος (3,33 $/μήνα)
Ρύθμιση
Η Krisp έχει αποκλειστικές εφαρμογές για Windows, macOS, ακόμη και μια επέκταση Chrome. Υποστηρίζει 600+ εφαρμογές τηλεδιάσκεψης όπως Slack, Hangouts, Messenger, Join.me, WhatsApp κ.λπ.
Windows/Mac
Θα δείξω τη διαμόρφωση στα Windows, αλλά είναι παρόμοια και σε Mac. Πρώτον, κατεβάστε και εγκαταστήστε την εφαρμογή Krisp . Μόλις εγκαταστήσετε την εφαρμογή, θα τη δείτε κάτω δεξιά στη γραμμή εργασιών.
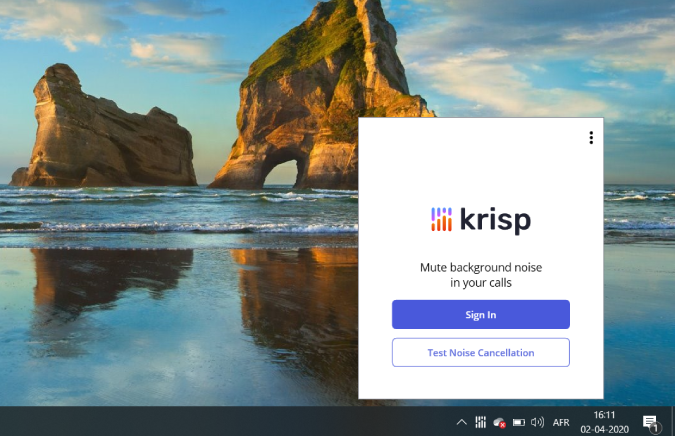
Στη συνέχεια, συνδεθείτε στην εφαρμογή Krisp ή δημιουργήστε έναν νέο λογαριασμό. Μόλις γίνει, αφήστε το.
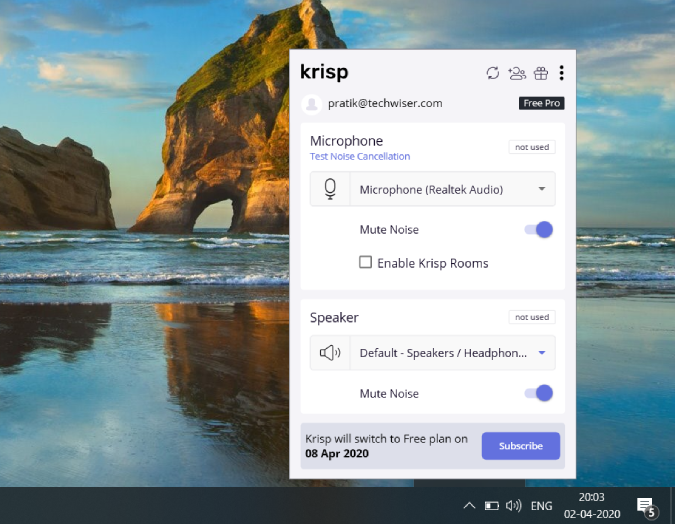
Στη συνέχεια, ανοίξτε την εφαρμογή Zoom.
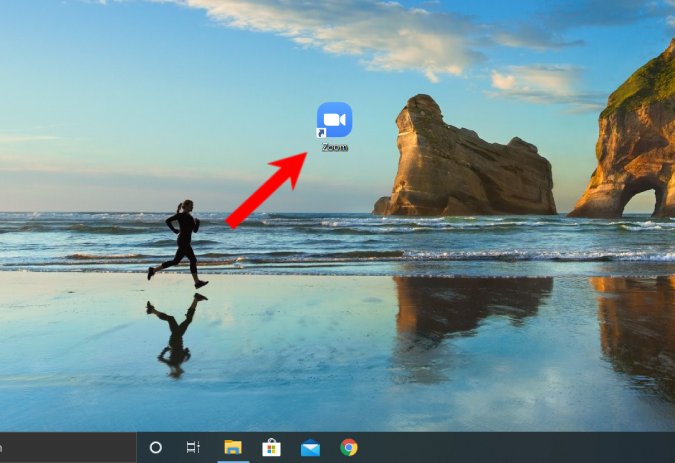
Στα παράθυρα Zoom, κάντε κλικ στην εικόνα του προφίλ σας στην επάνω δεξιά γωνία και, στη συνέχεια, κάντε κλικ στο « Ρυθμίσεις »
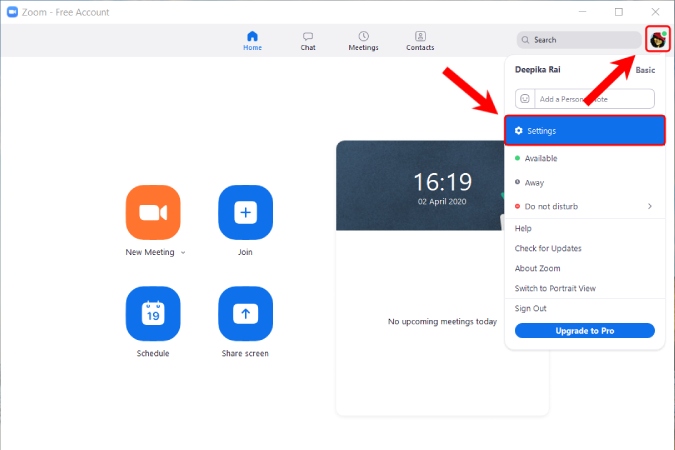
Στη σελίδα Ρυθμίσεις, μεταβείτε στην καρτέλα Ήχος. Εδώ, αλλάξτε την έξοδο του ηχείου σε ηχείο Krisp και την είσοδο μικροφώνου σε μικρόφωνο Krisp. Σε περίπτωση που θέλετε να απενεργοποιήσετε το Krisp, μπορείτε είτε να βγείτε από την εφαρμογή από τη γραμμή εργασιών είτε να επαναφέρετε την έξοδο του ηχείου και την είσοδο μικροφώνου στην προεπιλογή.
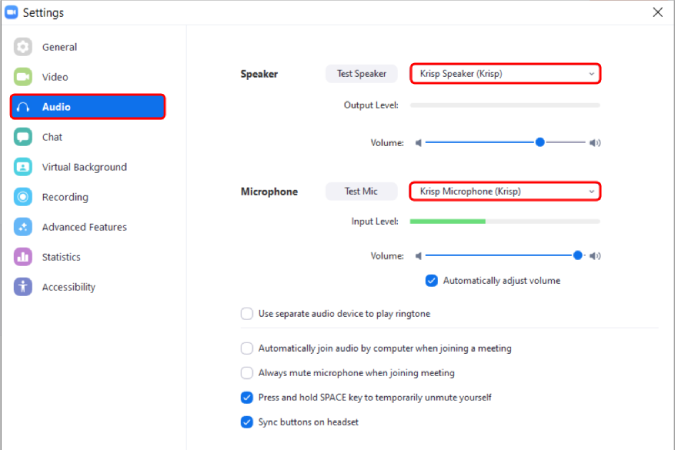
Επέκταση Chrome
Σε περίπτωση που χρησιμοποιείτε Linux ή χρησιμοποιείτε την εφαρμογή ιστού Zoom, πρέπει να χρησιμοποιήσετε την επέκταση Krisp Chrome. Η διαμόρφωση της επέκτασης chrome είναι αρκετά απλή και το μόνο που έχετε να κάνετε είναι να κατεβάσετε, να εγκαταστήσετε και να εγγραφείτε στην επέκταση Krisp για Chrome .
Δημοσιεύστε το, κάντε κλικ στην επέκταση όταν βρίσκεστε σε βιντεοκλήση και θα έχετε μια εναλλαγή που ονομάζεται "Σίγαση θορύβου". Μόλις το ενεργοποιήσετε, η επέκταση αρχίζει να φιλτράρει τον θόρυβο που βγαίνει από το μικρόφωνό σας. Το Krisp λειτουργεί με τεχνητή νοημοσύνη, οπότε χρειάζεται λίγος χρόνος για να κρατήσετε τη φωνή σας ανάμεσα σε άλλους θορύβους περιβάλλοντος και ανθρώπινες φωνές. Επομένως, φροντίστε να του δώσετε επιπλέον 10-20 δευτερόλεπτα και μερικές δειγματοληπτικές γραμμές για να προσαρμοστεί στον θόρυβο του περιβάλλοντος και τη φωνή σας.
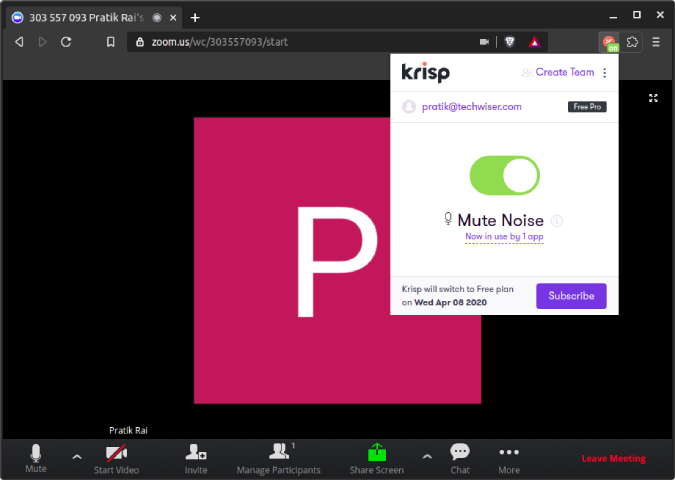
Δείγμα δοκιμής
Ακολουθεί μια δοκιμαστική κλήση Zoom που κάναμε στο γραφείο μας ανάμεσα σε μουσική και άλλους θορύβους περιβάλλοντος. Μπορείτε να δείτε το δείγμα ήχου πριν και μετά και τη διαφορά στον θόρυβο περιβάλλοντος.
Επιπλέον, η Kaushal έχει ένα ειδικό άρθρο κριτικής του Krisp που καλύπτει όλες τις βάσεις από το macOS, τα Windows έως την επέκταση Chrome. Έχει κάνει επίσης μερικές άλλες δοκιμές και μπορείτε να βρείτε το δείγμα στο άρθρο του.
Διαβάστε επίσης: Εφαρμογές για χρήση κάμερας τηλεφώνου ως κάμερα web για υπολογιστή και Mac