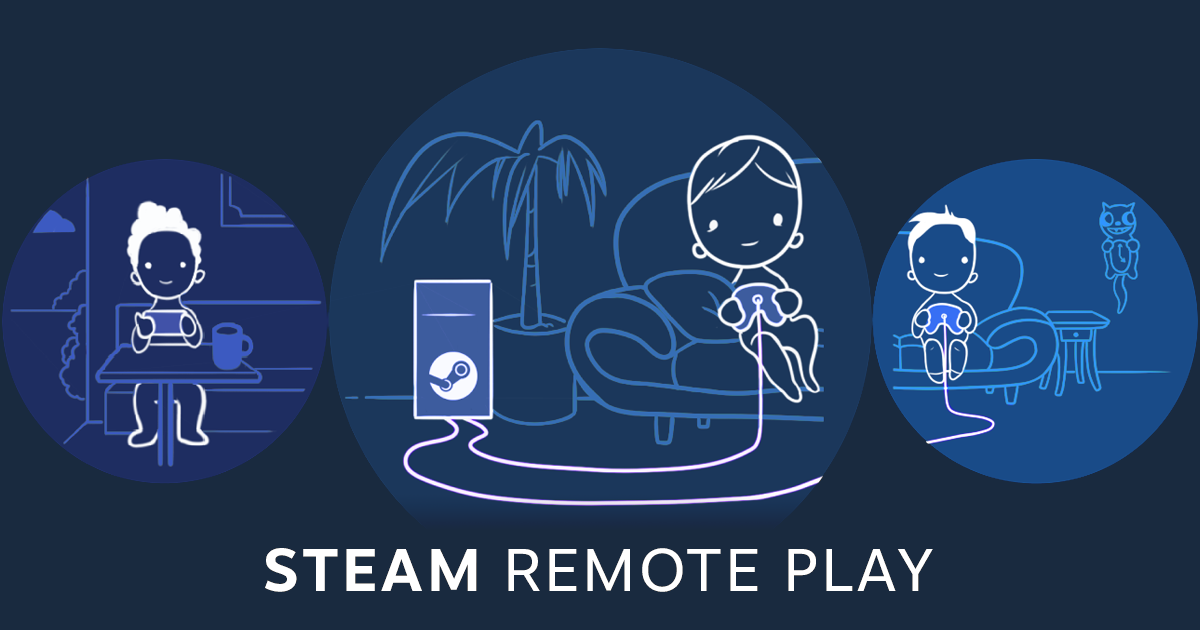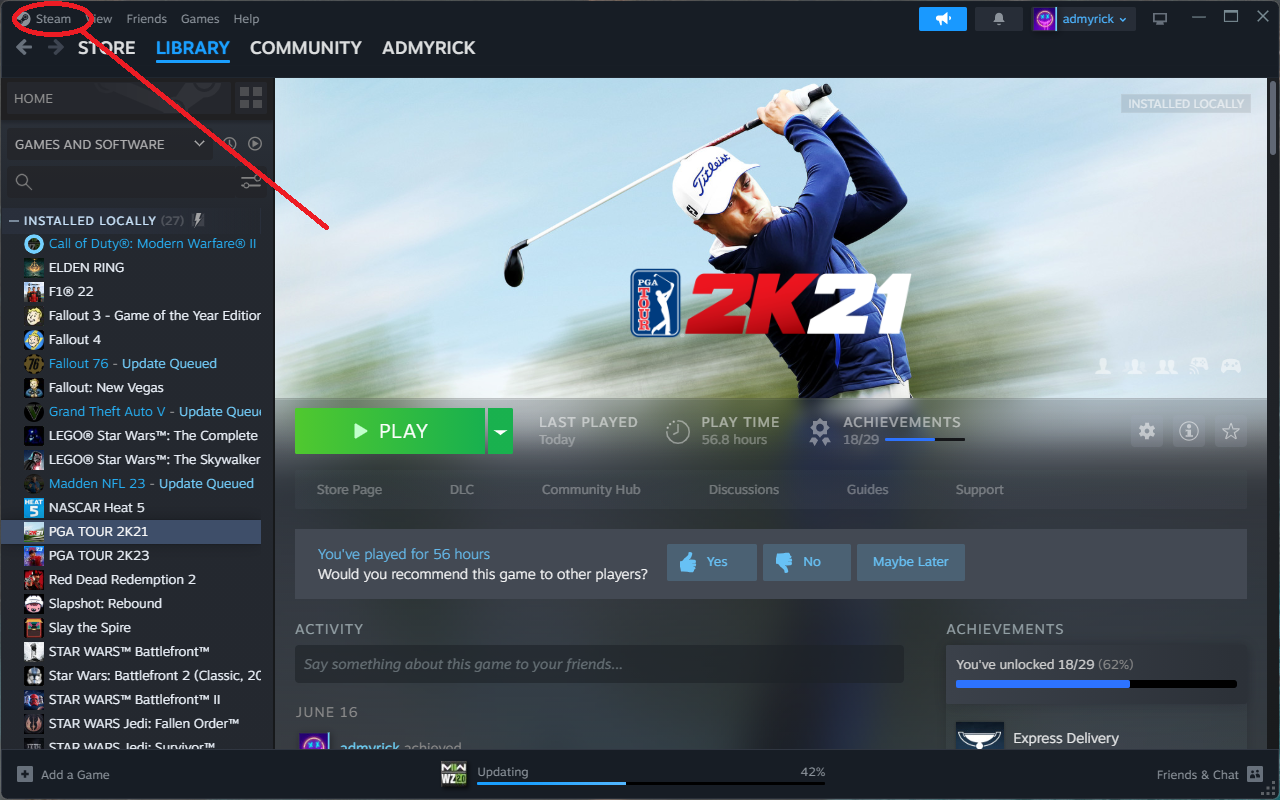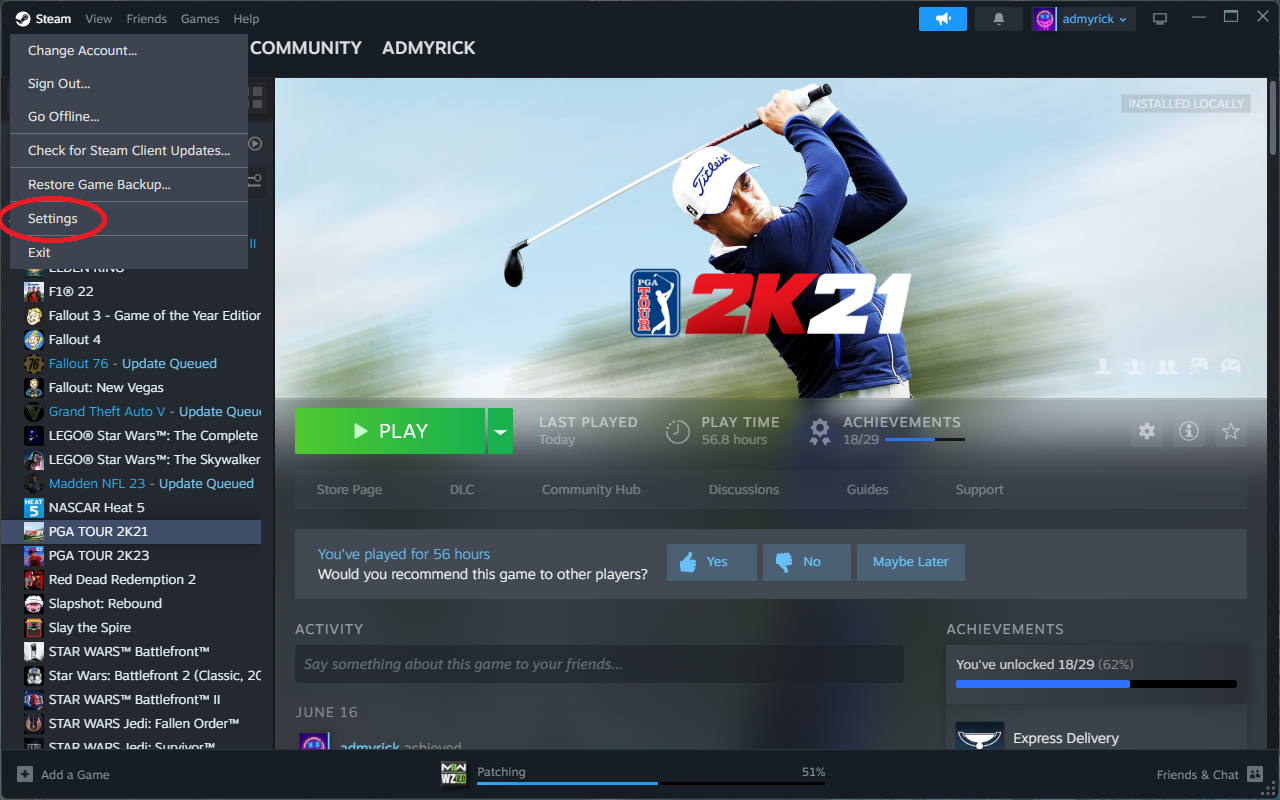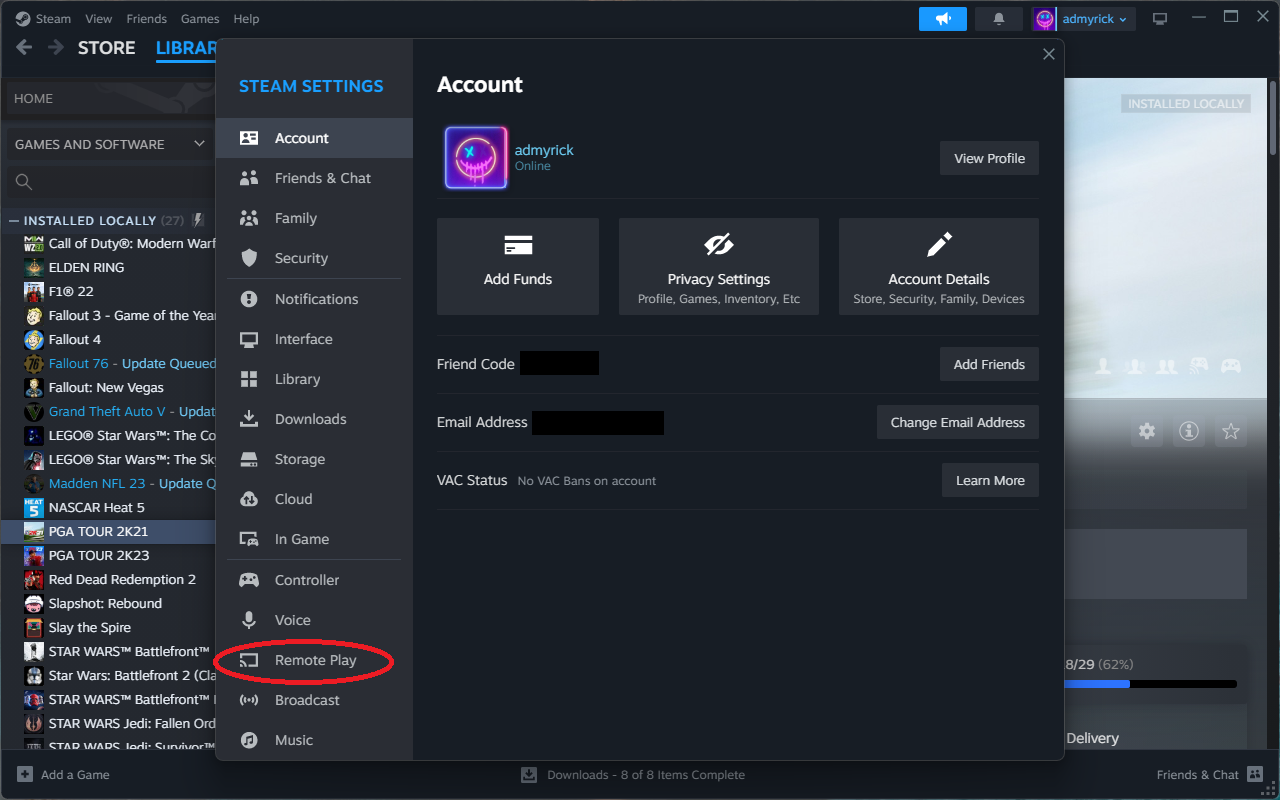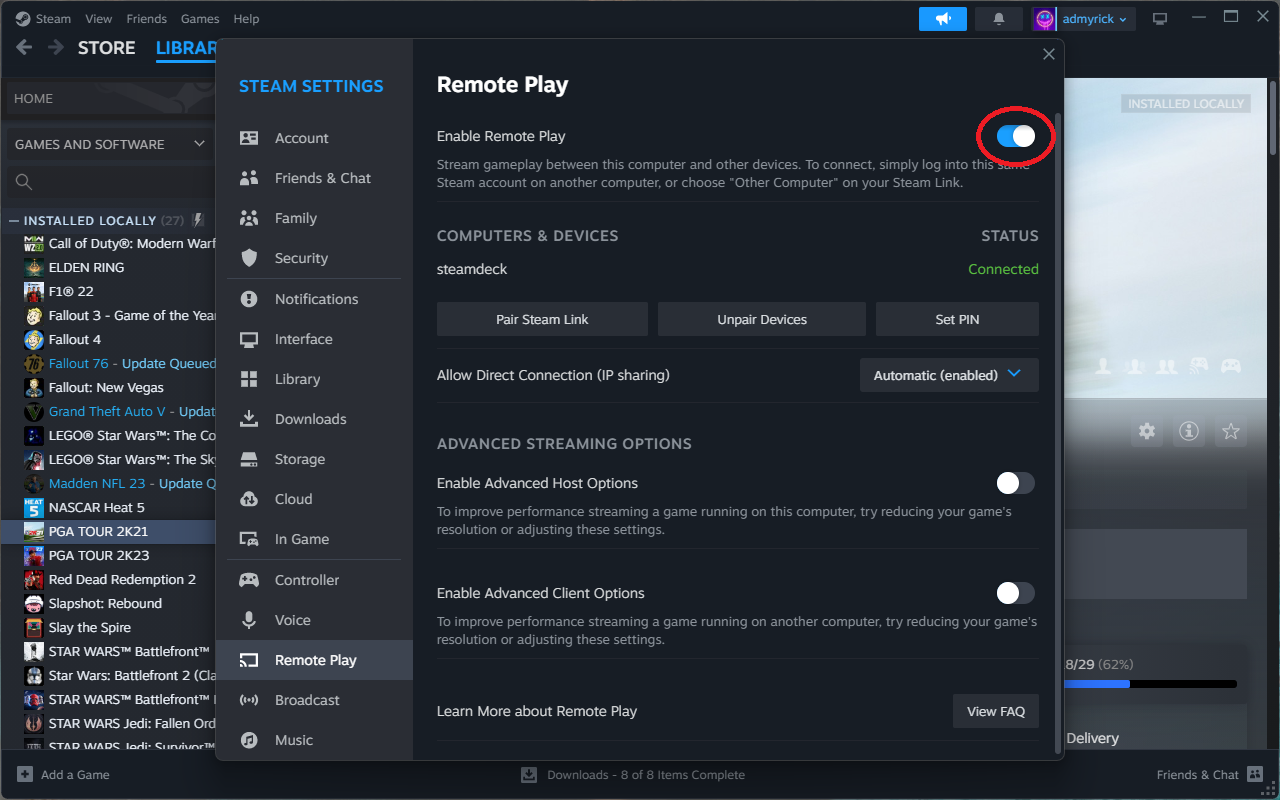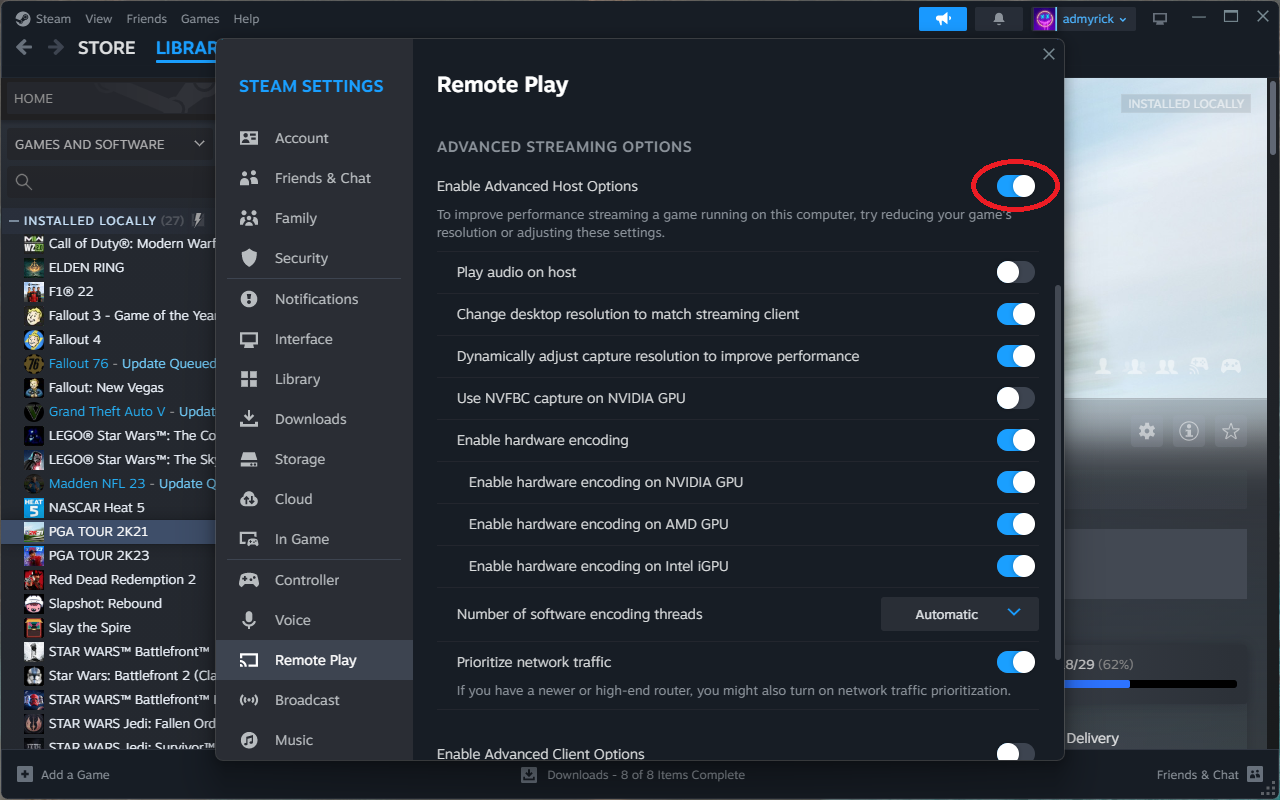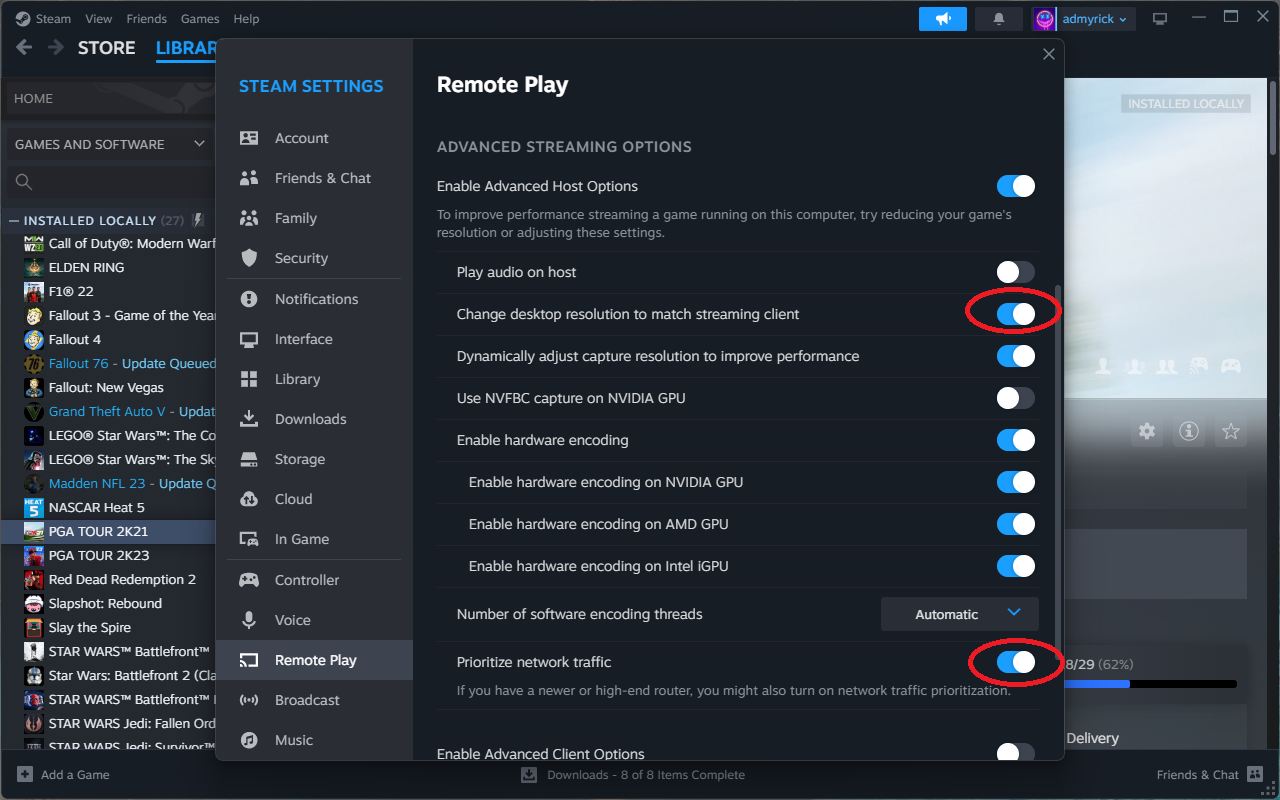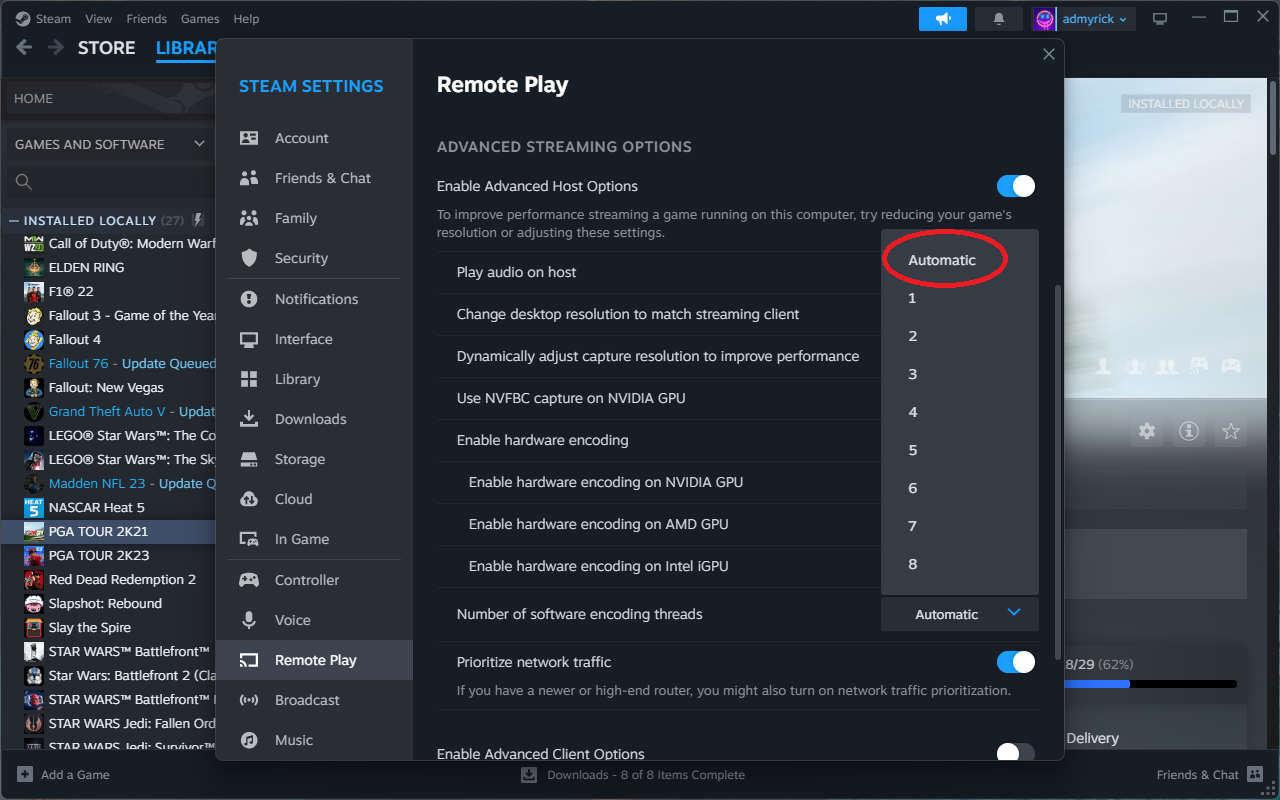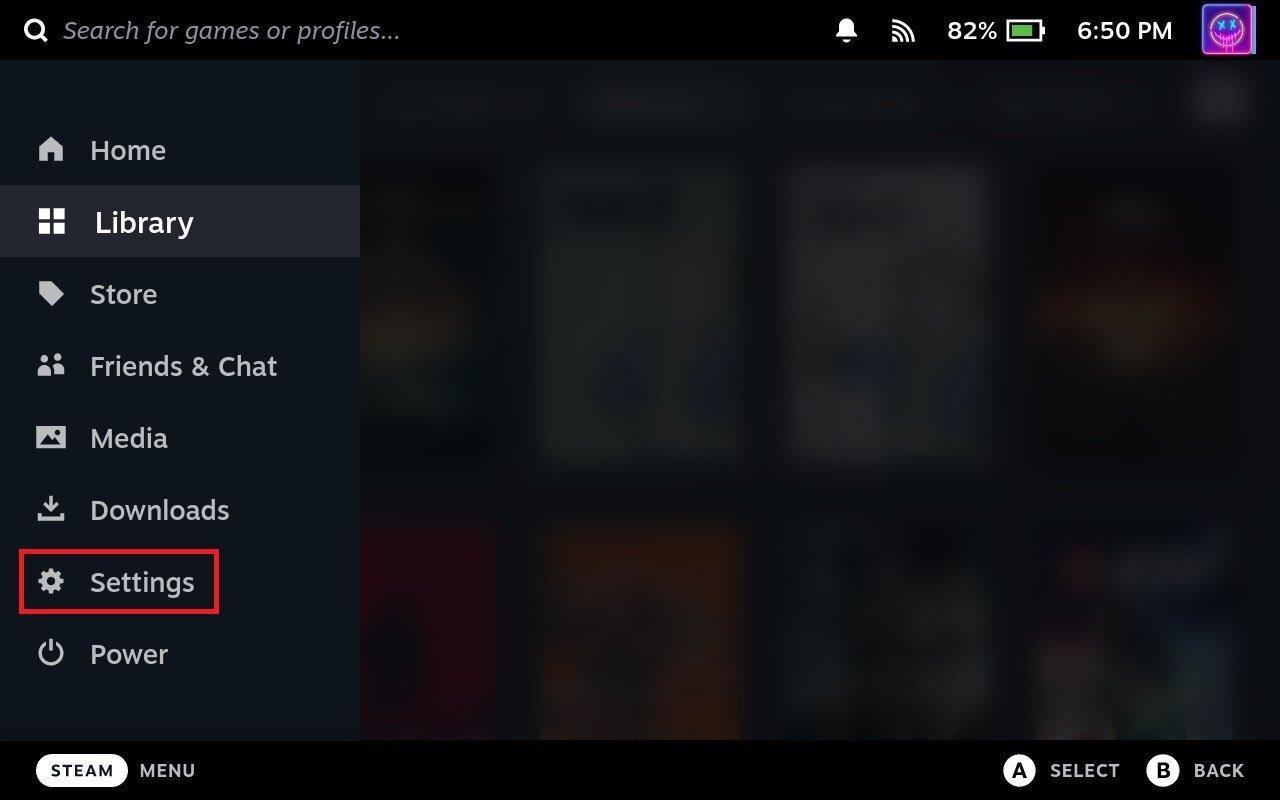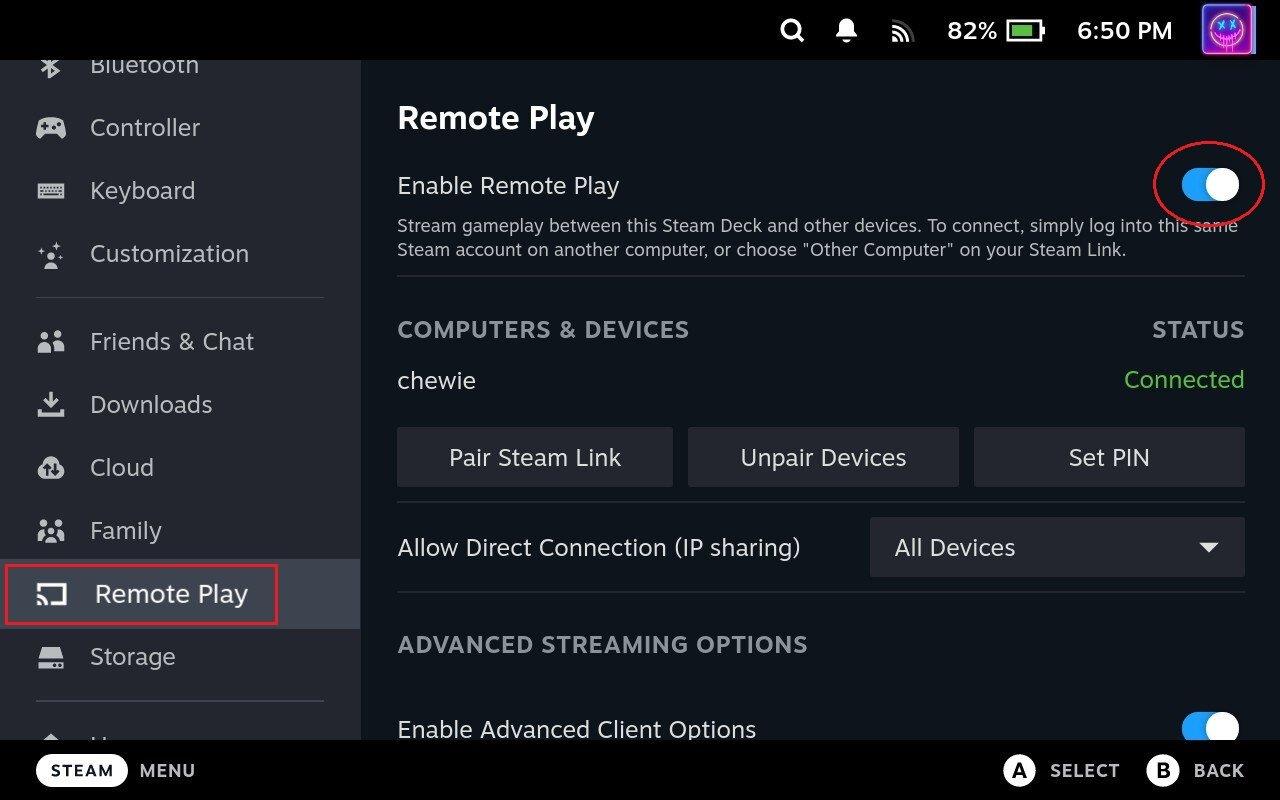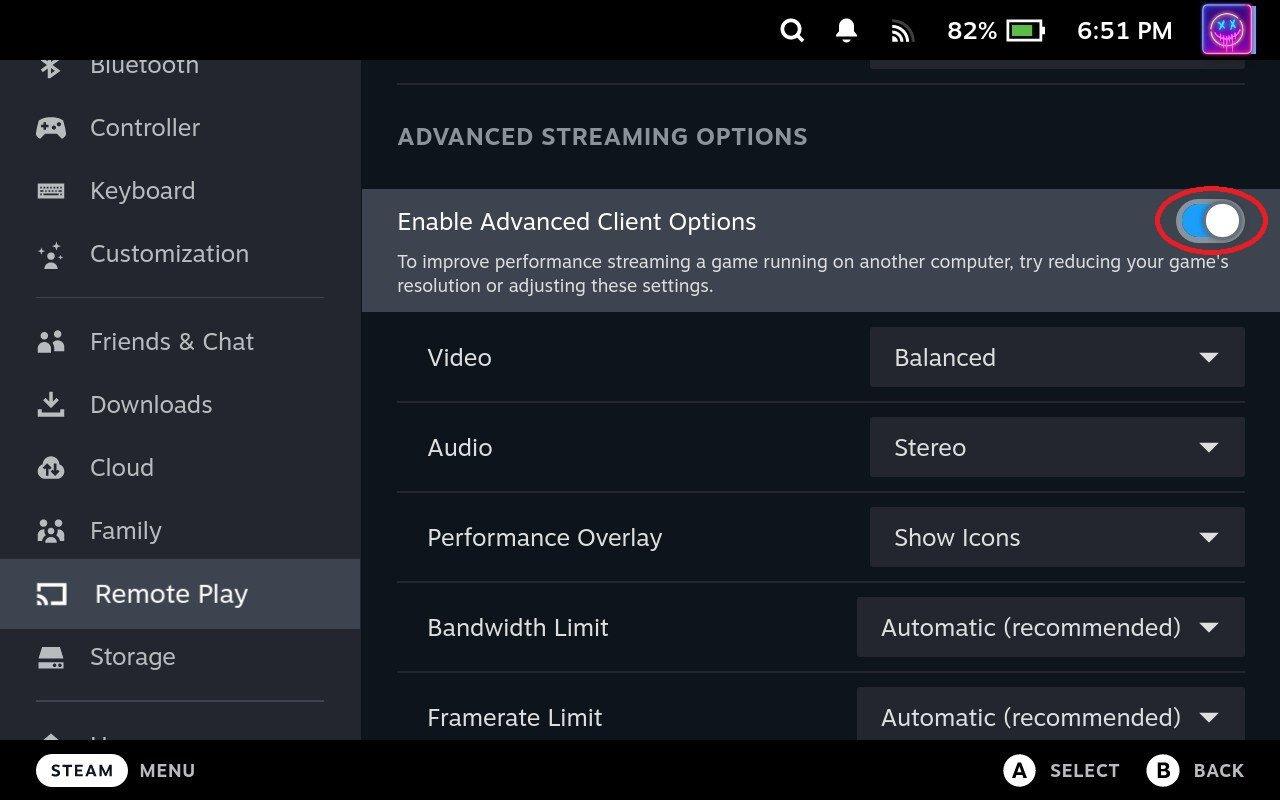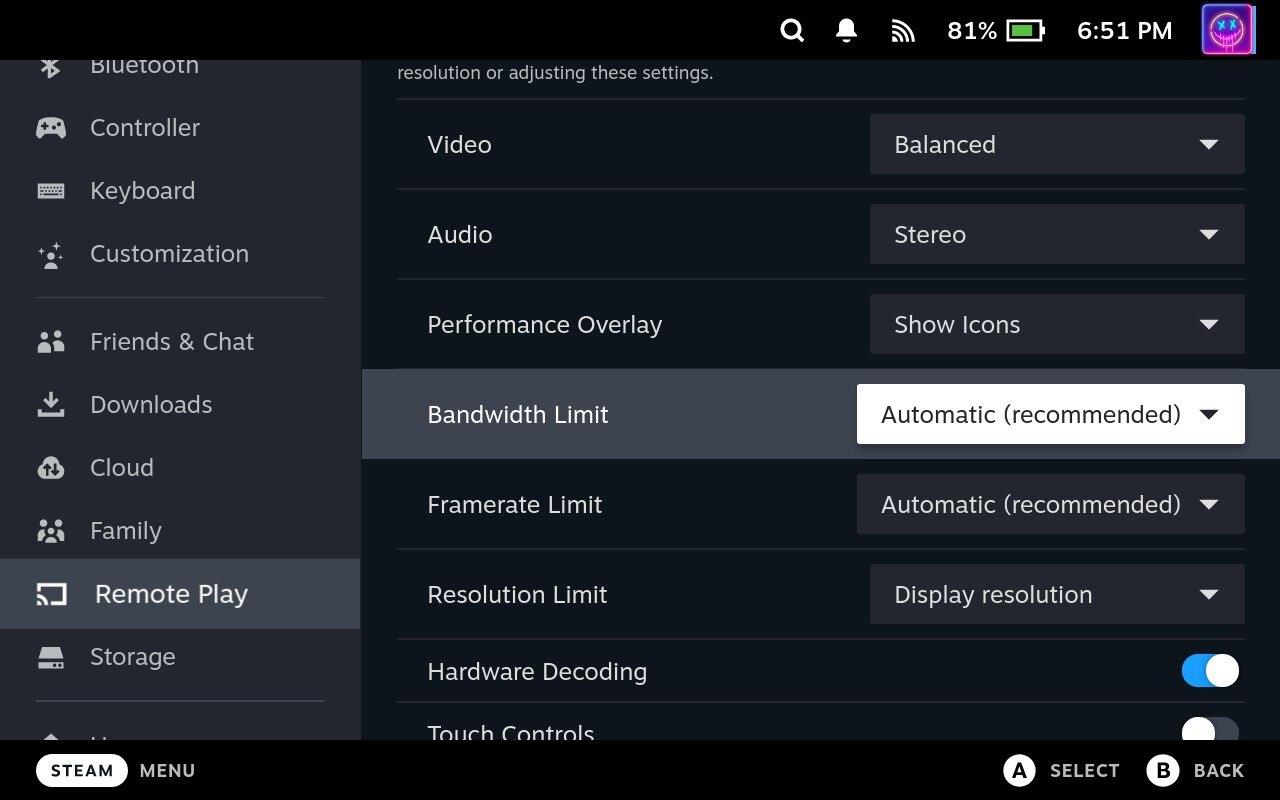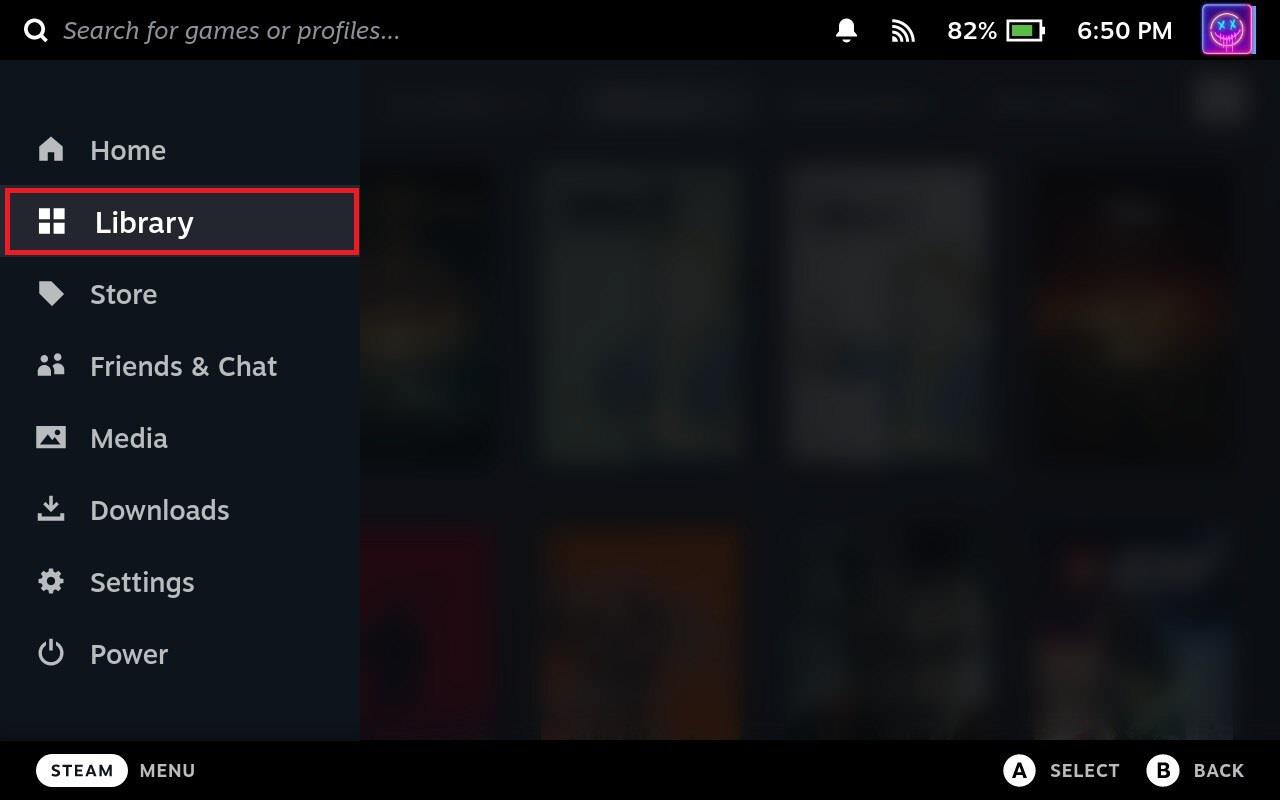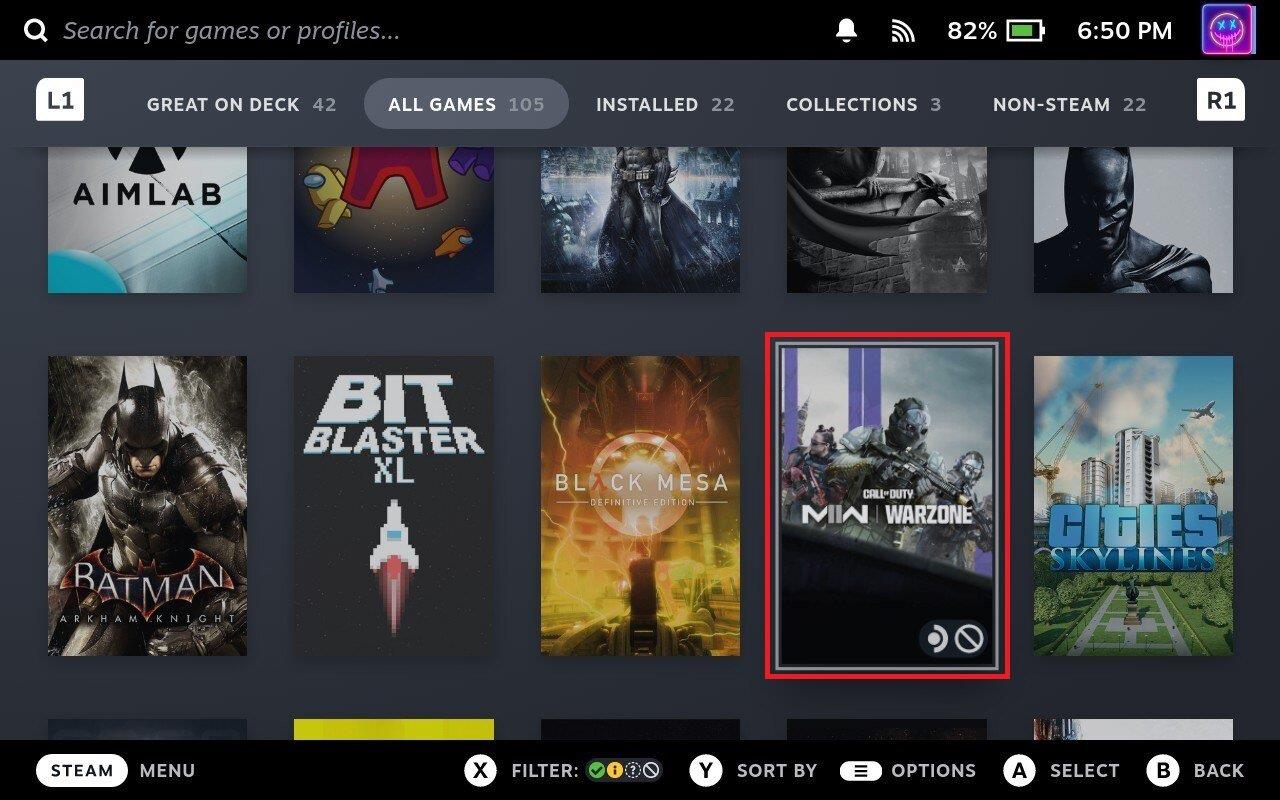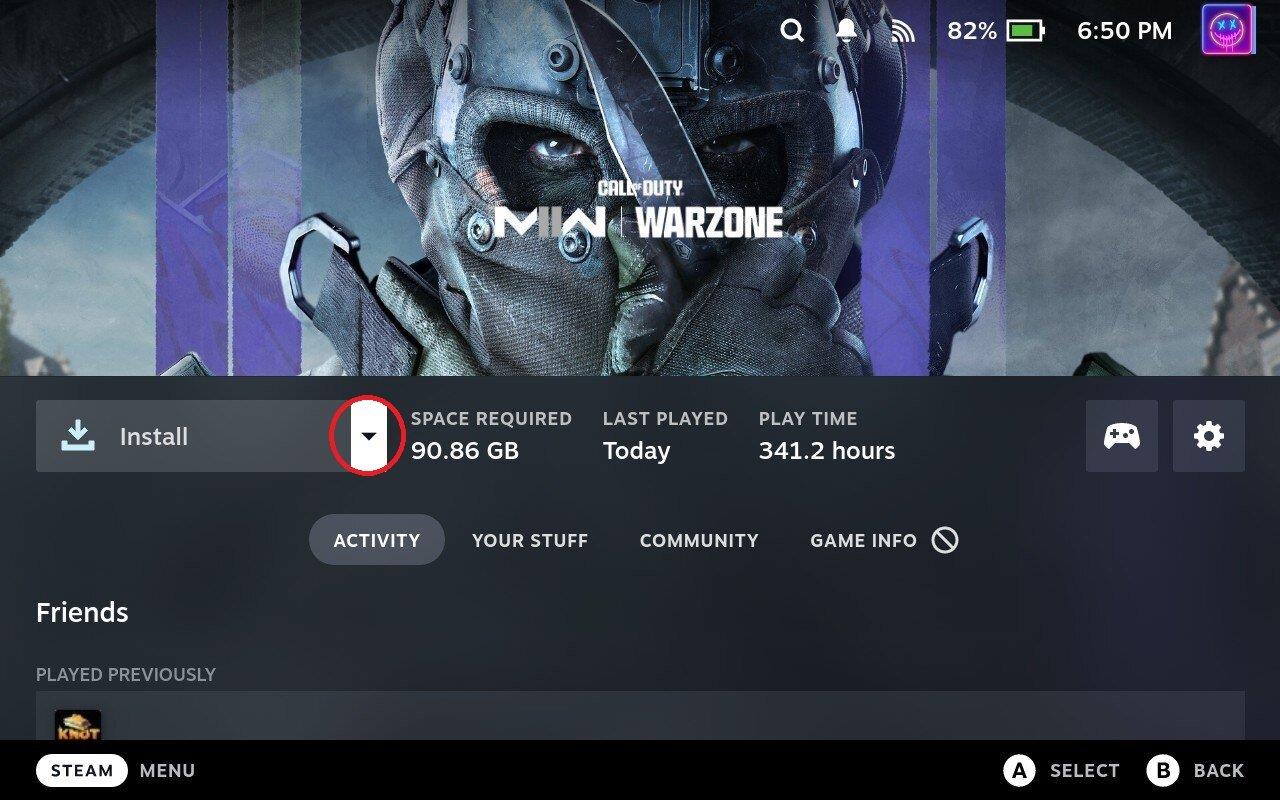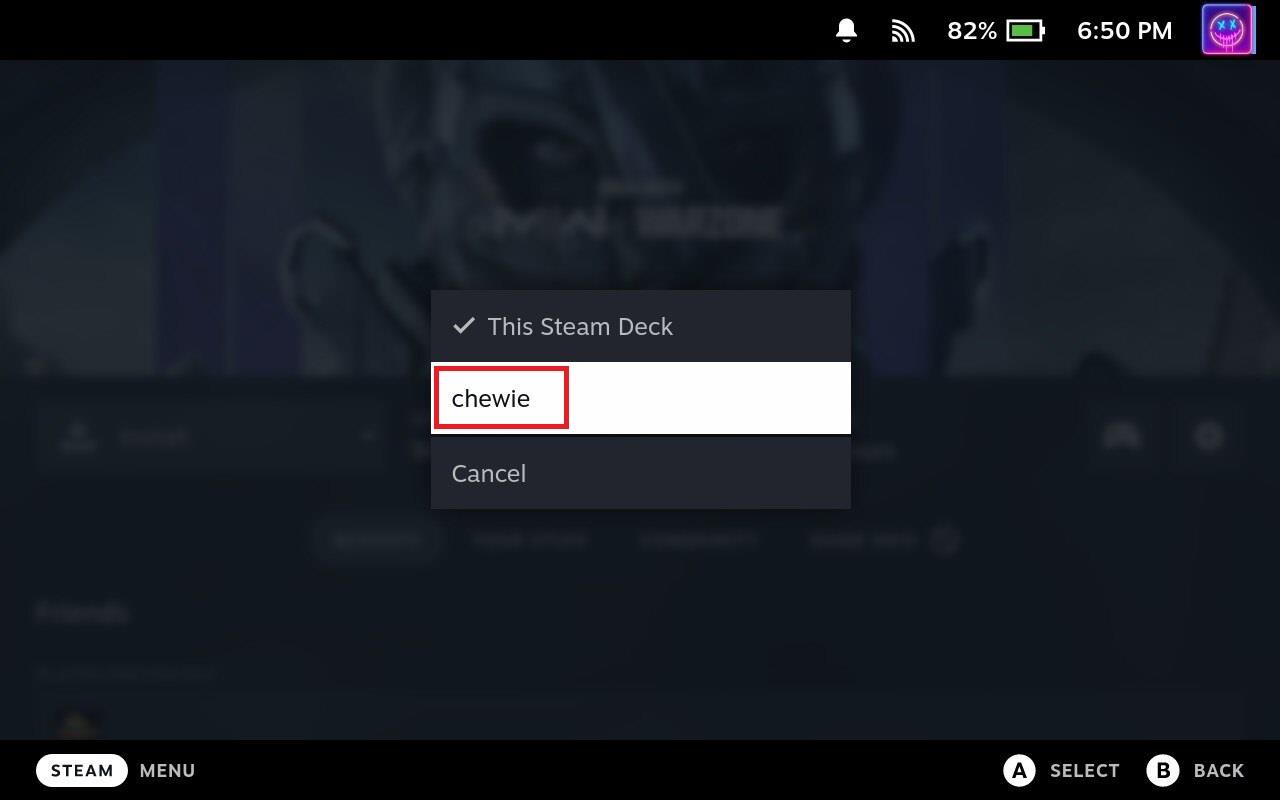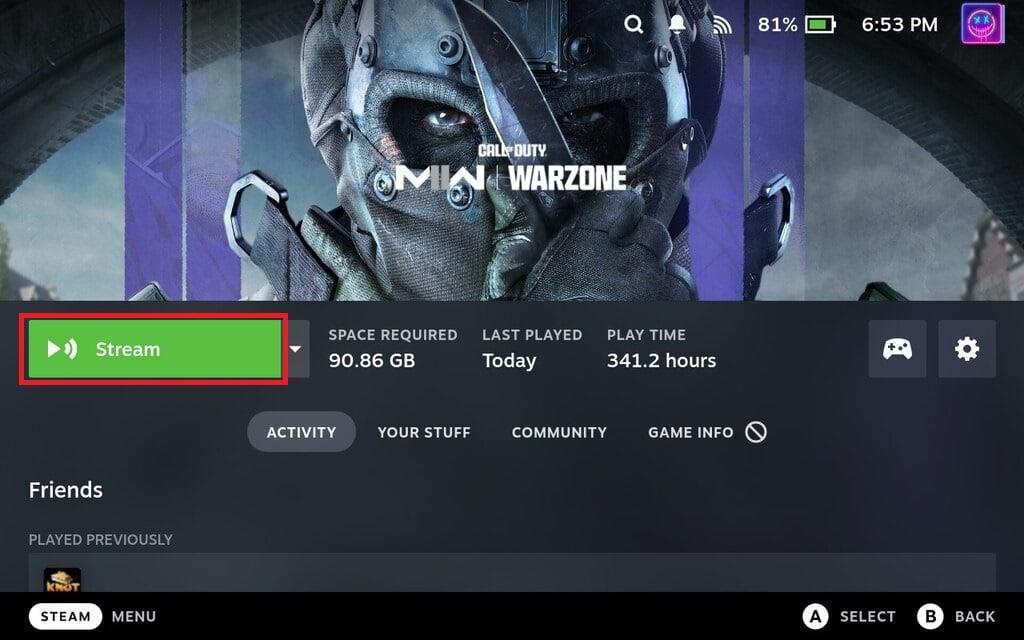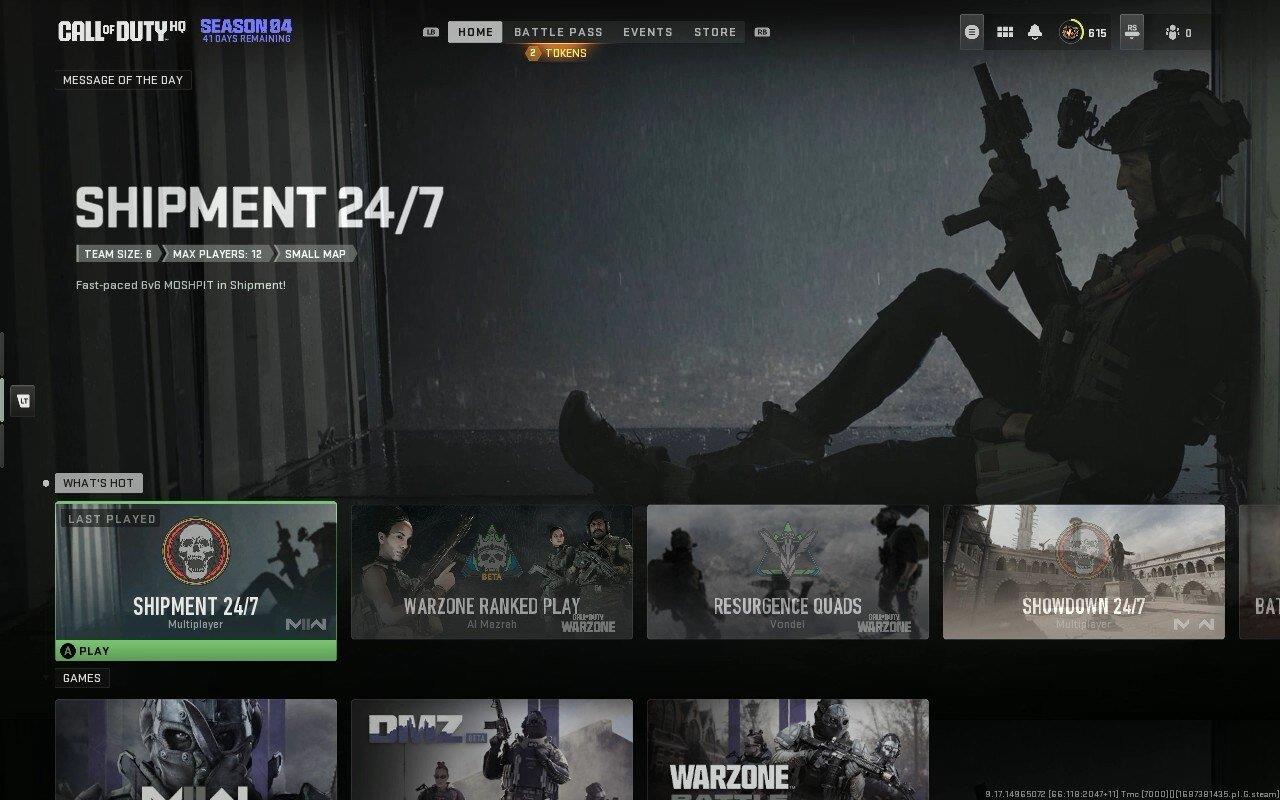Η χρήση του Remote Play σε Steam Deck προσφέρει πολλά πλεονεκτήματα, καθιστώντας το μια ελκυστική επιλογή για παίκτες που αναζητούν ευελιξία, ευκολία και βελτιωμένη εμπειρία παιχνιδιού. Το Remote Play σάς επιτρέπει να έχετε πρόσβαση και να παίζετε παιχνίδια από τη βιβλιοθήκη Steam του υπολογιστή σας στο Steam Deck, ακόμα κι αν τα παιχνίδια δεν υποστηρίζονται εγγενώς ή δεν είναι εγκατεστημένα στη συσκευή χειρός. Αυτό επεκτείνει τις επιλογές παιχνιδιού σας και σας δίνει τη δυνατότητα να απολαμβάνετε μια ευρύτερη ποικιλία τίτλων εν κινήσει.
Τι είναι το Steam Remote Play;
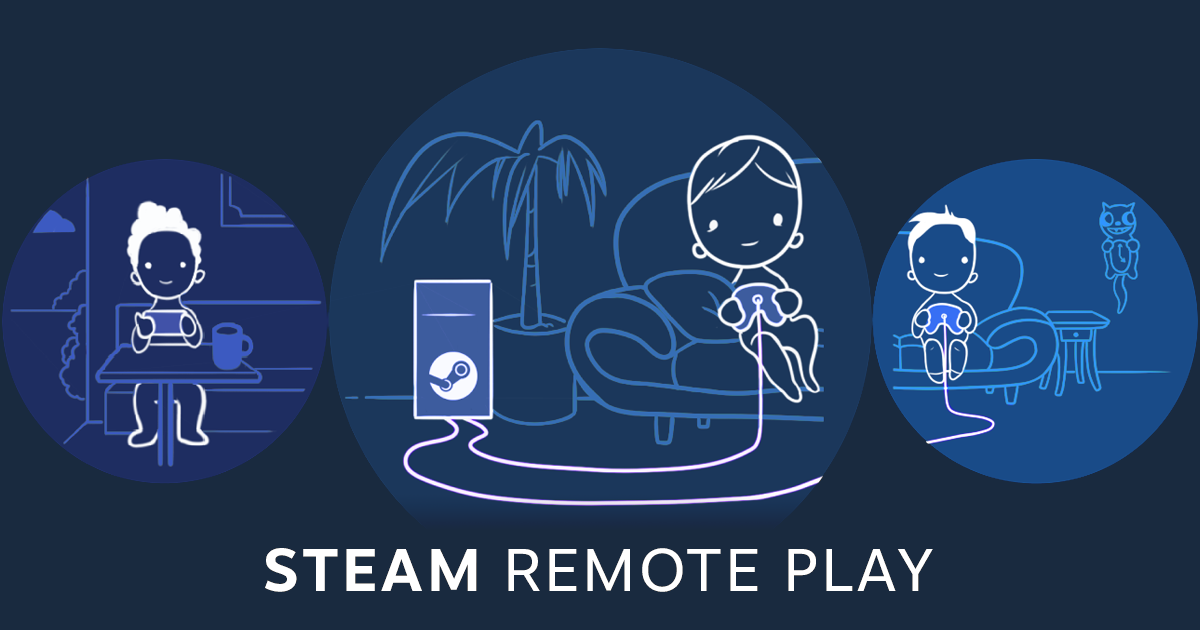
Το Steam Remote Play είναι μια δυνατότητα που προσφέρεται από τη δημοφιλή πλατφόρμα τυχερών παιχνιδιών Steam, η οποία επιτρέπει στους χρήστες να μεταδίδουν ροή και να παίζουν τα παιχνίδια τους σε συσκευές άλλες από τον κύριο υπολογιστή παιχνιδιών τους. Αυτή η τεχνολογία επιτρέπει στους παίκτες να απολαμβάνουν τους αγαπημένους τους τίτλους σε διάφορες συσκευές, όπως φορητούς υπολογιστές, smartphone, tablet ή το Steam Deck χωρίς να χρειάζεται να εγκαταστήσουν παιχνίδια τοπικά, καταλαμβάνοντας πολύτιμο αποθηκευτικό χώρο.
Το Remote Play διασφαλίζει επίσης ότι η πρόοδος του παιχνιδιού σας συγχρονίζεται μεταξύ του υπολογιστή σας και του Steam Deck. Αυτό σας επιτρέπει να κάνετε εναλλαγή μεταξύ συσκευών και να συνεχίσετε να παίζετε από εκεί που σταματήσατε, παρέχοντας μια συνεπή εμπειρία παιχνιδιού.
Αξιοποιώντας την ισχύ του πρωτεύοντος υπολογιστή παιχνιδιών για την εκτέλεση του παιχνιδιού και, στη συνέχεια, ροή της εξόδου βίντεο και ήχου στην απομακρυσμένη συσκευή, το Steam Remote Play παρέχει μια απρόσκοπτη εμπειρία παιχνιδιού σε διαφορετικές πλατφόρμες. Επιπλέον, η λειτουργία υποστηρίζει παιχνίδια για πολλούς παίκτες, επιτρέποντας στους χρήστες να προσκαλούν φίλους να συμμετάσχουν στα παιχνίδια τους από απόσταση, ακόμα κι αν δεν είναι κάτοχοι του παιχνιδιού. Συνολικά, το Steam Remote Play ενισχύει την ευελιξία και την προσβασιμότητα του παιχνιδιού, επιτρέποντας στους χρήστες να απολαμβάνουν τα παιχνίδια τους σχεδόν οπουδήποτε με μια σταθερή σύνδεση στο Διαδίκτυο.
Πώς να παίζετε από απόσταση από τον υπολογιστή σας στο Steam Deck
Ο φορητός σχεδιασμός του Steam Deck σάς δίνει τη δυνατότητα να παίζετε τα αγαπημένα σας παιχνίδια σε διάφορες ρυθμίσεις, όπως στον καναπέ, στο κρεβάτι ή ενώ ταξιδεύετε. Το Remote Play σάς επιτρέπει να απολαύσετε την άνεση και την ευελιξία του παιχνιδιού σε μια φορητή συσκευή χωρίς να θυσιάσετε την ποιότητα ή την ποικιλία της βιβλιοθήκης παιχνιδιών του υπολογιστή σας.
- Βεβαιωθείτε ότι η εφαρμογή Steam είναι εγκατεστημένη και ενημερωμένη στον υπολογιστή σας.
- Εάν είναι απαραίτητο, συνδεθείτε στον ίδιο λογαριασμό Steam που σκοπεύετε να χρησιμοποιήσετε στο Steam Deck σας.
- Μόλις ανοίξετε, κάντε κλικ στο Steam στην επάνω αριστερή γωνία.
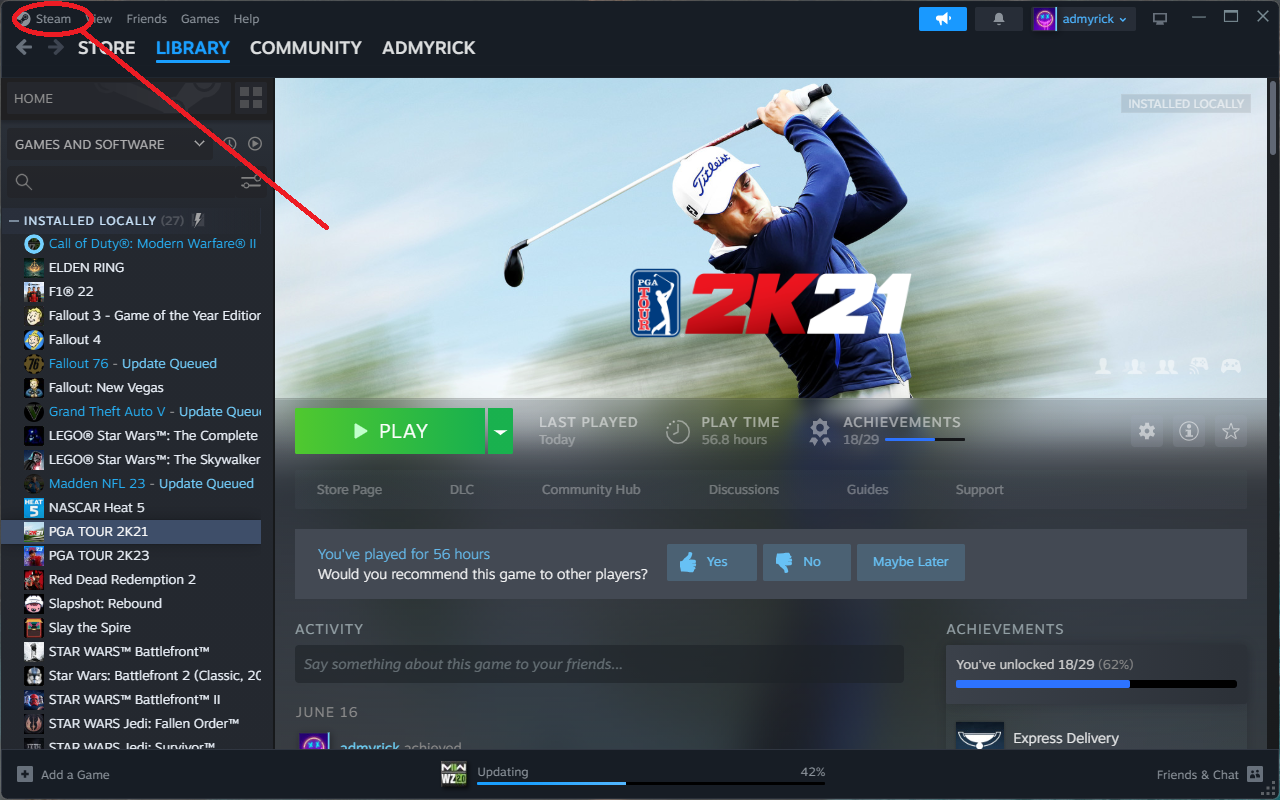
- Από το αναπτυσσόμενο μενού, επισημάνετε και επιλέξτε Ρυθμίσεις .
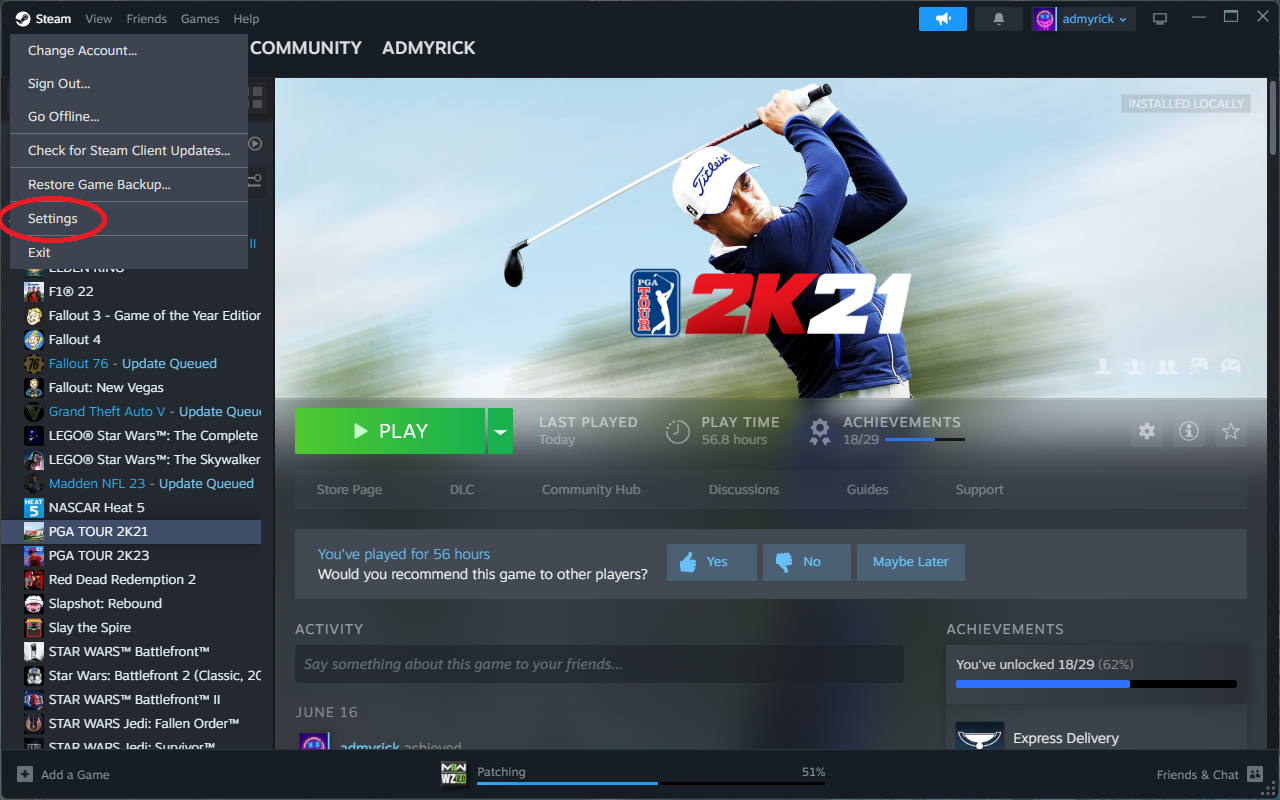
- Στο παράθυρο που εμφανίζεται, κάντε κλικ στην Απομακρυσμένη αναπαραγωγή στην πλαϊνή γραμμή.
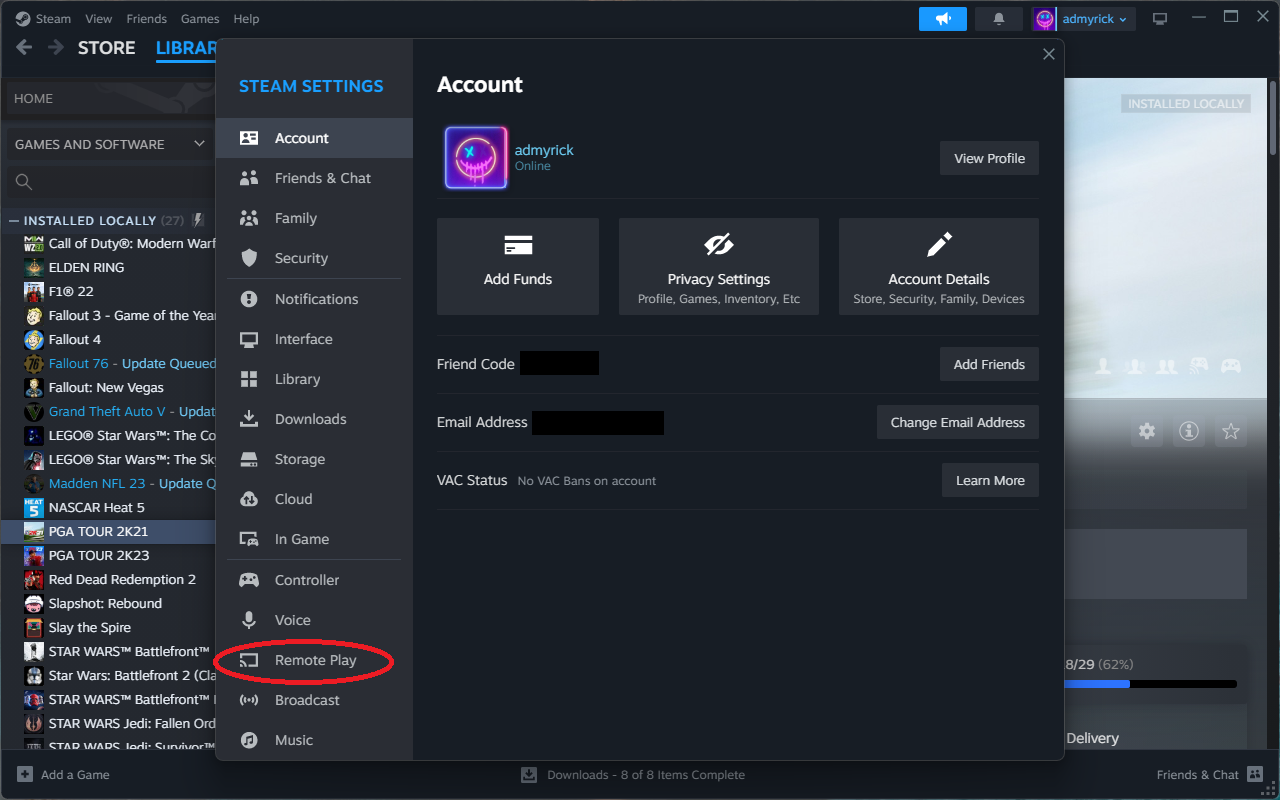
- Κάντε κλικ στην εναλλαγή δίπλα στο Ενεργοποίηση απομακρυσμένης αναπαραγωγής για να ενεργοποιήσετε αυτήν τη δυνατότητα.
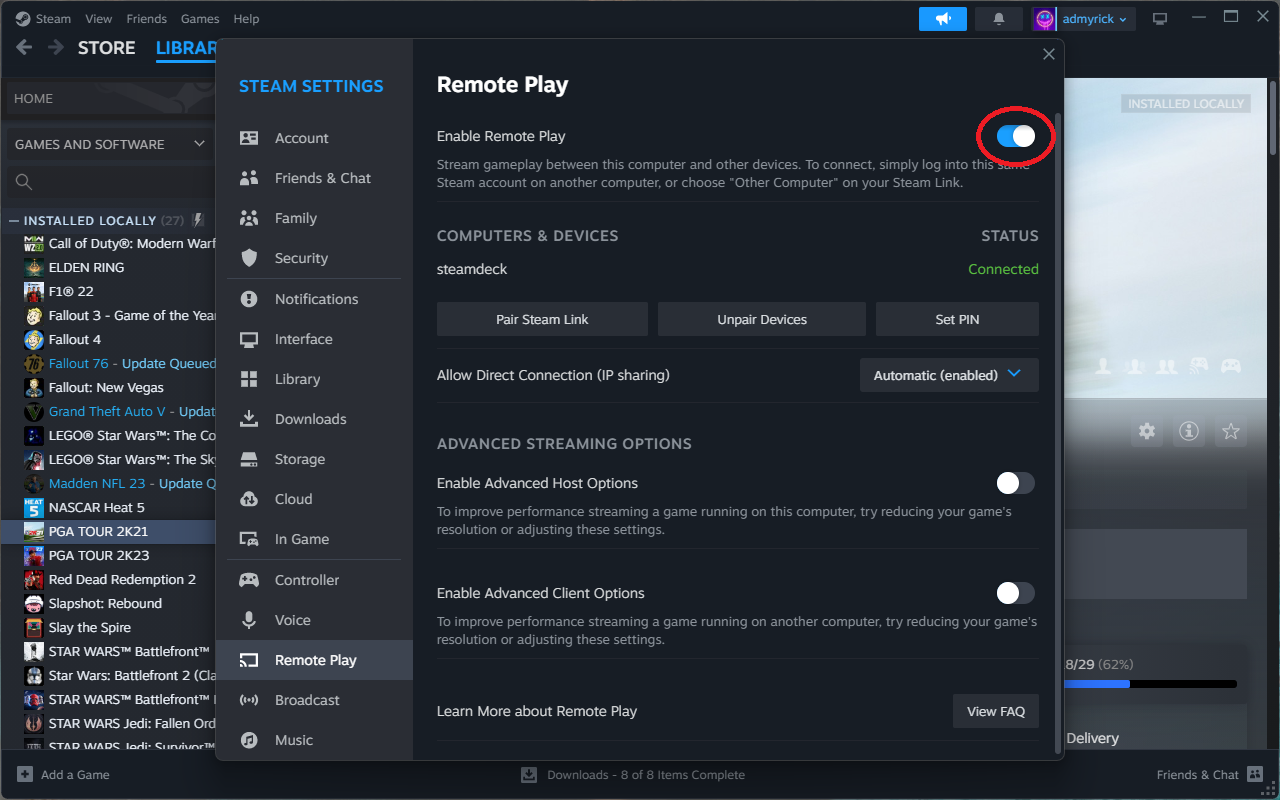
- Ενεργοποιήστε το Steam Deck και βεβαιωθείτε ότι εμφανίζεται στην ενότητα Υπολογιστές & Συσκευές .
- Στην ενότητα Προηγμένες επιλογές ροής , κάντε κλικ στην εναλλαγή για να ενεργοποιήσετε τις σύνθετες επιλογές κεντρικού υπολογιστή .
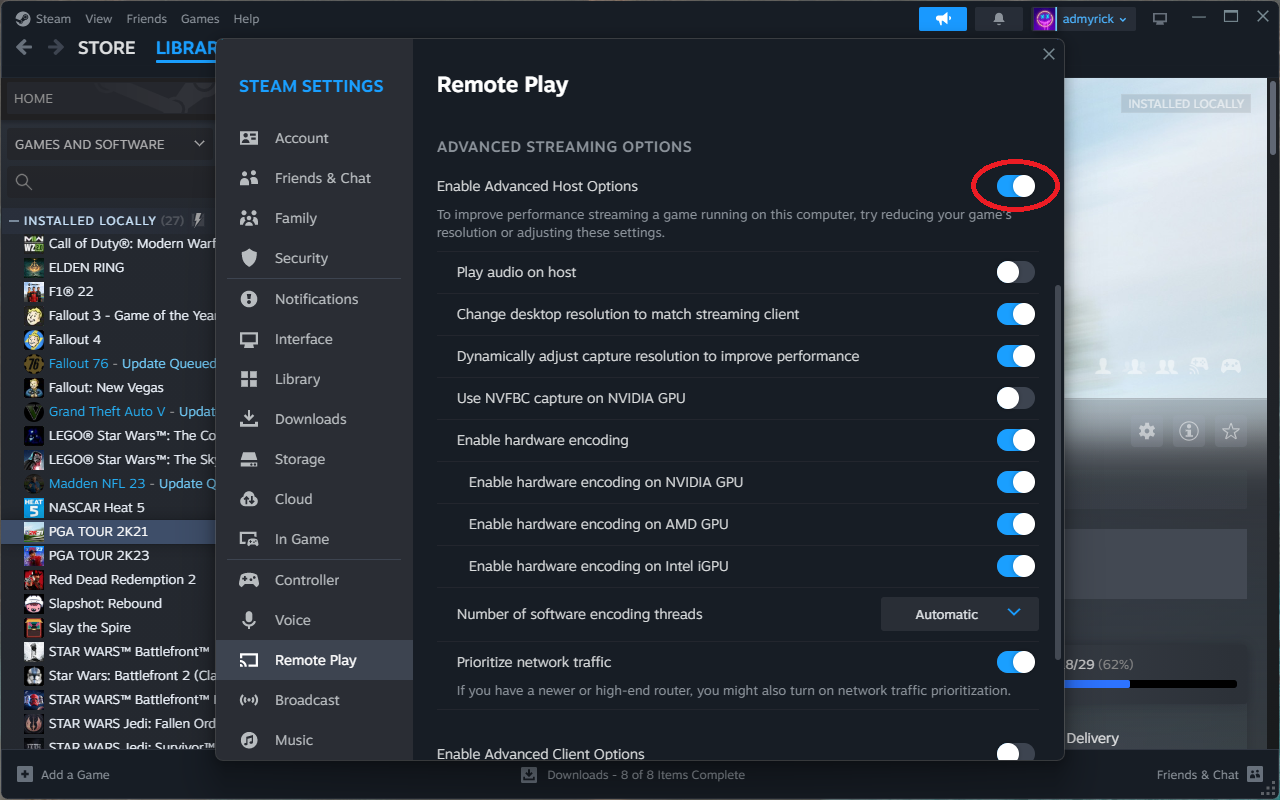
- Βεβαιωθείτε ότι είναι ενεργοποιημένες οι ακόλουθες επιλογές:
- Αλλάξτε την επιφάνεια εργασίας για να ταιριάζει με το πρόγραμμα-πελάτη ροής
- Δώστε προτεραιότητα στην επιλογή κίνησης δικτύου
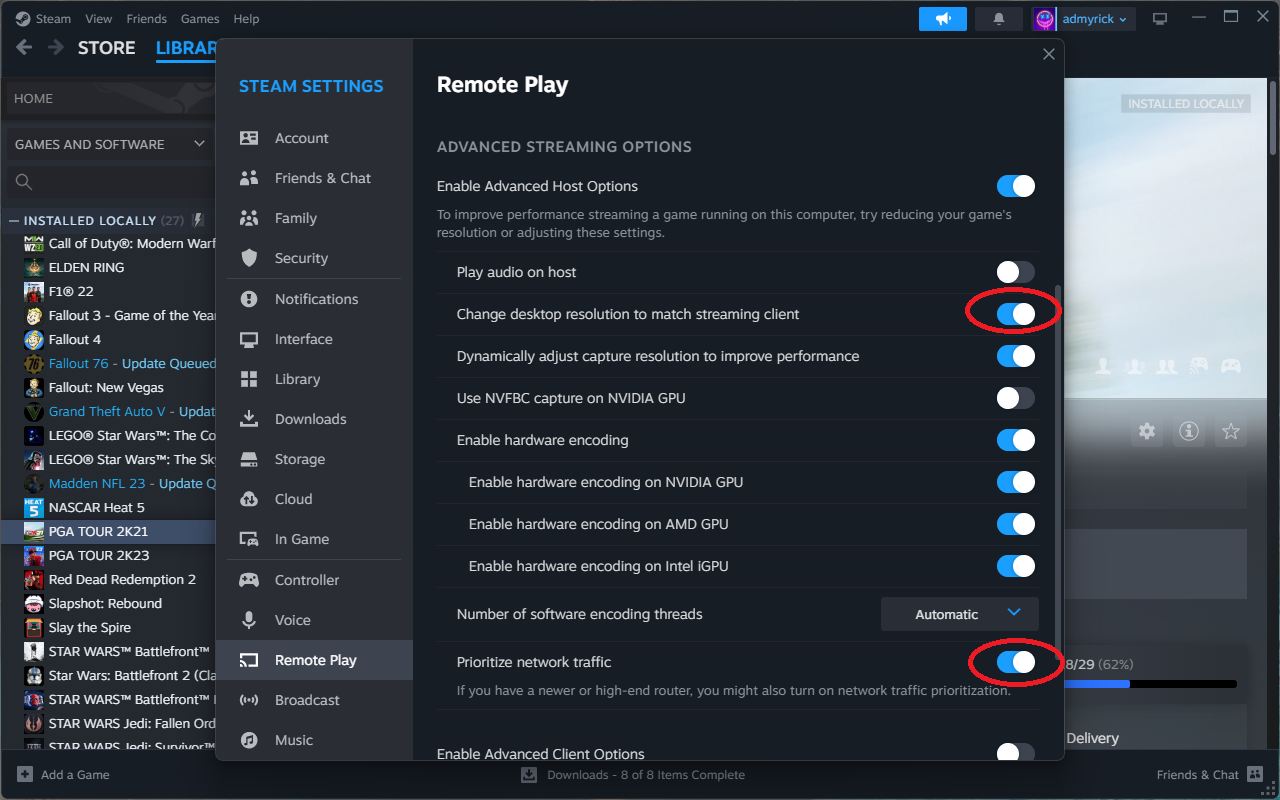
- Κάντε κλικ στο πλαίσιο του αναπτυσσόμενου μενού δίπλα στην επιλογή Αριθμός νημάτων κωδικοποίησης λογισμικού .
- Επιλέξτε Αυτόματο .
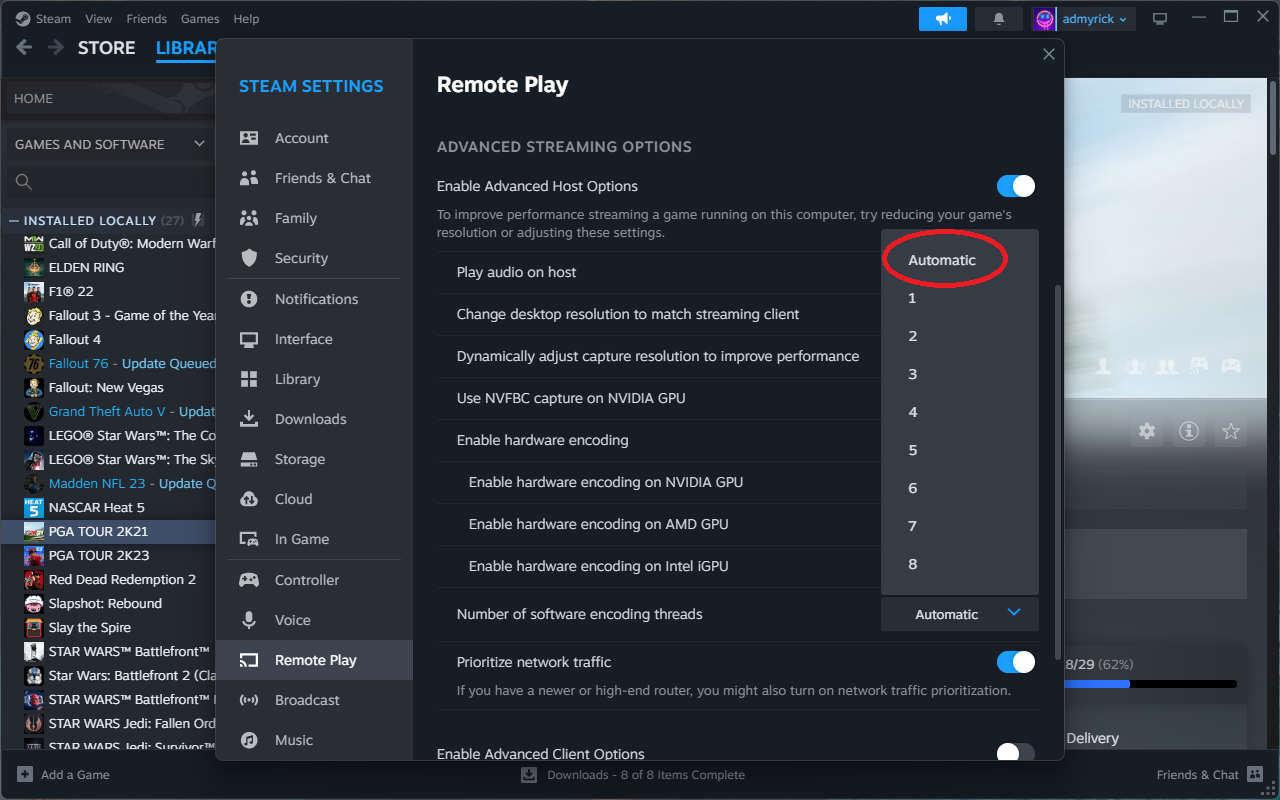
Με όλα τα ρυθμισμένα στον υπολογιστή σας, υπάρχουν μερικές ακόμη ρυθμίσεις που μπορείτε να αλλάξετε από το Steam Deck σας.
- Ενεργοποιήστε το Steam Deck σας.
- Πατήστε το κουμπί Steam για να εμφανιστεί το πλαϊνό μενού.
- Κάντε κύλιση προς τα κάτω και επιλέξτε Ρυθμίσεις .
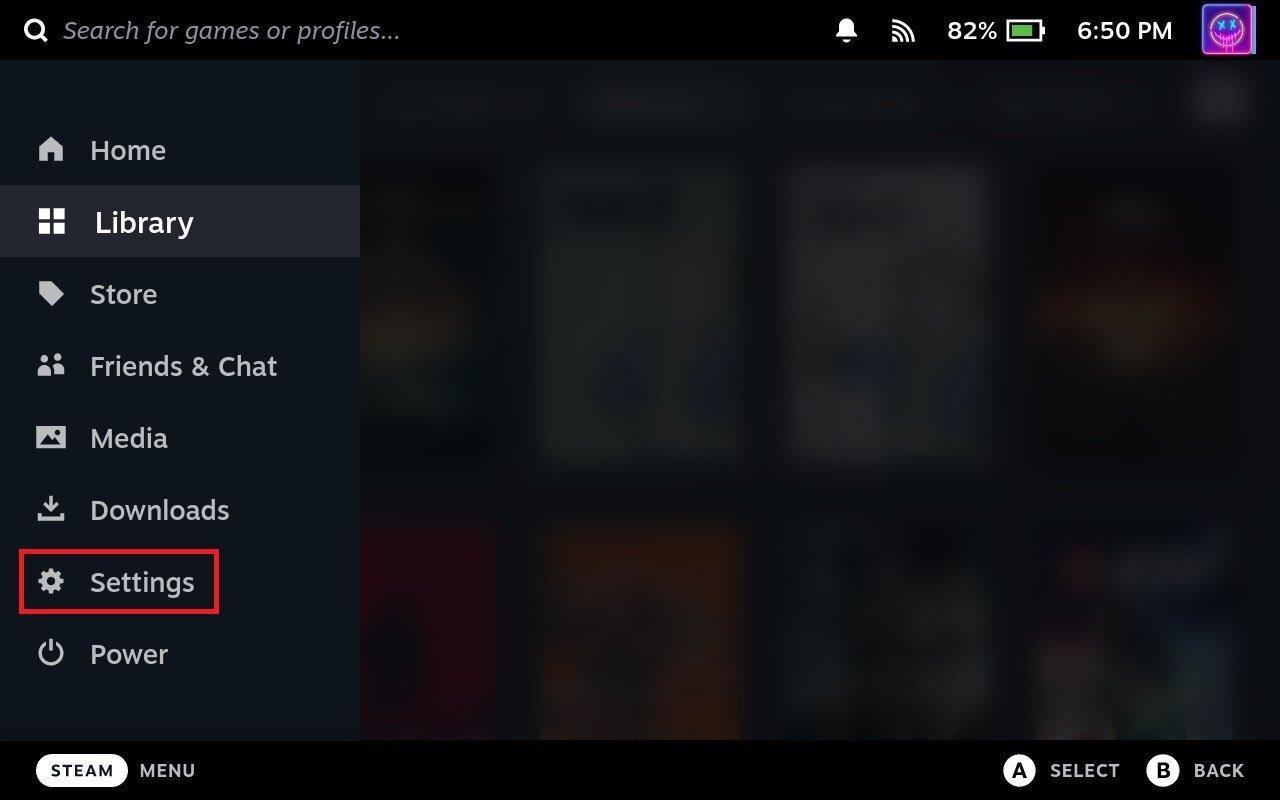
- Κάντε κύλιση προς τα κάτω και επιλέξτε Απομακρυσμένη αναπαραγωγή .
- Εάν είναι απαραίτητο, κάντε κλικ στο πλαίσιο ελέγχου για να ενεργοποιήσετε την απομακρυσμένη αναπαραγωγή .
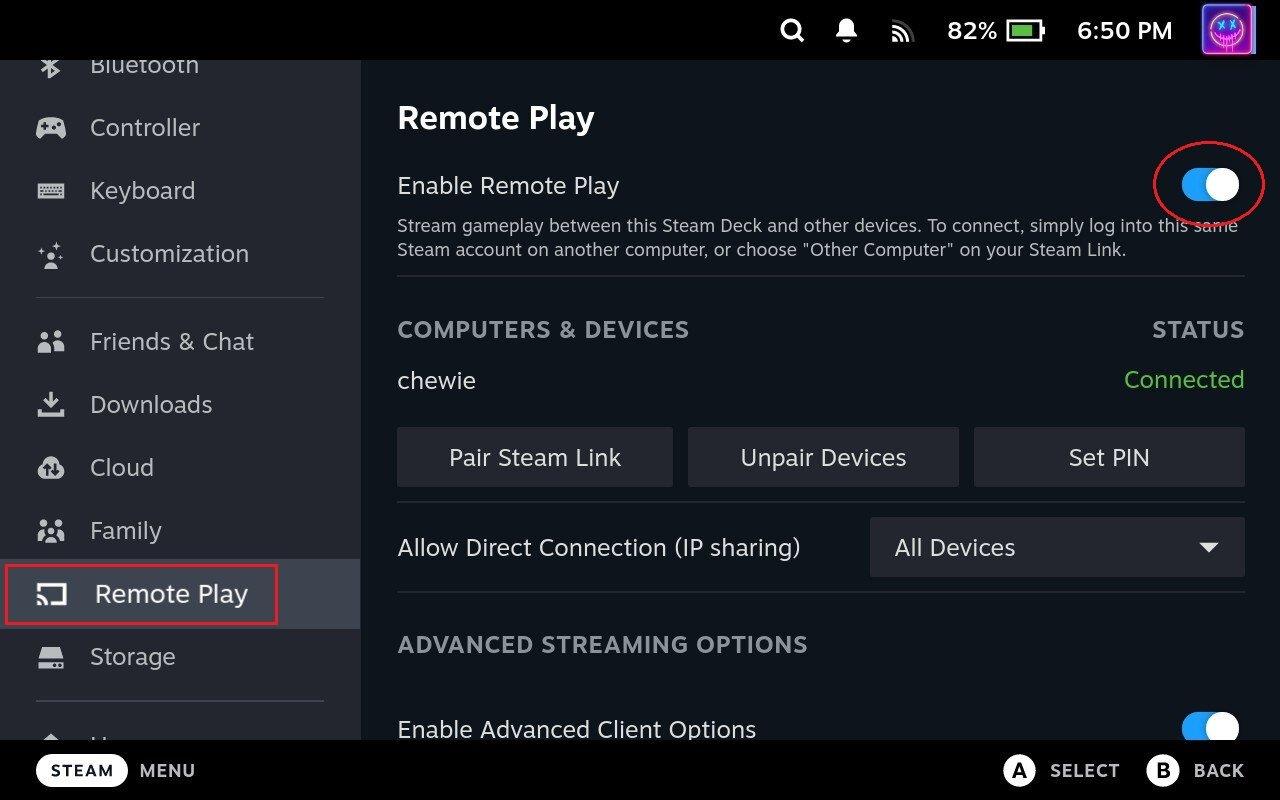
- Βεβαιωθείτε ότι ο υπολογιστής σας εμφανίζεται στην ενότητα Υπολογιστές και συσκευές .
- Κάντε κύλιση προς τα κάτω και πατήστε την εναλλαγή για να ενεργοποιήσετε τις σύνθετες επιλογές πελάτη .
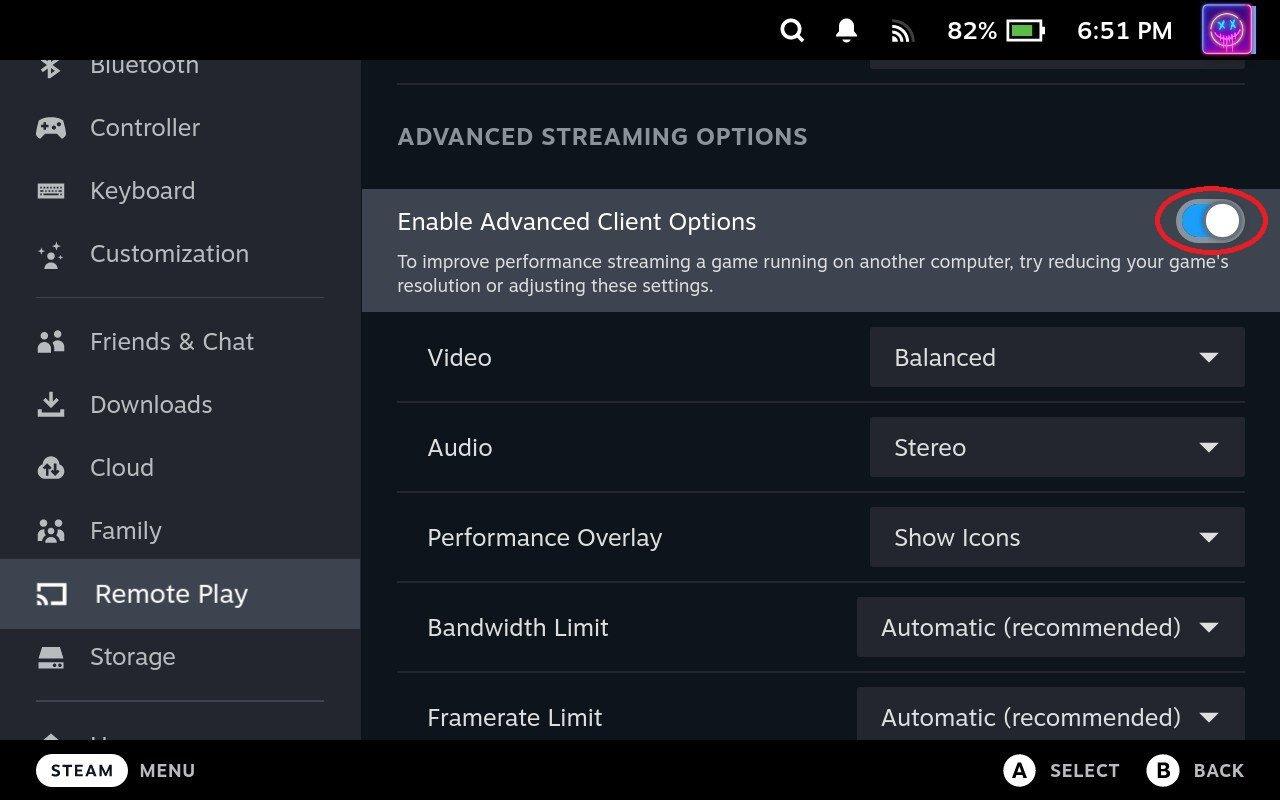
- Βεβαιωθείτε ότι το όριο εύρους ζώνης και το όριο καρέ έχουν οριστεί και τα δύο σε Αυτόματο (συνιστάται) .
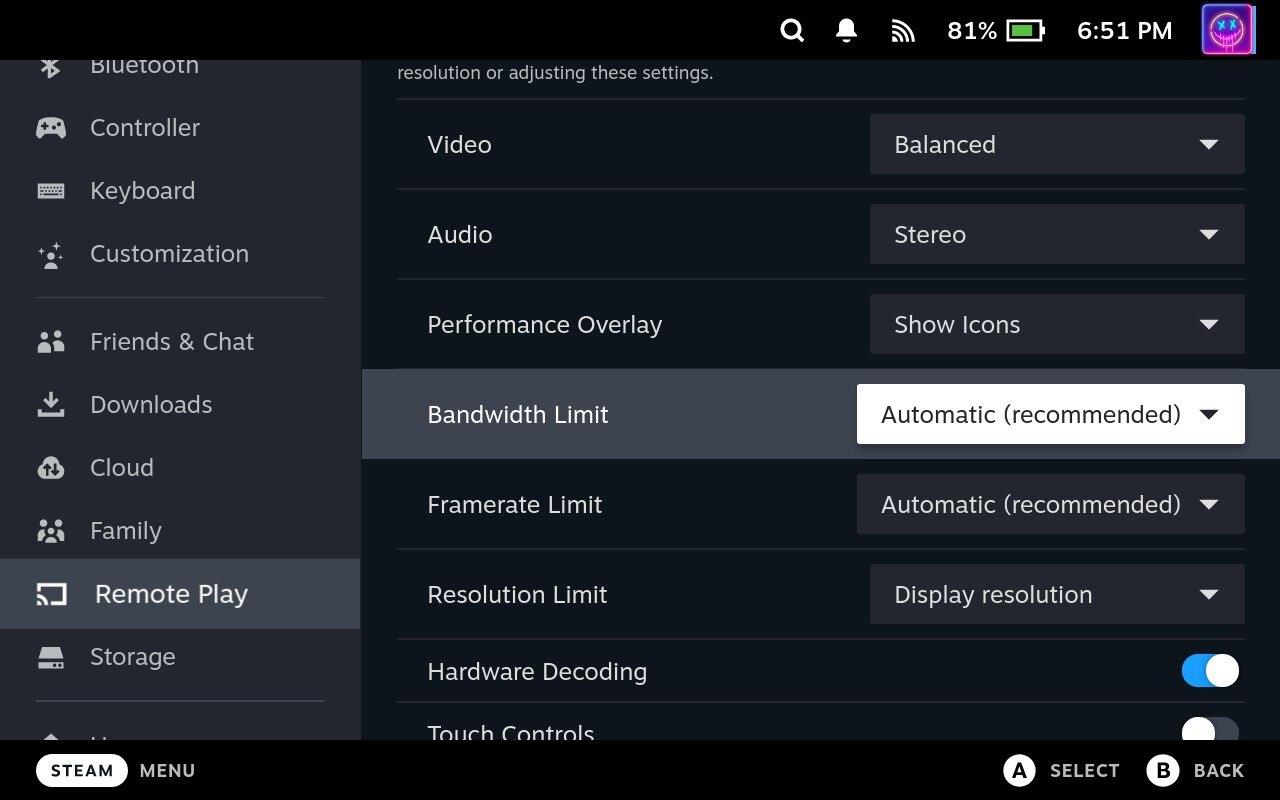
Υπάρχουν μερικά ακόμη πράγματα με τα οποία μπορείτε να σχολιάσετε εάν θέλετε να χρησιμοποιήσετε το Remote Play από το Steam Deck σας. Αρχικά, στην ενότητα Προηγμένες επιλογές πελάτη , θα θέλετε να κάνετε κλικ στο αναπτυσσόμενο μενού δίπλα στο Βίντεο . Από προεπιλογή, αυτό έχει οριστεί σε Balanced, αλλά υπάρχουν επίσης επιλογές για Fast and Beautiful. Συνιστούμε να δοκιμάσετε πρώτα την επιλογή Fast για να δείτε πόσο καλά αποδίδουν ο υπολογιστής σας και το Steam Deck.
Μια άλλη επιλογή με την οποία μπορεί να θέλετε να πειράξετε είναι το όριο ανάλυσης . Από προεπιλογή, δεν εφαρμόζεται καμία ρύθμιση, αλλά θα μπορούσατε να μπερδέψετε με διαφορετικές αναλύσεις μόνο και μόνο για να δείτε εάν η απόδοση του παιχνιδιού επηρεάζεται εάν προσπαθήσετε να κάνετε ροή στην εγγενή ανάλυση της συσκευής σας. Για αναφορά, το Steam Deck είναι εξοπλισμένο με ανάλυση 1280 x 800, αλλά υποστηρίζει έως και 4K (3840 x 2160) όταν είναι συνδεδεμένο.
Με όλη τη διασκέδαση να ρυθμίζετε τα πάντα εκτός λειτουργίας, είστε σχεδόν έτοιμοι να παίξετε εξ αποστάσεως από τον υπολογιστή σας στο Steam Deck σας. Τώρα το μόνο που απομένει είναι μερικά επιπλέον βήματα:
- Πατήστε το κουμπί Steam στο Steam Deck σας.
- Κάντε κύλιση προς τα πάνω και επιλέξτε Βιβλιοθήκη .
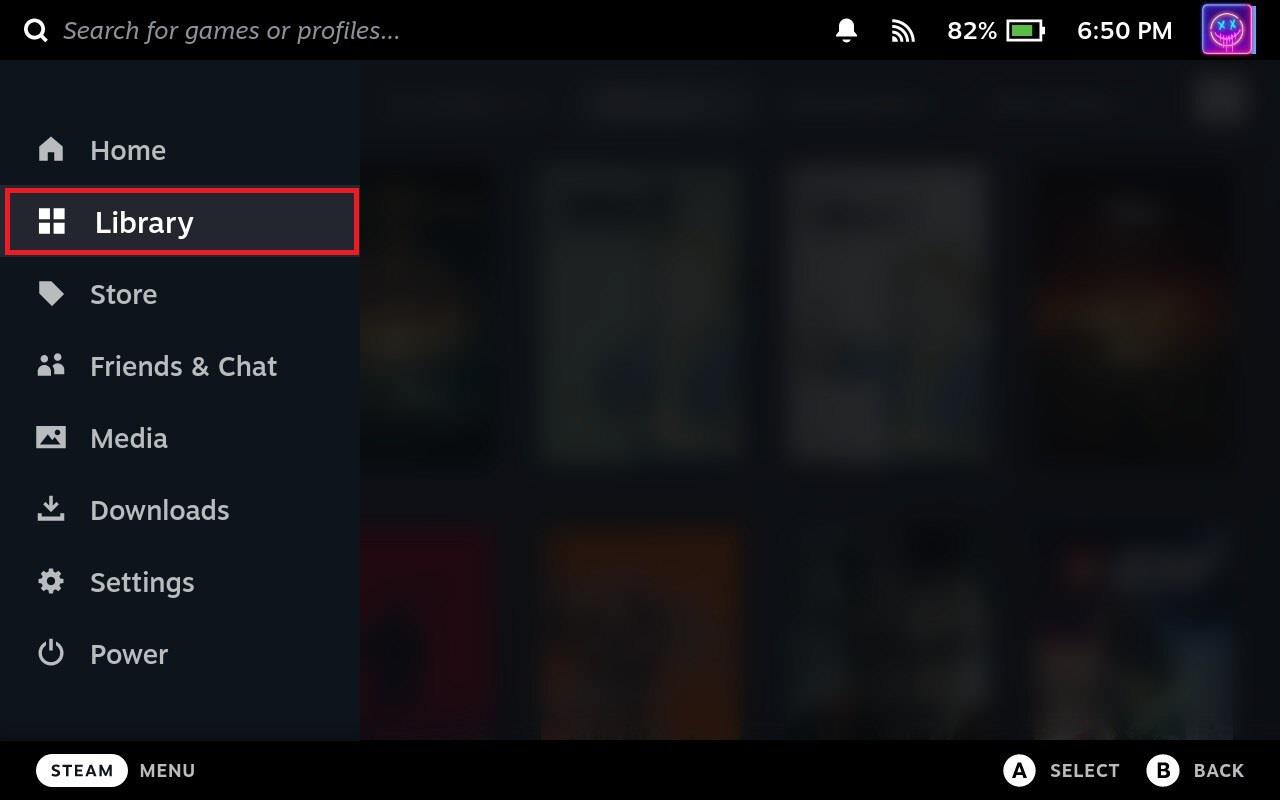
- Εντοπίστε και επιλέξτε το παιχνίδι που θέλετε να μεταδώσετε ροή από τον υπολογιστή σας.
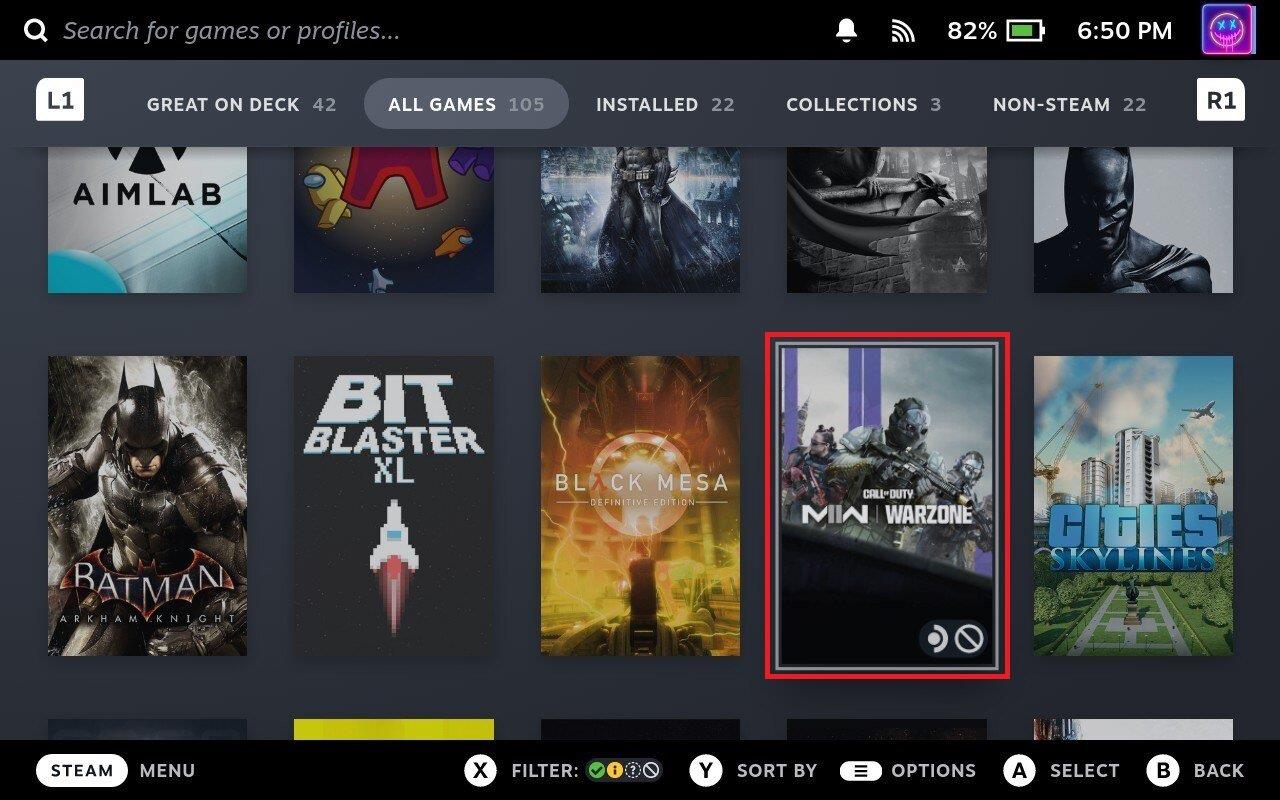
- Κάντε κλικ στο αναπτυσσόμενο βέλος δίπλα στο κουμπί Εγκατάσταση .
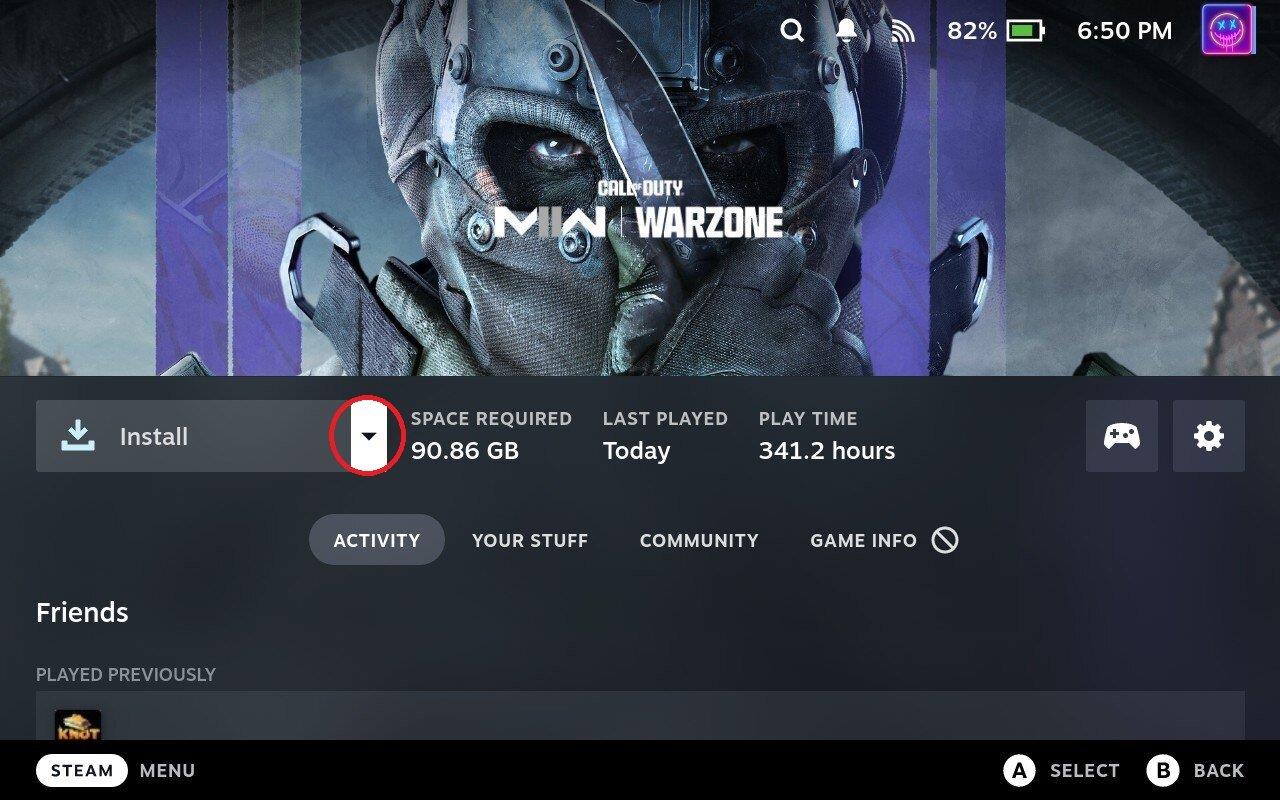
- Επιλέξτε τον υπολογιστή σας από τη λίστα.
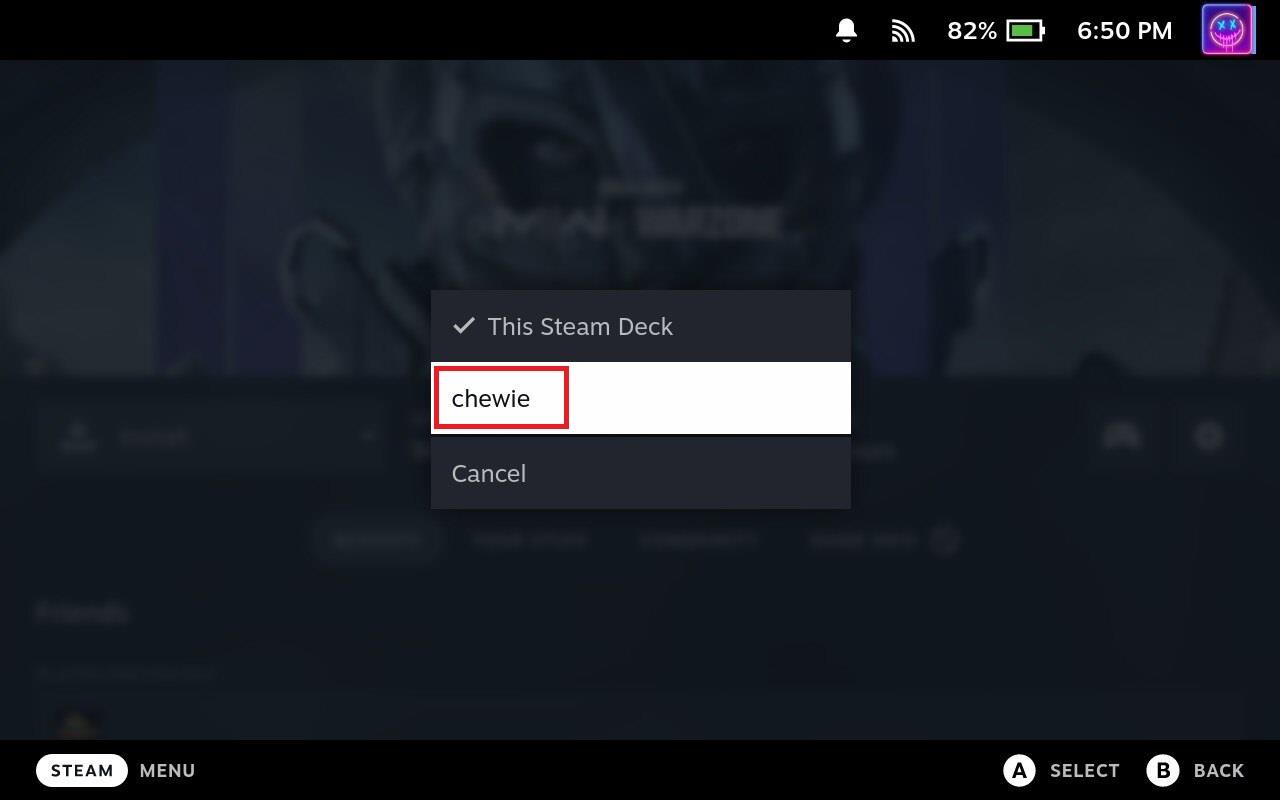
- Κάντε κλικ στο κουμπί Ροή .
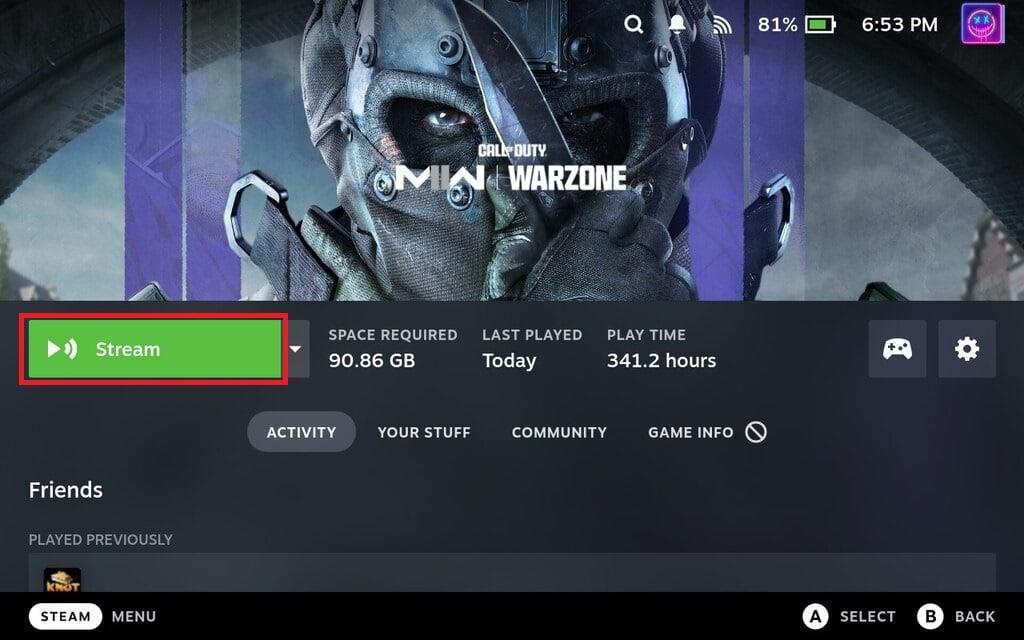
Μετά από λίγα λεπτά, θα πρέπει να δείτε το παιχνίδι να ξεκινά να φορτώνει στο Steam Deck σας. Επίσης, αν κοιτάξετε την οθόνη του υπολογιστή σας, είναι επίσης πολύ πιθανό να δείτε μια πολύ μικρότερη οθόνη στον υπολογιστή σας, κάτι που είναι μάλλον κωμικό αν χρησιμοποιείτε οθόνη 4K για ροή στην οθόνη 1280 x 800 του Steam Deck.
συμπέρασμα
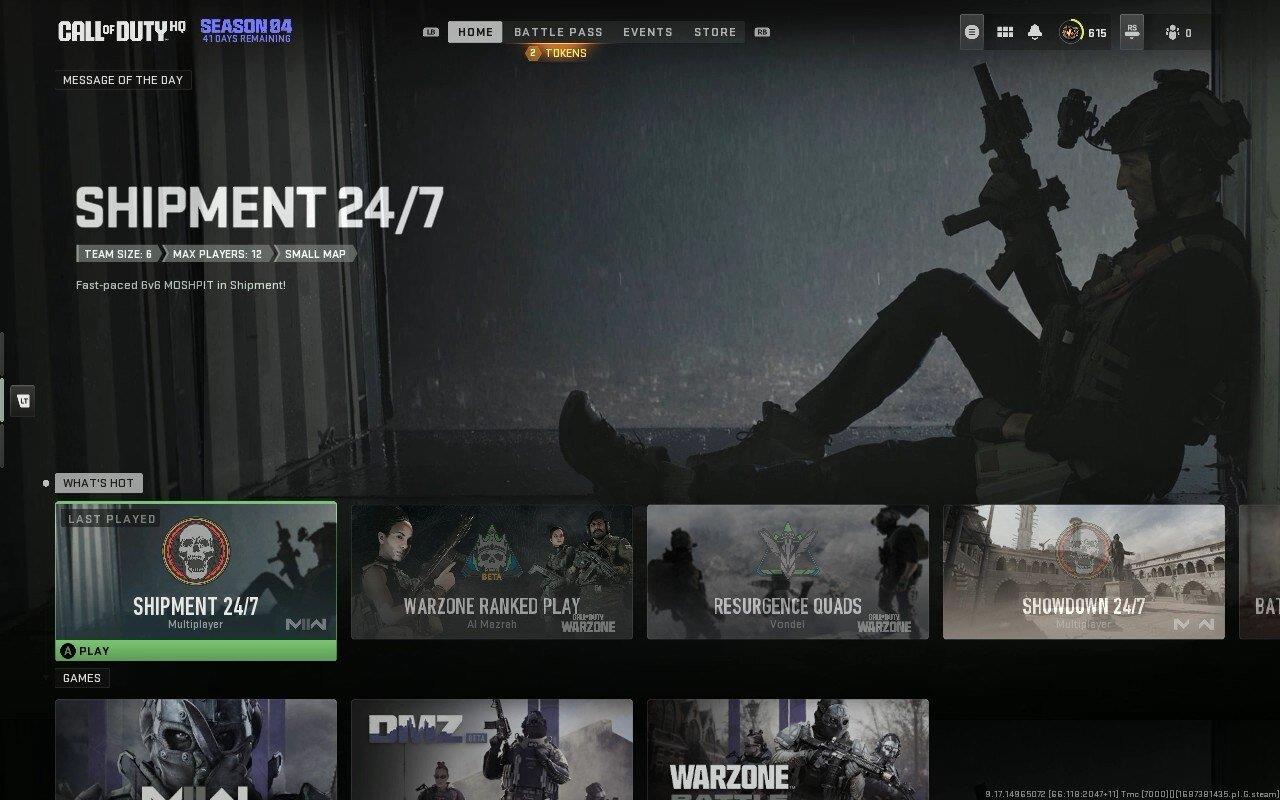
Συνοπτικά, η χρήση του Remote Play σε Steam Deck από τον υπολογιστή σας ενισχύει την ευελιξία, την ευκολία και τη συνολική εμπειρία παιχνιδιού της συσκευής. Επιτρέποντάς σας να αποκτήσετε πρόσβαση στη βιβλιοθήκη παιχνιδιών του υπολογιστή σας, να παίξετε παιχνίδια που απαιτούν πόρους και να απολαύσετε την άνεση μιας φορητής συσκευής, το απομακρυσμένο παιχνίδι στο Steam Deck μπορεί να εμπλουτίσει σημαντικά τις συνεδρίες παιχνιδιών σας.