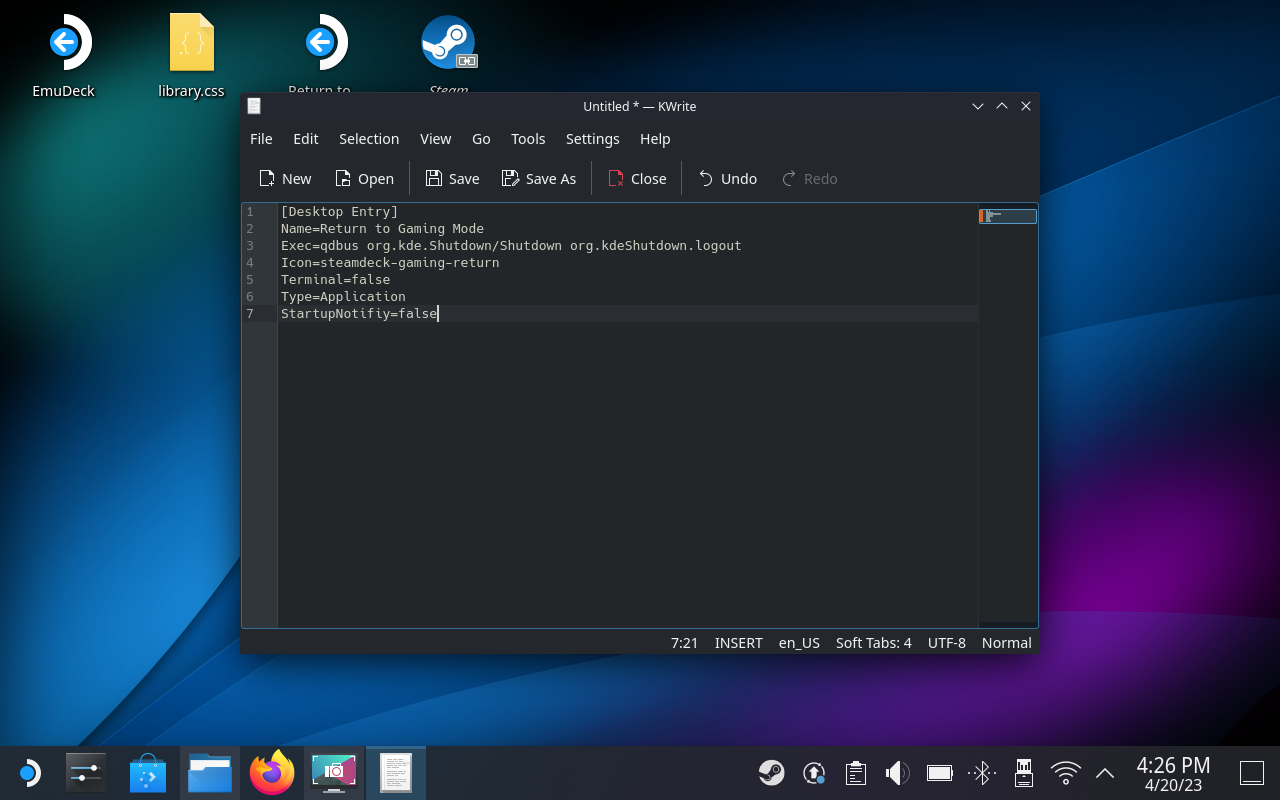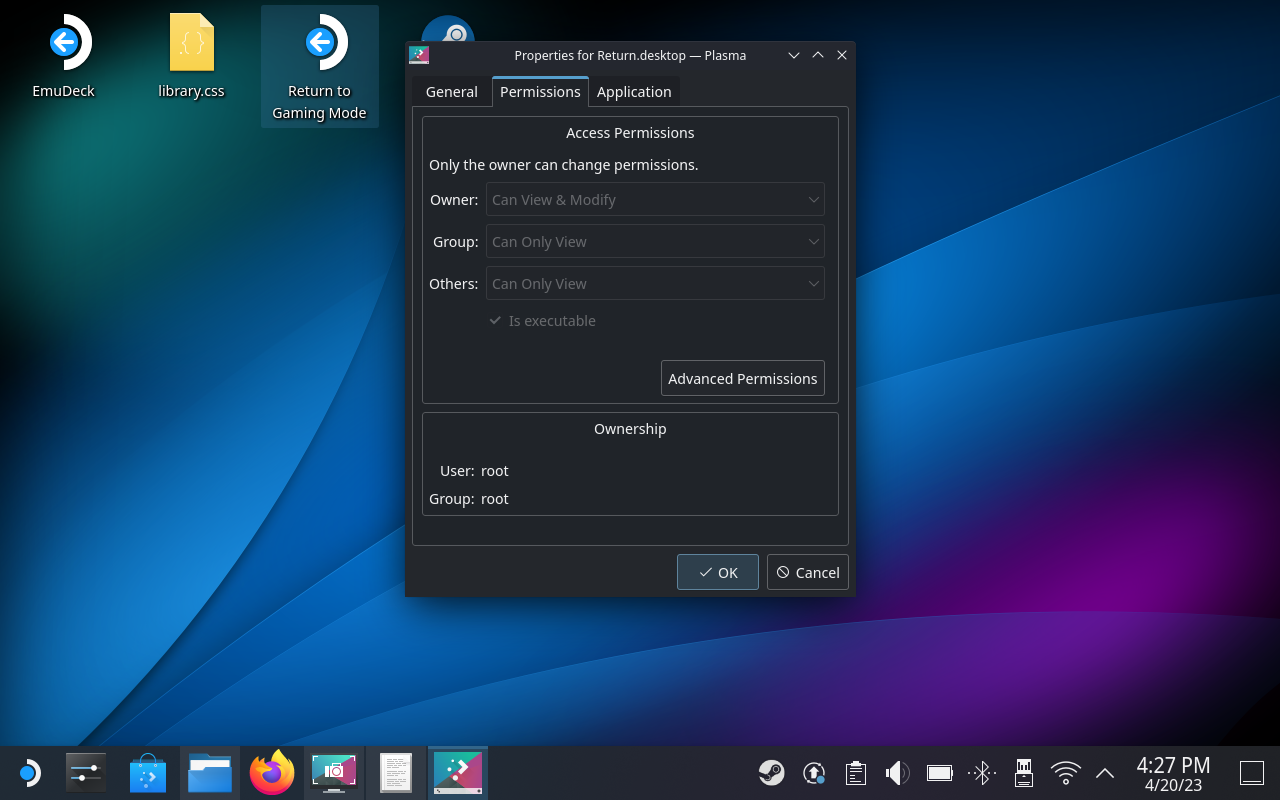Έχει περάσει περισσότερο από ένας χρόνος από τότε που η Valve κυκλοφόρησε το Steam Deck και σε αυτό το διάστημα, έχει γίνει μια από τις πιο δημοφιλείς κονσόλες παιχνιδιών. Όχι μόνο μπορείτε να παίξετε τα αγαπημένα σας παιχνίδια Steam, αλλά το Steam Deck προσφέρει επίσης πολύ περισσότερη λειτουργικότητα από ό,τι φαντάζεστε. Στην πραγματικότητα, υπάρχει ένα πλήρες σύστημα επιτραπέζιου υπολογιστή διαθέσιμο, ακριβώς κάτω από τα δάχτυλά σας.
Τι είναι η λειτουργία επιφάνειας εργασίας;
Η λειτουργία Desktop στο Steam Deck αναφέρεται στη δυνατότητα χρήσης της συσκευής ως παραδοσιακού υπολογιστή συνδέοντάς την σε οθόνη, πληκτρολόγιο και ποντίκι. Στη λειτουργία Desktop Mode, μπορείτε να αποκτήσετε πρόσβαση σε ένα πλήρες λειτουργικό σύστημα (βασισμένο σε Linux, καθώς το SteamOS είναι ένα λειτουργικό σύστημα που βασίζεται σε Linux) και να εκτελέσετε εργασίες που κανονικά θα κάνατε σε επιτραπέζιο ή φορητό υπολογιστή.
Αυτή η λειτουργία καθιστά το Steam Deck μια ευέλικτη συσκευή, ικανή τόσο για φορητό παιχνίδι όσο και ως ένας συμπαγής προσωπικός υπολογιστής όταν χρειάζεται. Μπορείτε να το χρησιμοποιήσετε για παραγωγικότητα, περιήγηση στο web, κατανάλωση πολυμέσων ή ακόμα και για εκτέλεση παιχνιδιών και εφαρμογών εκτός Steam.
Τρόπος πρόσβασης στη λειτουργία επιφάνειας εργασίας
Σε περίπτωση που δεν γνωρίζατε ότι το Steam Deck είχε λειτουργία Desktop Mode, η πρόσβαση σε αυτό είναι αρκετά εύκολη. Στην πραγματικότητα, υπάρχουν δύο διαφορετικοί τρόποι για να το κάνετε αυτό και δείτε πώς μπορείτε να χρησιμοποιήσετε τη Λειτουργία επιφάνειας εργασίας:
- Πατήστε το κουμπί Steam στο Steam Deck σας.
- Κάντε κύλιση προς τα κάτω και επιλέξτε Power .
- Από το Power Menu , επισημάνετε και επιλέξτε Switch to Desktop .
- Περιμένετε έως ότου το Steam Deck σας μεταβεί στη λειτουργία Desktop Mode.
Η δεύτερη μέθοδος για τη χρήση του Desktop Mode είναι να πατήσετε και να κρατήσετε πατημένο το κουμπί Power μέχρι να εμφανιστεί το μενού Power. Από εκεί, απλώς ακολουθήστε τα ίδια βήματα που αναφέρονται παραπάνω για να αποκτήσετε πρόσβαση στη Λειτουργία επιφάνειας εργασίας.
Πώς να βγείτε από τη λειτουργία επιφάνειας εργασίας στο Steam Deck
Η λειτουργία Desktop Mode είναι διασκεδαστική και όλα αυτά, ειδικά αν θέλετε να χρησιμοποιήσετε το Steam Deck σας ως μια υπολογιστική συσκευή για όλες τις χρήσεις. Αλλά φαίνεται ότι ορισμένοι ιδιοκτήτες δεν είναι ακριβώς σίγουροι πώς να βγουν από τη λειτουργία Desktop Mode στο Steam Deck. Όπως ακριβώς συμβαίνει με την εναλλαγή από το SteamOS, υπάρχουν μερικές μέθοδοι για έξοδο από τη λειτουργία Desktop Mode στο Steam Deck.
Το πιο εύκολο από αυτά είναι να κάνετε απλώς διπλό κλικ (ή διπλό πάτημα) στο εικονίδιο Επιστροφή στη λειτουργία παιχνιδιού στην επιφάνεια εργασίας. Αυτό θα πρέπει να είναι διαθέσιμο για όλους τους χρήστες, καθώς είναι μία από τις προεπιλεγμένες συντομεύσεις που πρόσθεσε η Valve στη λειτουργία Desktop Mode. Ωστόσο, μπορείτε επίσης να ακολουθήσετε τα παρακάτω βήματα για να επιστρέψετε στην τυπική διεπαφή Steam Deck.
- Κάντε κλικ στο εικονίδιο Steam στην κάτω αριστερή γωνία της γραμμής εργασιών.
- Επιλέξτε Τερματισμός λειτουργίας .
- Επιλέξτε Επανεκκίνηση .
Μετά την ολοκλήρωση της επανεκκίνησης του Steam Deck, θα μεταφερθείτε πίσω στην κύρια διεπαφή SteamOS που πιθανότατα έχετε συνηθίσει περισσότερο.
Το «Επιστροφή στη λειτουργία παιχνιδιού» δεν εμφανίζεται στην επιφάνεια εργασίας
Ορισμένοι χρήστες ανέφεραν ότι δεν είδαν τη συντόμευση "Επιστροφή στη λειτουργία παιχνιδιού" να εμφανίζεται όταν προσπαθούν να βγουν από τη λειτουργία Desktop Mode στο Steam Deck. Μπορείτε να χρησιμοποιήσετε τα παραπάνω βήματα για να επιστρέψετε, αλλά αν προτιμάτε να έχετε μια συντόμευση στην επιφάνεια εργασίας σας, μπορείτε πραγματικά να ακολουθήσετε αυτά τα βήματα:
- Κάντε κλικ στο εικονίδιο Steam στην κάτω αριστερή γωνία της γραμμής εργασιών.
- Αναζητήστε και ανοίξτε το KWrite.
- Εισαγάγετε το ακόλουθο κείμενο στην εφαρμογή KWrite. Για να αποκτήσετε πρόσβαση στο εικονικό σας πληκτρολόγιο, πατήστε το κουμπί Steam και το X ταυτόχρονα.
[Desktop Entry]
Name=Return to Gaming Mode
Exec=qdbus org.kde.Shutdown /Shutdown org.kde.Shutdown.logout
Icon=steamdeck-gaming-return
Terminal=false
Type=Application
StartupNotify=false
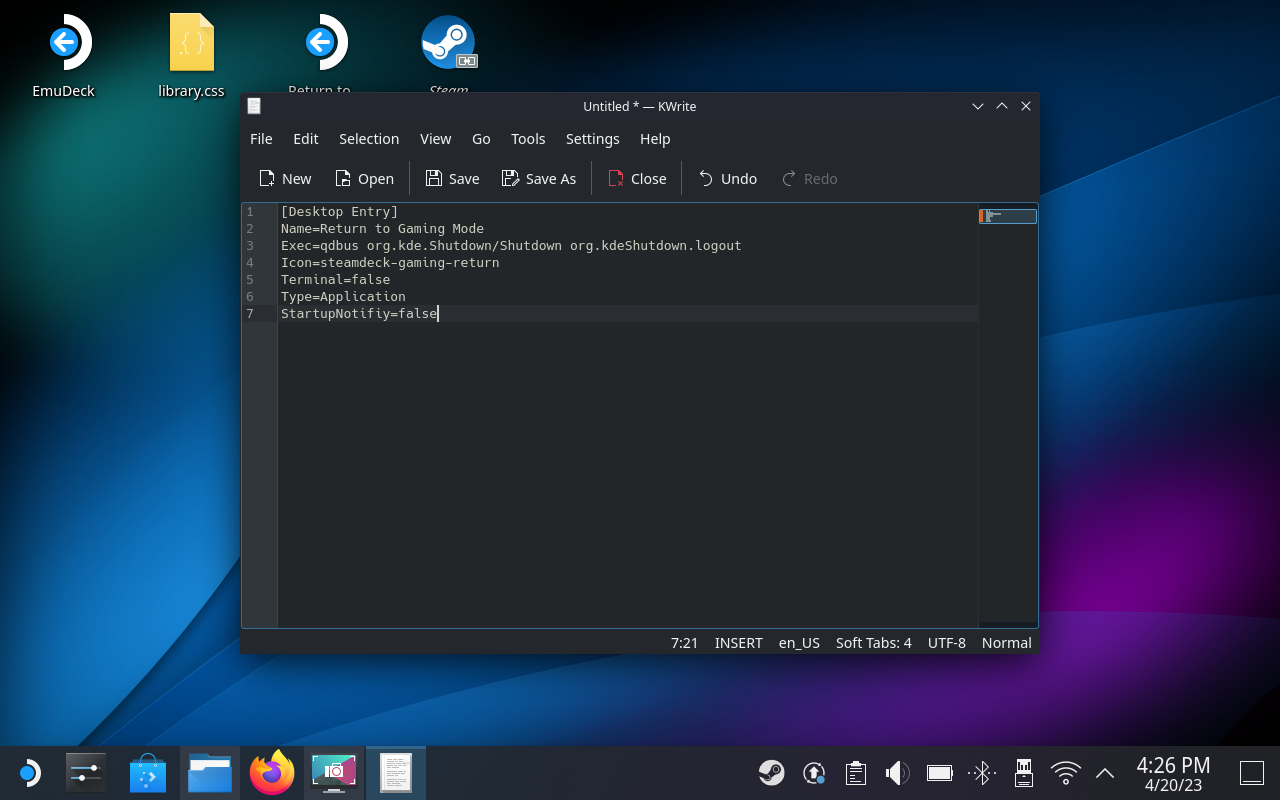
- Στη γραμμή μενού, κάντε κλικ στην επιλογή Αποθήκευση ως .
- Πλοηγηθείτε στον φάκελο της επιφάνειας εργασίας μέσα στο πρόγραμμα περιήγησης αρχείων.
- Ονομάστε το αρχείο Return.desktop .
- Βεβαιωθείτε ότι το όνομα αρχείου τελειώνει σε ".desktop".
- Αποθηκεύστε το αρχείο από το KWrite.
- Κάντε δεξί κλικ στο αρχείο από την επιφάνεια εργασίας σας.
- Επιλέξτε την καρτέλα Δικαιώματα .
- Κάντε κλικ στο σημάδι επιλογής δίπλα στο Είναι Εκτελέσιμο .
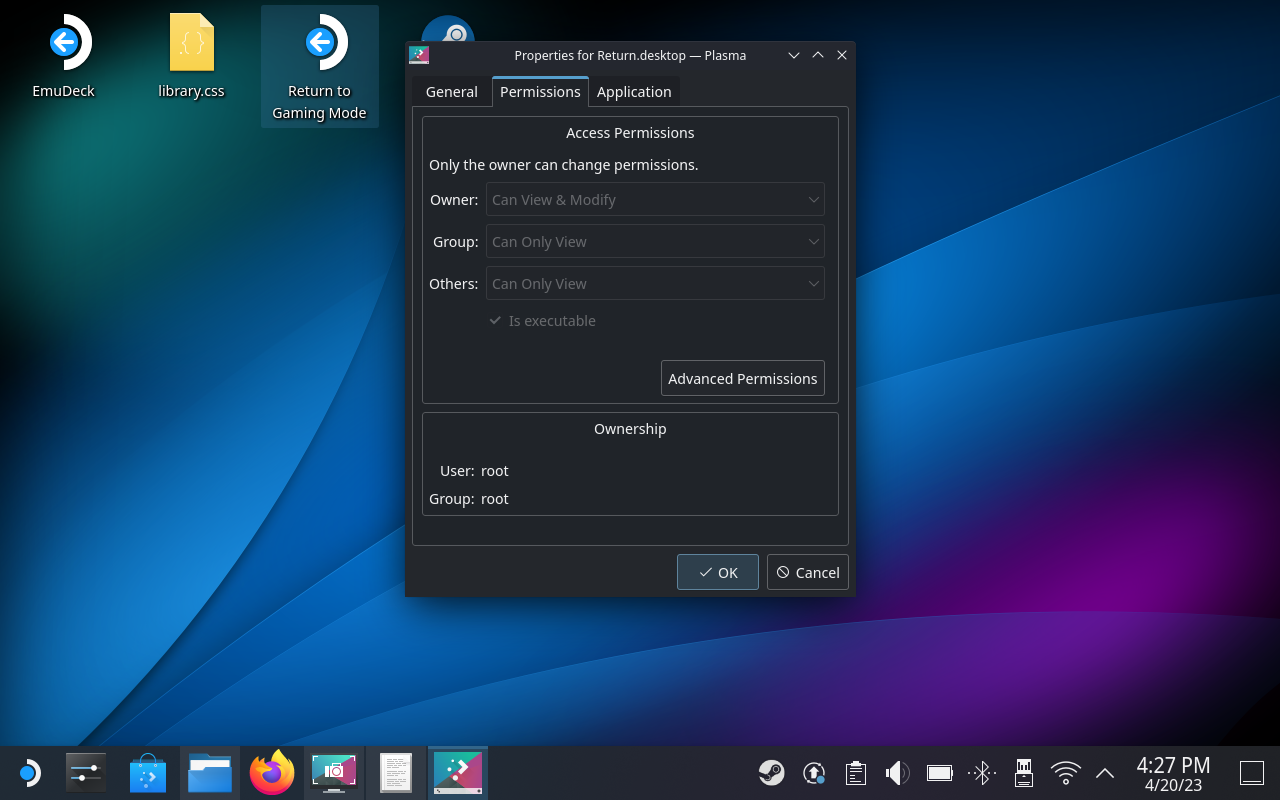
Με την προϋπόθεση ότι όλα έχουν γίνει σωστά, θα πρέπει τώρα να δείτε μια συντόμευση στην επιφάνεια εργασίας σας με το όνομα Επιστροφή στη λειτουργία παιχνιδιού . Από εδώ, απλώς κάντε διπλό κλικ ή πατήστε δύο φορές το εικονίδιο και θα μπορείτε να βγείτε από τη λειτουργία Desktop Mode στο Steam Deck.