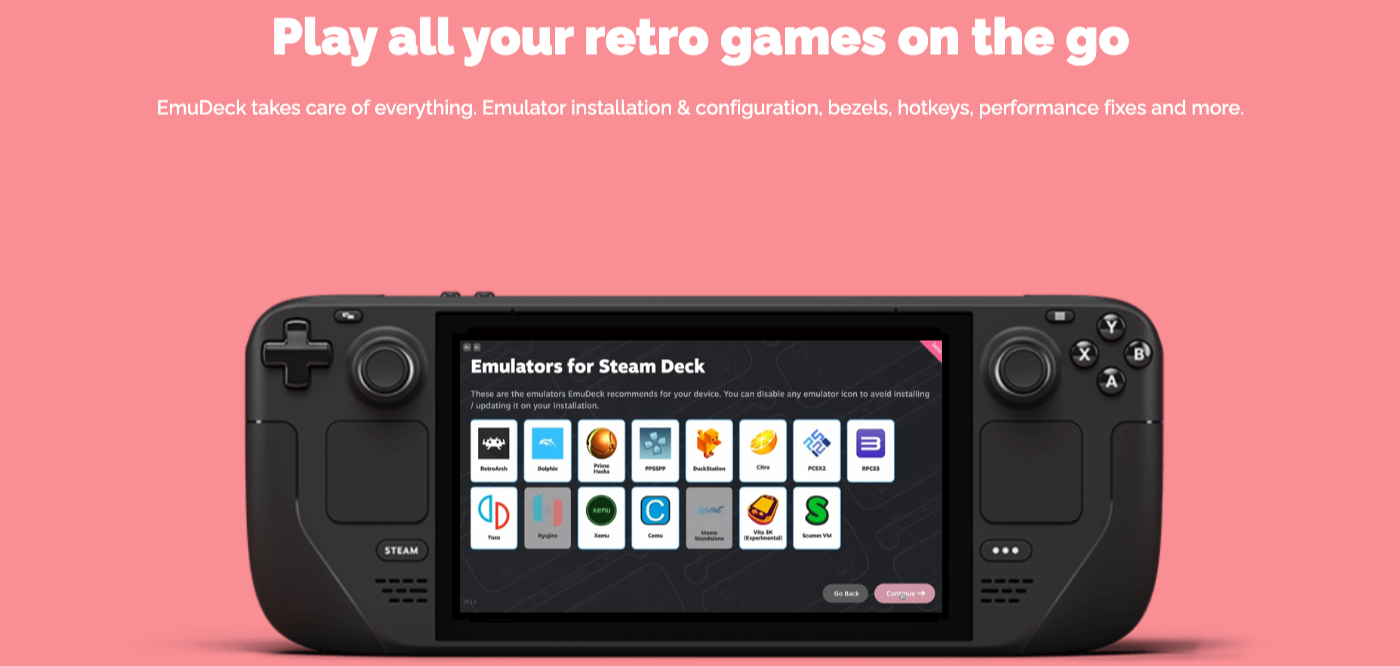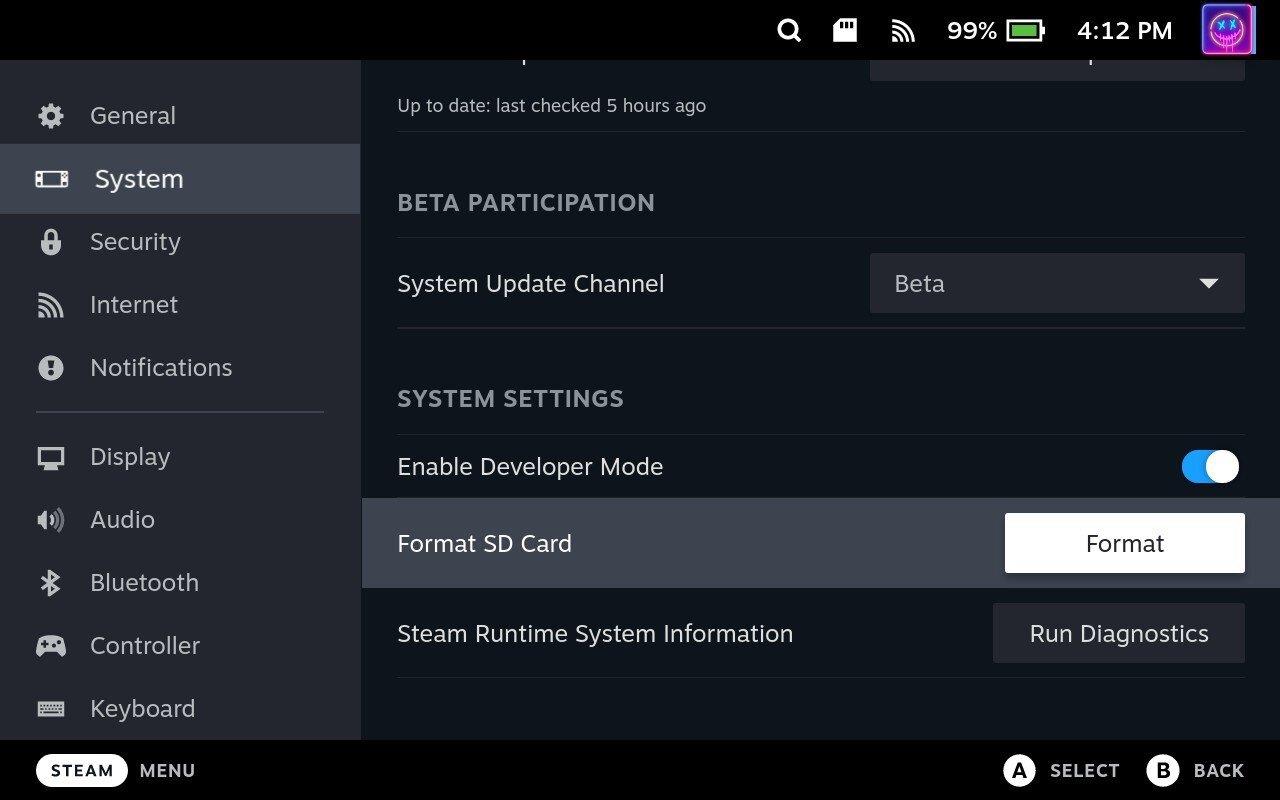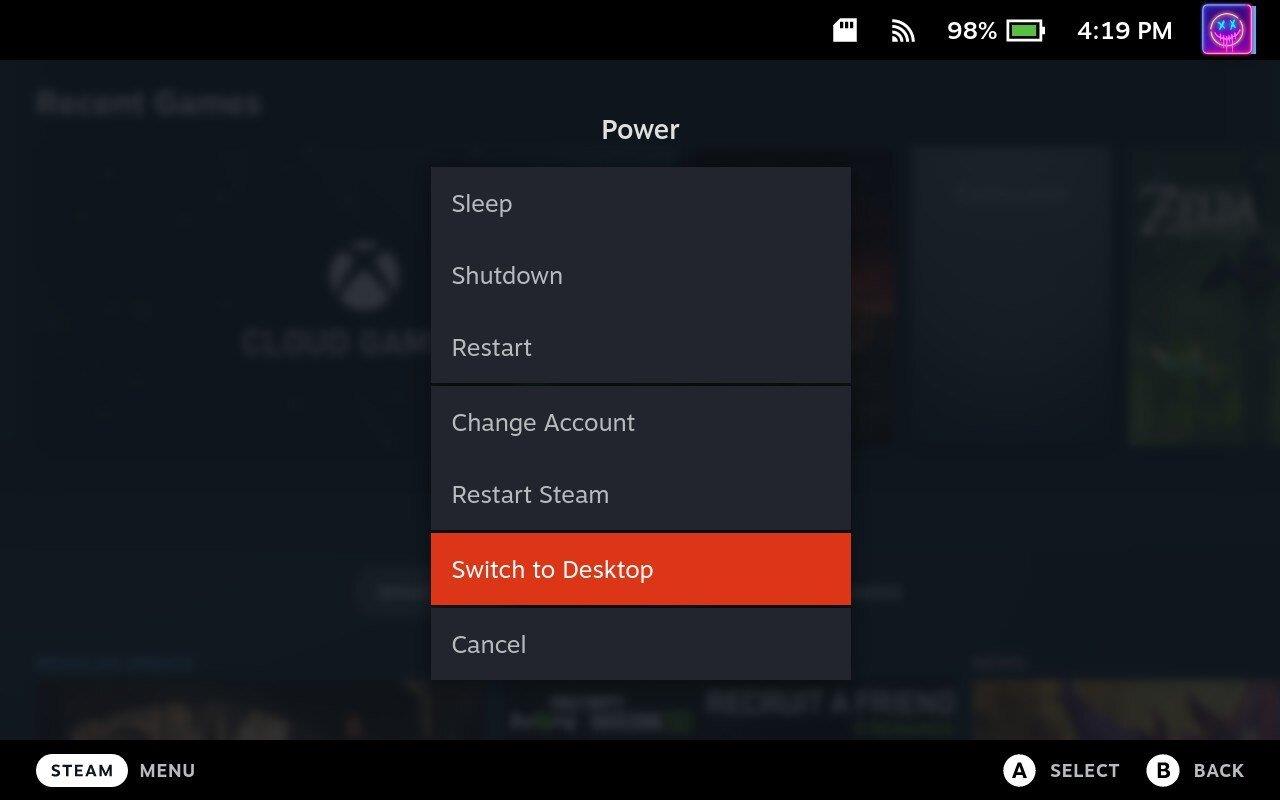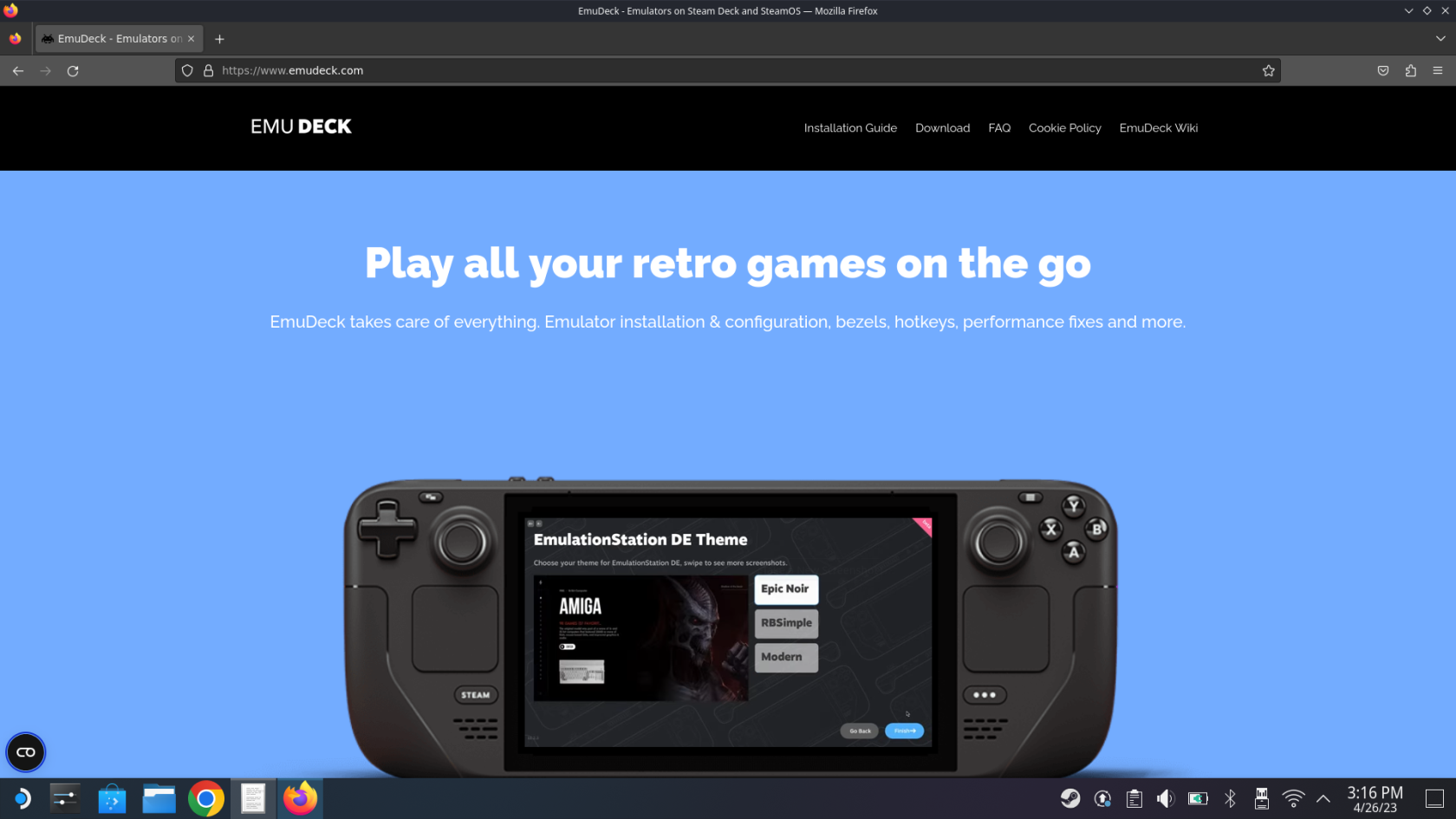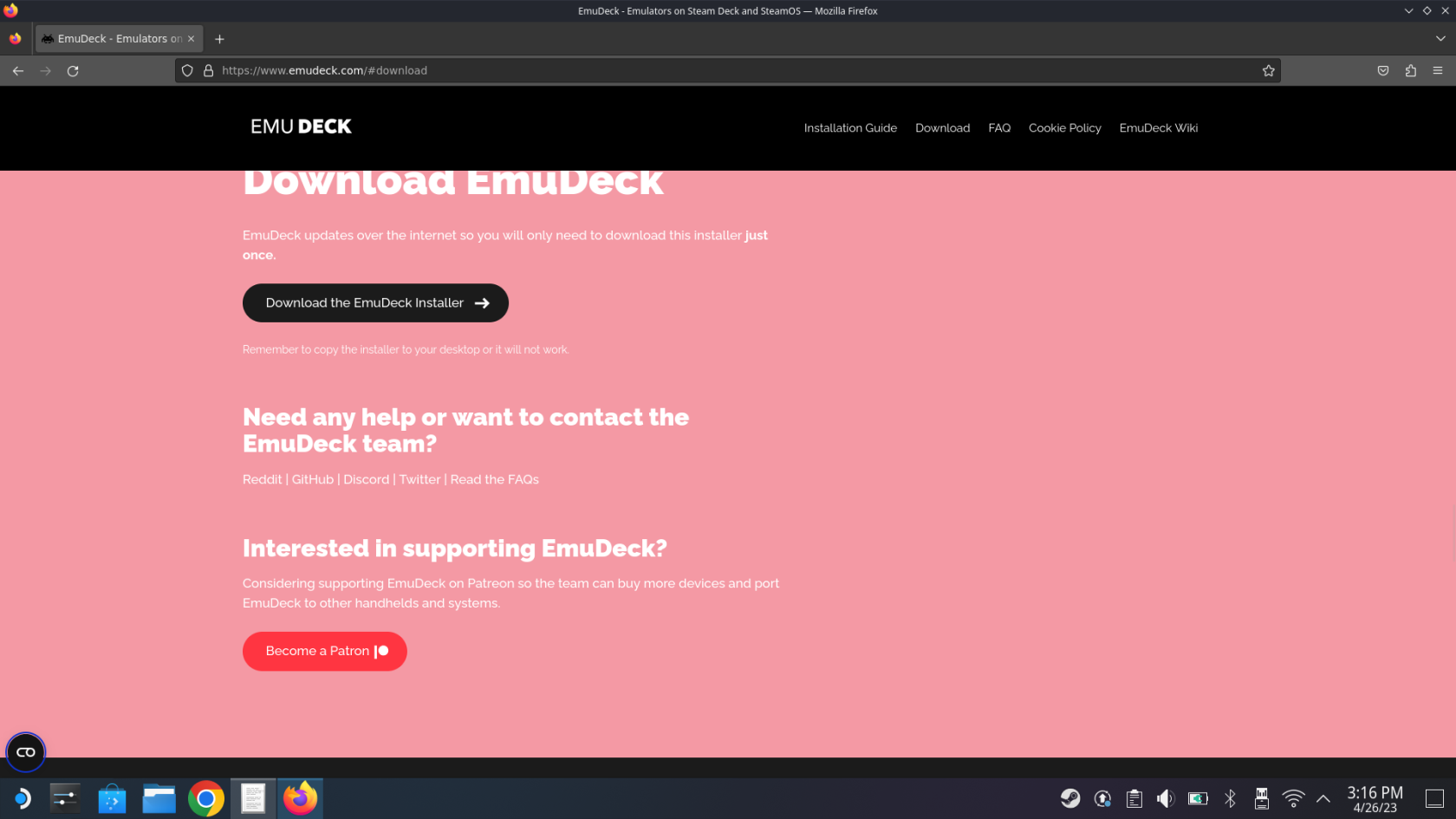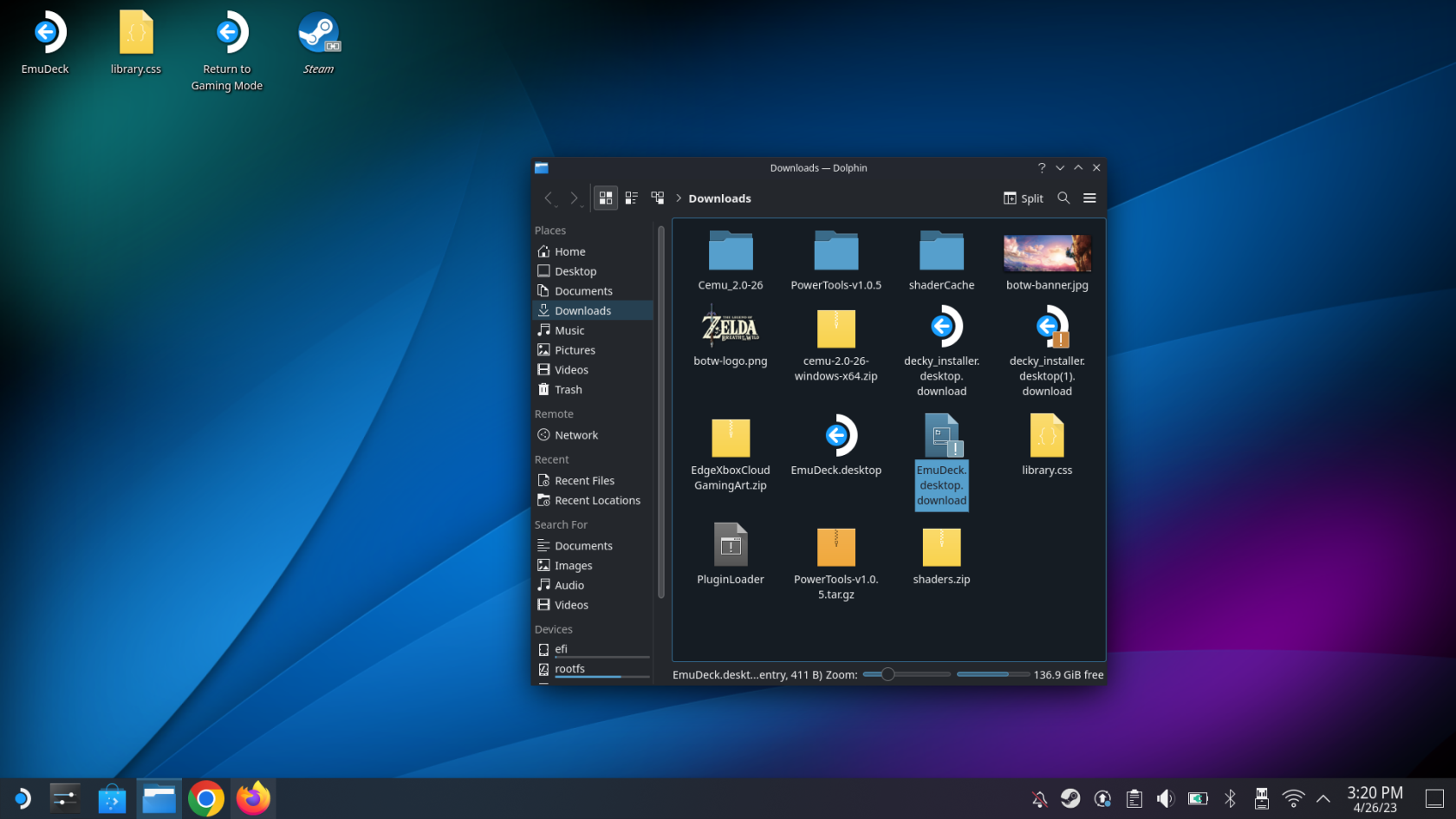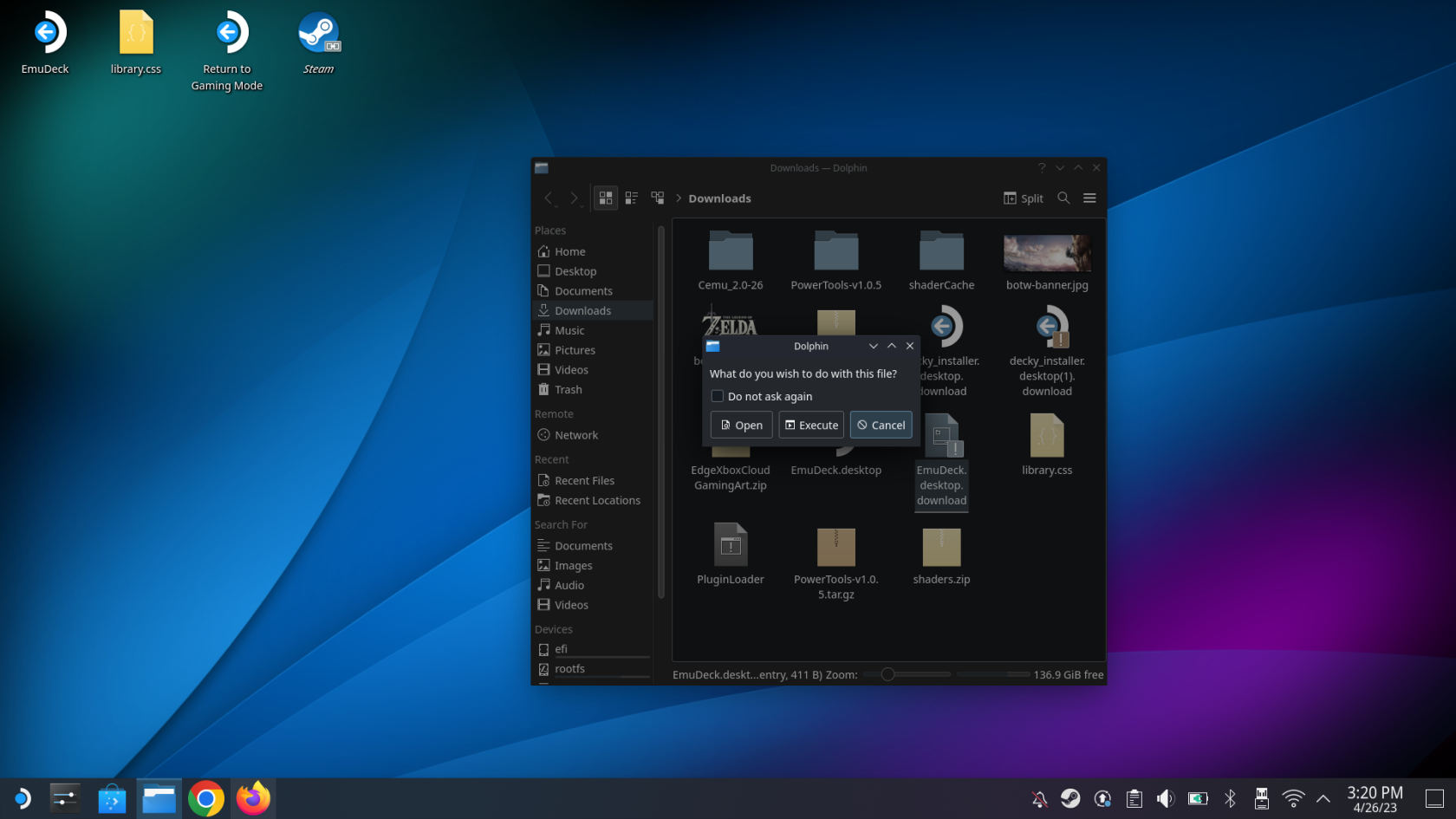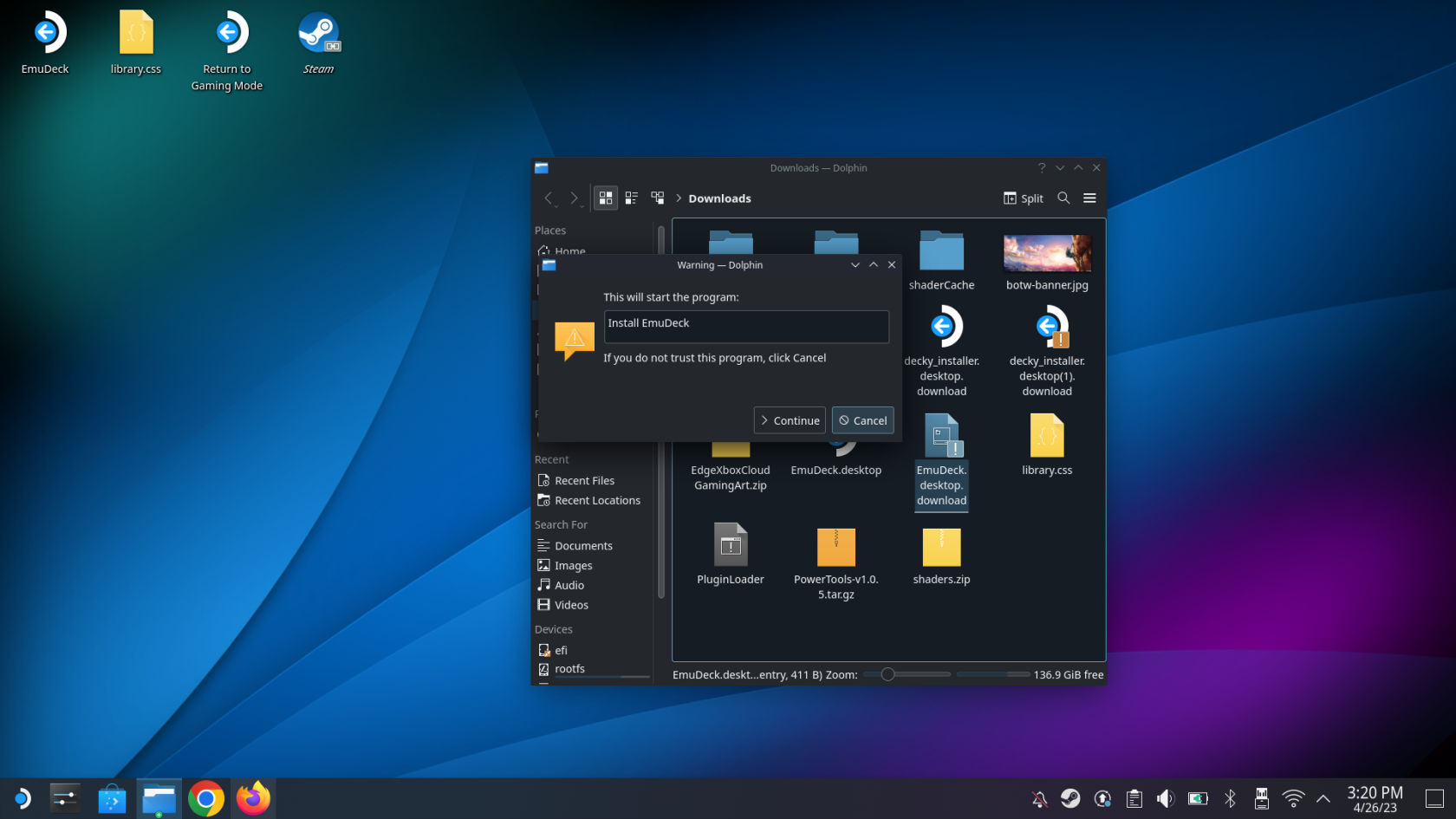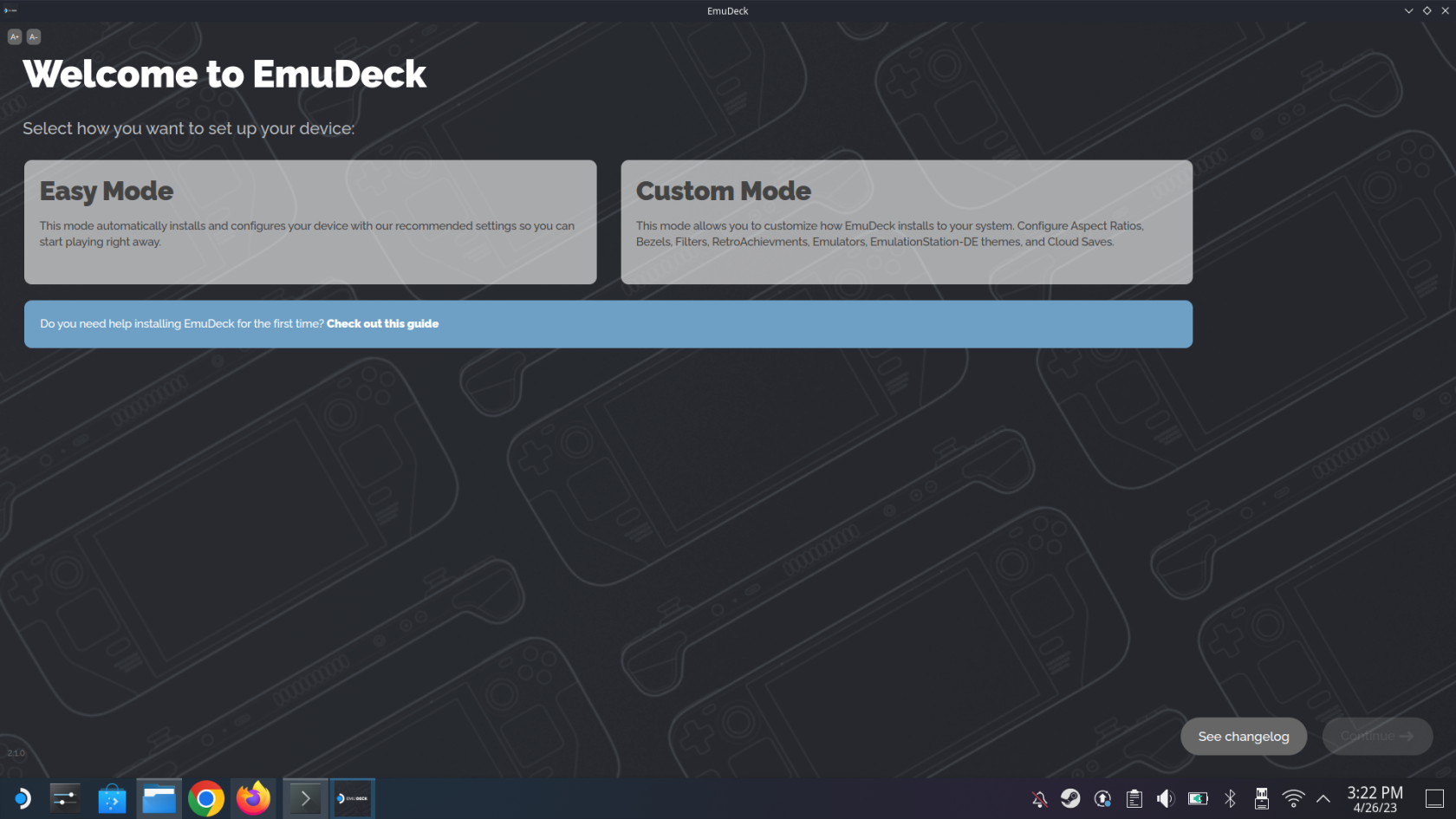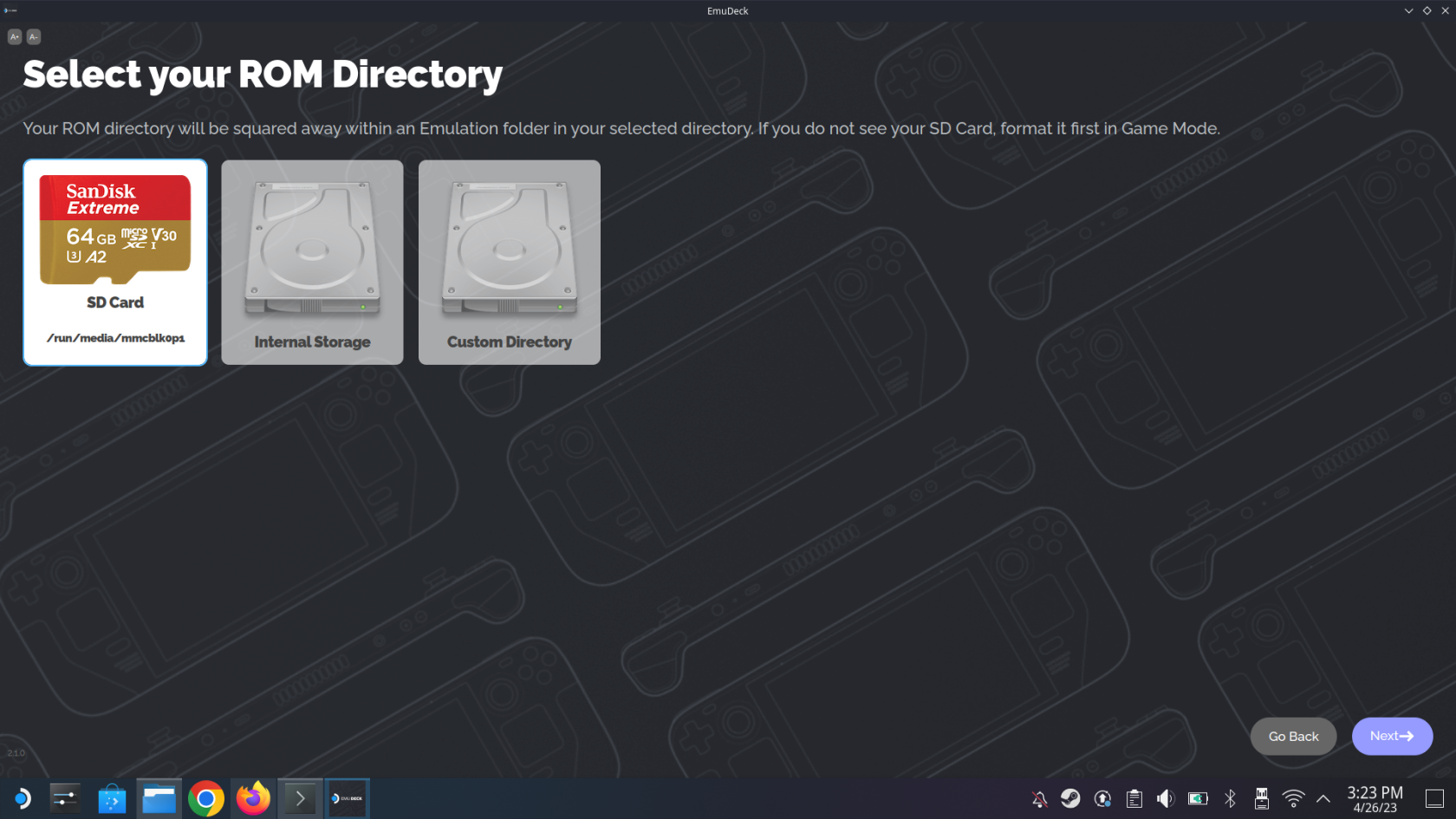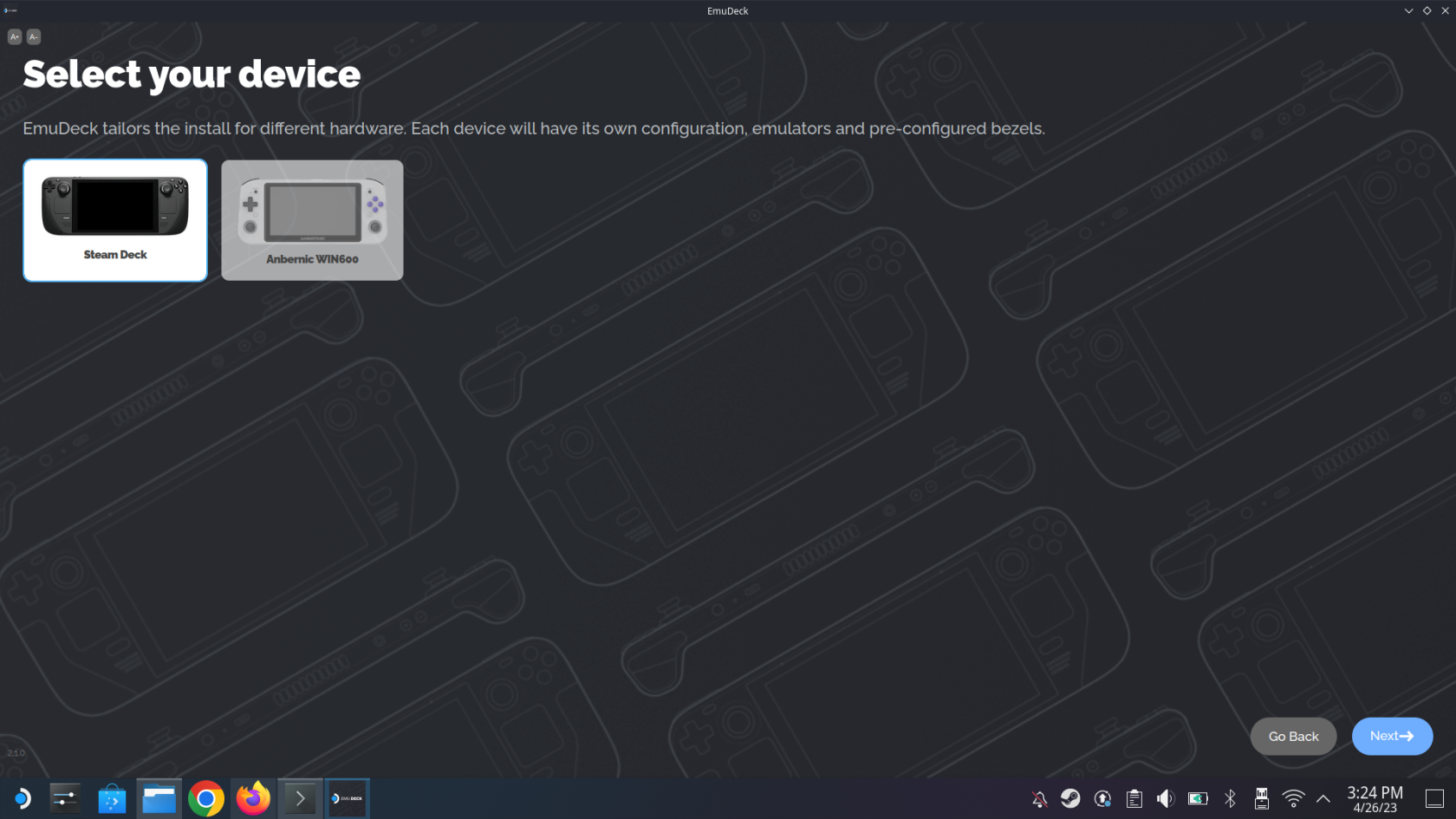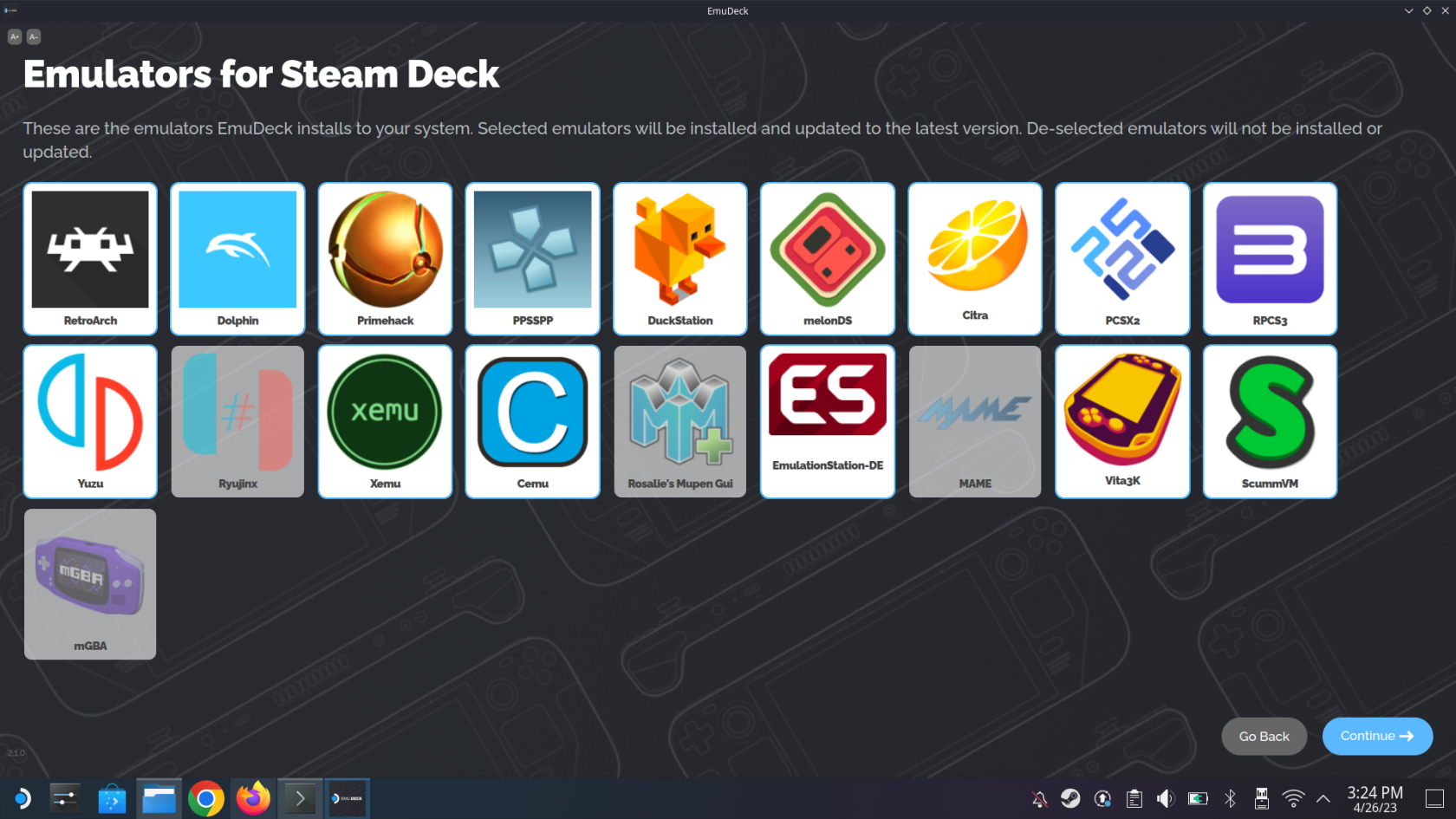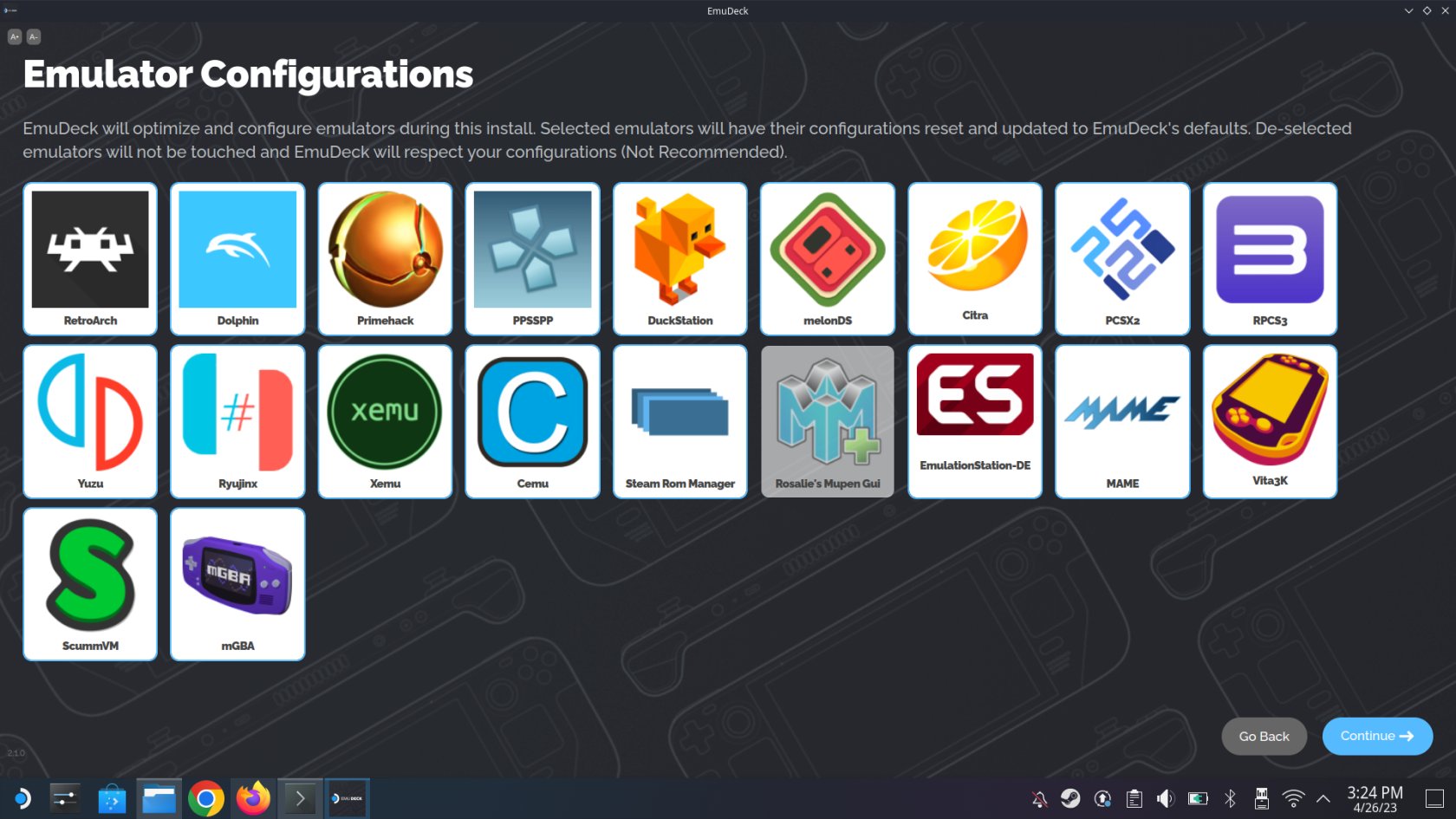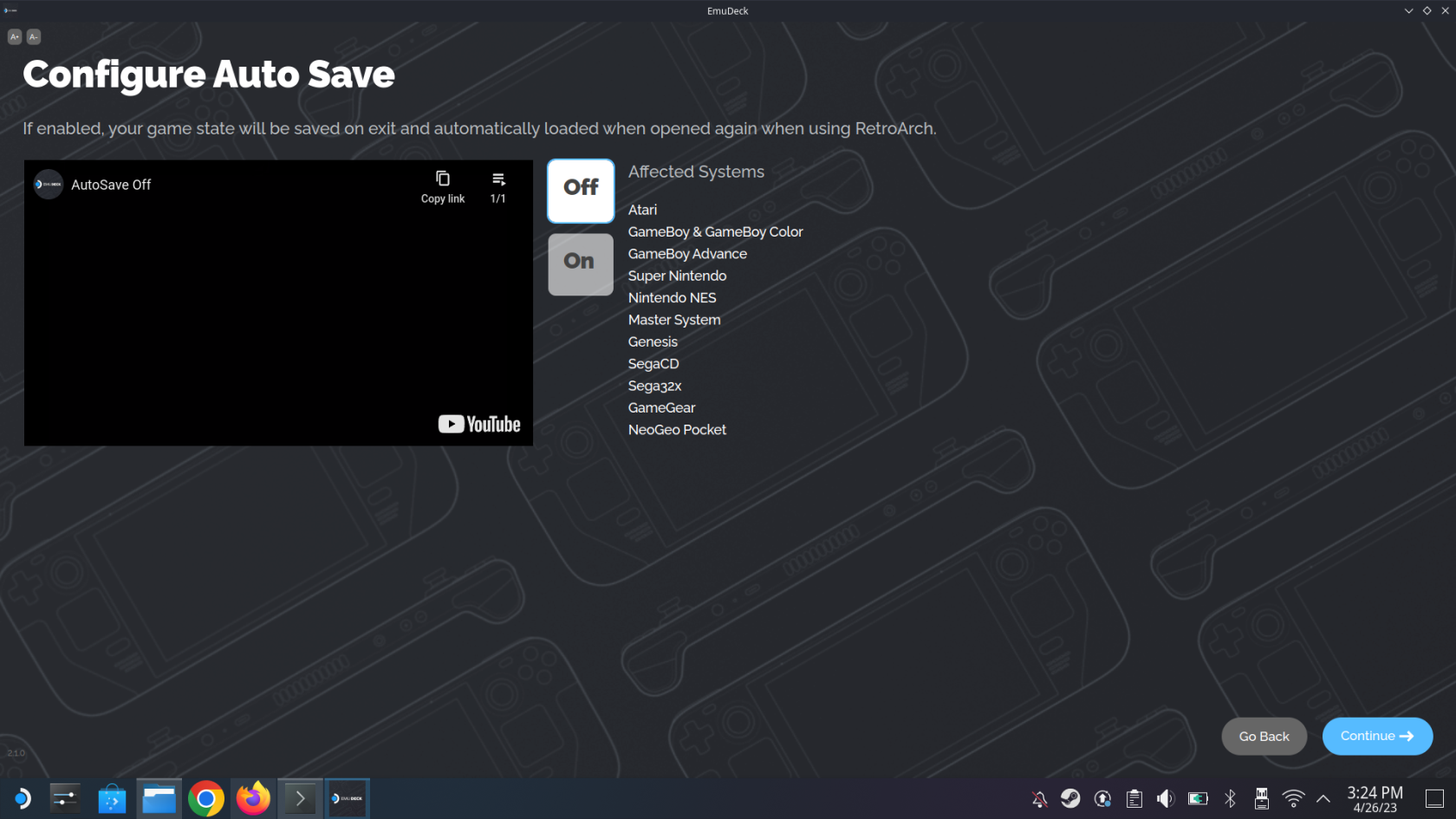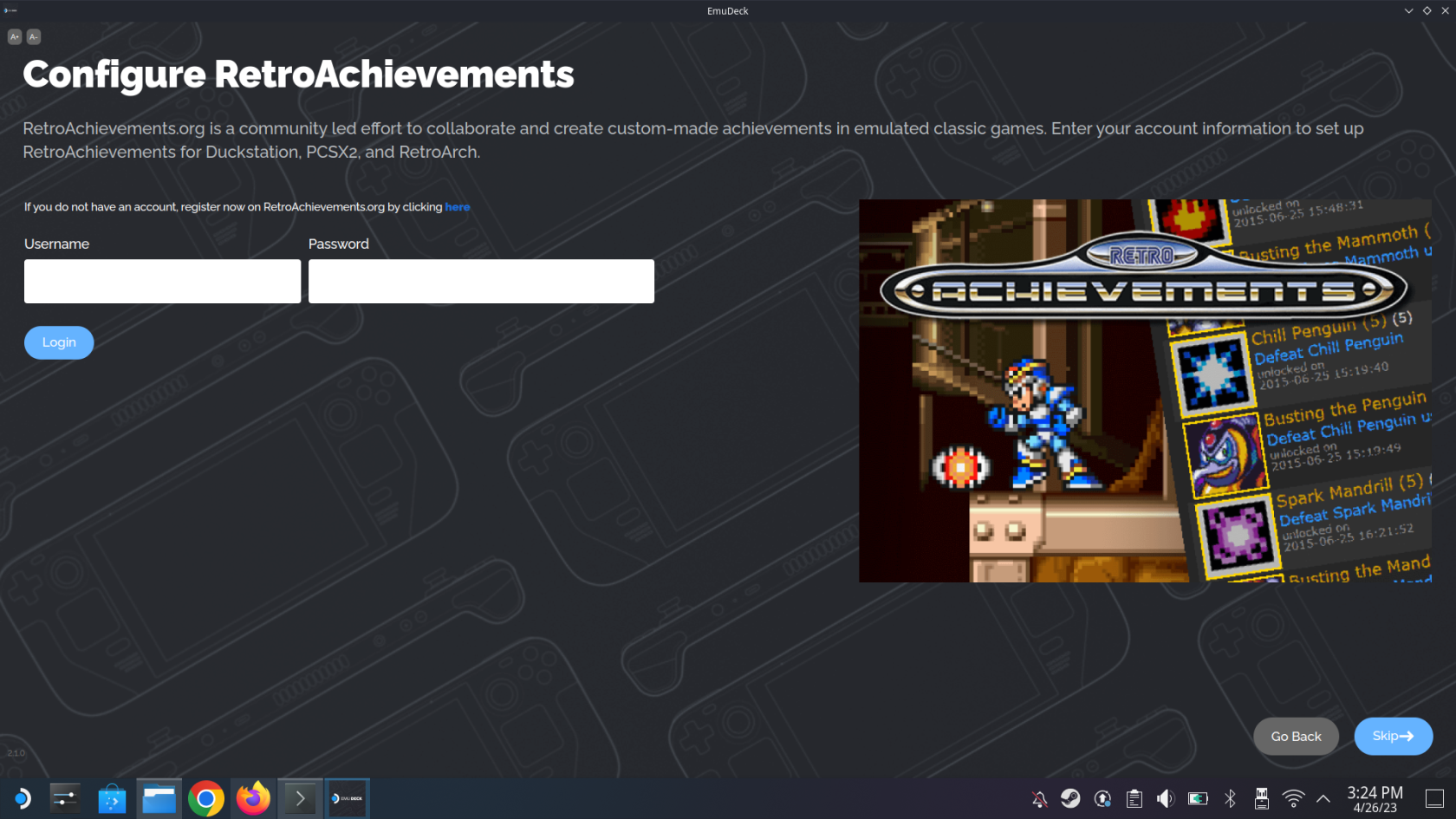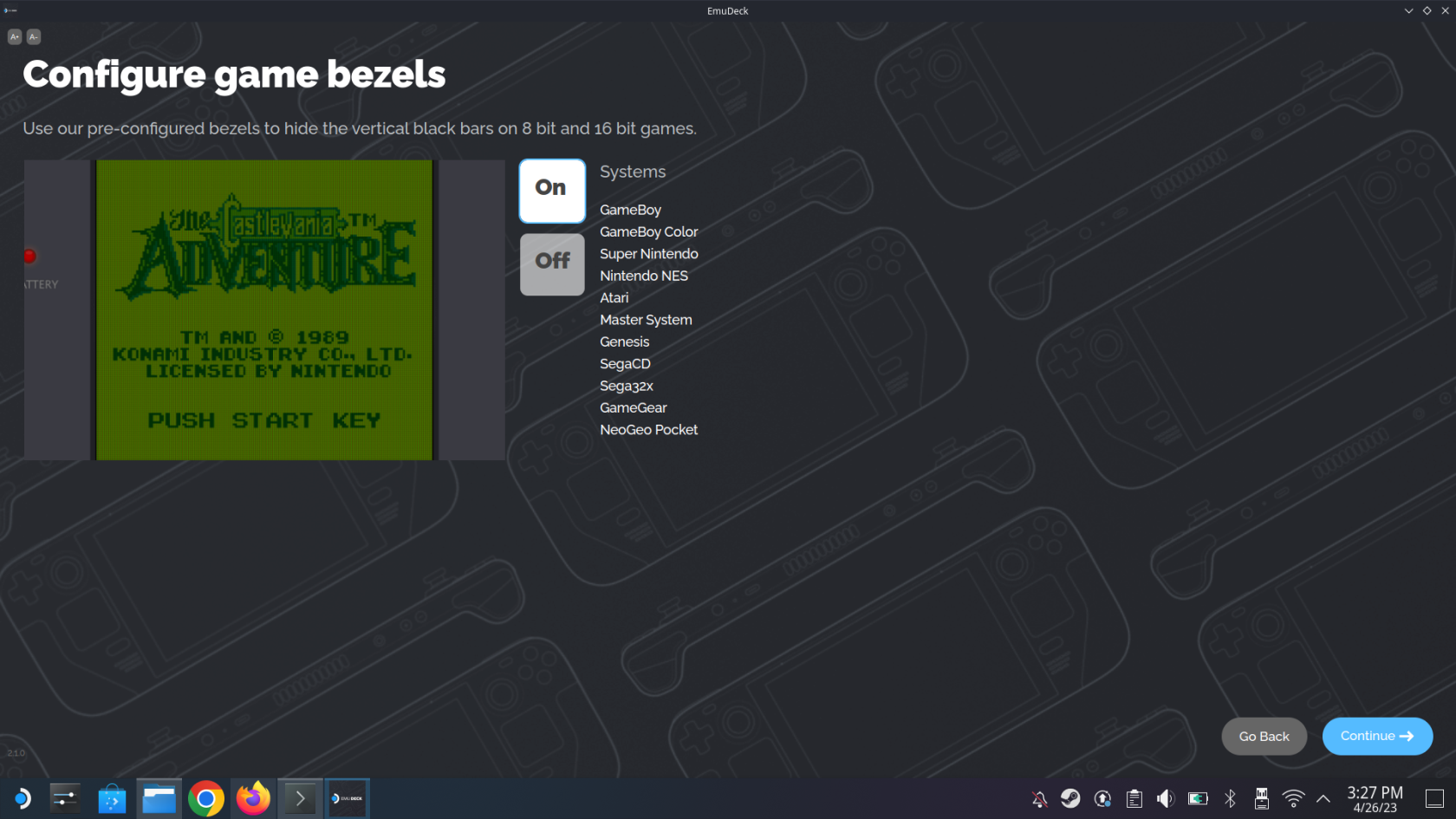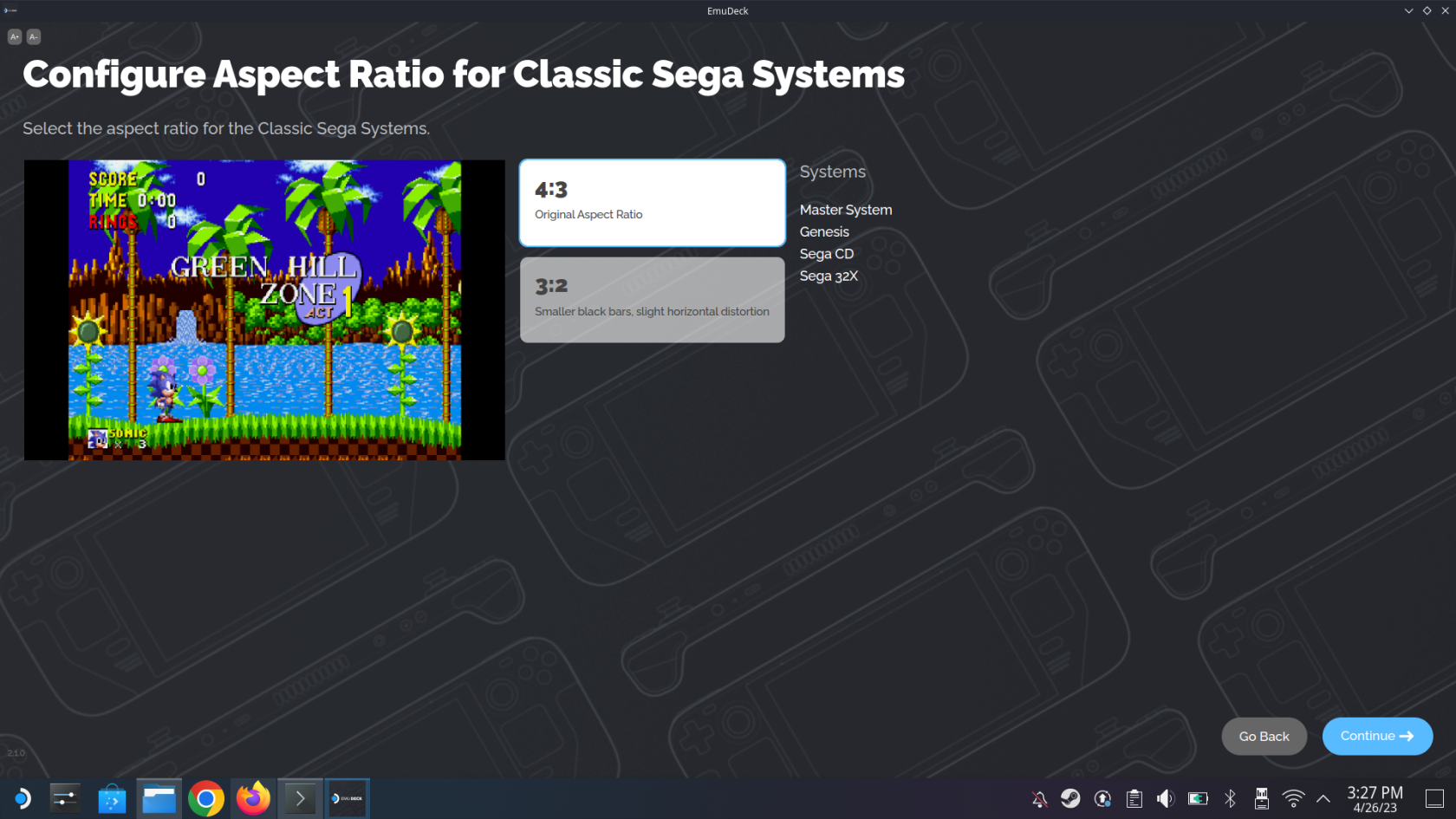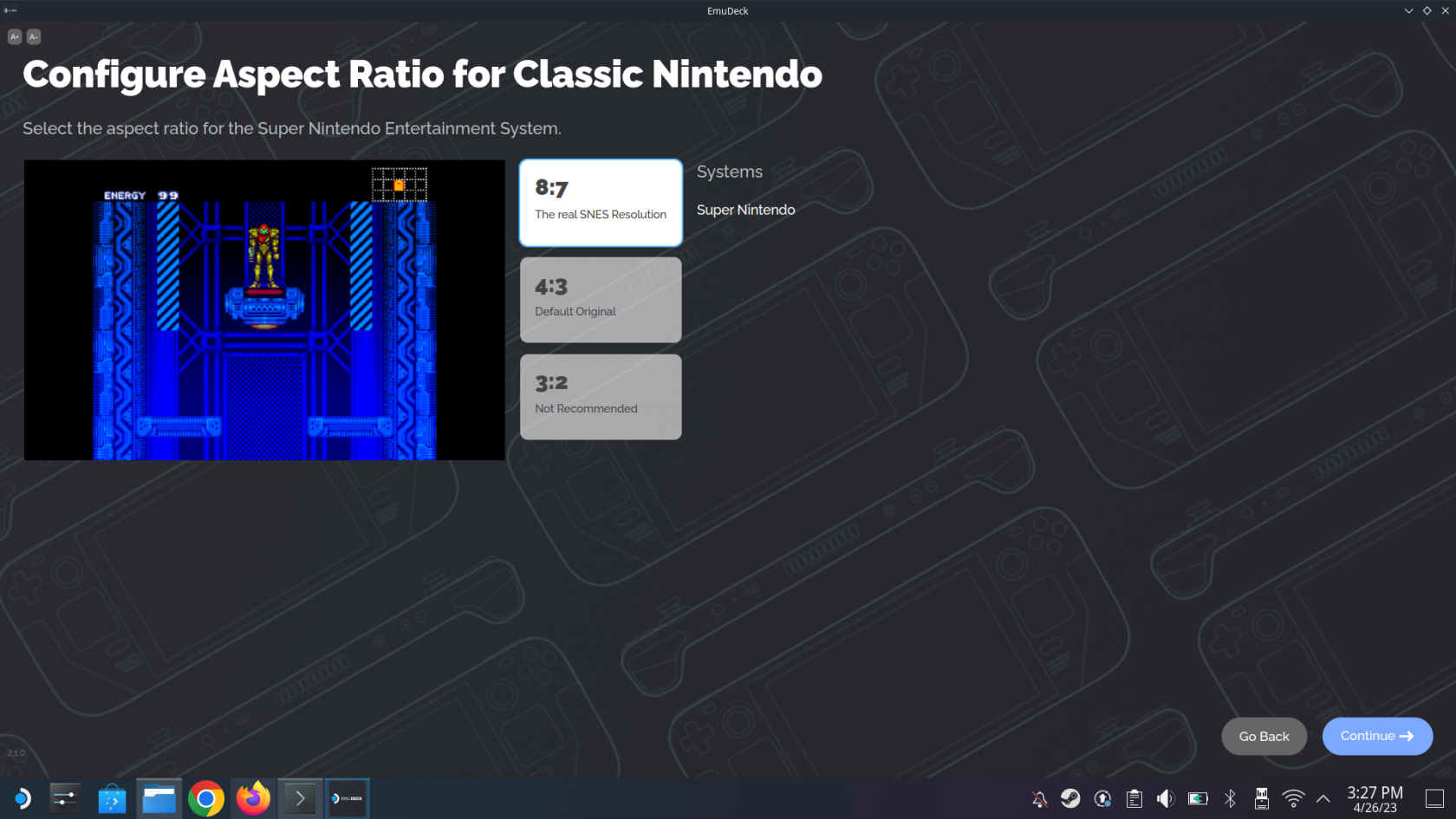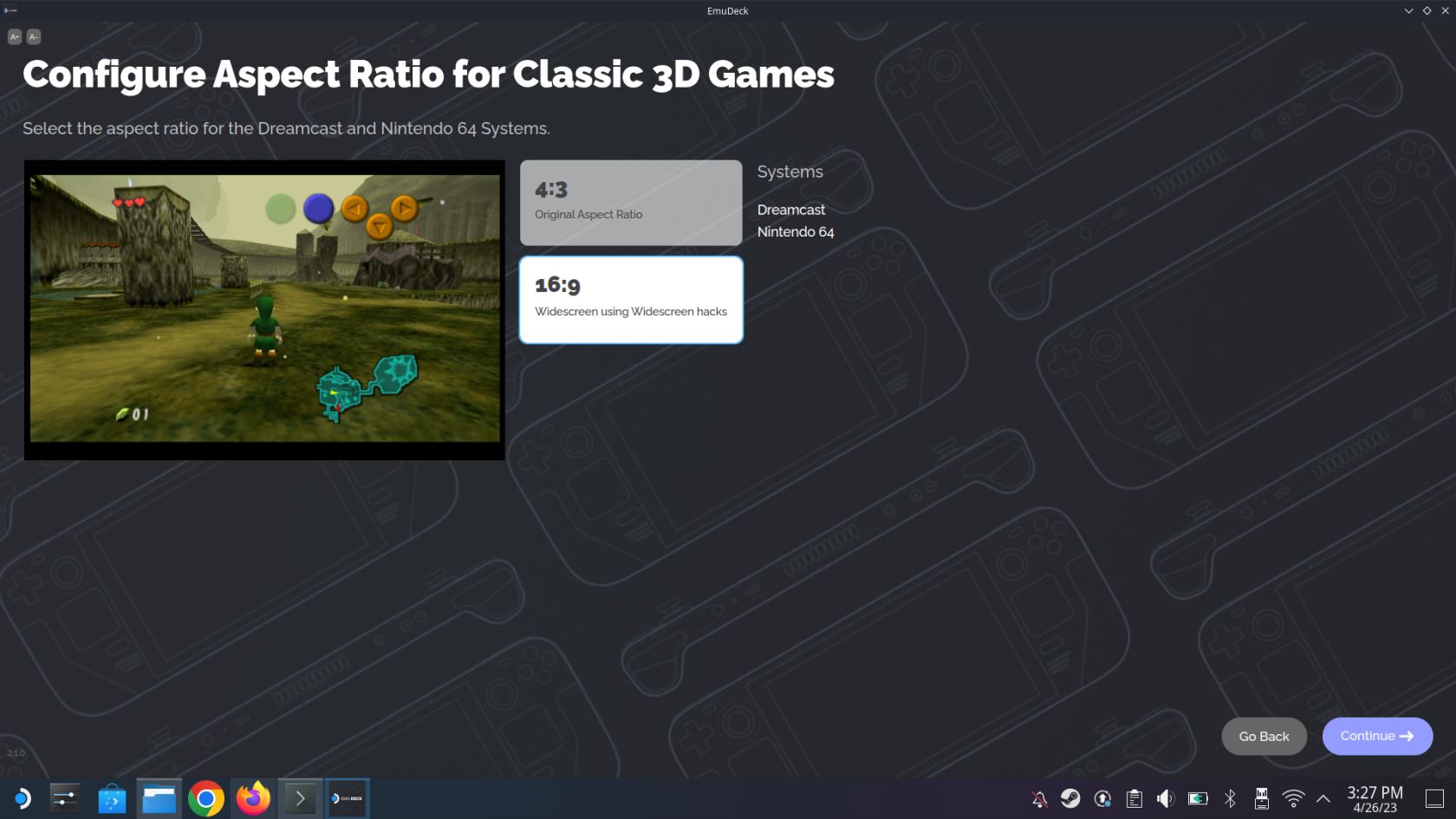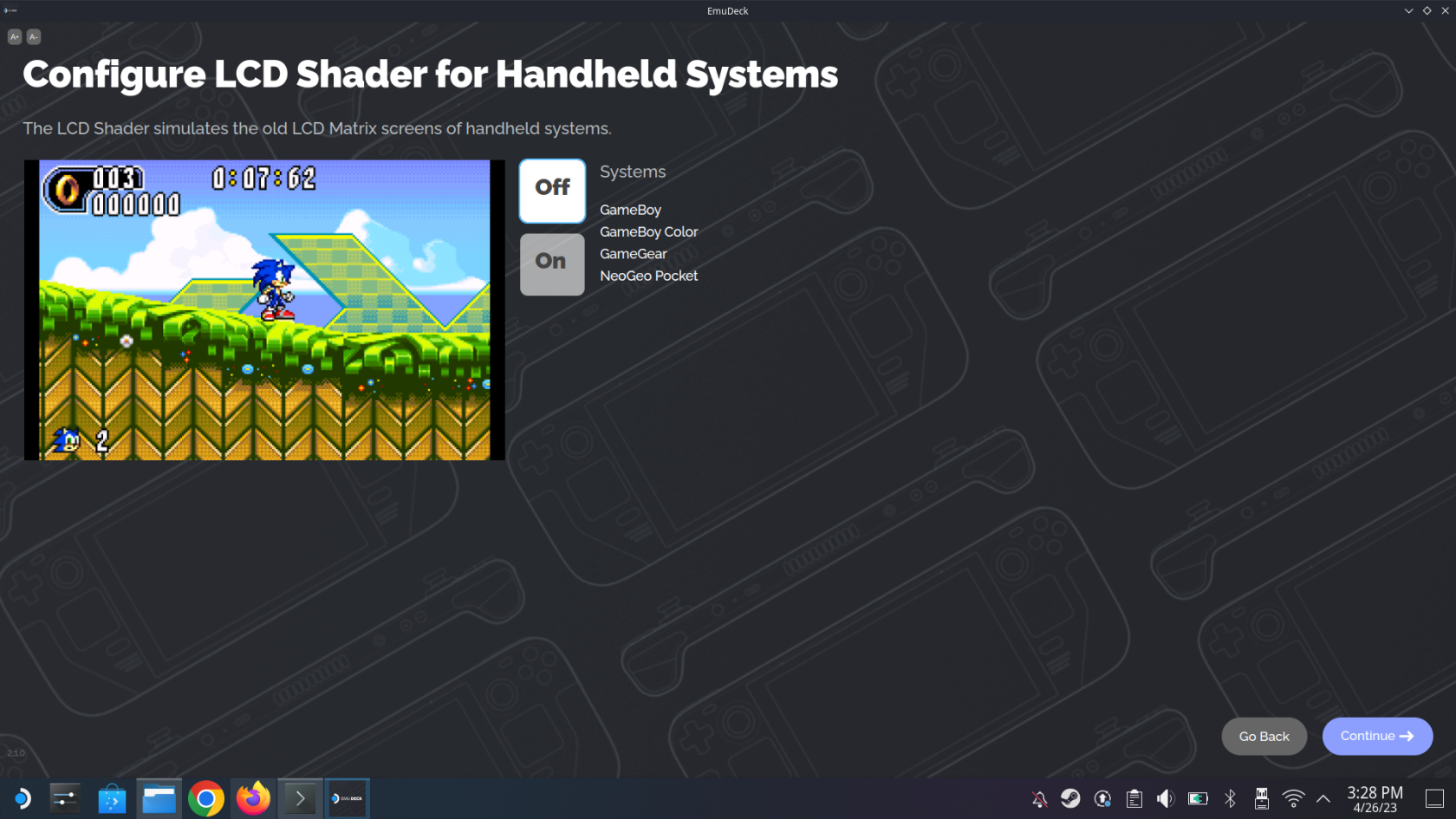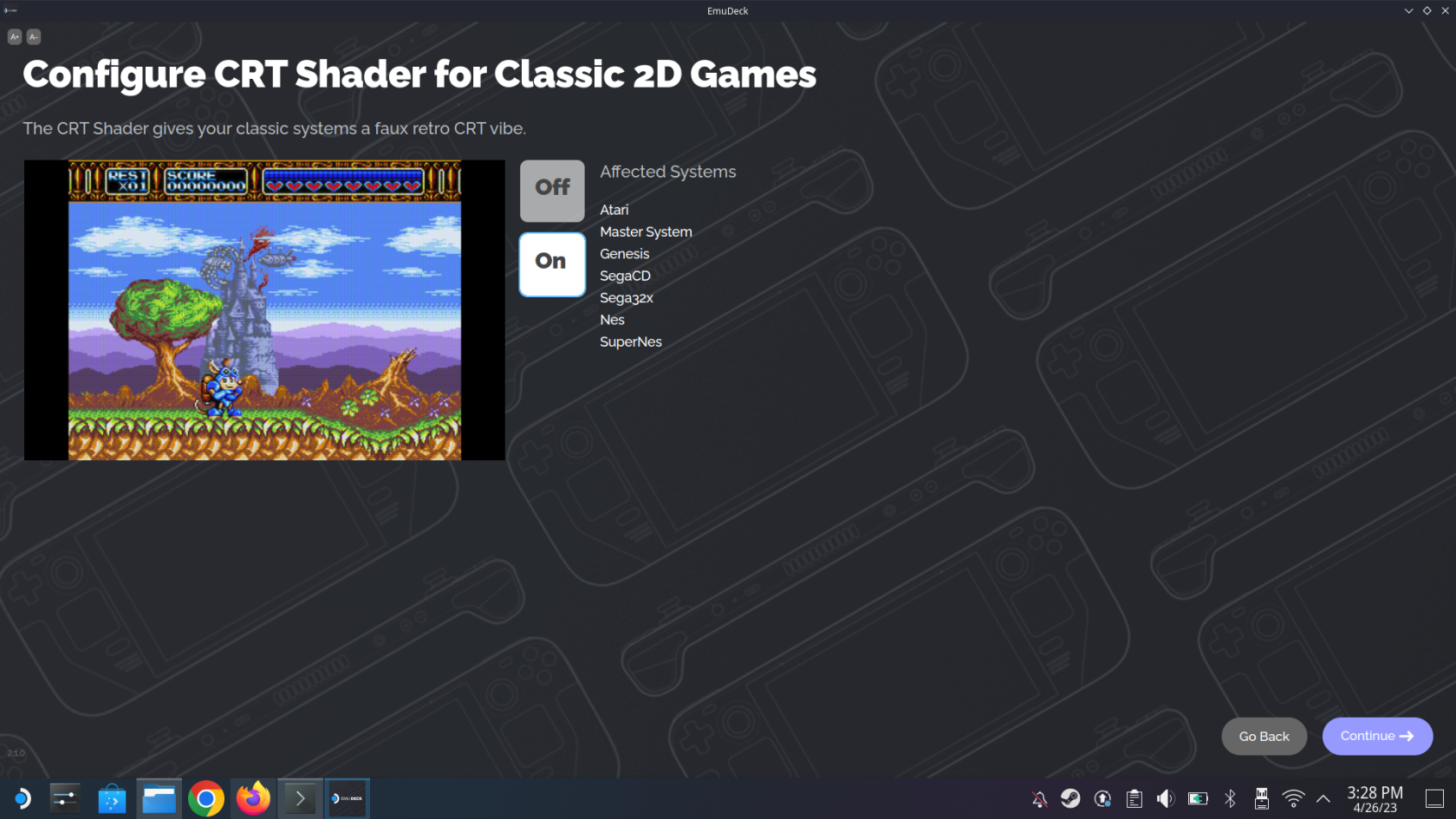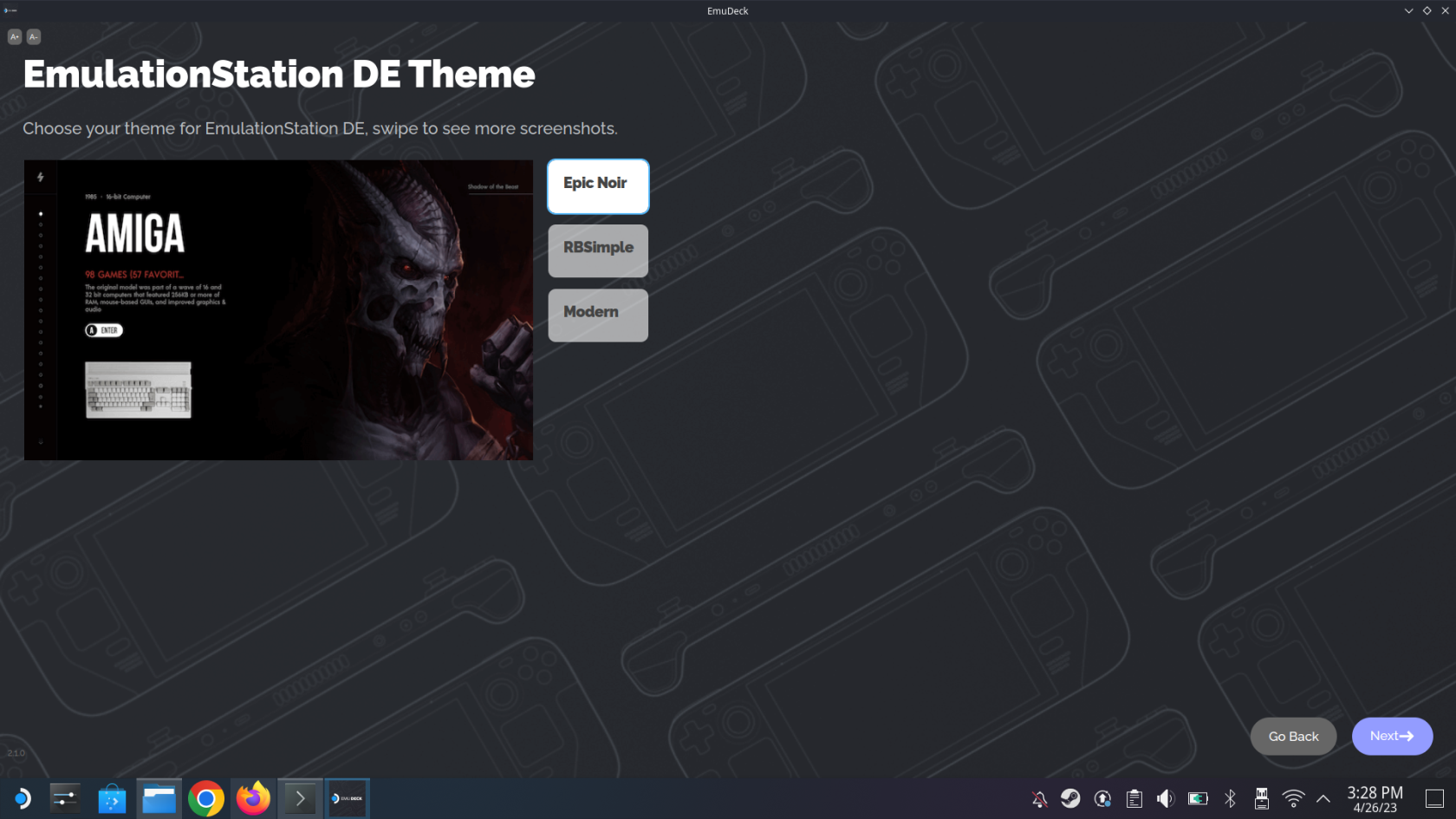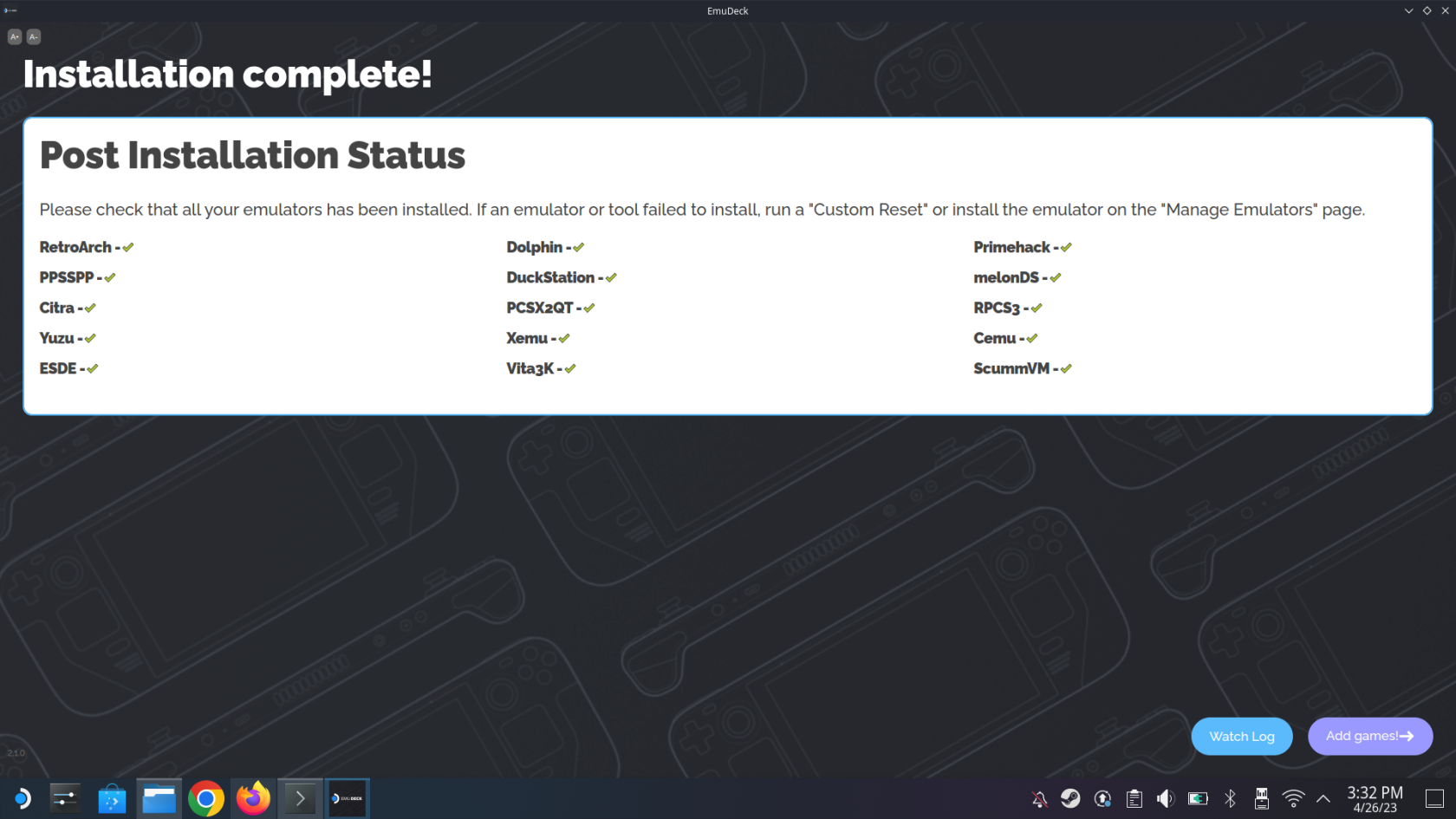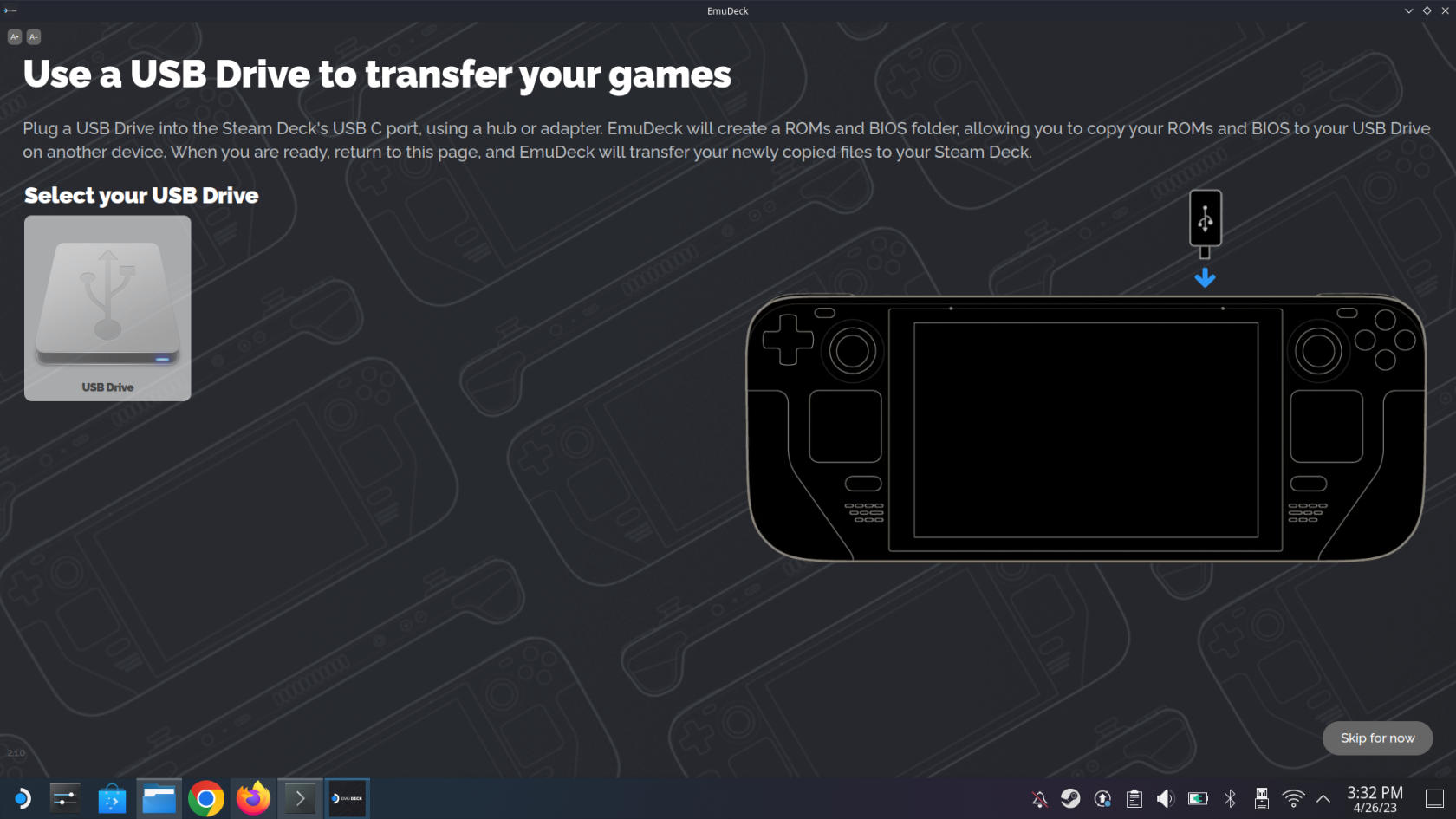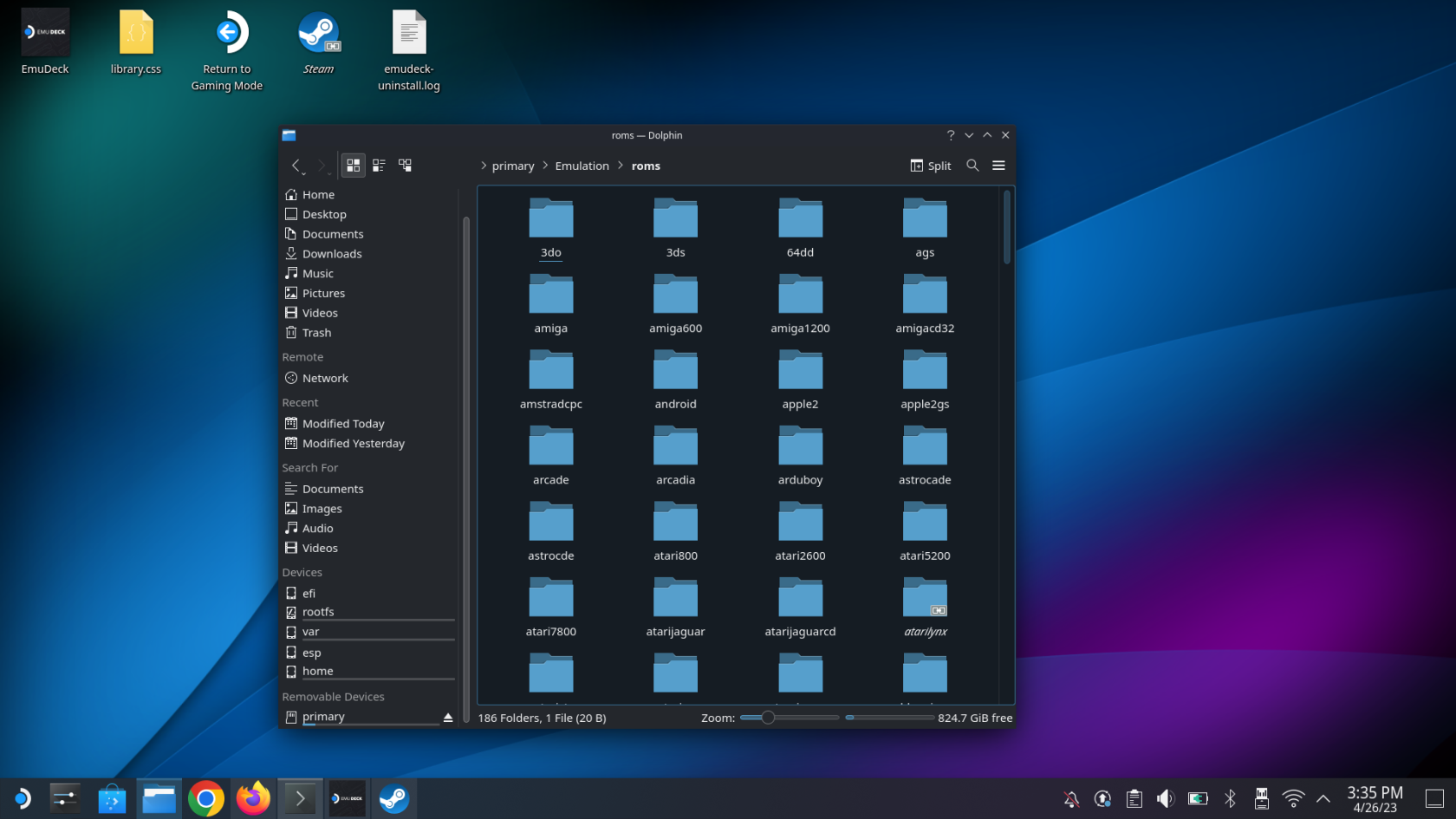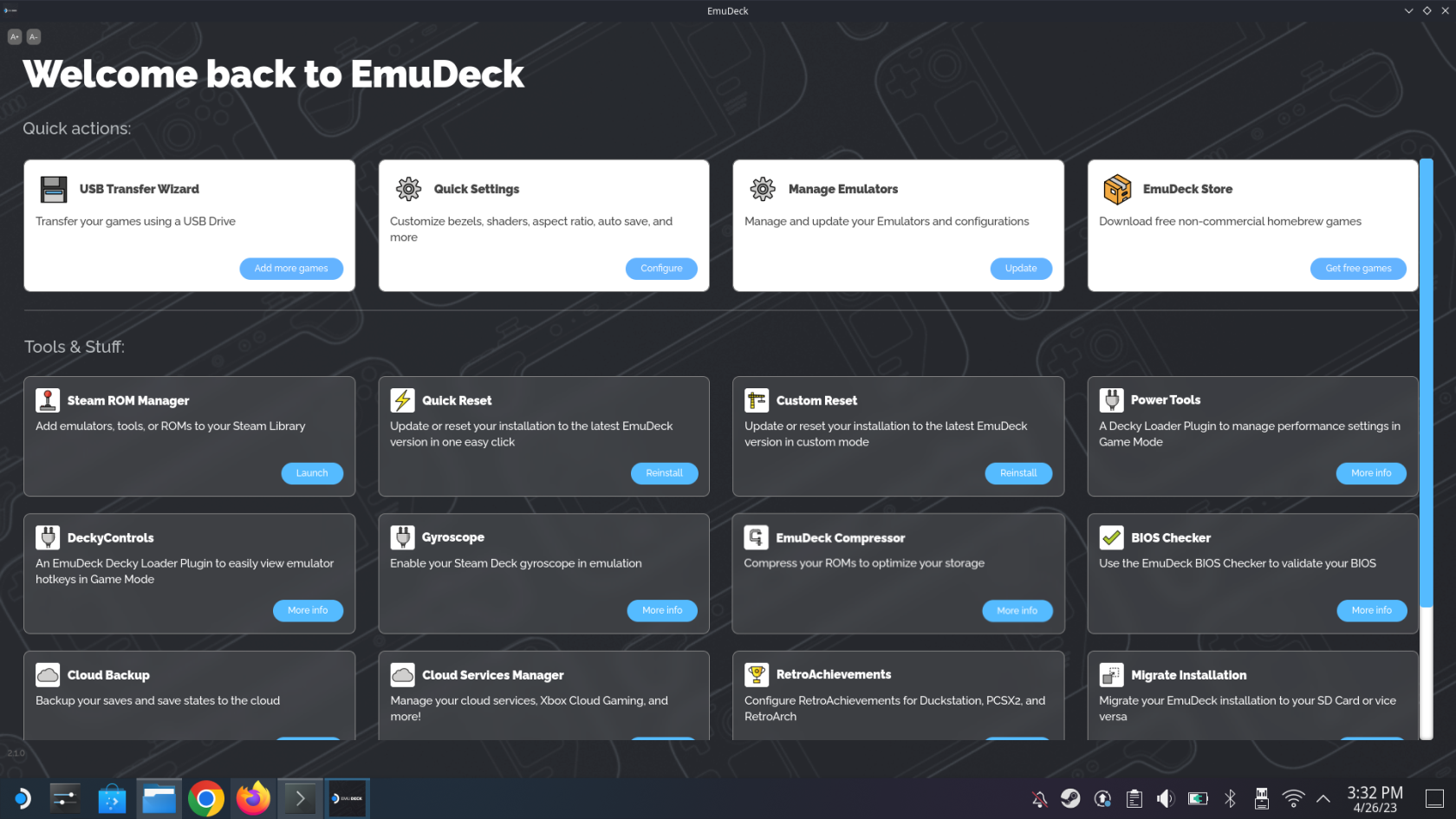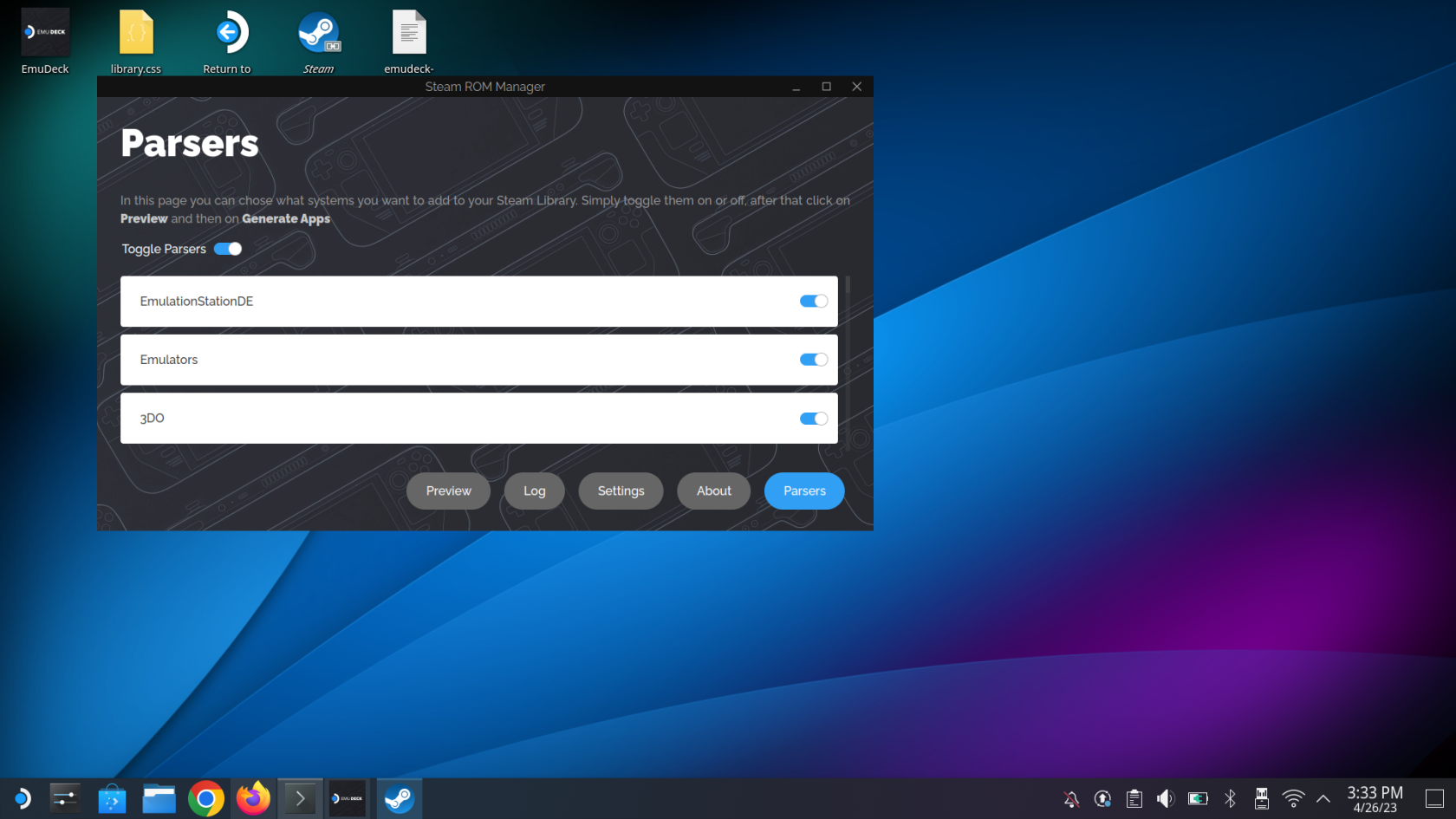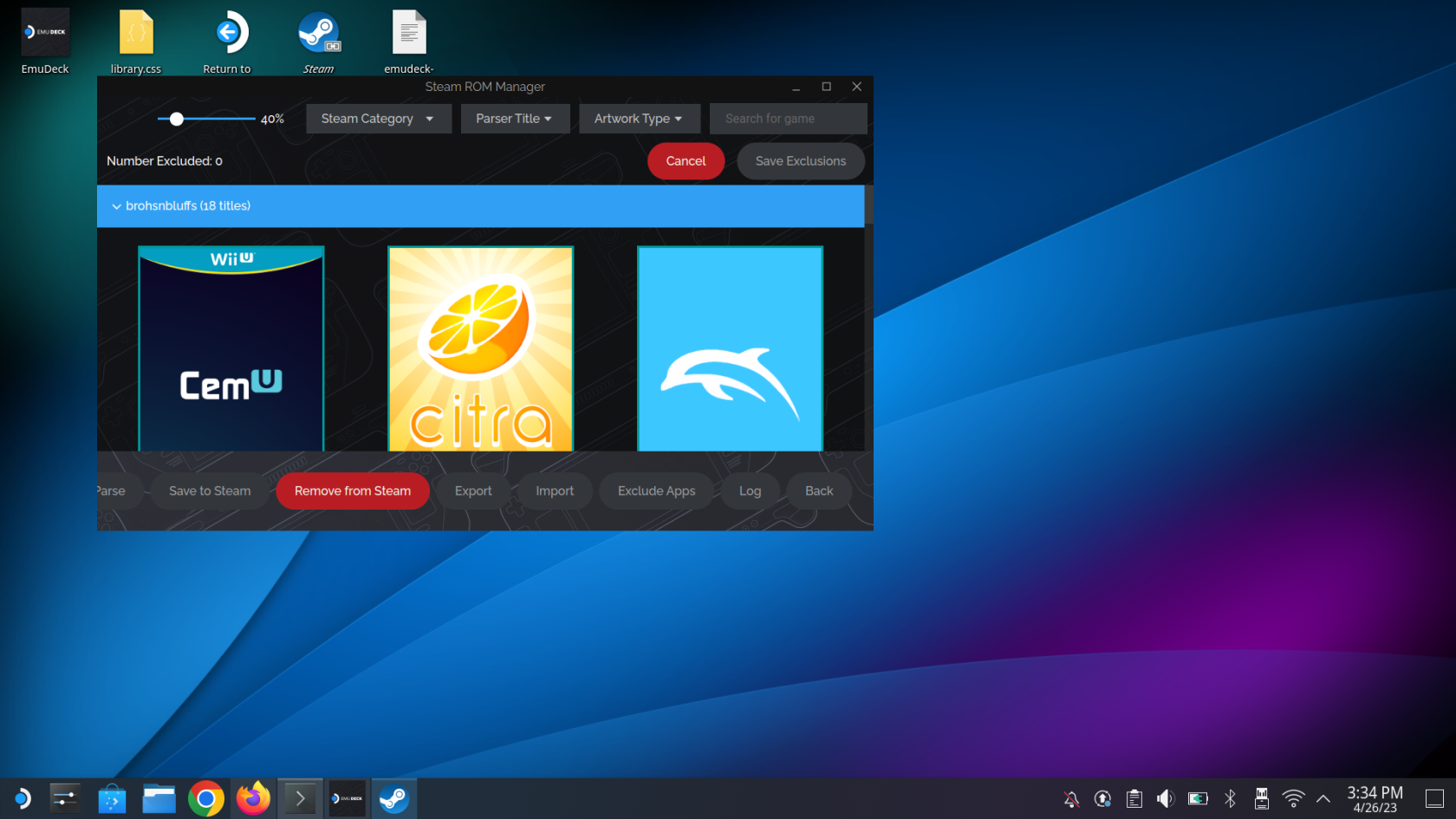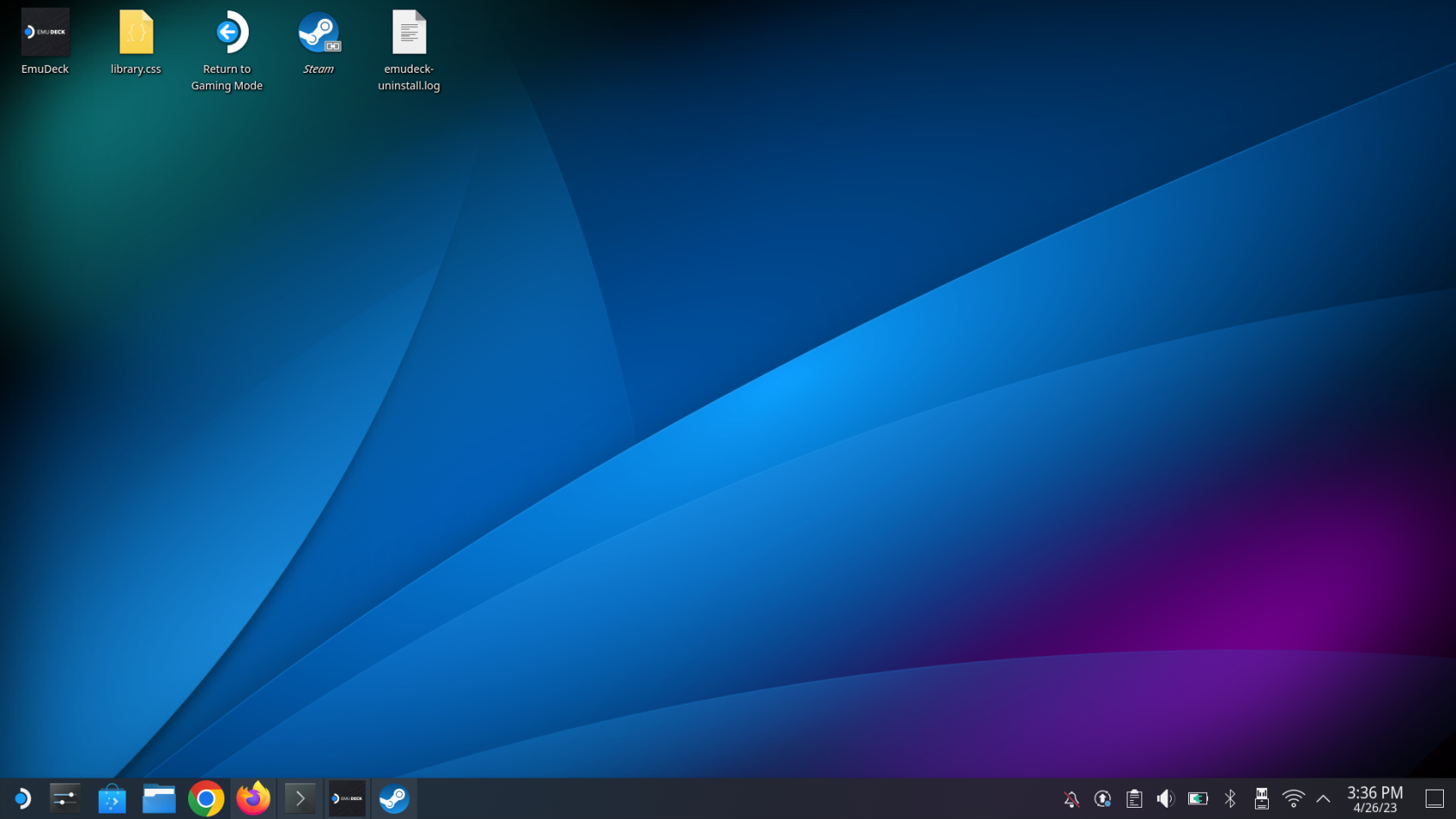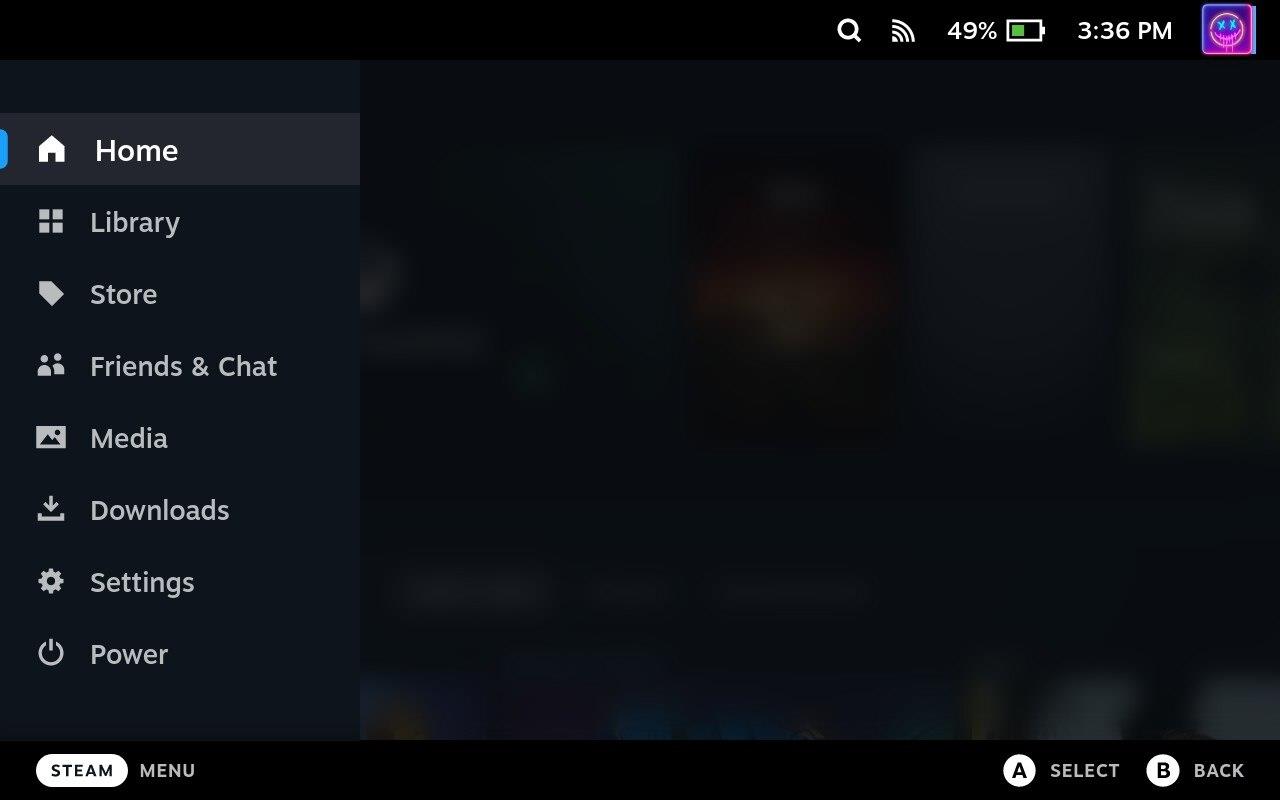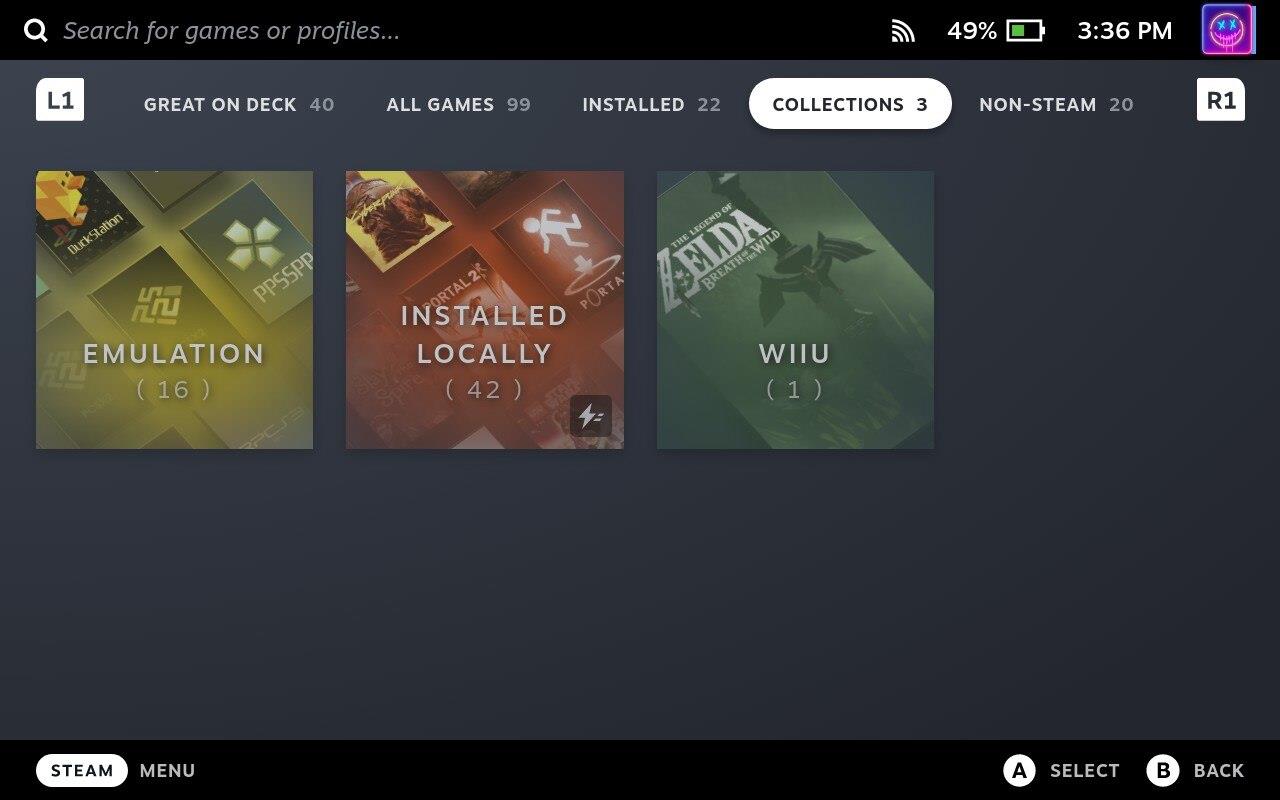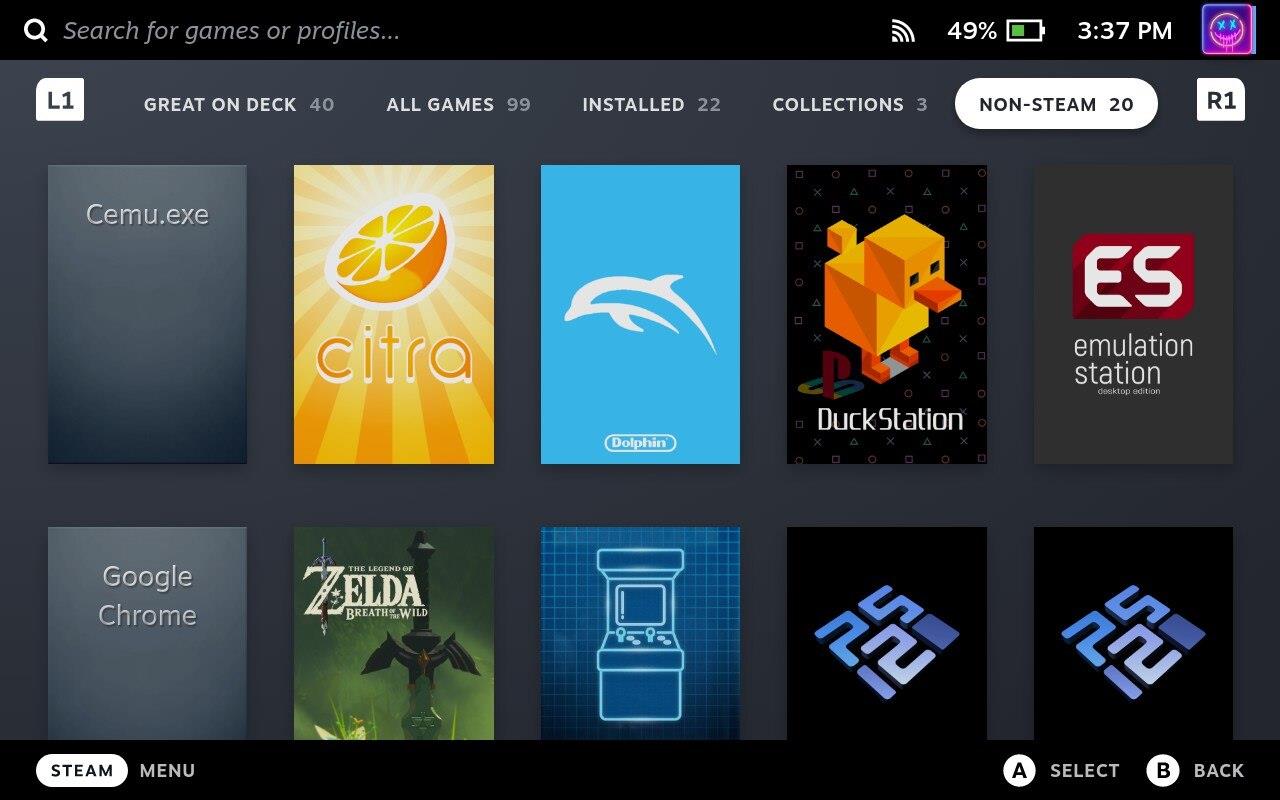Το Steam Deck είναι μια ισχυρή συσκευή χειρός που σας επιτρέπει να παίζετε παιχνίδια υπολογιστή εν κινήσει. Ένα από τα μεγαλύτερα πλεονεκτήματα της χρήσης του Steam Deck για την αναπαραγωγή παιχνιδιών εξομοίωσης είναι η δυνατότητα αναπαραγωγής κλασικών παιχνιδιών από παλαιότερες κονσόλες που ενδέχεται να μην είναι διαθέσιμα σε σύγχρονες πλατφόρμες. Οι εξομοιωτές σάς επιτρέπουν να παίζετε παιχνίδια από κονσόλες όπως το Nintendo Entertainment System, το Super Nintendo και το Sega Genesis στον υπολογιστή σας. Με το Steam Deck, μπορείτε να πάρετε αυτά τα κλασικά παιχνίδια μαζί σας όπου κι αν πάτε και να τα παίξετε εν κινήσει.
Ένα άλλο πλεονέκτημα της χρήσης του Steam Deck για την αναπαραγωγή παιχνιδιών εξομοίωσης είναι η δυνατότητα προσαρμογής της εμπειρίας παιχνιδιού σας. Οι εξομοιωτές συχνά συνοδεύονται από μια ποικιλία επιλογών προσαρμογής, όπως η δυνατότητα προσαρμογής ρυθμίσεων γραφικών, χρήσης κωδικών εξαπάτησης και αποθήκευσης και φόρτωσης καταστάσεων παιχνιδιού. Αυτό σας επιτρέπει να προσαρμόσετε την εμπειρία παιχνιδιού σας στις προτιμήσεις σας και να αξιοποιήσετε στο έπακρο τα αγαπημένα σας κλασικά παιχνίδια. Με το ισχυρό υλικό και τα προσαρμόσιμα χειριστήρια του Steam Deck, μπορείτε να παίξετε αυτά τα κλασικά παιχνίδια με το ίδιο επίπεδο ακρίβειας και ελέγχου που θα κάνατε σε μια παραδοσιακή κονσόλα.
Τι είναι το Emulation;
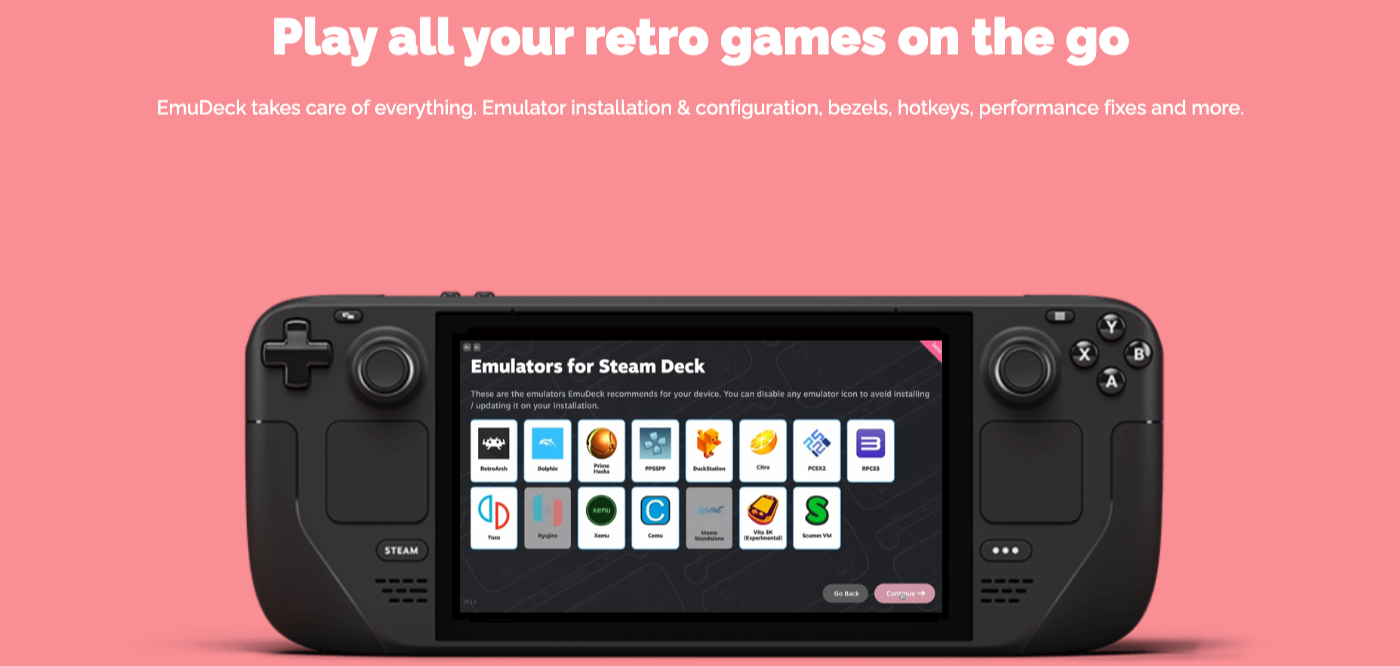
Η εξομοίωση επιτρέπει στους παίκτες να βιώσουν κλασικά ή ρετρό παιχνίδια σε σύγχρονες συσκευές χωρίς να χρειάζονται την αρχική κονσόλα ή τα φυσικά μέσα. Επιτρέπει επίσης διάφορες βελτιώσεις, όπως βελτιωμένα γραφικά, αποθήκευση καταστάσεων και προσαρμογή ελεγκτή. Ωστόσο, είναι σημαντικό να σημειωθεί ότι η νομιμότητα της λήψης και χρήσης ROM παιχνιδιών μπορεί να είναι ένα περίπλοκο ζήτημα, καθώς μπορεί να περιλαμβάνει παραβίαση πνευματικών δικαιωμάτων εάν ο χρήστης δεν είναι ιδιοκτήτης του αρχικού παιχνιδιού ή εάν το παιχνίδι εξακολουθεί να είναι διαθέσιμο στο εμπόριο.
Οι εξομοιωτές μπορούν να εκτελούν αρχεία παιχνιδιών, που συχνά αναφέρονται ως ROM ή ISO, τα οποία είναι ψηφιακά αντίγραφα των αυθεντικών κασετών ή δίσκων παιχνιδιών. Αυτά τα αρχεία μπορούν να φορτωθούν στον εξομοιωτή για να παίξουν το επιθυμητό παιχνίδι, με τον εξομοιωτή να χειρίζεται τη μετάφραση των οδηγιών υλικού και των λειτουργιών λογισμικού από την αρχική πλατφόρμα στο κεντρικό σύστημα.
Συνολικά, η εξομοίωση παιχνιδιών χρησιμεύει ως μέσο διατήρησης του ιστορικού του παιχνιδιού, επιτρέποντας στους παίκτες να απολαμβάνουν τίτλους από παλαιότερες κονσόλες που διαφορετικά θα ήταν απρόσιτες λόγω της μη διαθεσιμότητας ή της απαρχαιότητας του αρχικού υλικού.
Προτείνετε αξεσουάρ για εξομοίωση Steam Deck

Φωτογραφία από τον Avinash Kumar μέσω Pexels
Πριν ξεκινήσετε με τη χρήση του EmuDeck for Steam Deck Emulation, υπάρχουν μερικά αξεσουάρ που σας συνιστούμε να αγοράσετε εκ των προτέρων. Αυτά θα βοηθήσουν στην επιτάχυνση της διαδικασίας ρύθμισης των πάντων, ενώ παράλληλα θα κάνουν τη ζωή πιο εύκολη σε περίπτωση που χρειαστεί να ξεκινήσετε από την αρχή.
Λύσεις αποθήκευσης
Πρώτος στη λίστα των συστάσεων είναι ένας φορητός SSD. Χρησιμοποιώντας έναν εξωτερικό SSD, μπορείτε να φορτώσετε όλες τις ROM σας και άλλα αρχεία εξομοίωσης σε μια φορητή μονάδα δίσκου, επιτρέποντάς σας να έχετε γρήγορη και εύκολη πρόσβαση σε περίπτωση που ένα αρχείο καταστραφεί. Μπορεί να φαίνεται υπερβολικό, αλλά αυτό μπορεί πραγματικά να σας φανεί χρήσιμο, σε αντίθεση με το να βασίζεστε σε λύσεις αποθήκευσης cloud για τη μεταφορά αρχείων.
- SanDisk Extreme PRO Portable SSD
- Samsung T7
- Κρίσιμο X6
Ακολουθούν μερικές από τις επιλογές μας για τις καλύτερες κάρτες microSD που θα λειτουργούν με το Steam Deck. Ομολογουμένως, μπορείτε να χρησιμοποιήσετε σχεδόν οποιαδήποτε κάρτα microSD με το Steam Deck και σας συνιστούμε να το κάνετε εάν θέλετε να παίξετε μερικά από τα αγαπημένα σας ρετρό και εξομοιωμένα παιχνίδια. Με αυτόν τον τρόπο, μπορείτε να διατηρήσετε τον εσωτερικό χώρο αποθήκευσης του Steam Deck σας δωρεάν, επιτρέποντάς σας να εγκαταστήσετε νέα παιχνίδια Steam μόλις γίνουν διαθέσιμα.
- SanDisk Extreme Pro
- Samsung Pro Plus
- Samsung Evo Select
Χρησιμοποιήστε εξωτερικό πληκτρολόγιο και ποντίκι για ευκολότερη πλοήγηση
Το τελευταίο σύνολο συνιστώμενων αξεσουάρ για το Steam Deck μπορεί πραγματικά να βοηθήσει όταν πρόκειται να ρυθμίσετε πραγματικά το EmuDeck και το Steam Deck Emulation. Παρόλο που είναι τεχνικά δυνατό να κάνετε τα πάντα χρησιμοποιώντας το συνδυασμό κουμπιών και trackpad στο Steam Deck, δεν είναι ακριβώς η πιο διαισθητική εμπειρία. Και αυτό συμβαίνει με τη δυνατότητα χρήσης του κουμπιού Steam+X για να εμφανιστεί το πληκτρολόγιο.
Θα παρατηρήσετε γρήγορα ότι οι επιλογές που παραθέσαμε παραπάνω είναι "συνδυασμένα πληκτρολόγια". Αυτά περιλαμβάνουν τόσο ένα πληκτρολόγιο όσο και ένα ενσωματωμένο trackpad, καταργώντας την ανάγκη να προσπαθήσετε να συνδέσετε πολλά περιφερειακά στο Steam Deck σας. Αντίθετα, μπορείτε απλώς να στηρίξετε το Steam Deck σας, να πιάσετε το πληκτρολόγιο και να ξεκινήσετε.
Διαμορφώστε την κάρτα SD σας

Πριν ξεκινήσετε, συνιστάται να διαμορφώσετε την κάρτα SD σε λειτουργία παιχνιδιού στο SteamOS. Αυτό οφείλεται στην ανάγκη η μορφοποίηση να είναι ext4 ή btrfs προκειμένου η κάρτα SD να είναι συμβατή με το EmuDeck.
- Βεβαιωθείτε ότι η κάρτα SD σας έχει τοποθετηθεί στο Steam Deck.
- Ενεργοποιήστε το Steam Deck σας.
- Κάντε κλικ στο κουμπί Steam .
- Κάντε κύλιση προς τα κάτω και επιλέξτε Ρυθμίσεις .
- Επισημάνετε και επιλέξτε Σύστημα .
- Στη δεξιά πλευρά, εντοπίστε την ενότητα με το όνομα Ρυθμίσεις συστήματος .
- Κάντε κλικ στο κουμπί Μορφοποίηση δίπλα στην επιλογή Μορφοποίηση κάρτας SD .
- Κάντε κλικ στο κουμπί Επιβεβαίωση , όταν σας ζητηθεί.
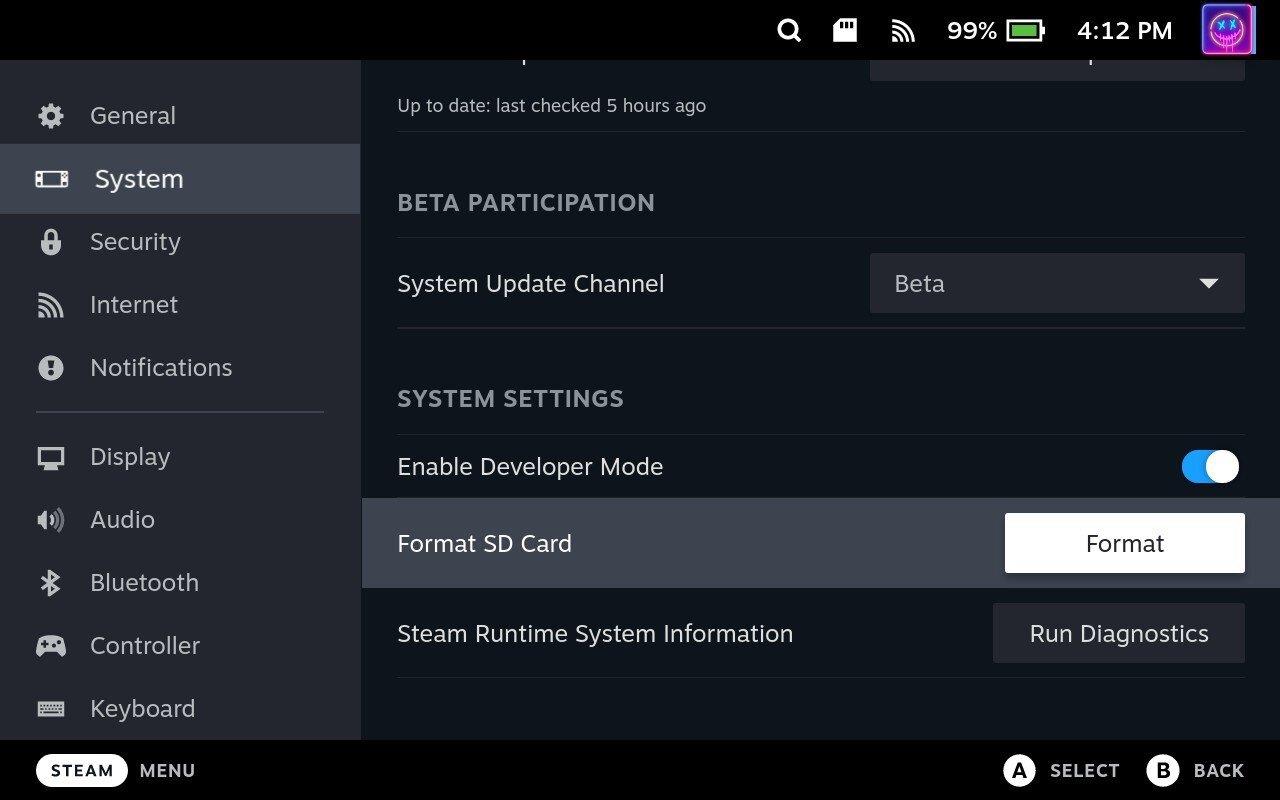
Ανάλογα με το μέγεθος της κάρτας SD που χρησιμοποιείτε με το Steam Deck, ίσως χρειαστεί να περιμένετε λίγο πριν ολοκληρωθεί η μορφοποίηση. Ωστόσο, εάν αντιμετωπίζετε προβλήματα με τη μορφοποίηση της κάρτας SD σας από το SteamOS, μπορείτε να διαβάσετε τον οδηγό μας εδώ για το πώς να μορφοποιήσετε την κάρτα SD χρησιμοποιώντας τη λειτουργία Desktop Mode.
Οδηγός εξομοίωσης Steam Deck: Εγκατάσταση του EmuDeck
Αν και τα παρακάτω βήματα μπορεί να φαίνονται τρομακτικά, η πραγματικότητα είναι ότι το EmuDeck είναι μια ΠΟΛΥ ΕΥΚΟΛΟΤΕΡΗ λύση από αυτό που θα έπρεπε να κάνετε αν εγκαταστήσετε κάθε εξομοιωτή ξεχωριστά. Το EmuDeck κάνει την όλη διαδικασία εξαιρετικά εύκολη και αυτά τα βήματα μειώνονται εάν επιλέξετε την εγκατάσταση "Easy Mode". Τούτου λεχθέντος, δείτε πώς μπορείτε να εγκαταστήσετε το EmuDeck στο Steam Deck σας!

Φωτογραφία από τον Avinash Kumar μέσω Pexels
- Πατήστε το κουμπί Steam στο Steam Deck σας.
- Κάντε κύλιση προς τα κάτω και επιλέξτε Power .
- Από το Power Menu , επισημάνετε και επιλέξτε Switch to Desktop .
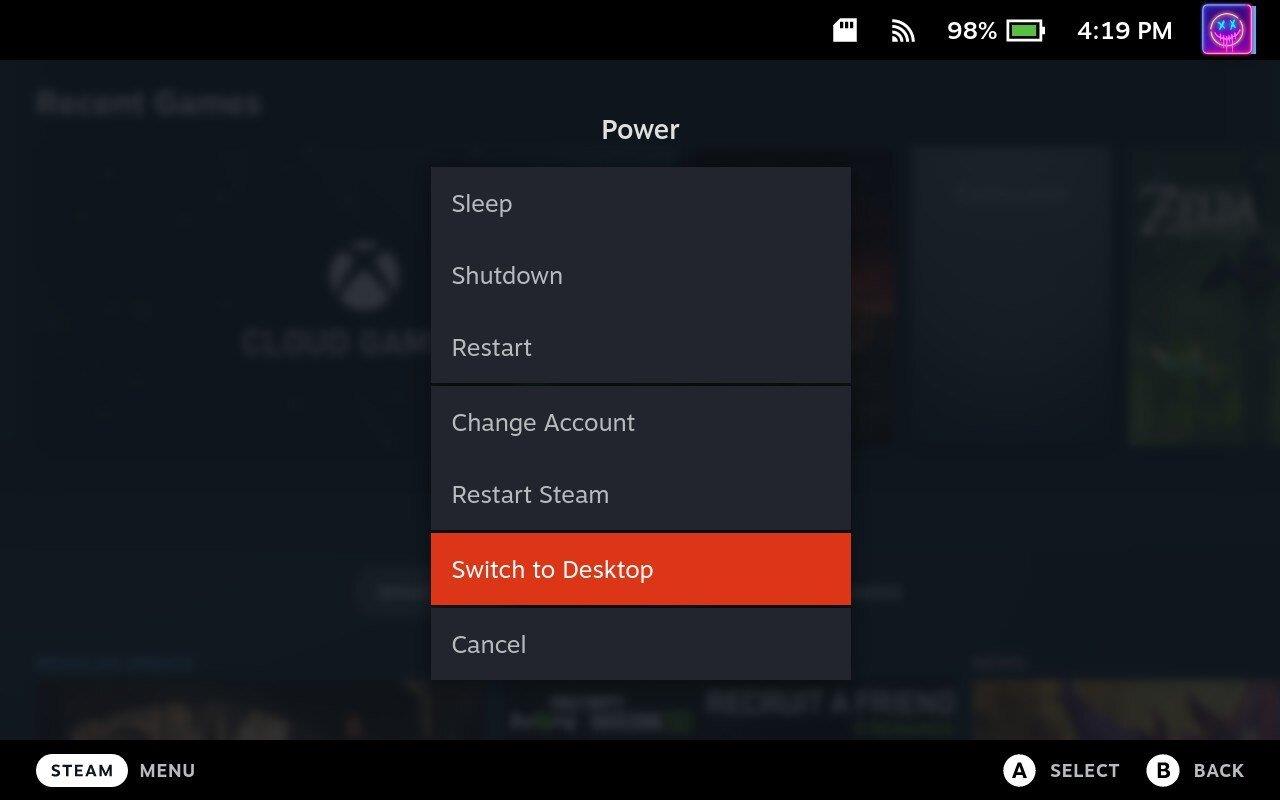
- Περιμένετε έως ότου το Steam Deck σας μεταβεί στη λειτουργία Desktop Mode.
- Ανοίξτε ένα πρόγραμμα περιήγησης και μεταβείτε στο emudeck.com .
- Κάντε κλικ στο κουμπί Λήψη στην επάνω δεξιά γωνία του ιστότοπου.
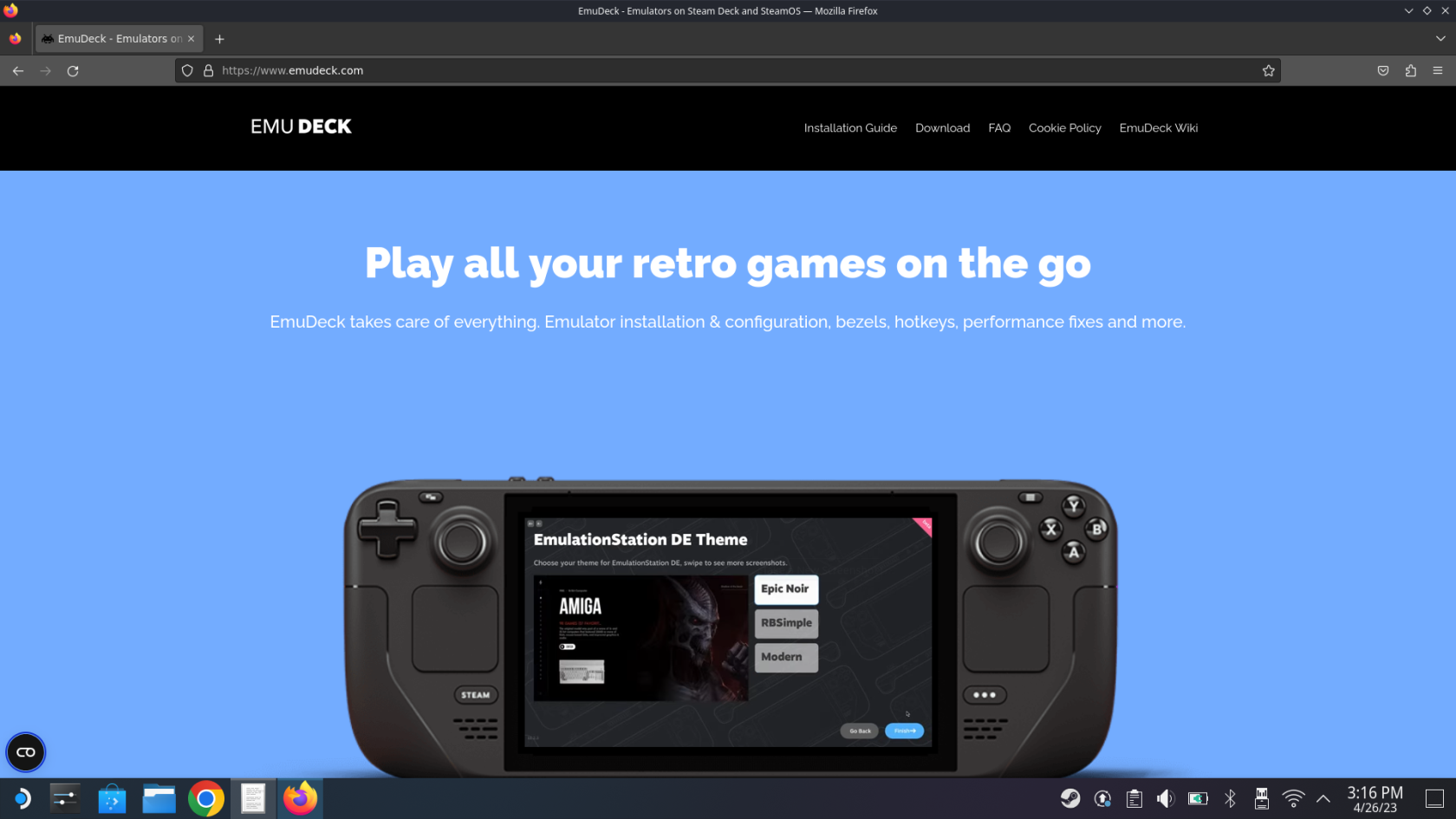
- Κάντε κλικ στο κουμπί Λήψη του προγράμματος εγκατάστασης του EmuDeck .
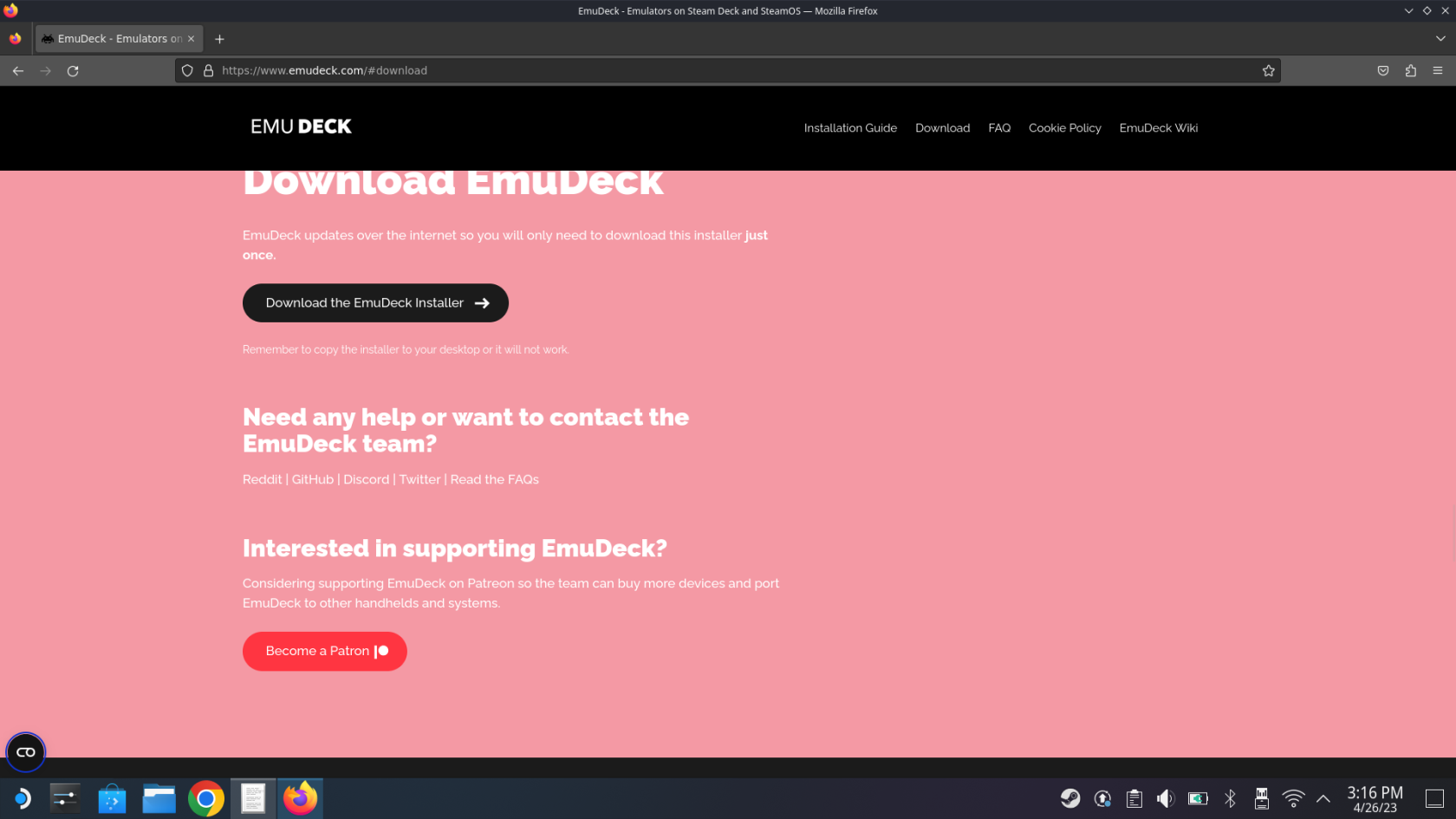
- Ανοίξτε το φάκελο "Λήψεις" στο Steam Deck σας.
- Σύρετε το αρχείο EmuDeck.desktop.download στον φάκελο του Desktop.
- Από το αναπτυσσόμενο μενού που εμφανίζεται, κάντε κλικ στο κουμπί Μετακίνηση εδώ .
- Βγείτε από τη Διαχείριση αρχείων και μεταβείτε στην επιφάνεια εργασίας του Steam Deck.
- Κάντε διπλό κλικ στο αρχείο EmuDeck.desktop.download .
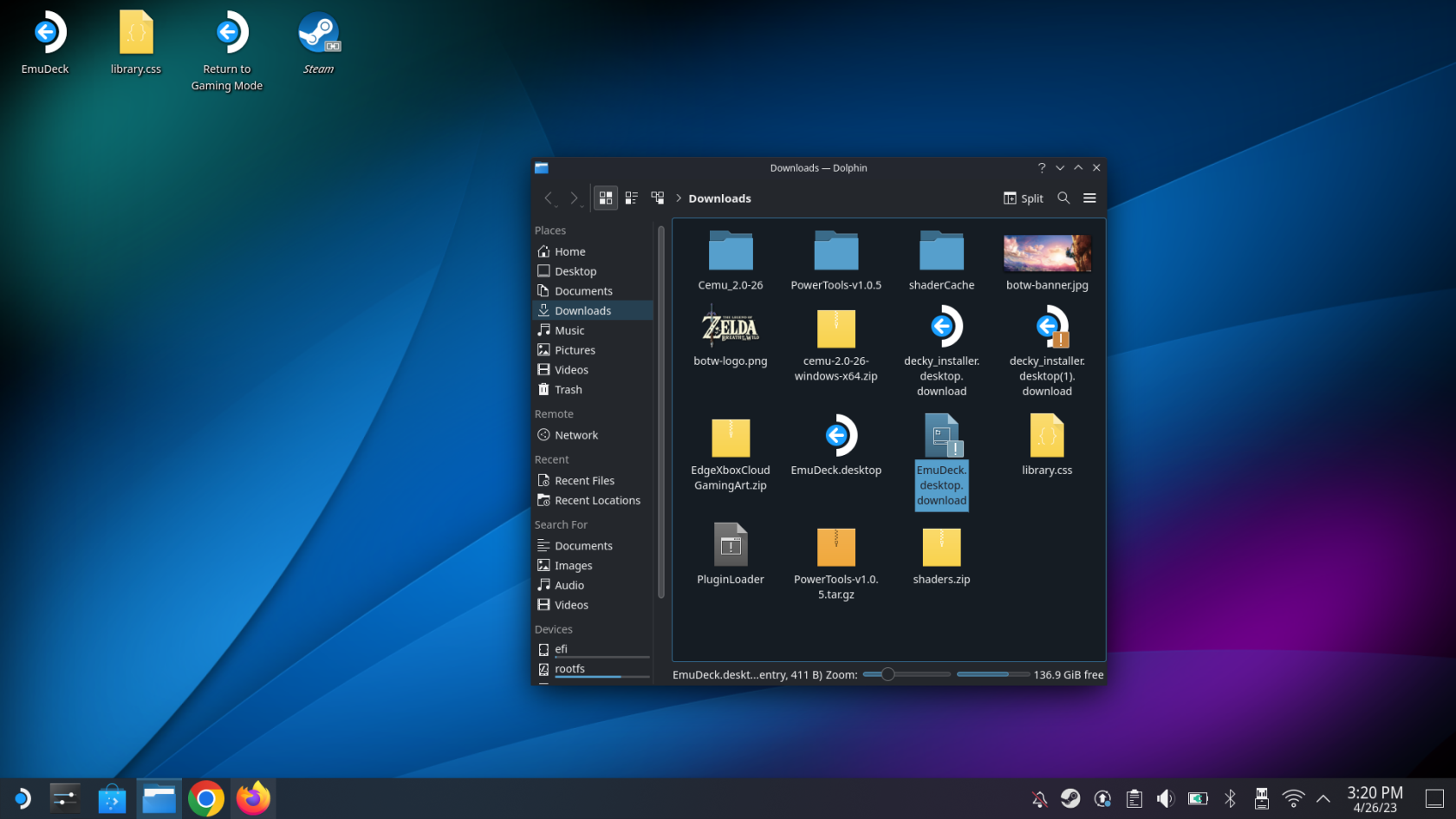
- Από το παράθυρο που εμφανίζεται, κάντε κλικ στο κουμπί > Εκτέλεση .
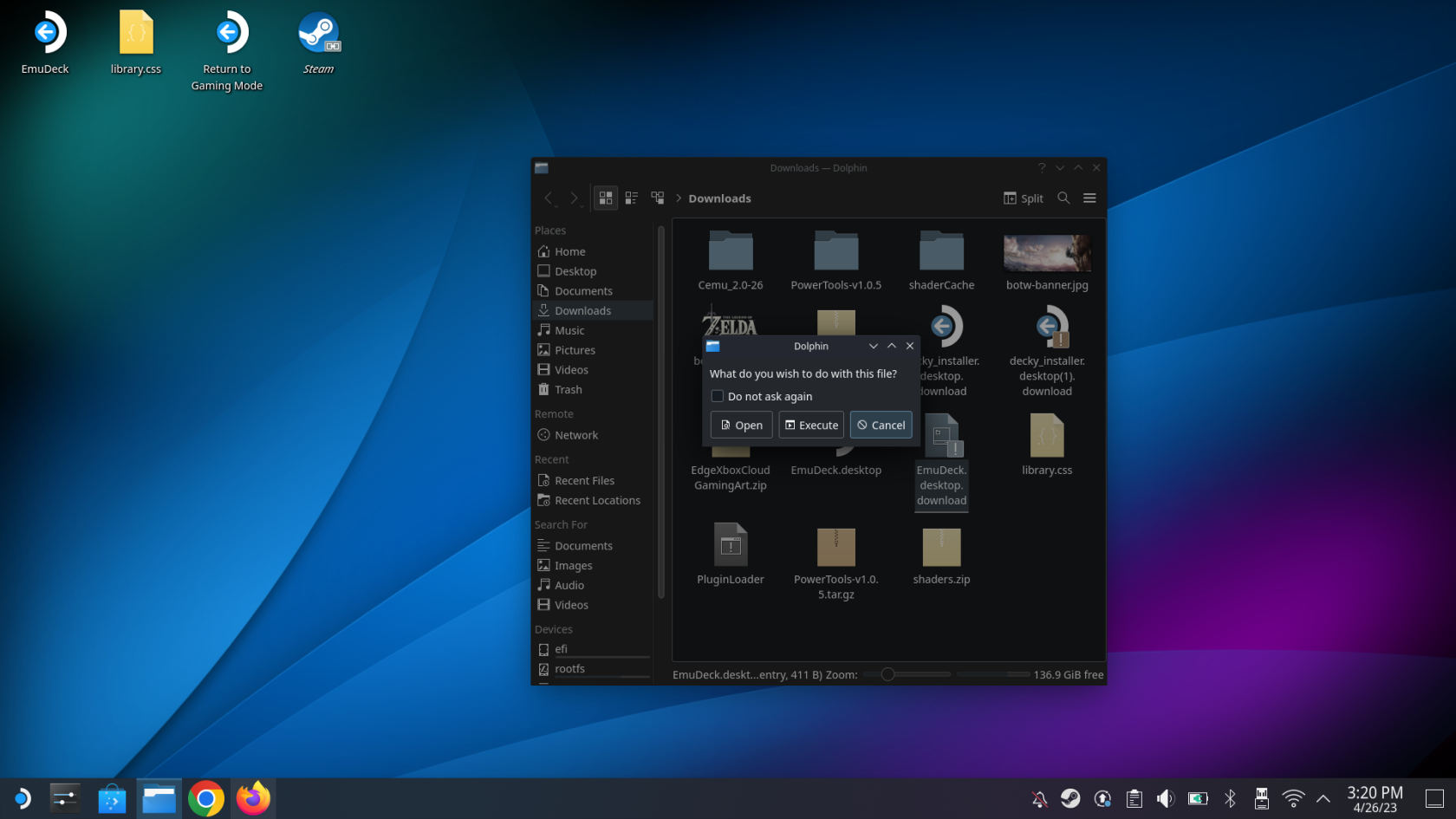
- Κάντε κλικ στο κουμπί Συνέχεια .
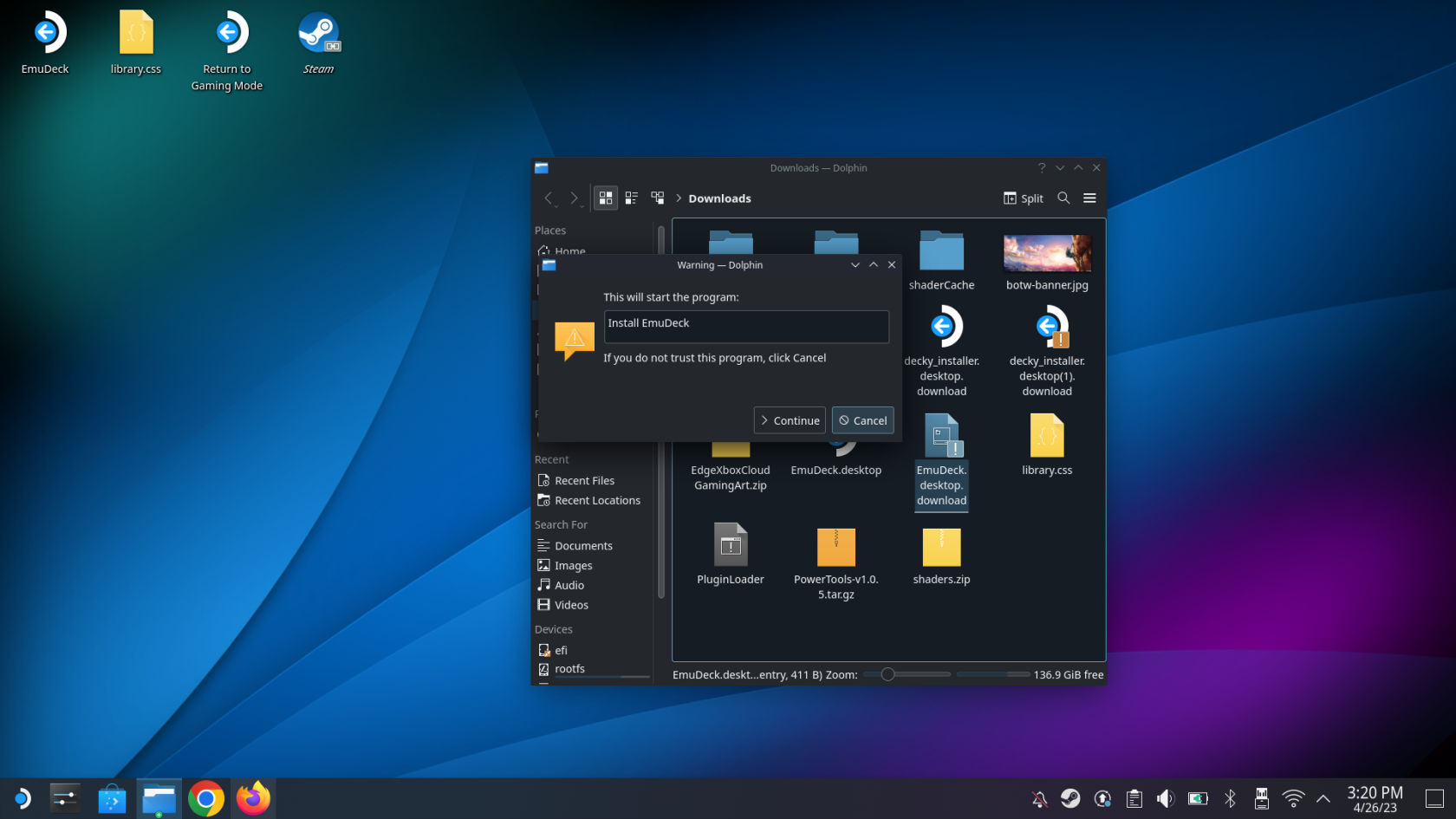
- Περιμένετε να εμφανιστεί το πρόγραμμα εγκατάστασης EmuDeck.
- Από το πρόγραμμα εγκατάστασης EmuDeck, επιλέξτε ένα από τα ακόλουθα (ΣΗΜΕΙΩΣΗ: Προχωράμε με την επιλογή Προσαρμοσμένης λειτουργίας ):
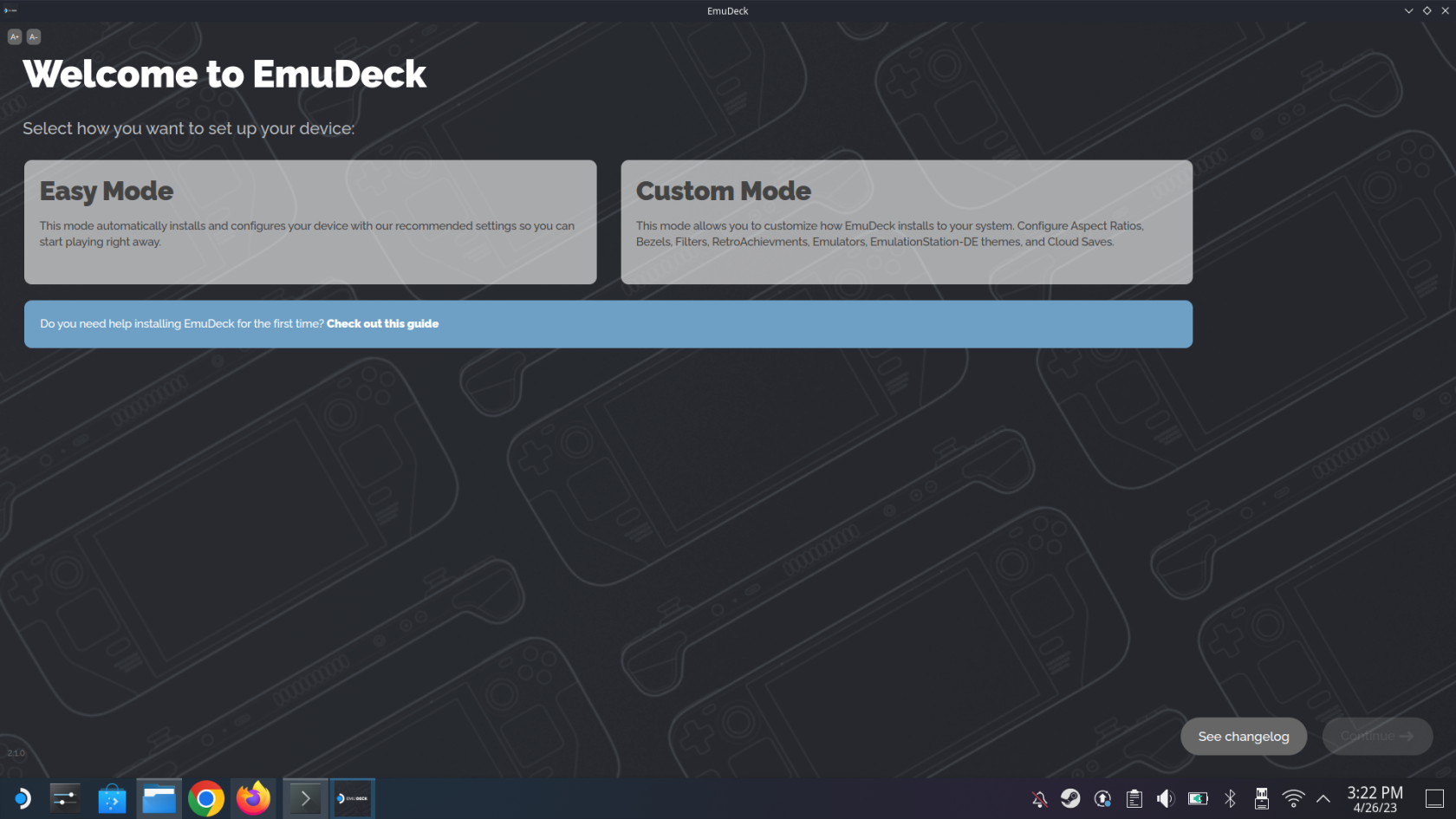
- Εύκολη λειτουργία: Αυτή η λειτουργία εγκαθιστά και διαμορφώνει αυτόματα τη συσκευή σας με τις προτεινόμενες ρυθμίσεις μας, ώστε να μπορείτε να ξεκινήσετε την αναπαραγωγή αμέσως.
- Προσαρμοσμένη λειτουργία: Αυτή η λειτουργία σάς επιτρέπει να προσαρμόσετε τις εγκαταστάσεις EmuDeck στο σύστημά σας. Διαμορφώστε τις αναλογίες διαστάσεων, τα πλαίσια, τα φίλτρα, τα αναδρομικά επιτεύγματα, τους εξομοιωτές, τα θέματα EmulationStation-DE και τα Αποθηκευμένα σύννεφα.
- Αφού το επιλέξετε, κάντε κλικ στο κουμπί Συνέχεια στην κάτω δεξιά γωνία.
- Επιλέξτε τον κατάλογο ROM σας και, στη συνέχεια, κάντε κλικ στο κουμπί Επόμενο . Εάν χρησιμοποιείτε κάρτα microSD, επιλέξτε την από αυτήν την οθόνη.
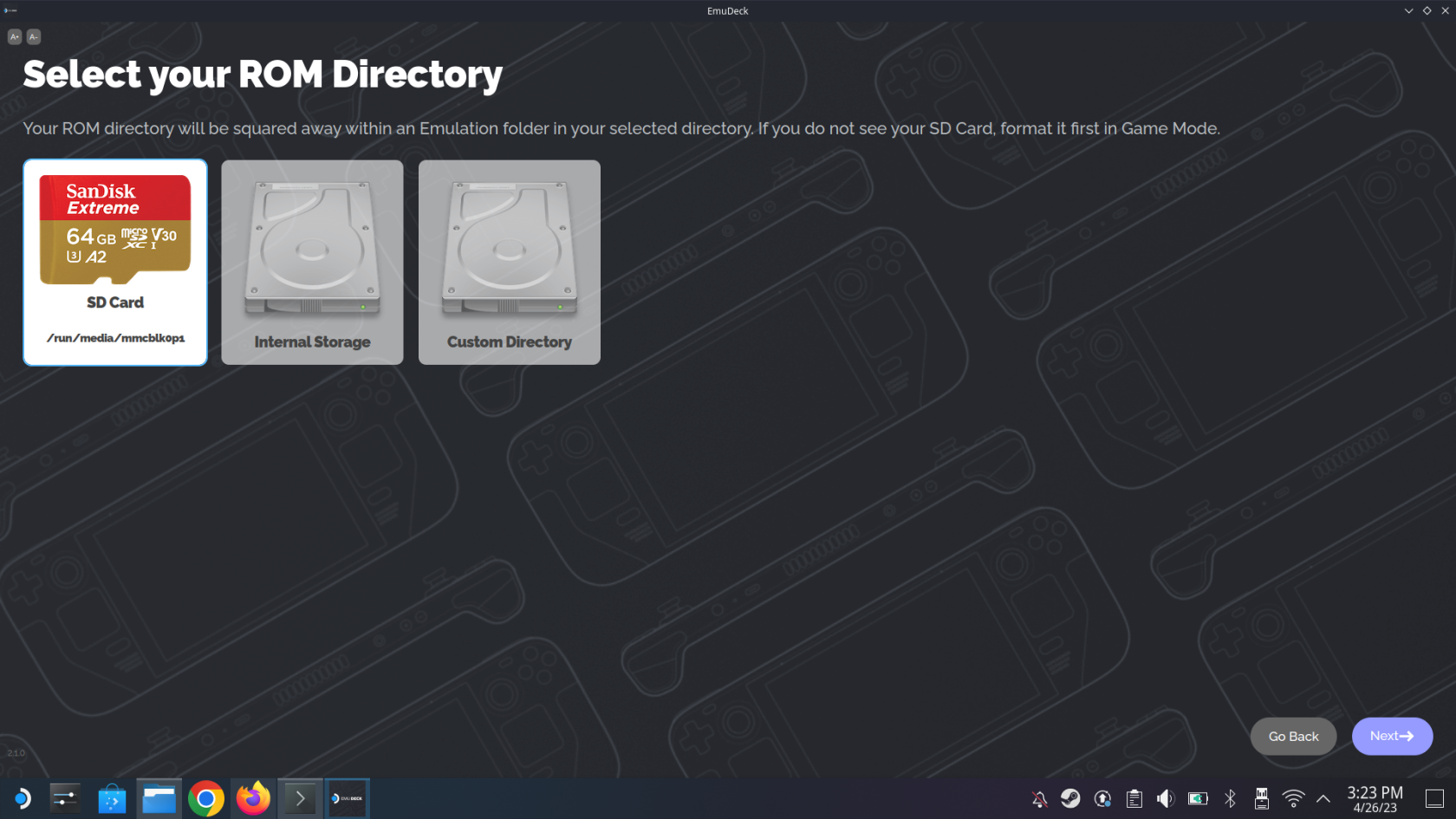
- Επιλέξτε Steam Deck και κάντε κλικ στο κουμπί Επόμενο .
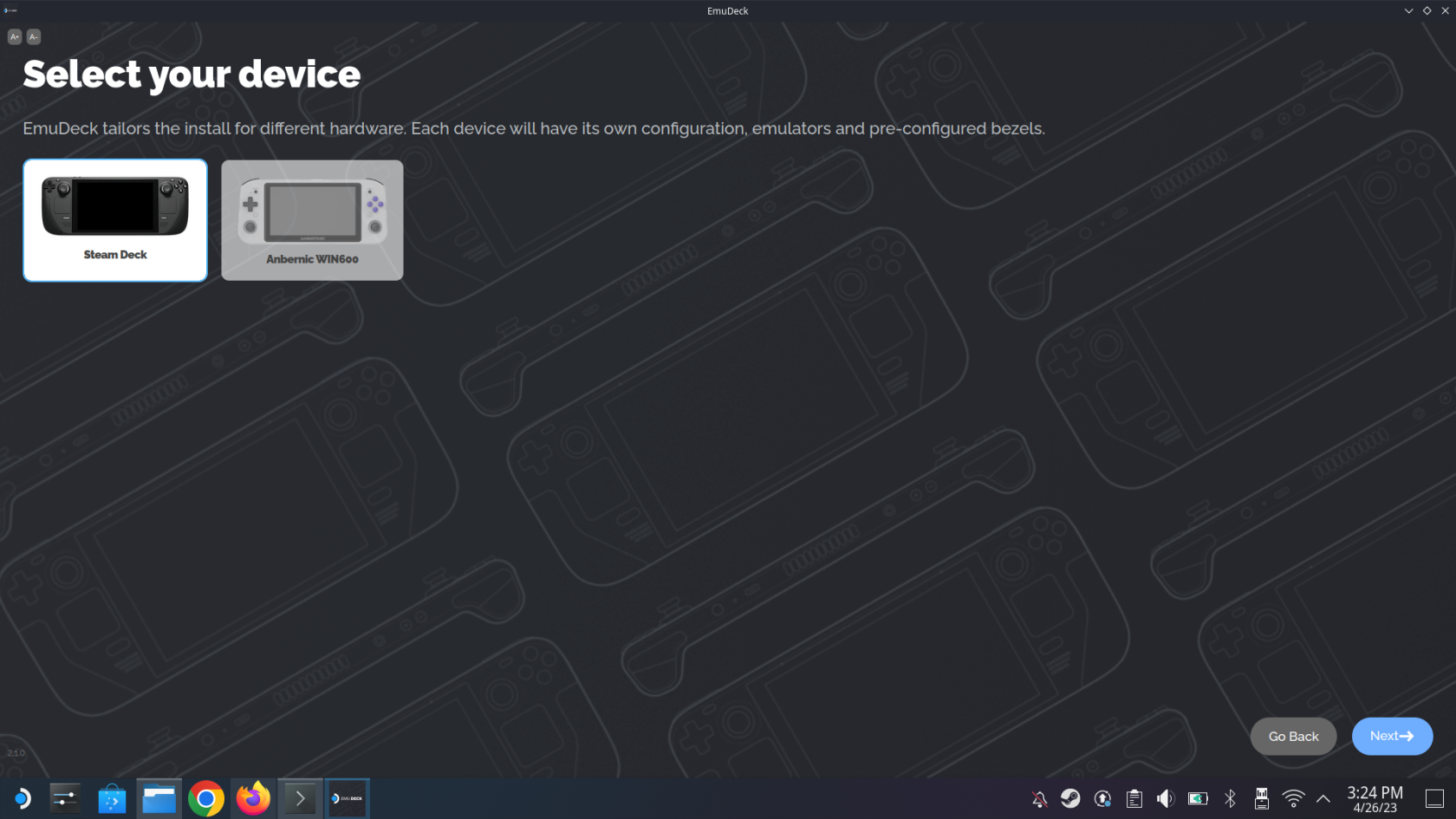
- Επιλέξτε ποιους εξομοιωτές θέλετε να εγκαταστήσει το EmuDeck στο σύστημά σας.
- Κάντε κλικ στο κουμπί Συνέχεια .
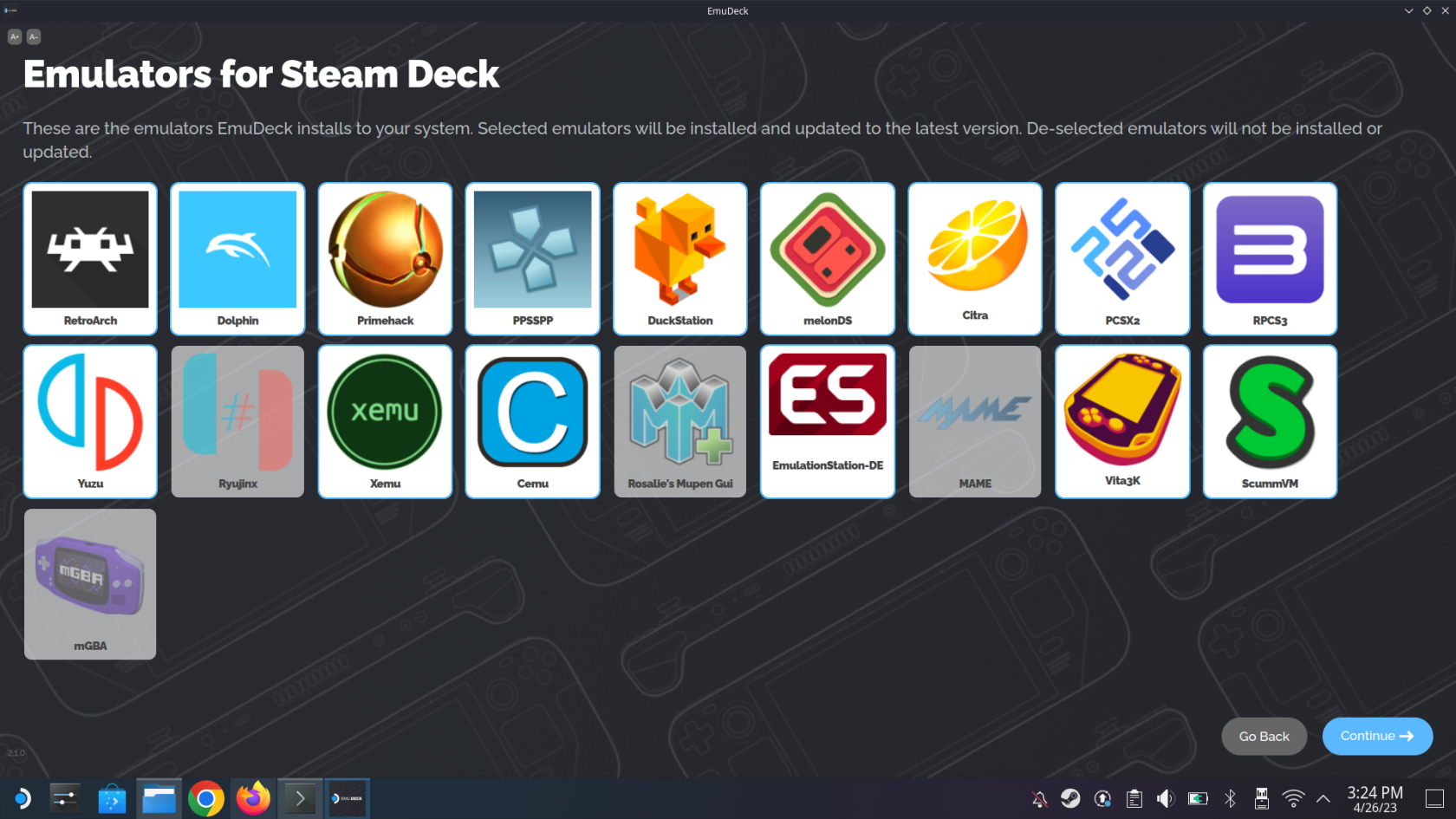
- Αν δεν γνωρίζετε πώς θέλετε να διαμορφωθούν ορισμένοι εξομοιωτές, κάντε κλικ στο κουμπί Συνέχεια στη σελίδα Διαμορφώσεις εξομοιωτή .
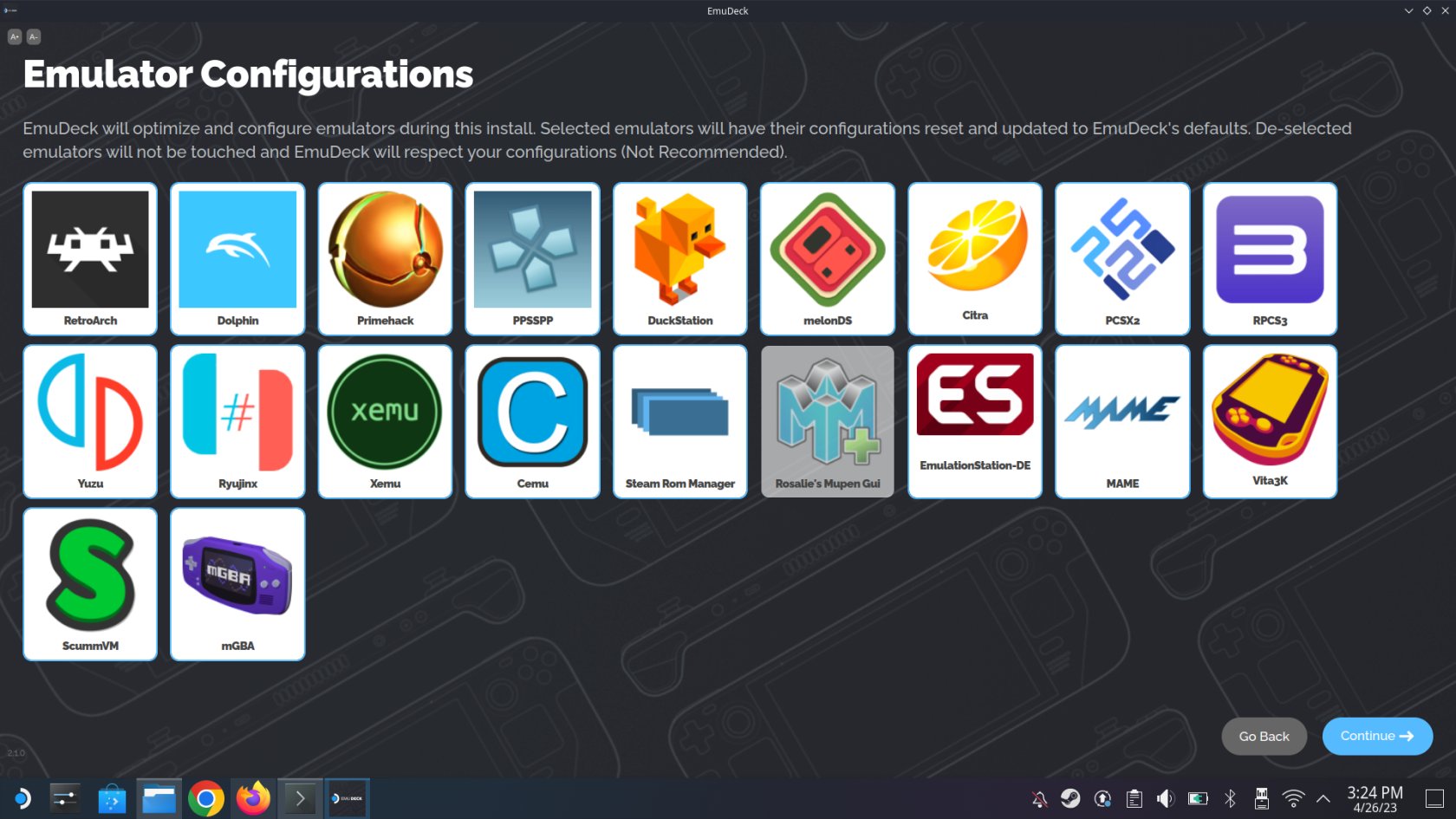
- Ενεργοποιήστε ή απενεργοποιήστε την Αυτόματη αποθήκευση για τους εξομοιωτές σας και κάντε κλικ στο κουμπί Συνέχεια .
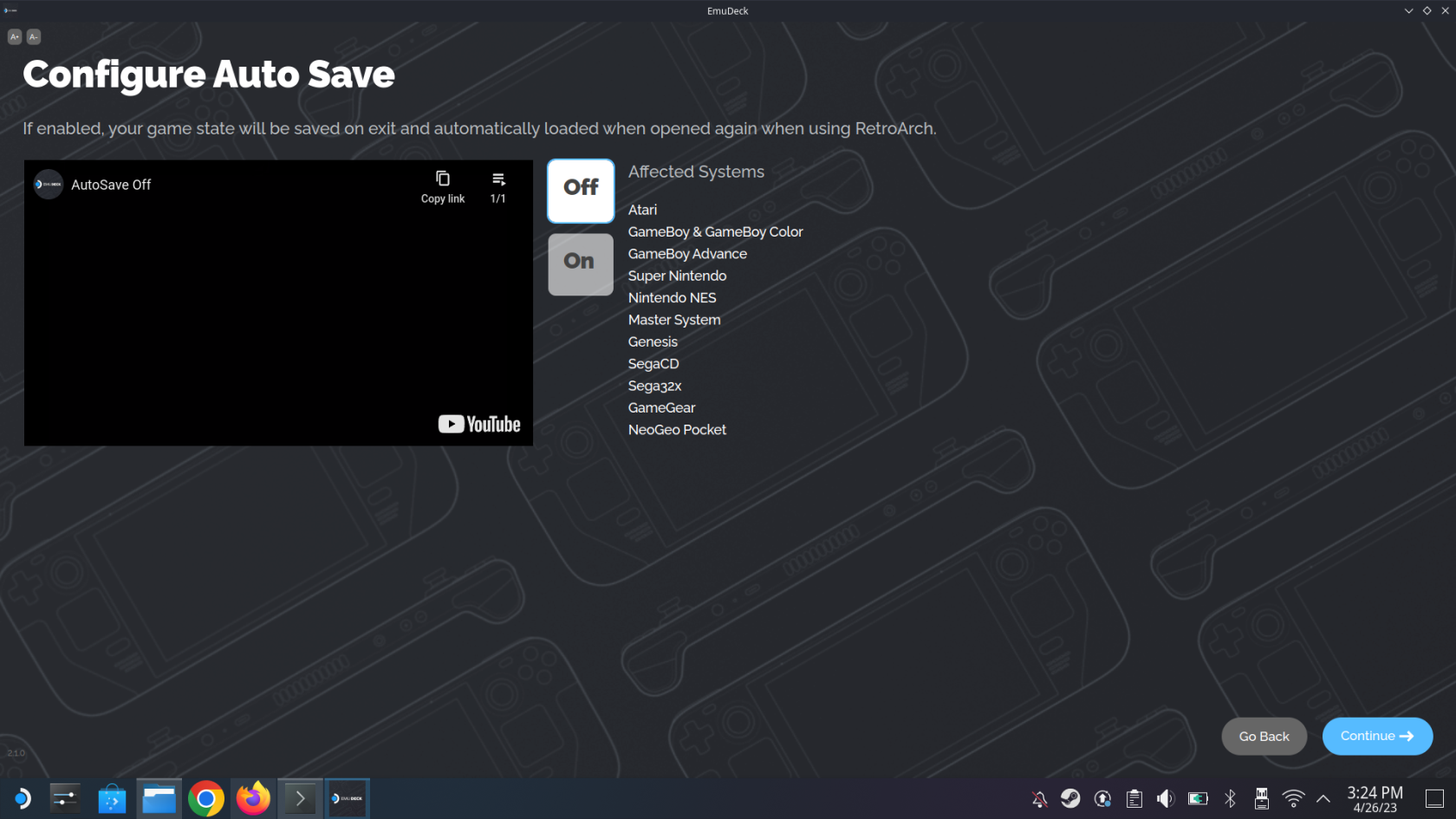
- Συνδεθείτε στον λογαριασμό σας RetroAchievements , δημιουργήστε έναν λογαριασμό ή κάντε κλικ στο κουμπί Παράλειψη .
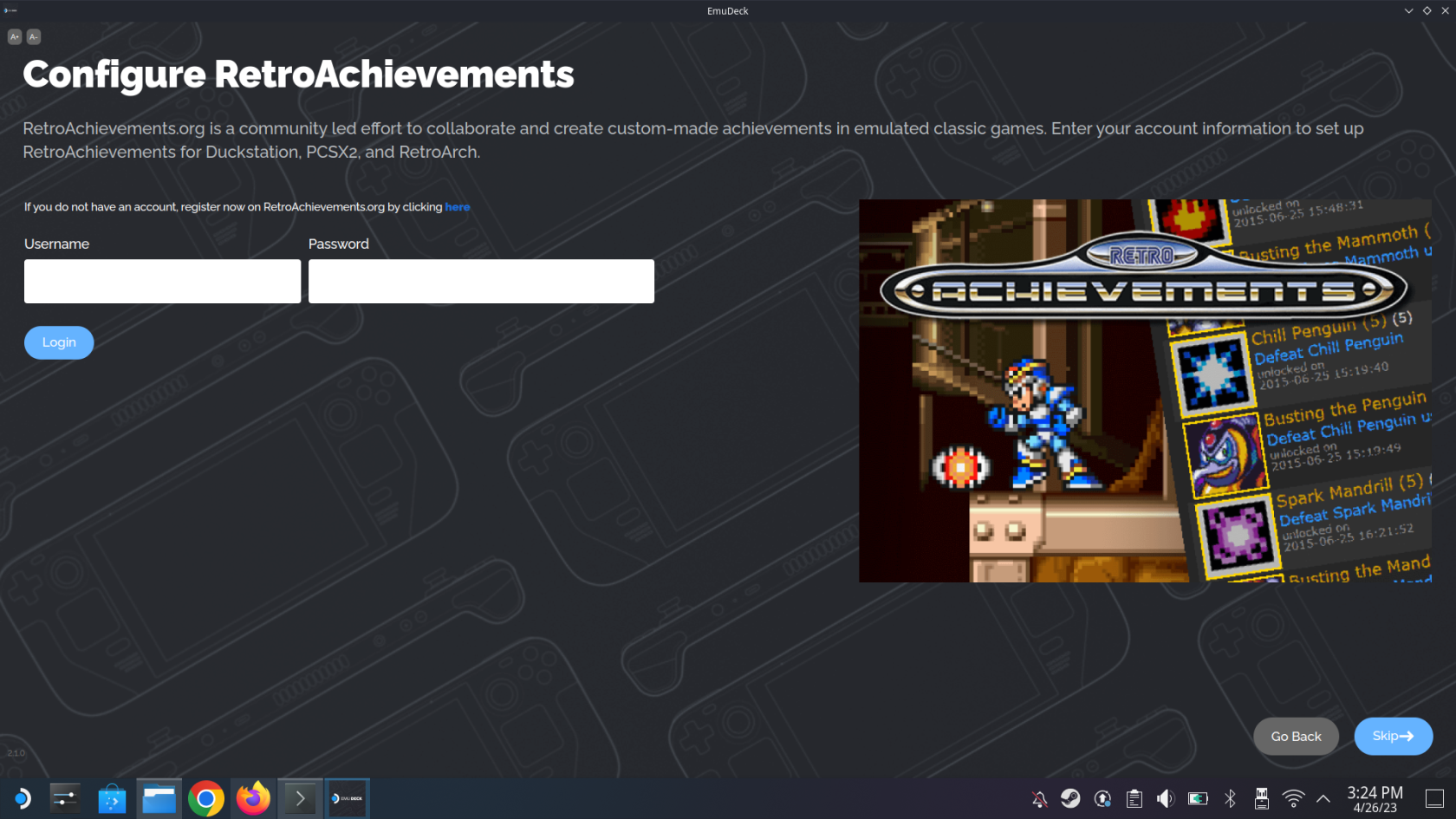
- Ενεργοποιήστε ή απενεργοποιήστε τα Game Bezels για συστήματα παιχνιδιών 8-bit και 16-bit και κάντε κλικ στο κουμπί Continue .
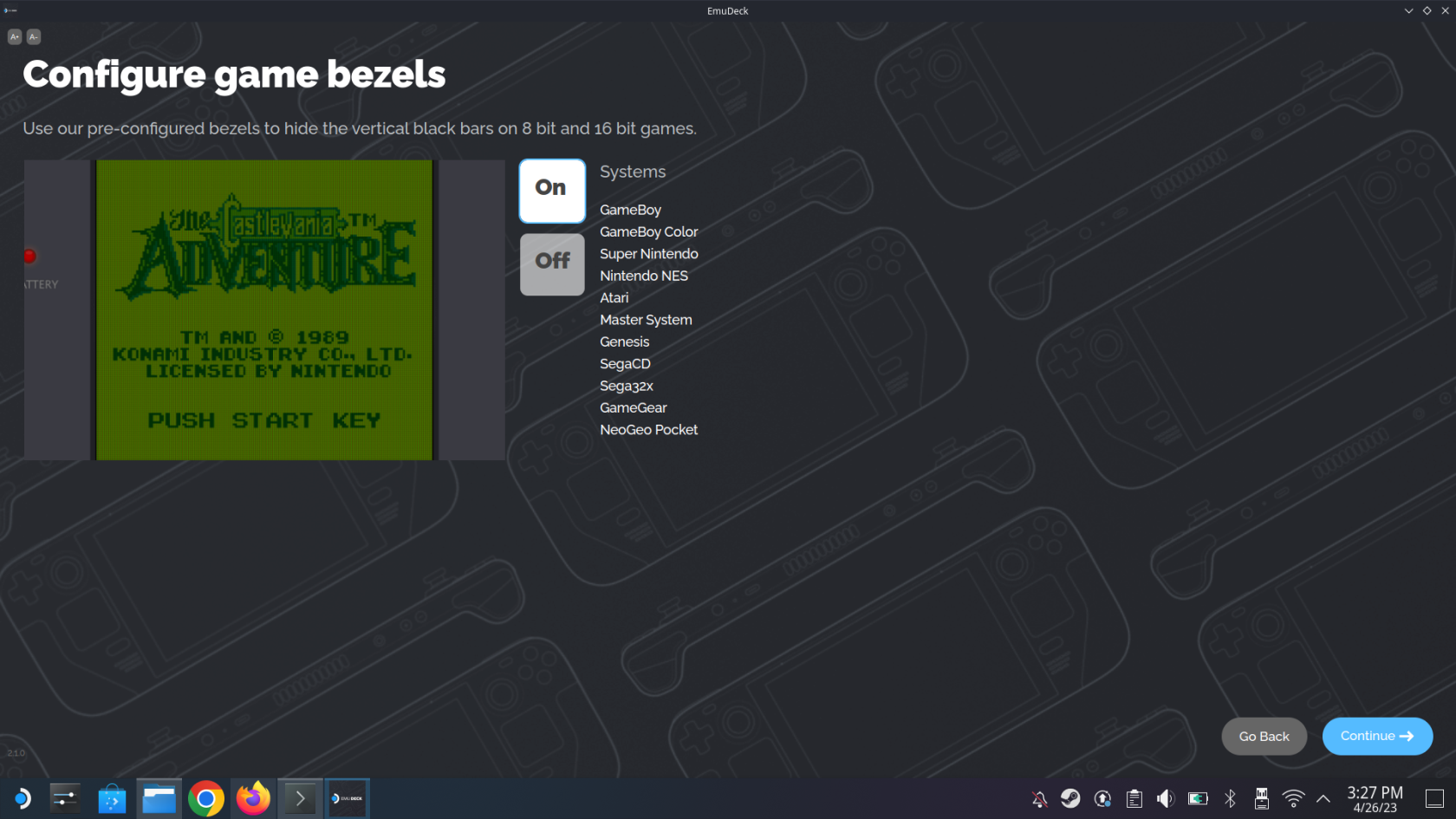
- Εάν χρησιμοποιείτε Sega Systems, επιλέξτε μία από τις ακόλουθες επιλογές αναλογίας διαστάσεων:
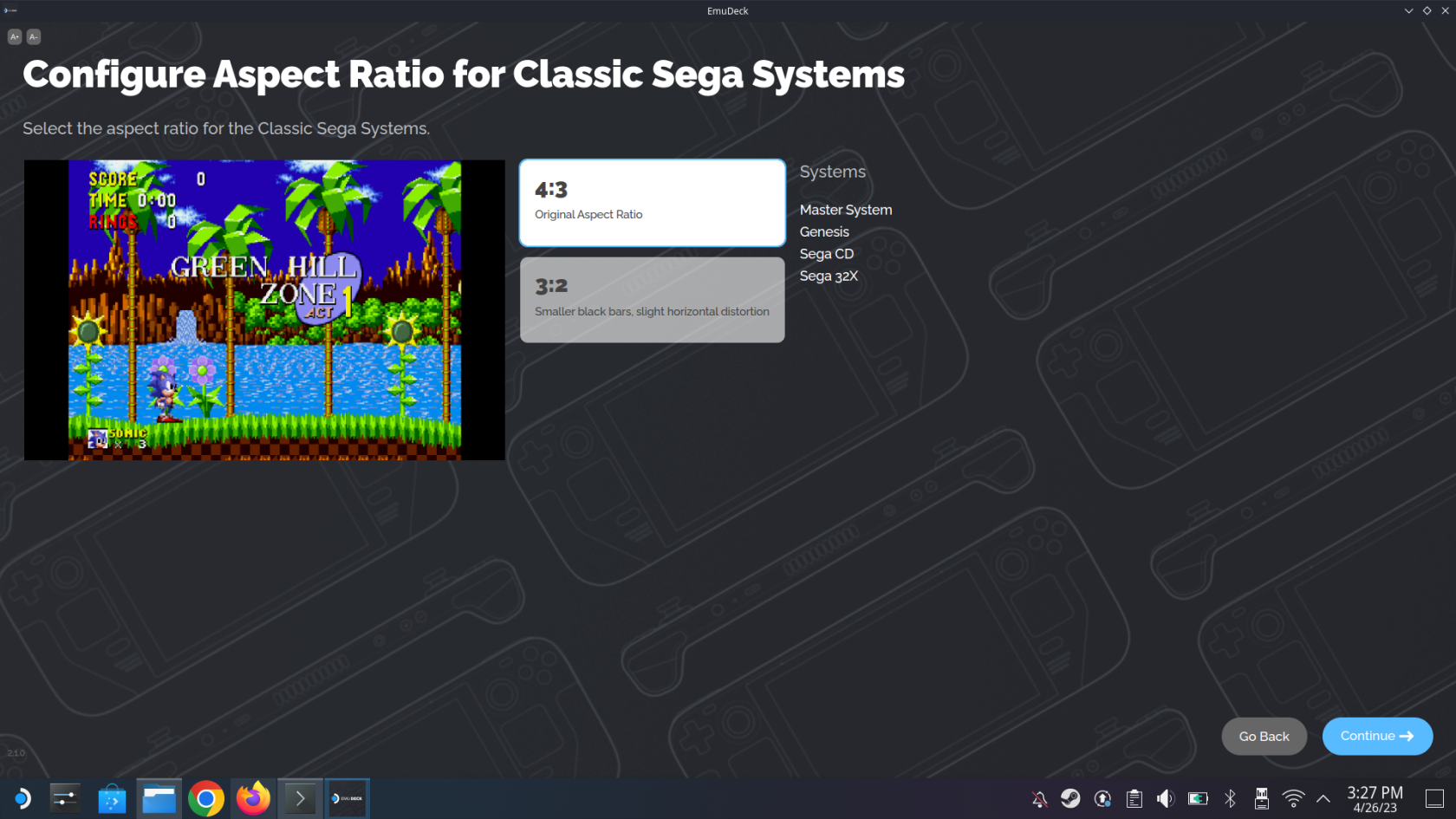
- 4:3 – Αρχική αναλογία διαστάσεων
- 3:2 – Μικρότερες μαύρες γραμμές, ελαφρά οριζόντια παραμόρφωση
- Κάντε κλικ στο κουμπί Συνέχεια .
- Εάν χρησιμοποιείτε Nintendo Systems, επιλέξτε μία από τις ακόλουθες επιλογές αναλογίας διαστάσεων:
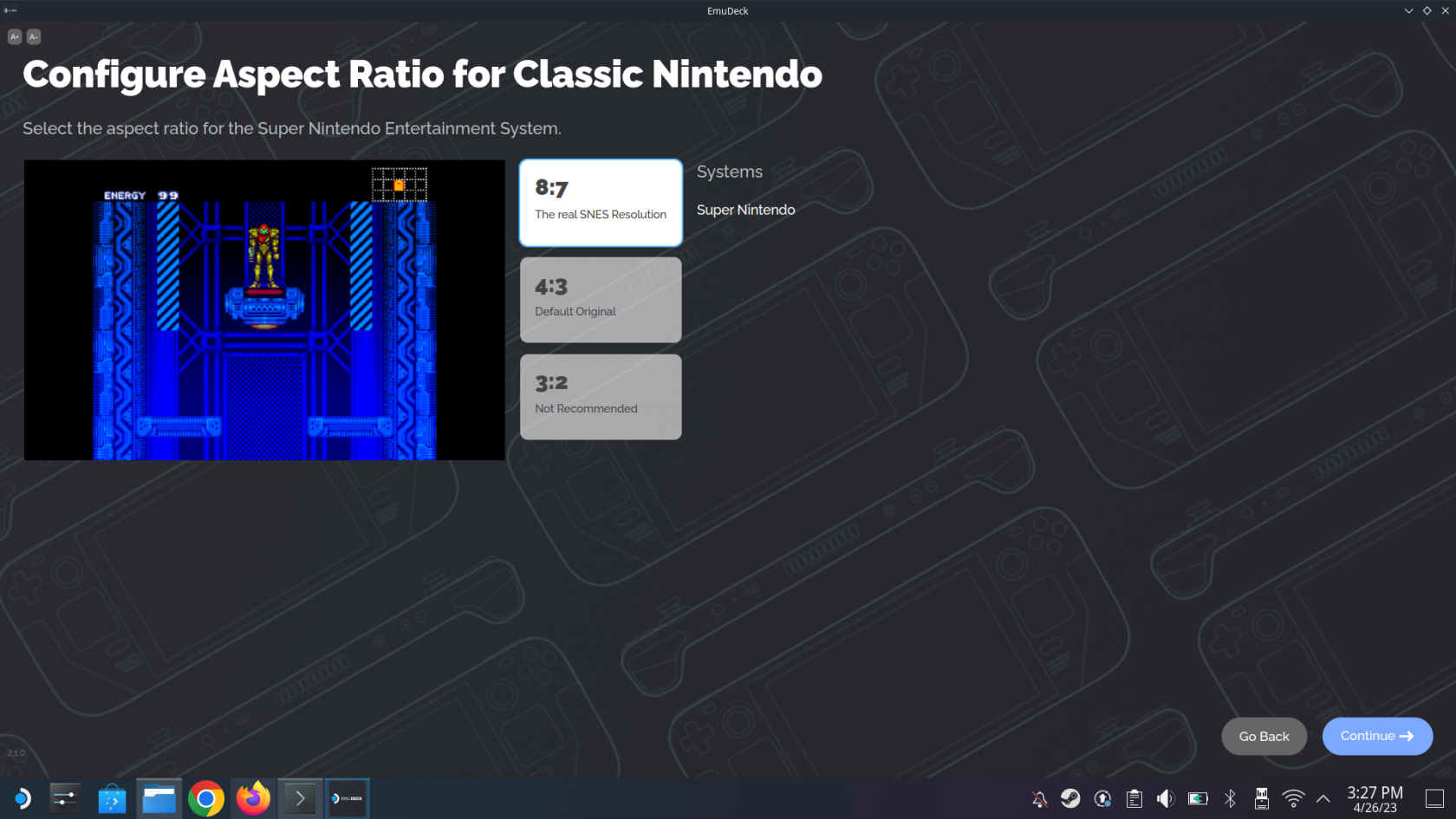
- 8:7 – Η πραγματική ανάλυση SNES
- 4:3 – Προεπιλεγμένο πρωτότυπο
- 3:2 – Δεν συνιστάται.
- Κάντε κλικ στο κουμπί Συνέχεια .
- Εάν χρησιμοποιείτε κλασικά συστήματα 3D παιχνιδιών, επιλέξτε μία από τις ακόλουθες επιλογές αναλογίας διαστάσεων:
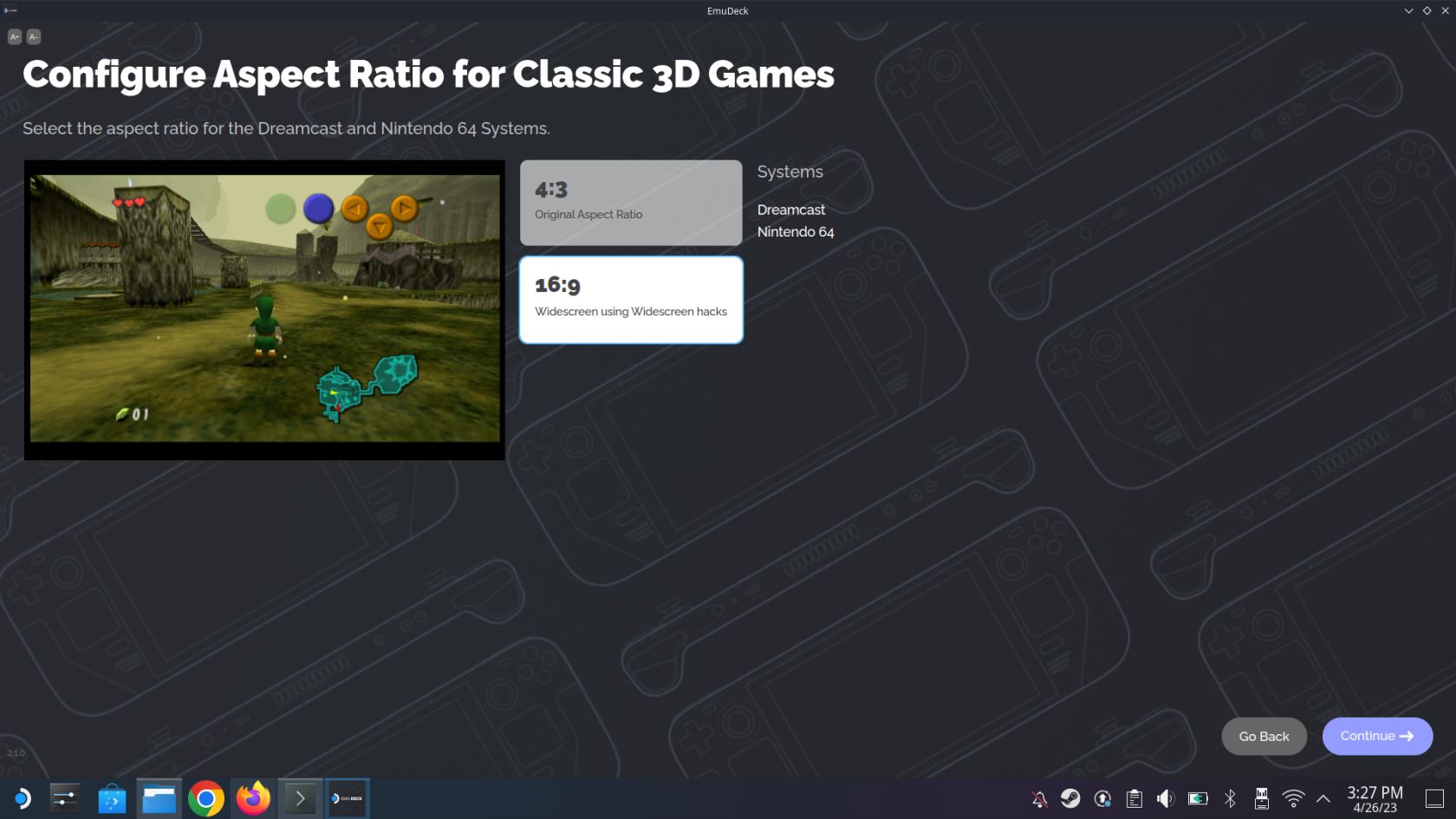
- 4:3 – Αρχική αναλογία διαστάσεων
- 16:9 – Ευρεία οθόνη με χρήση παραβιάσεων ευρείας οθόνης
- Κάντε κλικ στο κουμπί Συνέχεια .
- Ενεργοποιήστε ή απενεργοποιήστε το LCD Shader για συστήματα χειρός.
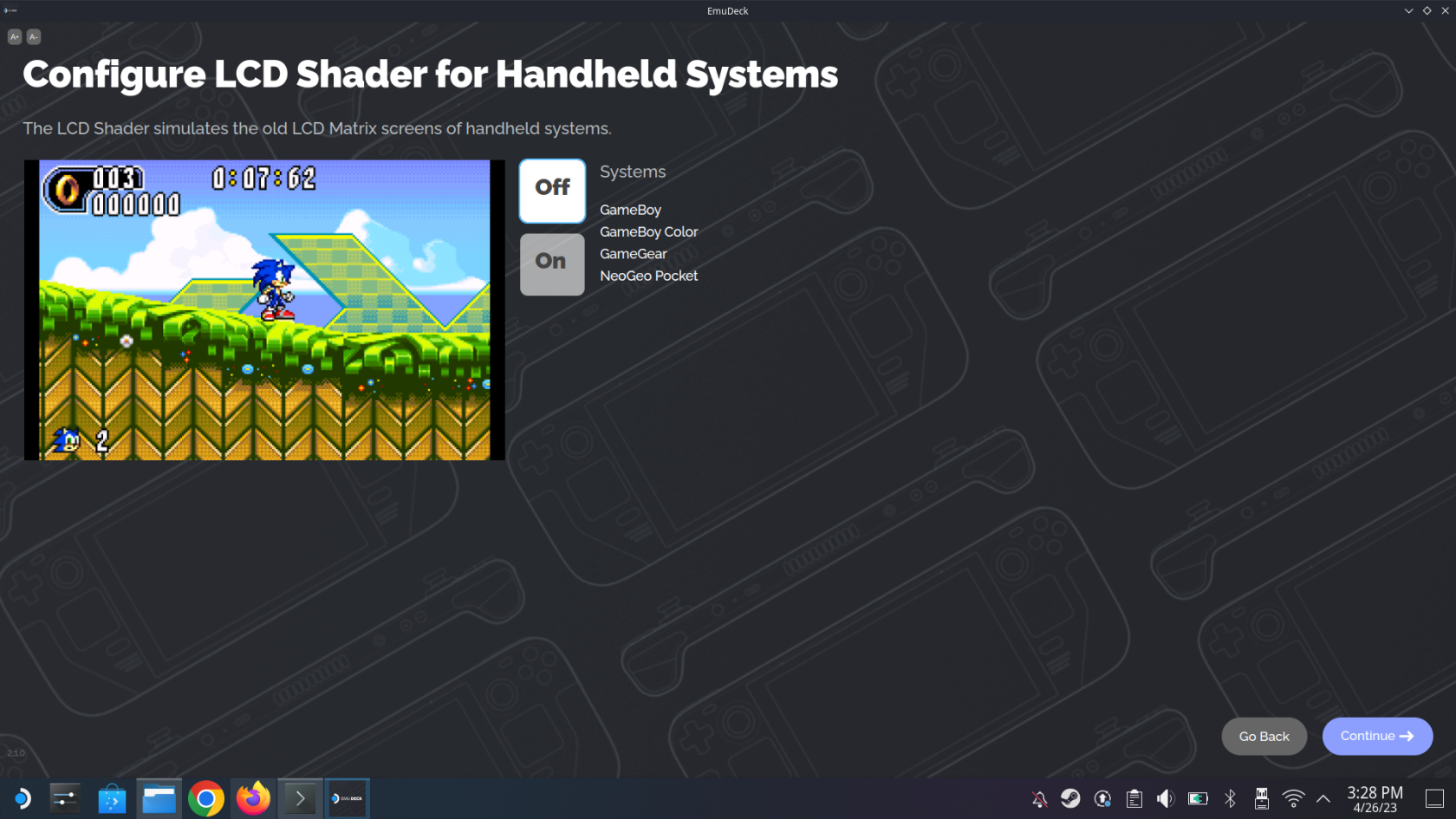
- Ενεργοποιήστε ή απενεργοποιήστε το CRT Shader για κλασικά παιχνίδια 2D.
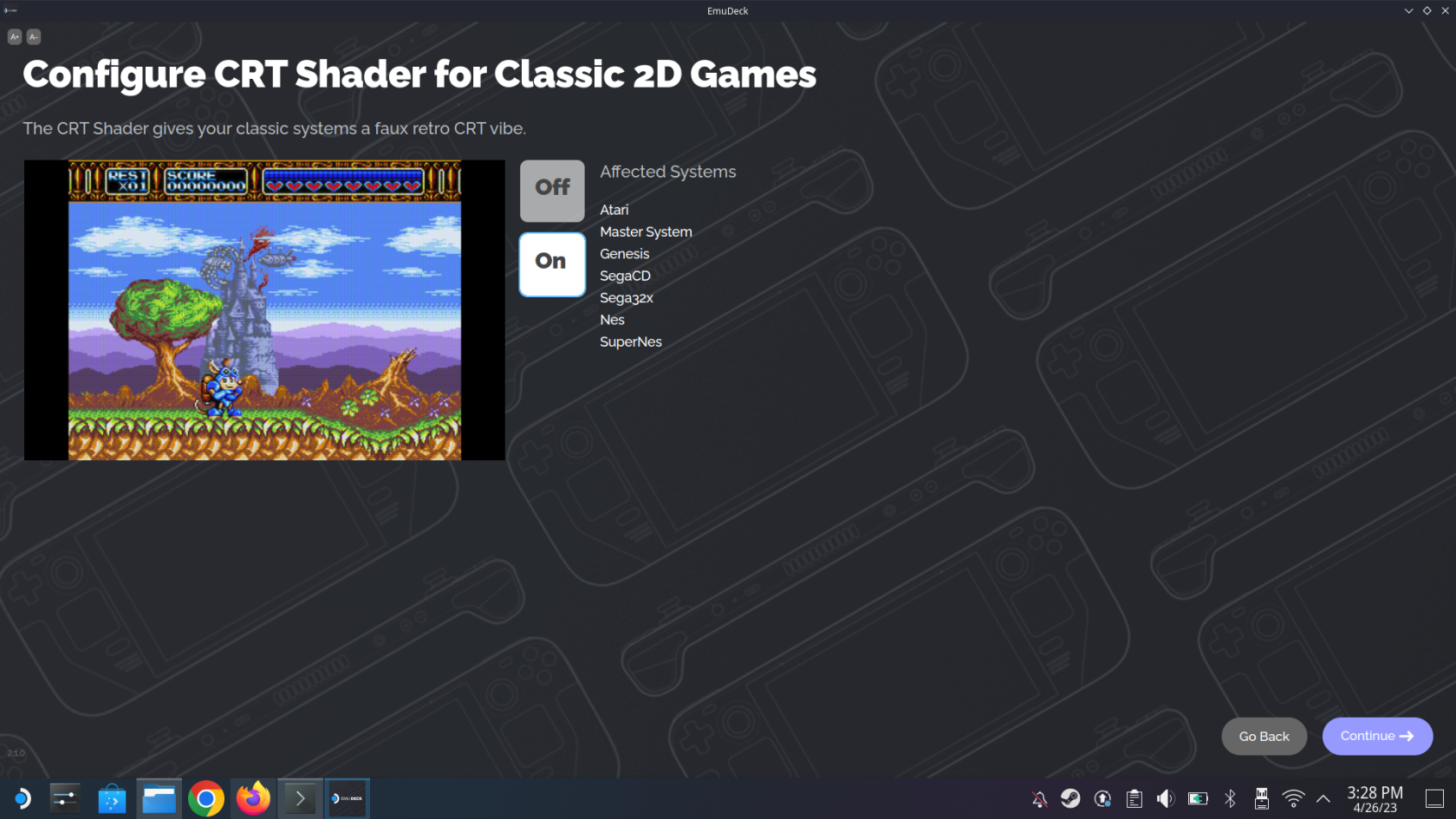
- Επιλέξτε ένα θέμα για το EmulationStation DE:
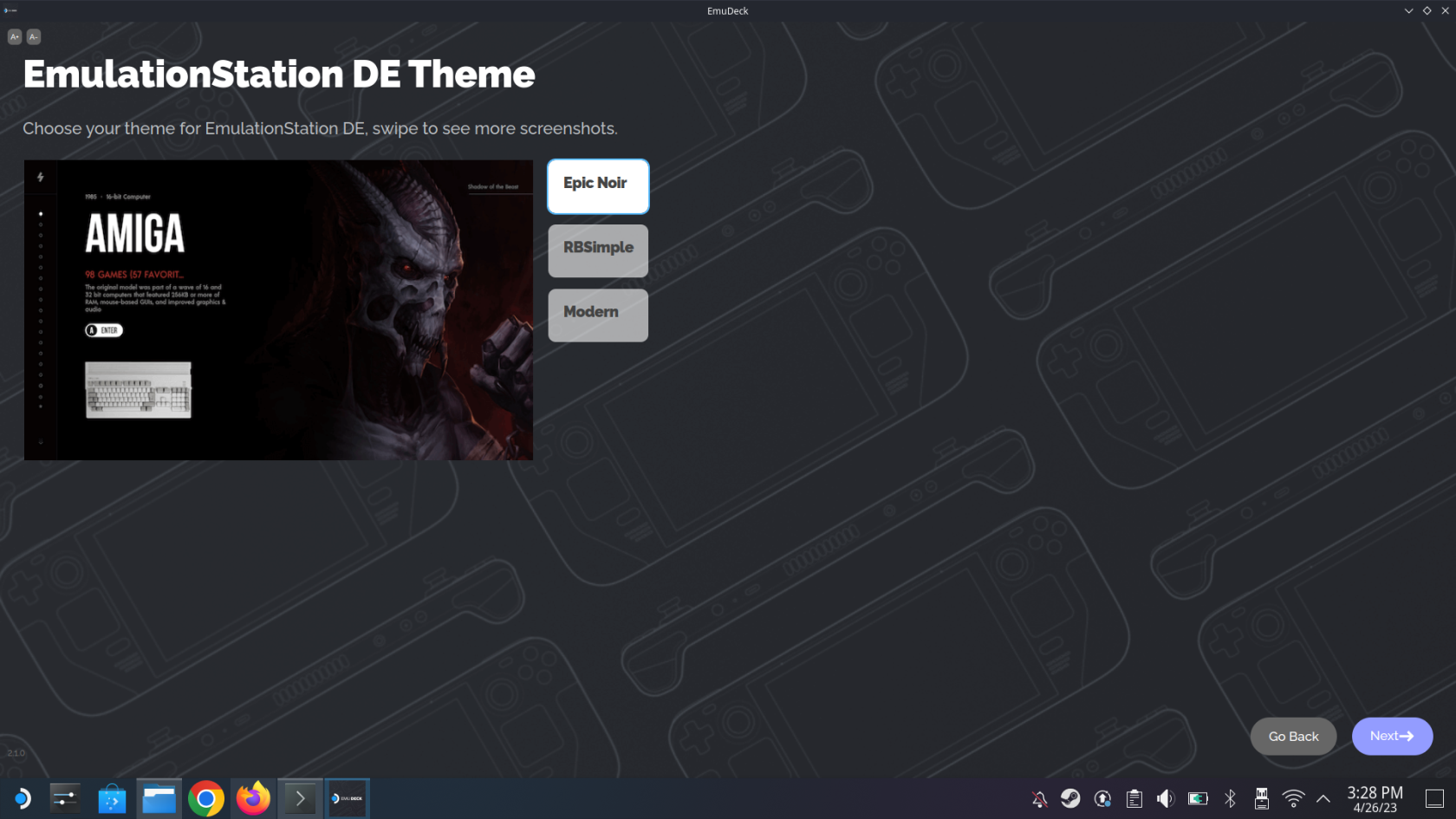
- Epic Noir
- RBSimple
- Μοντέρνο
- Κάντε κλικ στο κουμπί Επόμενο .
- Περιμένετε να ολοκληρωθεί η διαδικασία εγκατάστασης.
- Κάντε κλικ στην Προσθήκη παιχνιδιών! κουμπί.
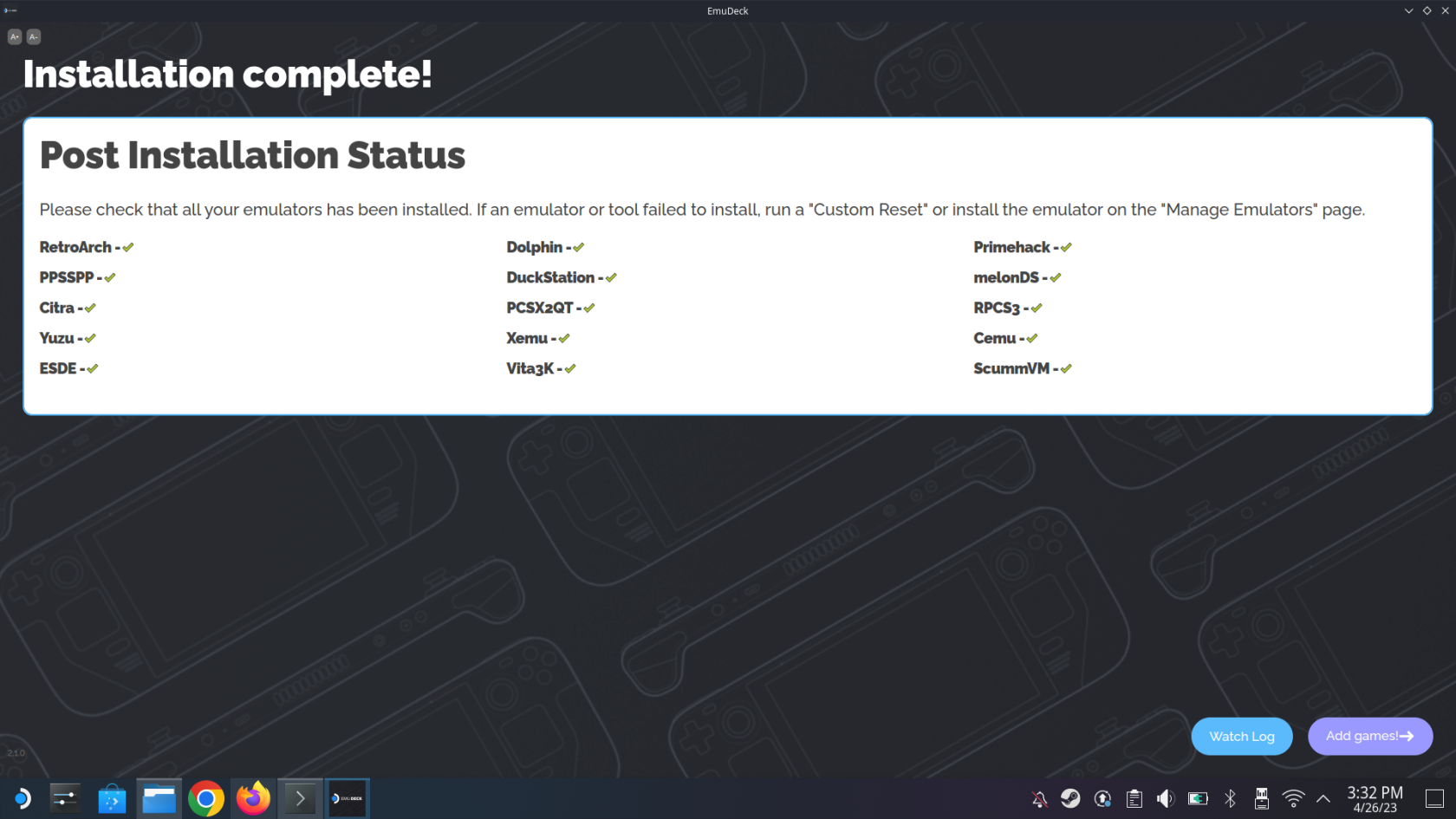
- Εάν έχετε τις ROM σας σε μια εξωτερική μονάδα USB, συνδέστε την στο Steam Deck και ακολουθήστε τα βήματα που εμφανίζονται στην οθόνη για να μεταφέρετε τα παιχνίδια.
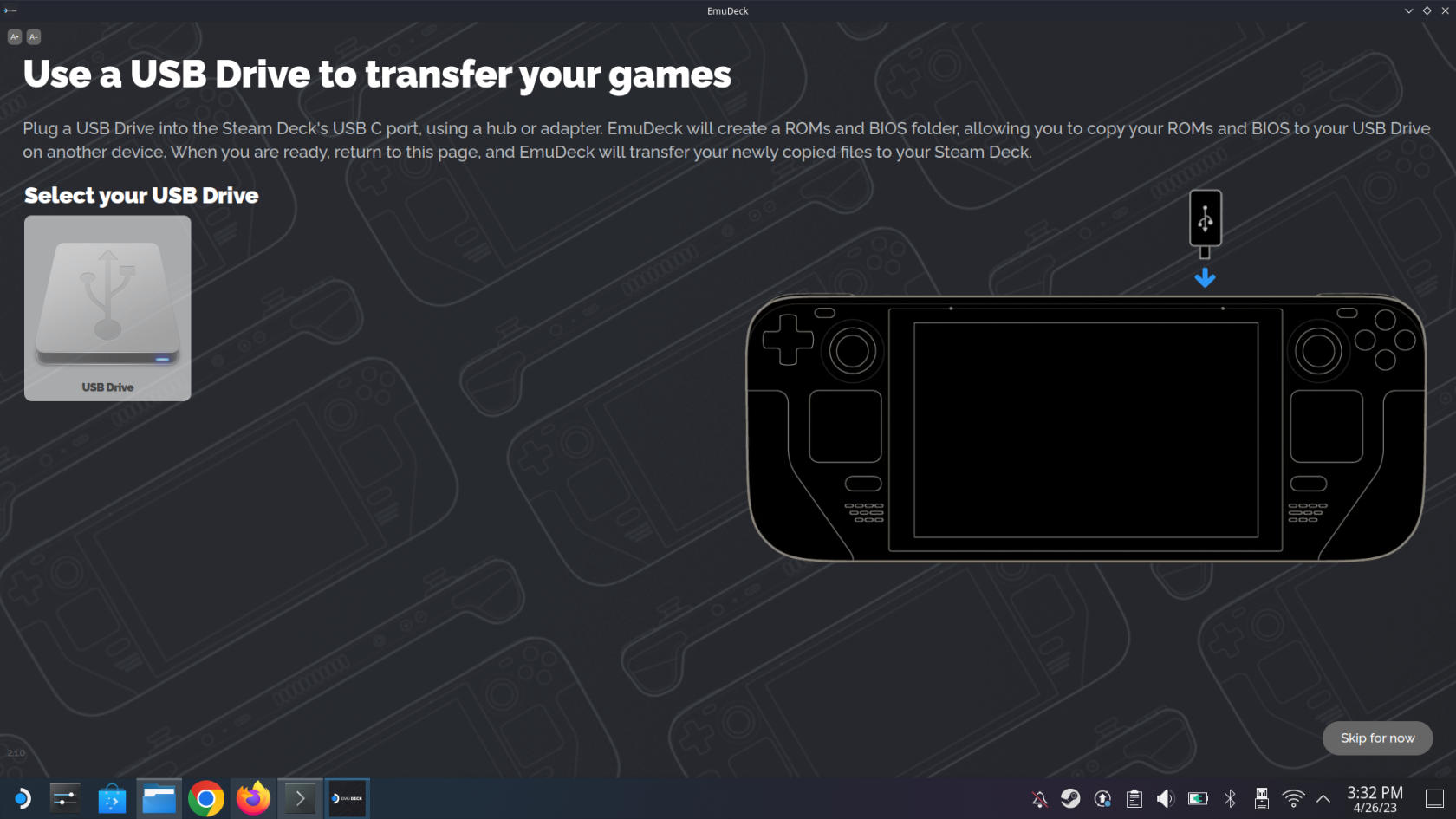
Από εκεί, έχετε μόνο μερικά ακόμη βήματα για να ξεκινήσετε να παίζετε τα αγαπημένα σας κλασικά ρετρό στο Steam Deck χάρη στο EmuDeck.
Οδηγός εξομοίωσης Steam Deck: Εισαγωγή των ROM και των παιχνιδιών σας
Η εγκατάσταση του EmuDeck στο Steam Deck είναι μόνο ένα κομμάτι του παζλ. Είναι υπέροχο να έχετε πρόσβαση σε διαφορετικούς εξομοιωτές, αλλά αυτοί είναι αρκετά άχρηστοι εάν δεν μπορείτε να αποκτήσετε πρόσβαση στα αγαπημένα σας παιχνίδια. Έχοντας αυτό κατά νου, δείτε πώς μπορείτε να εισαγάγετε τις ROM, τα παιχνίδια και τα αρχεία BIOS σας στον σωστό φάκελο στο EmuDeck.
- Βεβαιωθείτε ότι η κάρτα SD σας έχει τοποθετηθεί στο Steam Deck.
- Από τη λειτουργία Desktop Steam Deck, ανοίξτε την εφαρμογή Διαχείριση αρχείων .
- Μεταβείτε στον φάκελο Κάρτα SD > Εξομοίωση > roms .
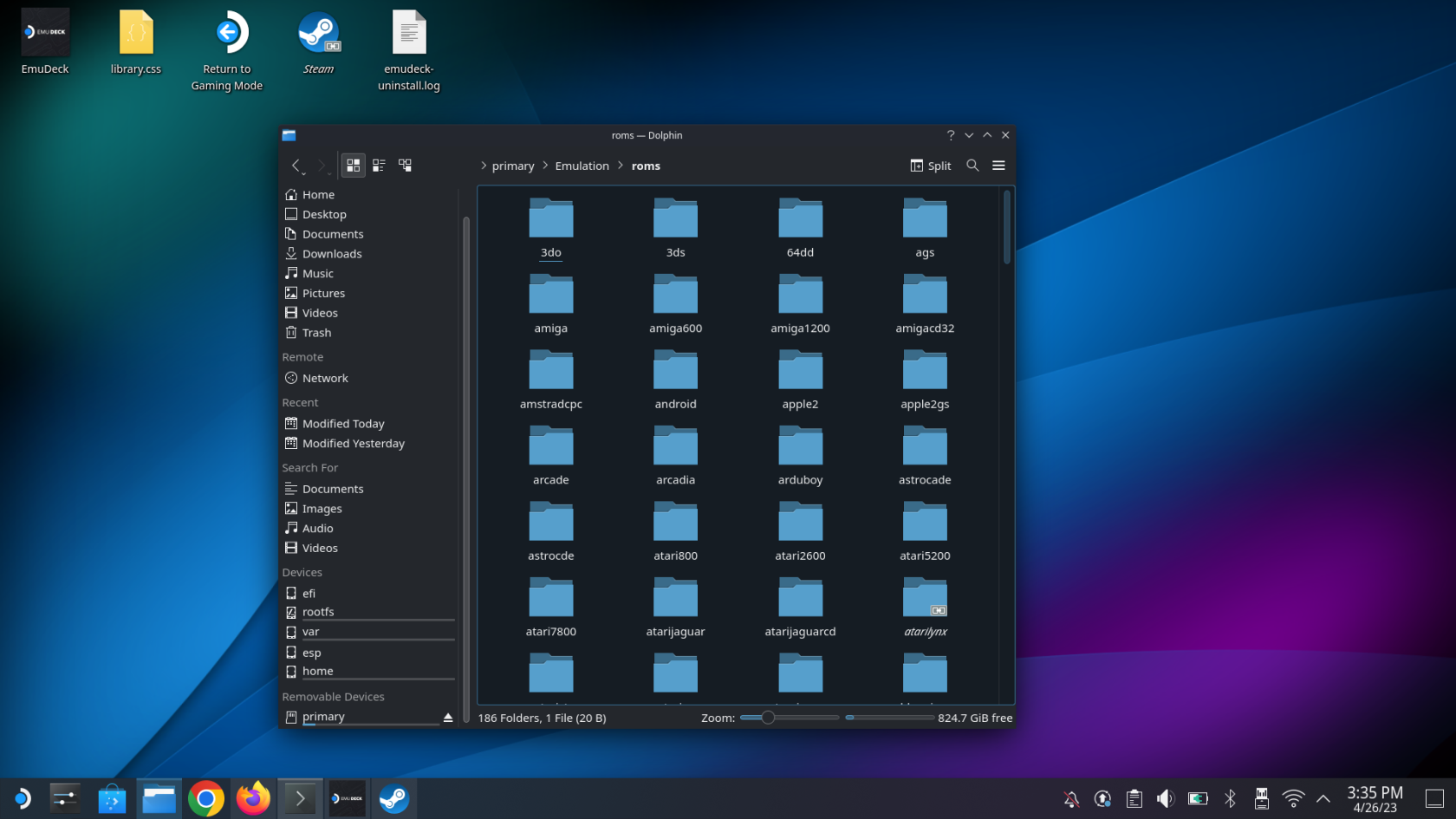
- Ανοίξτε ένα άλλο παράθυρο της Εξερεύνησης αρχείων.
- Πλοηγηθείτε στη συσκευή εξωτερικής αποθήκευσης.
- Εντοπίστε τις ROM και τα παιχνίδια που θέλετε να μεταφέρετε.
- Σύρετε και αποθέστε τα αρχεία στον αντίστοιχο φάκελο στην κάρτα SD.
- Επαναλάβετε αυτά τα βήματα για τυχόν αρχεία BIOS που έχετε.
Κάτι που προτείνουμε είναι να κλωνοποιήσετε τη διάταξη του φακέλου Emulation και, στη συνέχεια, να οργανώσετε ανάλογα τα διάφορα αρχεία ROM και BIOS σας. Αυτό καθιστά εξαιρετικά εύκολο να ξεκινήσετε και να λειτουργήσετε σε περίπτωση που χρειάζεστε ή θέλετε να αποκτήσετε πρόσβαση σε αυτά τα αρχεία αργότερα, όπως εάν χρειαστεί να αντικαταστήσετε το Steam Deck σας ή εάν η κάρτα microSD σας καταστραφεί στην πορεία.
Οδηγός εξομοίωσης Steam Deck: Ρύθμιση Steam ROM Manager
Τα τελευταία βήματα που πρέπει να κάνετε για να εμφανιστούν πραγματικά τα διαφορετικά παιχνίδια στο SteamOS είναι να ρυθμίσετε το Steam ROM Manager. Αυτό γίνεται απευθείας από την εφαρμογή EmuDeck, οπότε βεβαιωθείτε ότι δεν θα ενθουσιαστείτε πολύ και θα επανεκκινήσετε ακόμα τη λειτουργία Gaming.
- Ανοίξτε την εφαρμογή EmuDeck από τη λειτουργία Desktop στο Steam Deck σας.
- Στην ενότητα Εργαλεία και πράγματα , κάντε κλικ στο κουμπί Εκκίνηση κάτω από το Steam ROM Manager .
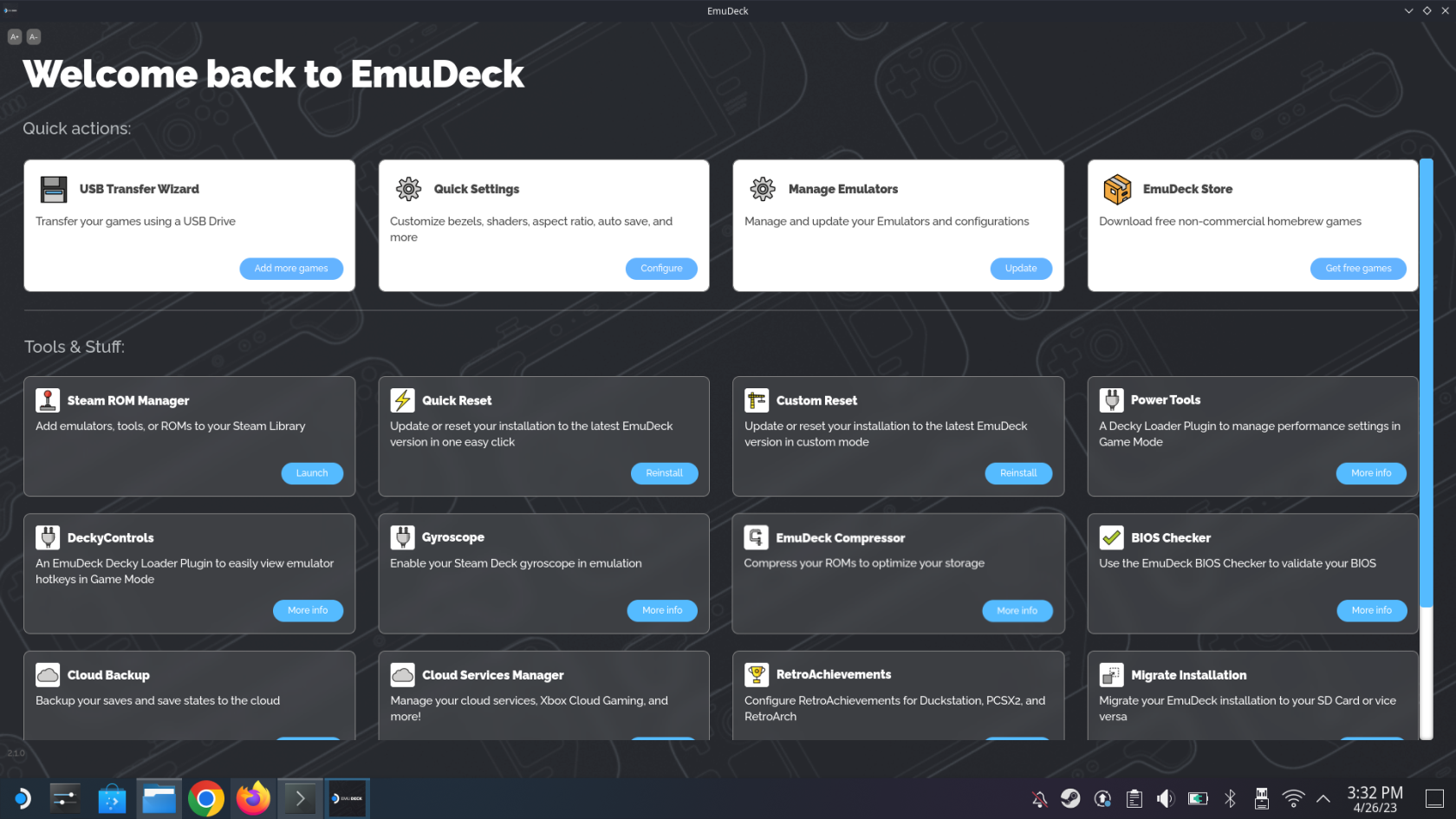
- Από την προτροπή που εμφανίζεται, κάντε κλικ στο κουμπί Ναι .
- Κάντε κλικ στην εναλλαγή δίπλα στην επιλογή Εναλλαγή αναλυτών στη θέση Απενεργοποίηση .
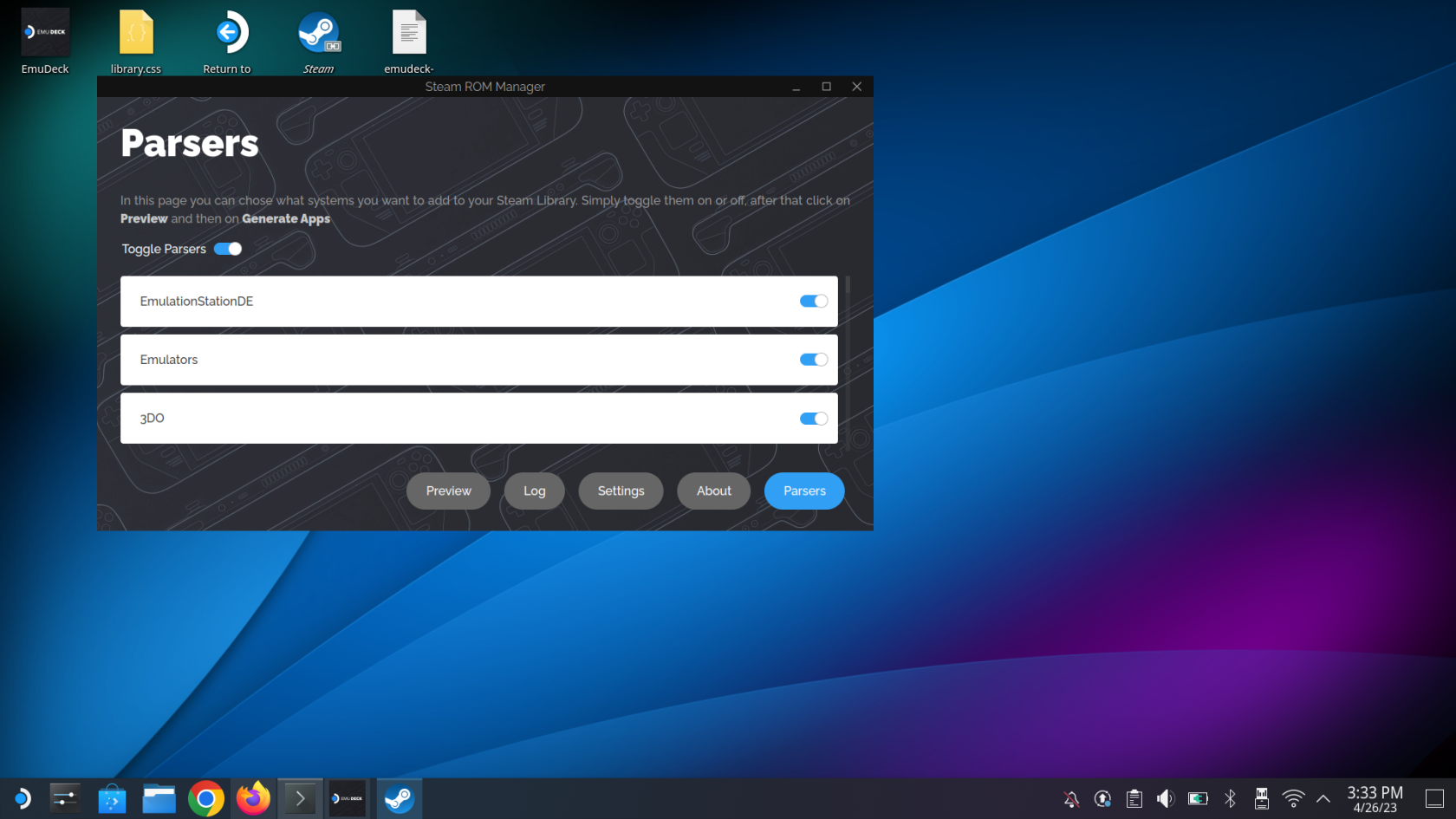
- Μεταβείτε στη λίστα και ενεργοποιήστε τους Parsers που θέλετε να εμφανίζονται στο SteamOS.
- Συνιστούμε να εναλλάξετε το Emulation Station και τους Emulators στη θέση On .
- Κάντε κλικ στο κουμπί Προεπισκόπηση .
- Κάντε κλικ στο κουμπί Ανάλυση .
- Μεταβείτε στη λίστα και βεβαιωθείτε ότι όλα τα παιχνίδια που θέλετε είναι επιλεγμένα.
- Εάν δεν θέλετε να προστεθούν παιχνίδια στο Steam ROM Manager, κάντε κλικ στο κουμπί Εξαίρεση εφαρμογών .
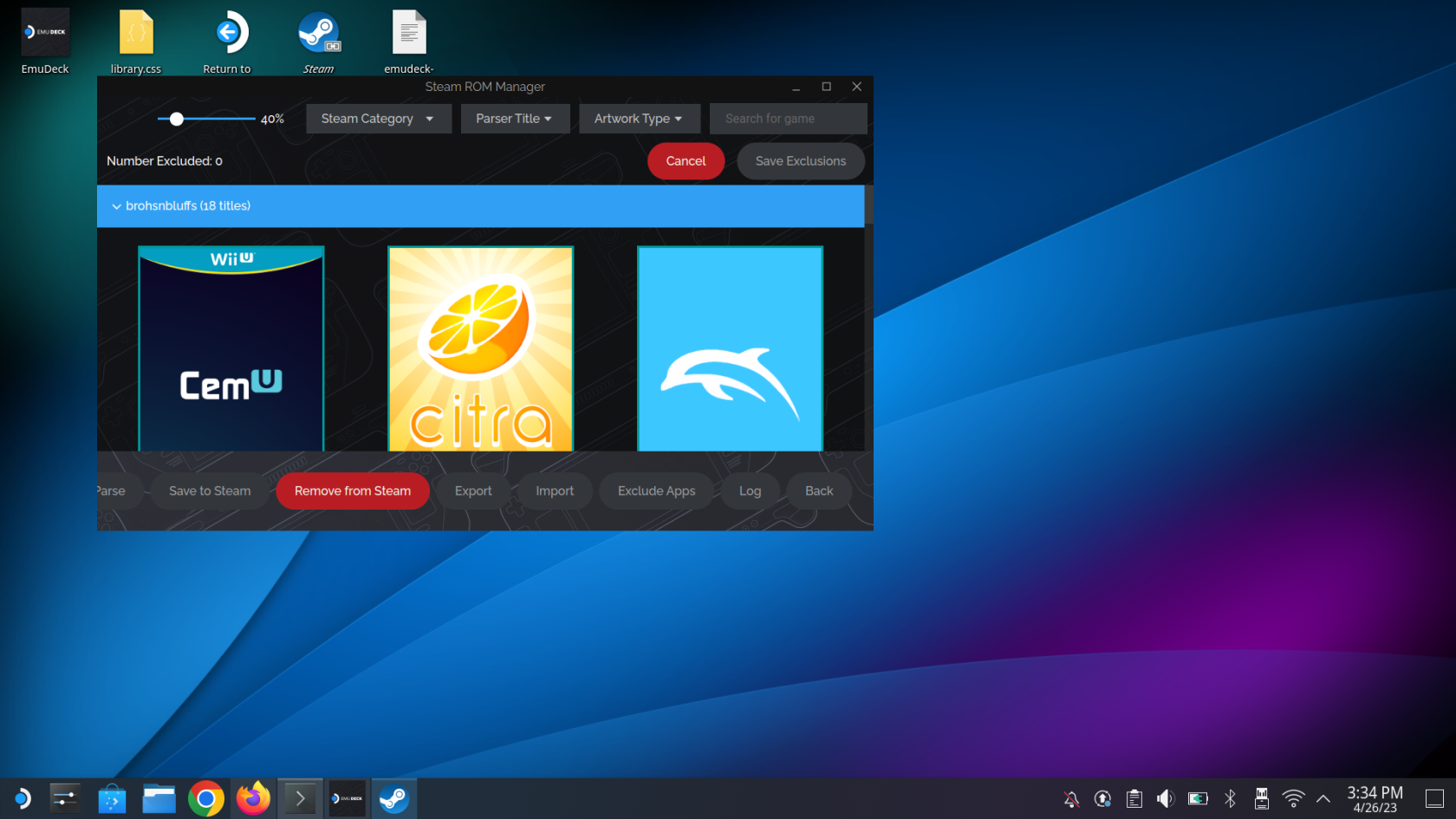
- Αποεπιλέξτε τα παιχνίδια που δεν θέλετε να εμφανίζονται και, στη συνέχεια, κάντε κλικ στο κουμπί Αποθήκευση εξαιρέσεων .
- Μόλις τελειώσετε, κάντε κλικ στο κουμπί Αποθήκευση στο Steam .
- Κλείστε την εφαρμογή EmuDeck σε λειτουργία επιφάνειας εργασίας.
- Από την επιφάνεια εργασίας, κάντε κλικ στο εικονίδιο Επιστροφή στη λειτουργία παιχνιδιού .
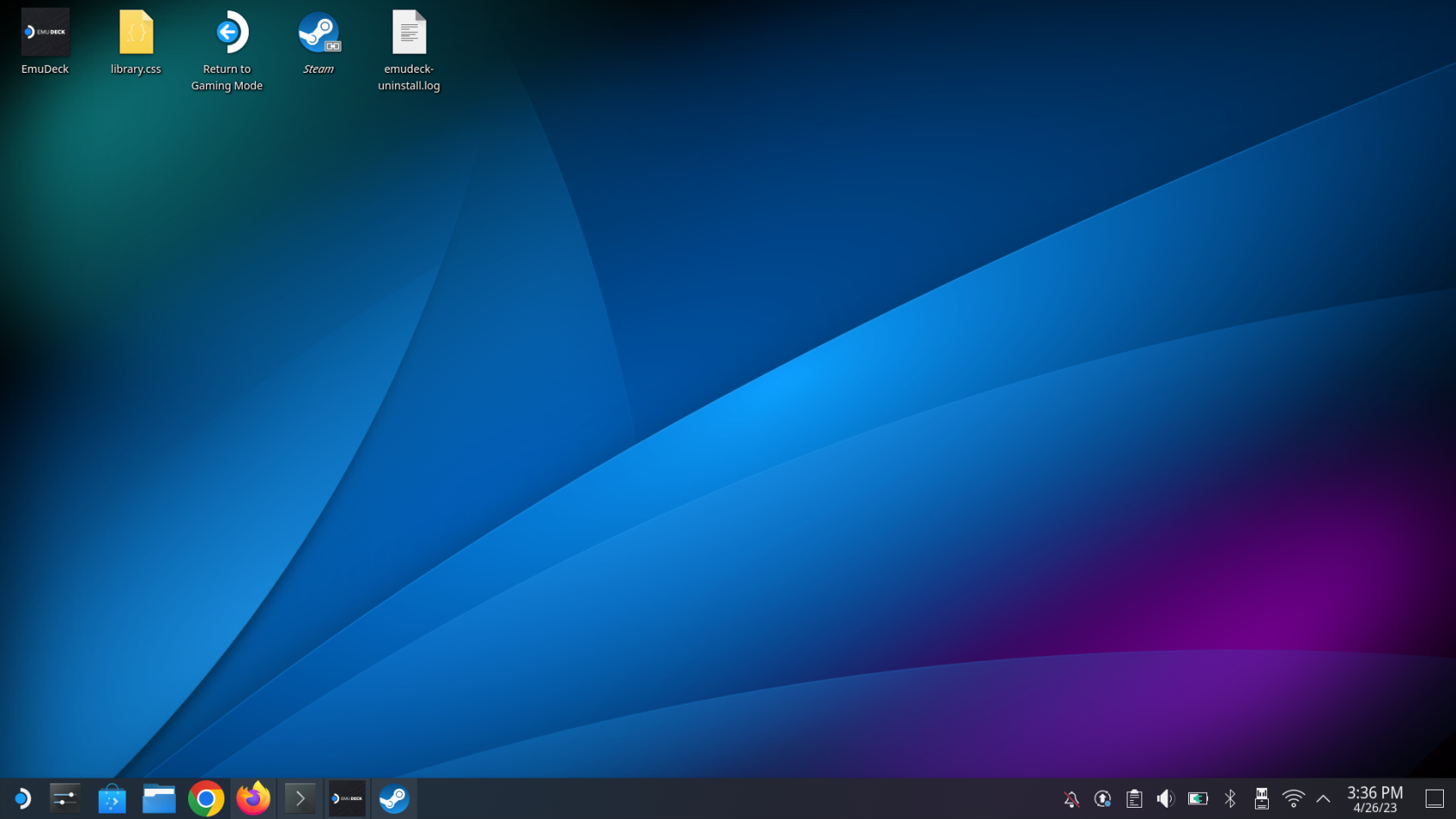
Steam Deck Emulation Guide: Παίζοντας παιχνίδια
Μετά από λίγα λεπτά, θα μεταφερθείτε ξανά στην παραδοσιακή Λειτουργία παιχνιδιού στο SteamOS στο Steam Deck σας. Από εδώ, είναι απλώς θέμα να γνωρίζετε πού βρίσκονται όλες οι ROM και οι εξομοιωτές σας, οπότε εδώ θα τα βρείτε!
- Μόλις επιστρέψετε στη λειτουργία παιχνιδιού, πατήστε το κουμπί Steam στο Steam Deck σας.
- Επιλέξτε Βιβλιοθήκη .
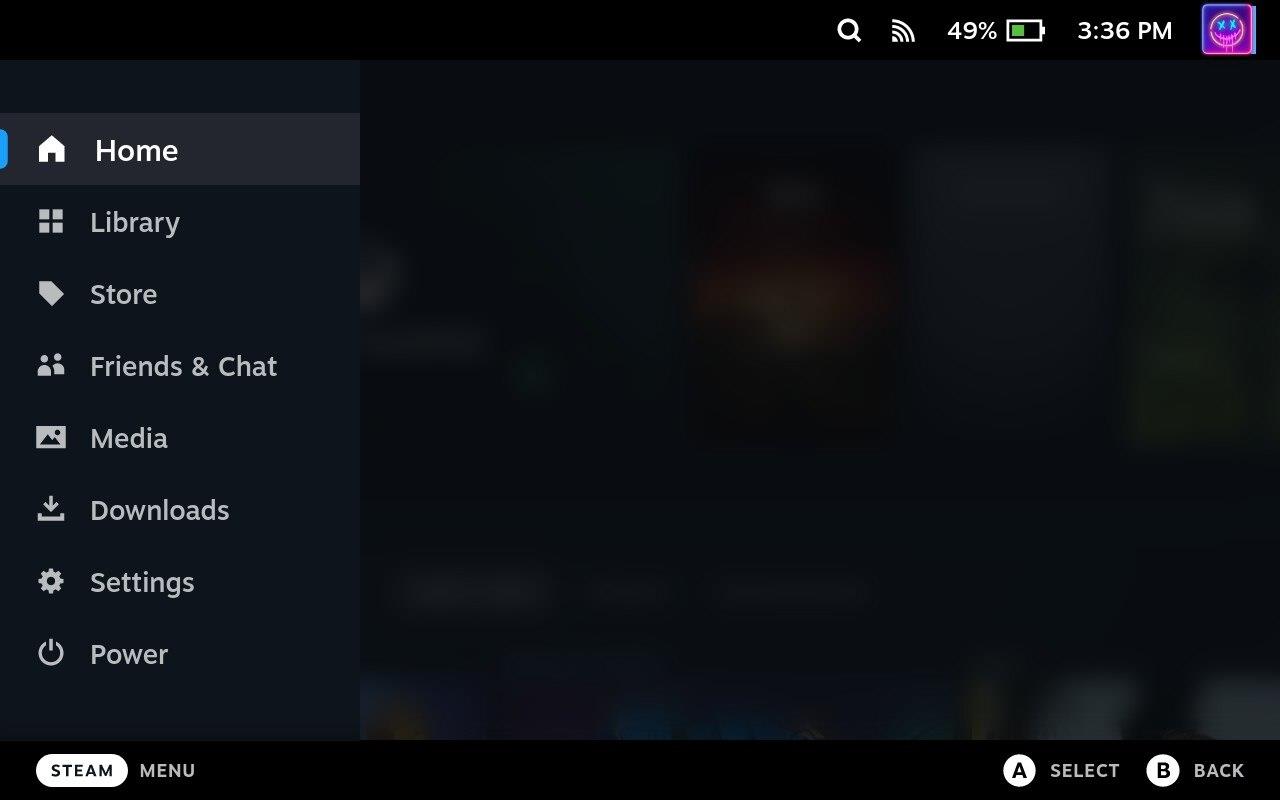
- Χρησιμοποιήστε τα L1 και R1 για να μεταβείτε στην καρτέλα Συλλογές και/ή Non-Steam .
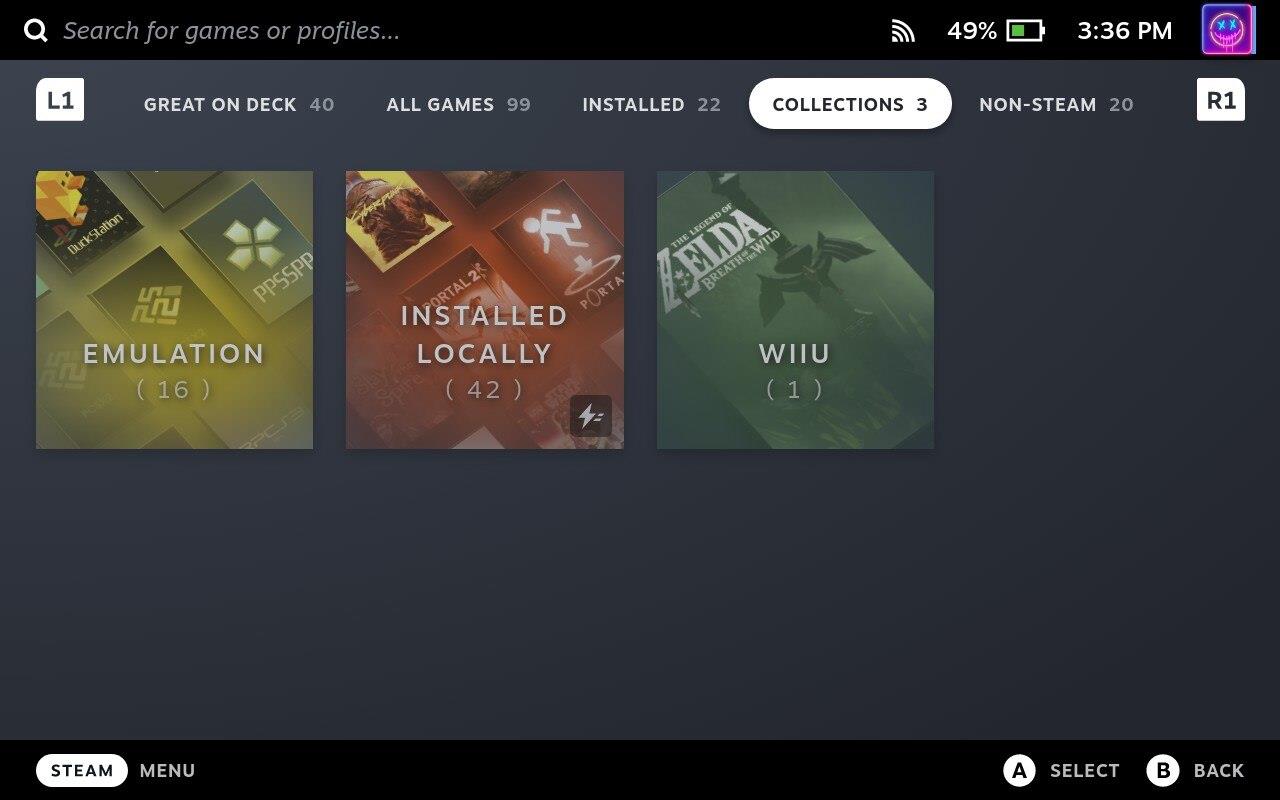
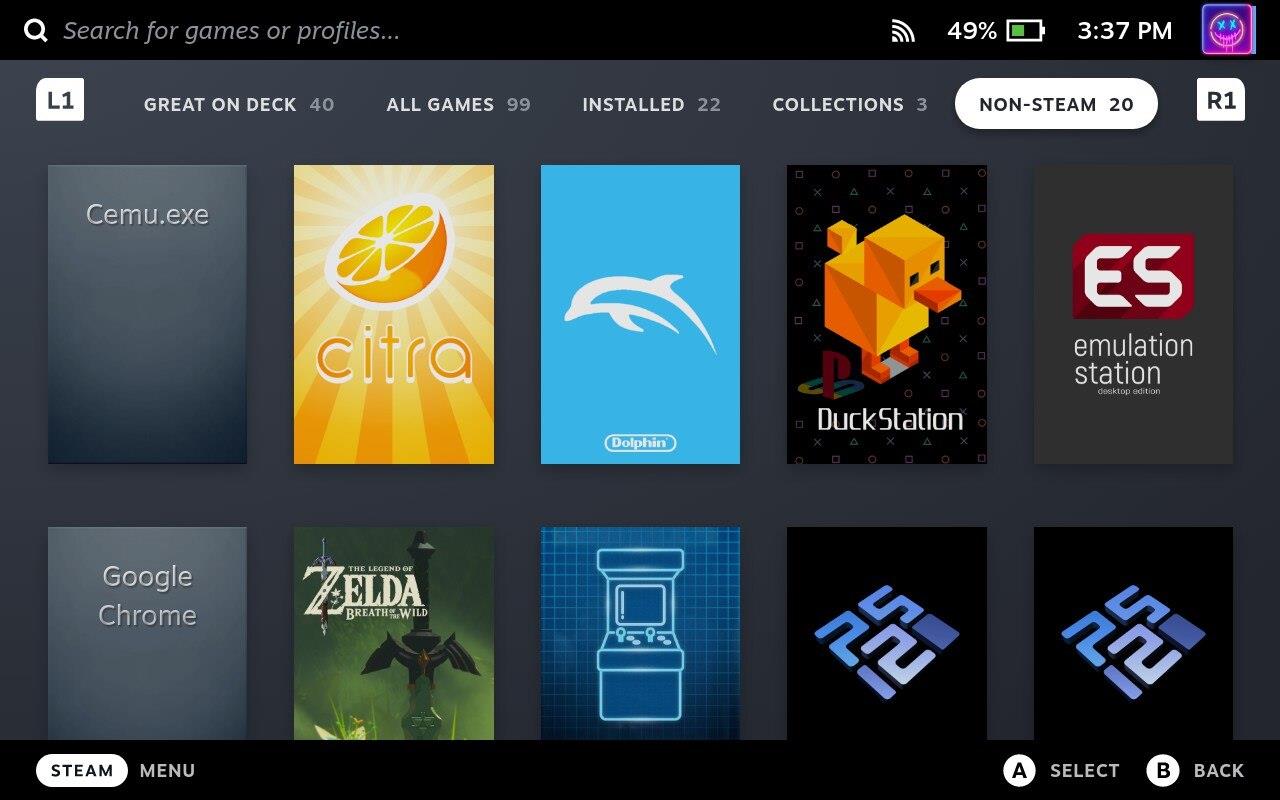
Όπως αναφέραμε προηγουμένως, το Steam Deck είναι μια απίστευτη συσκευή που μπορεί να παίξει πολλά από τα αγαπημένα σας παιχνίδια Steam. Όμως, χάρη στη δύναμη του Linux και την εφαρμογή του Desktop Mode, μπορείτε να εγκαταστήσετε εφαρμογές όπως το EmuDeck για να ανεβείτε την εμπειρία σας στο επόμενο επίπεδο!