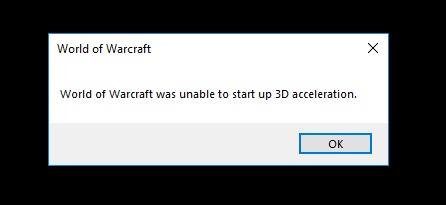Το World of Warcraft (WoW) είναι ένα από τα πιο δημοφιλή παιχνίδια στον κόσμο και είναι ένα από τα παλαιότερα παιχνίδια για πολλούς παίκτες που αναπτύχθηκε το 2004. Σήμερα ο καθένας μπορεί να παίξει δωρεάν χωρίς χρονικούς περιορισμούς. Πολλοί από εμάς έχουμε παρουσιάσει το σφάλμα World of Warcraft Wasable to Start Up 3D Acceleration κάθε φορά που προσπαθούμε να θέσουμε το παιχνίδι σε λειτουργία παραθύρου. Αναβοσβήνει σε ένα παράθυρο και σε πλήρη οθόνη και, στη συνέχεια, το αναδυόμενο παράθυρο σφάλματος "Το World of Warcraft δεν μπόρεσε να ξεκινήσει την επιτάχυνση 3D" και μετά το παιχνίδι απενεργοποιείται αυτόματα.
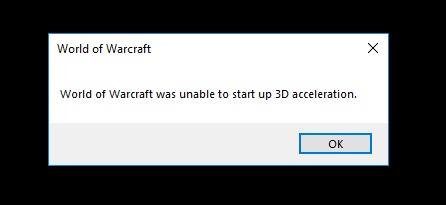
Περιεχόμενα
Πώς να διορθώσετε το World of Warcraft Δεν ήταν δυνατή η εκκίνηση του σφάλματος επιτάχυνσης 3D
Όπως φαίνεται παραπάνω, ήμουν gamer, ξέρω ότι είναι πολύ ενοχλητικό, γι' αυτό θα σας δείξω όλες τις πιθανές καλύτερες και εύκολες μεθόδους για να λύσετε το σφάλμα World of Warcraft Was Canable to Start Up 3D Acceleration, ώστε να μπορείτε να παίξετε χωρίς καμία ενόχληση. Θα αναλύσουμε όλες αυτές τις μεθόδους.
Λύση 1: Ενημερώστε το πρόγραμμα οδήγησης της κάρτας βίντεο
Η ξεπερασμένη κάρτα γραφικών θα οδηγούσε επίσης σε σφάλμα για τη διόρθωση του World of Warcraft Δεν ήταν δυνατή η εκκίνηση του 3D Acceleration, πρέπει να ακολουθήσετε τα παρακάτω βήματα:
Λύση 1.1: Αυτόματη ενημέρωση
Εάν δεν γνωρίζετε το πρόγραμμα οδήγησης της κάρτας γραφικών, ενημερώστε το αυτόματα για αυτό, πρέπει να κάνετε τα ακόλουθα βήματα:
Βήμα 1: Πατήστε το κουμπί των Windows και το R στο πληκτρολόγιο εντελώς
Βήμα 2: Στη συνέχεια εμφανίζεται ένα πλαίσιο διαλόγου
Βήμα 3: Γράψτε "devmgmt" στο πλαίσιο διαλόγου.
Βήμα 4: Στους "Προσαρμογείς οθόνης" , κάντε δεξί κλικ στην Κάρτα γραφικών σας και επιλέξτε "Ιδιότητες".
Βήμα 5: Τώρα μεταβείτε στην καρτέλα "Πρόγραμμα οδήγησης" .
Βήμα 6: Τώρα κάντε κλικ στο «Ενημέρωση προγράμματος οδήγησης» και επιλέξτε αυτόματη ενημέρωση.
Στα παραπάνω βήματα, μπορείτε να ενημερώσετε αυτόματα το πρόγραμμα οδήγησης της κάρτας βίντεο. Εάν γνωρίζετε για το πρόγραμμα οδήγησης της κάρτας γραφικών, αφιερώστε λίγο χρόνο και απλώς ενημερώστε χειροκίνητα, είναι πιο ασφαλές παρά αυτόματα.
Λύση 1.2: Μη αυτόματη ενημέρωση
Βήμα 1: Κάντε κλικ στο πρόγραμμα περιήγησης στο Διαδίκτυο, π.χ. Google Chrome και Safari.
Βήμα 2: Στη συνέχεια, κάντε κλικ στην εταιρεία προγράμματος οδήγησης της κάρτας βίντεο.
Βήμα 3: Στη συνέχεια, κάντε κλικ στο πιο πρόσφατο πρόγραμμα οδήγησης της κάρτας βίντεο και ελέγξτε το σύμφωνα με τον υπολογιστή σας, ελέγξτε επίσης τα byte των παραθύρων σας.
Βήμα 4: Στη συνέχεια, πραγματοποιήστε λήψη ή ενημερώστε το πραγματικά.
Λύση 2: Απενεργοποιήστε τη βελτιστοποίηση πλήρους οθόνης
Όταν αντιμετωπίζω αυτό το πρόβλημα, μία από τις μεθόδους που κάνω είναι να απενεργοποιήσω τη βελτιστοποίηση πλήρους οθόνης για το "World of Warcraft" για να διορθώσετε αυτό το σφάλμα, ακολουθώντας τα παρακάτω βήματα:
Βήμα 1: Στο πληκτρολόγιό σας πατήστε το πλήκτρο Windows + το πλήκτρο πρόσβασης E.
Βήμα 2: Ανοίξτε το φάκελο του παιχνιδιού σας.
Βήμα 3: Εμφανίζεται η επιλογή με το δεξί κλικ στο wow.exe και, στη συνέχεια, κάντε κλικ στην ιδιότητα και μεταβείτε στον τοπικό δίσκο.
Βήμα 4: Στον τοπικό δίσκο, ελέγξτε περισσότερα αρχεία και αναζητήστε το αρχείο game.exe.
Βήμα 5: Κάντε δεξί κλικ στο αρχείο game.exe και κάντε κλικ στην ιδιότητα.
Βήμα 6: Εμφανίζεται το μενού, κάντε κλικ στη 2η επιλογή « Συμβατότητα » που βρίσκεται στην 1η στήλη 2η σειρά και επιλέξτε στην επιλογή Εκτέλεση αυτού του προγράμματος ως διαχειριστής.
Βήμα 7: Κάντε κλικ στο κουμπί « Εφαρμογή » κάτω δεξιά.
Βήμα 8: Στη συνέχεια, κάντε κλικ στο κουμπί "OK".
Μετά από όλα αυτά τα βήματα, ξεκινήστε ξανά το παιχνίδι σας. Ελπίζω αυτή η μέθοδος να λύσει το πρόβλημα του παιχνιδιού σας, αν δεν ακολουθήσουν τη 2η επιλογή.
Λύση 3: Εκτελέστε το εργαλείο επιδιόρθωσης μέσα από την εφαρμογή επιτραπέζιου υπολογιστή Blizzard Battle.net
Αυτή η μέθοδος είναι μόνο για παίκτες. Εδώ είναι η λύση που μπορείτε να διορθώσετε το σφάλμα World of Warcraft Was Canable to Start Up 3D Acceleration πηγαίνοντας στο παιχνίδι ακολουθώντας αυτά τα απλά βήματα.
Βήμα 1: Στο παιχνίδι, μεταβείτε στο εικονίδιο blister στον εκτοξευτή διχτυού μάχης που βρίσκεται στην επάνω δεξιά γωνία.
Βήμα 2: Στη συνέχεια, κάντε κλικ στη ρύθμιση.
Βήμα 3: Μεταβείτε στην κάτω επιλογή σε αυτό, δηλαδή στο World of Warcraft (κλασικό).
Βήμα 4: Τώρα υπάρχουν δύο εντολές που μπορείτε να πληκτρολογήσετε ανάλογα με την επιλογή σας.
- Εντολή "-windowed" .
- Εντολή «-fullscreen» .
Βήμα 5: Σε αυτό το πλαίσιο διαλόγου πληκτρολογήστε την εντολή " -windowed ". Εάν ξεκινήσετε με αυτήν την εντολή, τότε θα ξεκινήσετε σε λειτουργία παραθύρου κάνοντας κλικ στην κάτω δεξιά επιλογή « Εφαρμογή ».
Βήμα 6: Αν όμως στο πλαίσιο διαλόγου πληκτρολογήσετε την εντολή « -πλήρης οθόνη », τότε το παιχνίδι θα ξεκινήσει σε λειτουργία πλήρους οθόνης κάνοντας κλικ στην κάτω δεξιά επιλογή « Εφαρμογή ».
Συνιστάται να εφαρμόσετε την εντολή " -windowed " καθώς τα περισσότερα από τα προβλήματα επιλύονται σε αυτήν την επιλογή.
Λύση 4: Απενεργοποιήστε το SLI στην κάρτα γραφικών NVIDIA
Το Scalable Link Interface (SLI) είναι μια επωνυμία για μια τεχνολογία πολλαπλών GPU που αναπτύχθηκε από τη NVIDIA για τη σύνδεση δύο ή περισσότερων καρτών βίντεο μεταξύ τους για την παραγωγή μιας ενιαίας εξόδου, έτσι ώστε η διαθέσιμη επεξεργαστική ισχύς να αυξάνεται και να παρέχει καλά FPS κατά την αναπαραγωγή παιχνιδιών.
Το World of Warcraft δεν το υποστηρίζει, γι' αυτό όταν εγκαθιστάτε το World of Warcraft, το SLI απενεργοποιείται αυτόματα. Για να ενεργοποιήσετε το SLI στην κάρτα γραφικών NVIDIA. Ακολουθήστε την παρακάτω μέθοδο για να έχετε αποτέλεσμα:
Βήμα 1: Το δεξί κλικ στο μενού της επιφάνειας εργασίας εμφανίζεται στο υπομενού, κάντε κλικ στον πίνακα ελέγχου NVIDIA.
Βήμα 2: Άνοιγμα πίνακα ελέγχου Nvidia. Κάντε κλικ στην πρώτη επιλογή στην υποεπιλογή κάντε κλικ στην τρίτη επιλογή. Στη συνέχεια , ορίστε μια διαμόρφωση SLI στο μενού ρυθμίσεων.
Βήμα 3: Επιλέξτε Ενεργοποίηση τεχνολογίας SLI όπως φαίνεται παραπάνω και, στη συνέχεια, κάντε κλικ στο κουμπί εφαρμογής.
Σας συνιστούμε να επανεκκινήσετε τον υπολογιστή σας και στη συνέχεια να ανοίξετε το παιχνίδι για να ελέγξετε εάν το πρόβλημα του παιχνιδιού σας λύθηκε ή όχι.
Λύση 5: Ρυθμίστε την καλύτερη ρύθμιση στον Πίνακα Ελέγχου της NVIDIA
Μερικές φορές η ενημέρωση των Windows και η επανεγκατάσταση του παιχνιδιού ανακατεύουν τις ρυθμίσεις του πίνακα ελέγχου NVIDIA καθώς και τις ρυθμίσεις εντός του παιχνιδιού. Εδώ λοιπόν θα σας δείξω τη βελτιστοποιημένη ρύθμιση στον πίνακα ελέγχου της NVIDIA και τη βελτιστοποίηση της ρύθμισης στο παιχνίδι. Τα οποία όχι μόνο σας βοηθούν να διορθώσετε αυτό το σφάλμα, αλλά σας βοηθούν επίσης να διορθώσετε το FPS, να μειώσετε την καθυστέρηση εισόδου και να βελτιώσετε την οπτική.
Λύση 5.1: Ρύθμιση αναβάθμισης στον Πίνακα Ελέγχου NVIDIA
Βήμα 1: Κάντε δεξί κλικ στο ποντίκι στην επιφάνεια εργασίας εμφανίζεται για να κάνετε κλικ στον πίνακα ελέγχου της NVIDIA.
Βήμα 2: Κάντε κλικ στην πρώτη επιλογή "Ρύθμιση 3D" και στη συνέχεια κάντε κλικ στη 2η επιλογή "Διαχείριση 3D Setting κάτω από τη ρύθμιση 3D" .
Βήμα 3: Κάντε κλικ στην προβολή εκ των προτέρων, Αλλαγή των ρυθμίσεων ανισότροπης ορίστε την ως "έλεγχος εφαρμογής" .
Βήμα 4: Ρυθμίστε το "Anisotropic MIP Filter Optimization" σε "On" και το "Anisotropic sample optimization" σε Off .
Βήμα 5: Ορίστε το "Vertical Sync" σε Ελεγχόμενο από την εφαρμογή.
Βήμα 6: Ρυθμίστε το "SLI Performance Mode" σε "Force alternative frame rendering 2" και ορίστε το "Force mipmaps" σε "Bilinear" .
Βήμα 7: Κάντε κλικ στο "Αρχείο" και στη συνέχεια κάντε κλικ στο "Υπάρχει" αφού κάνετε όλα τα βήματα, απλώς επανεκκινήστε τον υπολογιστή σας.
Λύση 5.2: Αναβαθμίστε τη ρύθμισή σας στο World of Warcraft
Βήμα 1: Κάντε κλικ στο world of warcraft και μετά περιμένετε να ξεκινήσει το παιχνίδι, στη συνέχεια πατήστε Esc στο πληκτρολόγιό σας και κάντε κλικ στη ρύθμιση βίντεο.
Βήμα 2: Ρυθμίστε το " Train Draw Distance " μεταξύ 70 και 97, ανάλογα με την ταχύτητα του επεξεργαστή σας.
Βήμα 3: Στη συνέχεια απενεργοποιήστε το "Fullscreen glows" .
Βήμα 4: Στη ρύθμιση παιχνιδιού Ρυθμίστε το Ανισοτροπικό Φιλτράρισμα μεταξύ 85 και 97, ανάλογα με τον επεξεργαστή σας.
Βήμα 5: Στη συνέχεια, ρυθμίστε την ένταση του καιρού, την υφή του εδάφους, το τριγραμμικό φιλτράρισμα, τα καιρικά σκίαστρα, τη σκίαση κορυφής και την ομαλή σκίαση πάνω από 95.
Λύση 6: Ενημερώστε την έκδοση DirectX
Το DirectX είναι ένα λογισμικό που είναι διαθέσιμο στα Windows που επιτρέπει στο λογισμικό, ειδικά στα παιχνίδια, να λειτουργεί απευθείας με το υλικό βίντεο και ήχου σας. Το World of warcraft χρησιμοποίησε το DirectX το οποίο επιτάχυνε τα πολυμέσα και συνολικά βελτίωσε τα πολυμέσα, επομένως είναι απαραίτητο να χρησιμοποιηθεί η ενημερωμένη έκδοση του DirectX.
Πρώτα απ 'όλα, ελέγξτε την έκδοση του DirectX. Ακολουθώντας μερικά βήματα:
Βήμα 1: Πατήστε το κουμπί "Windows + R" το πλαίσιο διαλόγου εμφανίζεται κάτω δεξιά
Βήμα 2: Πληκτρολογήστε "dxdiag" στο πλαίσιο διαλόγου και, στη συνέχεια, πατήστε Enter.
Βήμα 3: Εμφανίζεται το παράθυρο του Εργαλείου διάγνωσης του DirectX .
Step 4: Check out the version number appear to the right of “DirectX Version“.
In this way, you can download the latest version of DirectX and your bug might be removed from the game.
Solution 7: Disable NVIDIA overlay
This method is only for NVIDIA users. GeForce which is a part of NVIDIA overlay is used to accelerate GPUs. According to pro-gamer this method also work so here are the few steps to disable NVIDIA overlay
Step 1: Open the GeForce application experience.
Step 2: Click the “Share” icon on the left
Step 3: Click the “Instant Reply” icon in overlay and then choose “Turn off”.
Step 4: Close the overlay.
After doing all the steps, we recommend you to restart your system.
Solution 8: Update Windows
The direct method is similar to the update of the DirectX method i.e. in method 6. If your PC shows the above image then go to the update section. Then It’s mean direct method is not possible in your PC it does not mean the update isn’t possible in your PC you can alternately update your PC. In this situation, PowerShell becomes your best friend here to follow the given steps.
Step 1: Right-click on the Start menu button, click on the PowerShell option.
Step 2: Set the execution policy.
Step 3: Install package provider nougat. Nougat is the open-source window provider program that allows you to manage Windows machines.
Step 4: Install module PSWindowsupdate.
This allows you to control and actually detect and I even install Windows updates on PowerShell command line and finally that command you will get used to is window update.
After doing all the above steps, press Enter on your keyboard. PowerShell automatically gives you all the files and drivers which are outdated now either you can update them one by one or you can update them all together.
Read Next:
Conclusion
Being a gamer, I have shown you all the possible and working methods to solve World of Warcraft which is unable to start in 3D acceleration issue. Hopefully, your game issue will solve now.