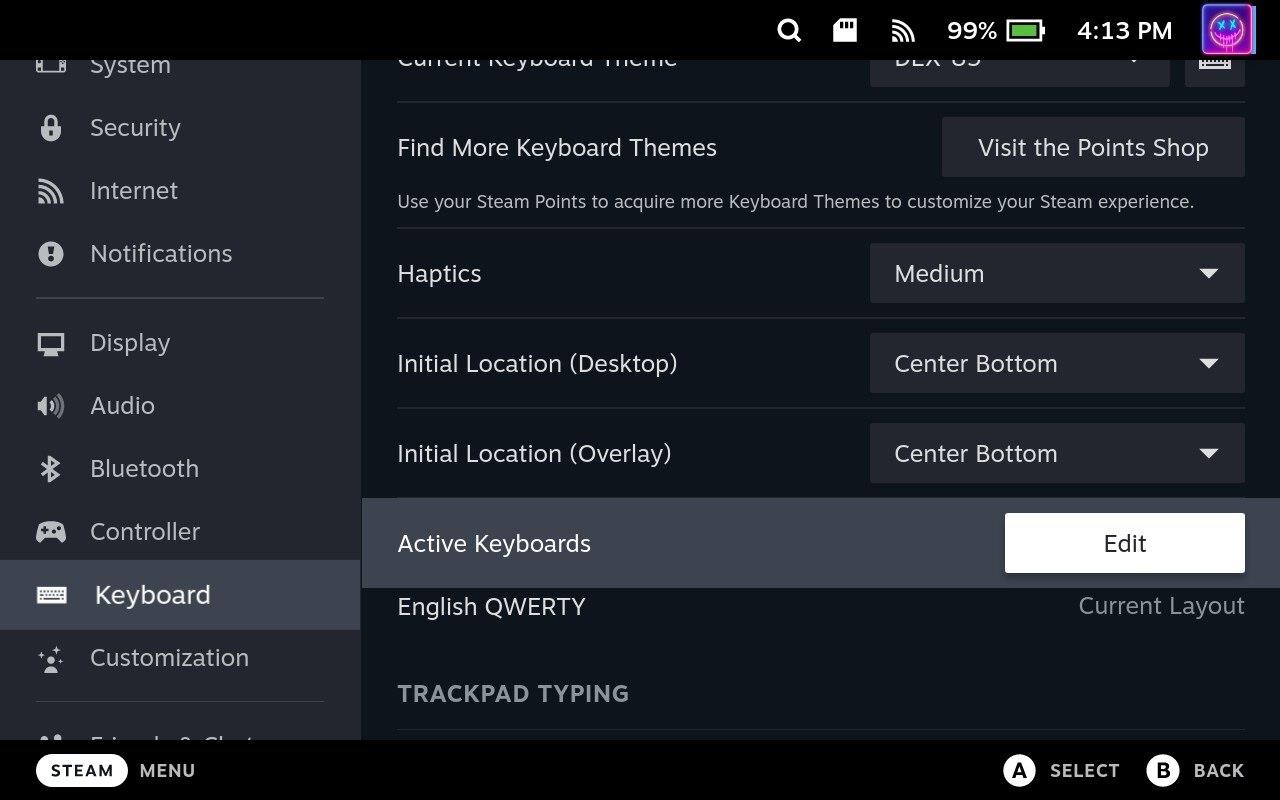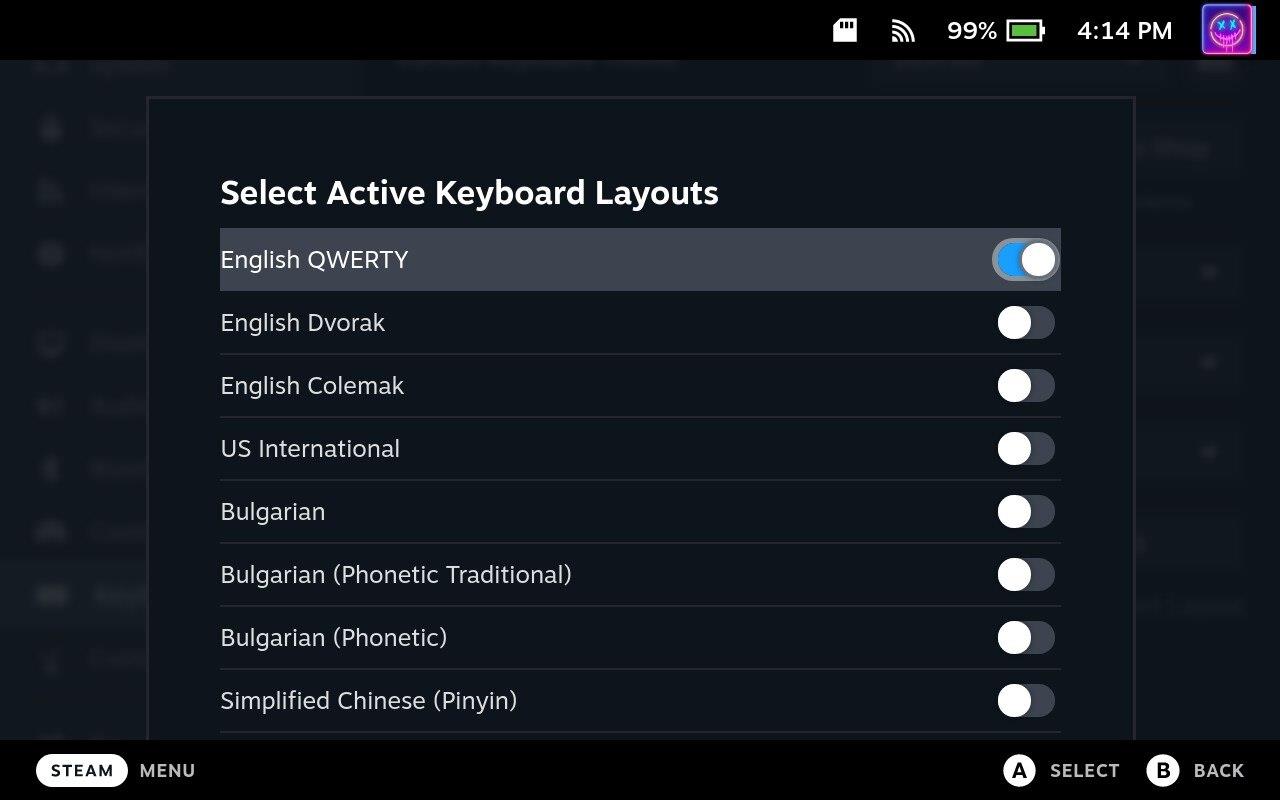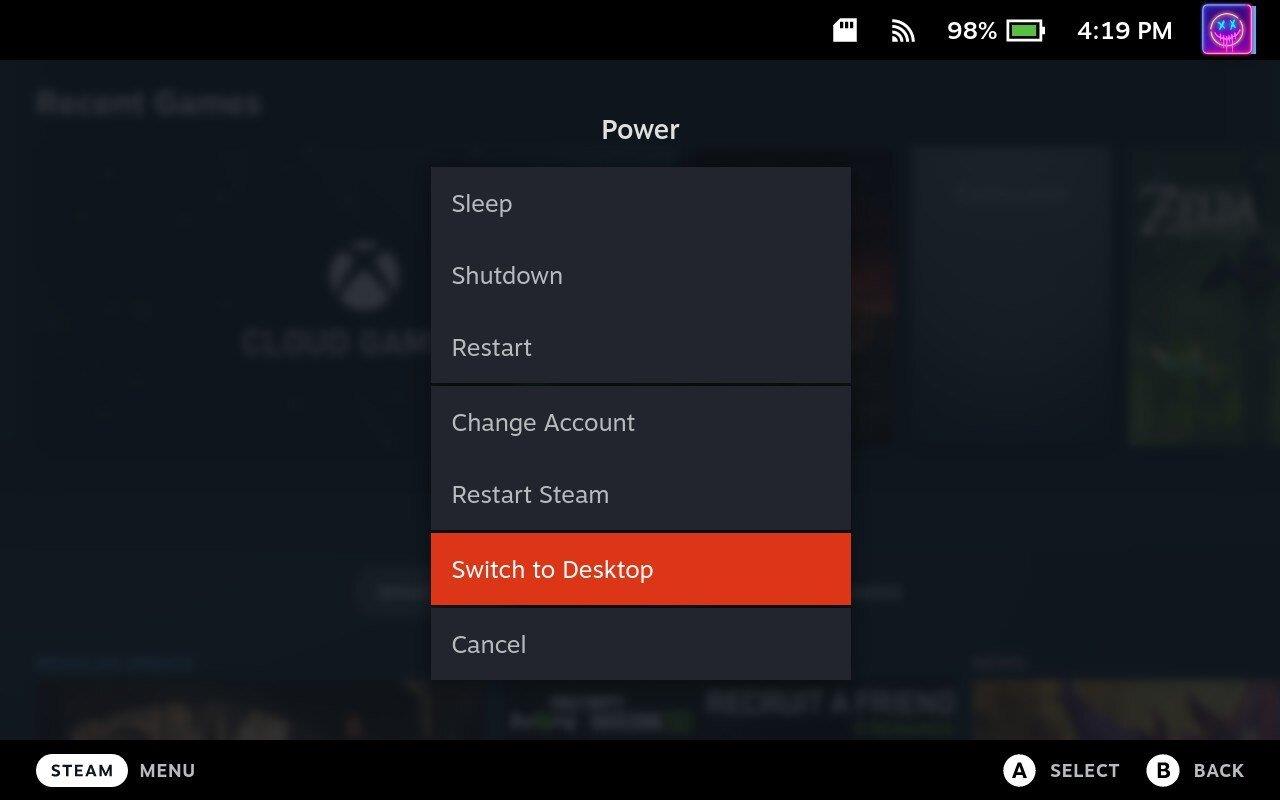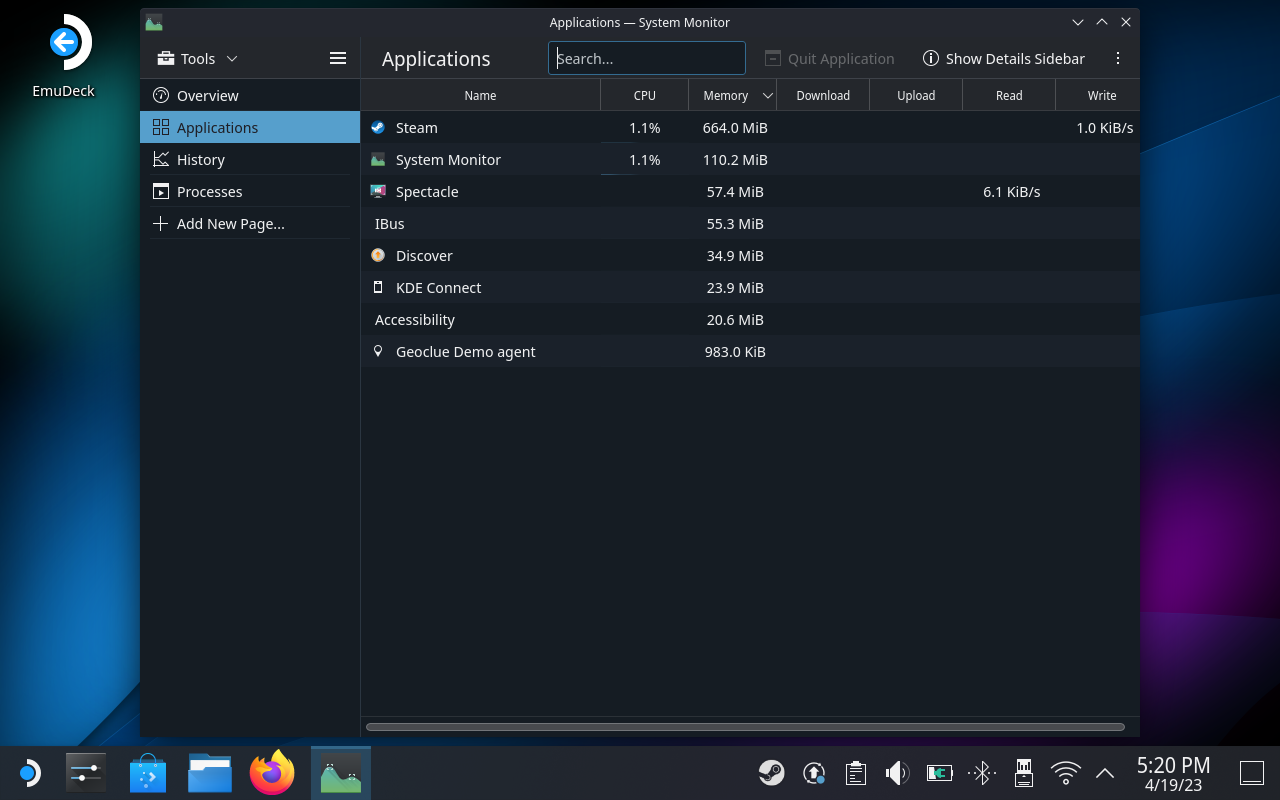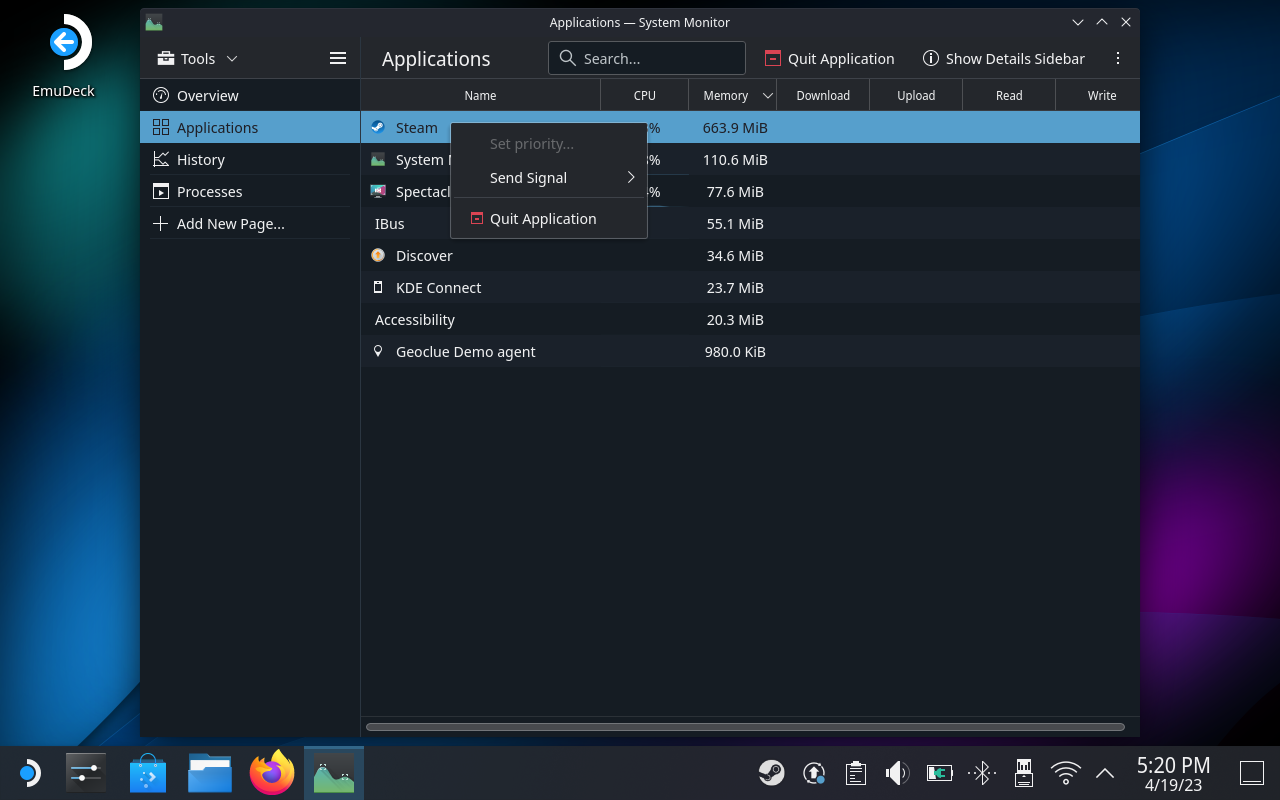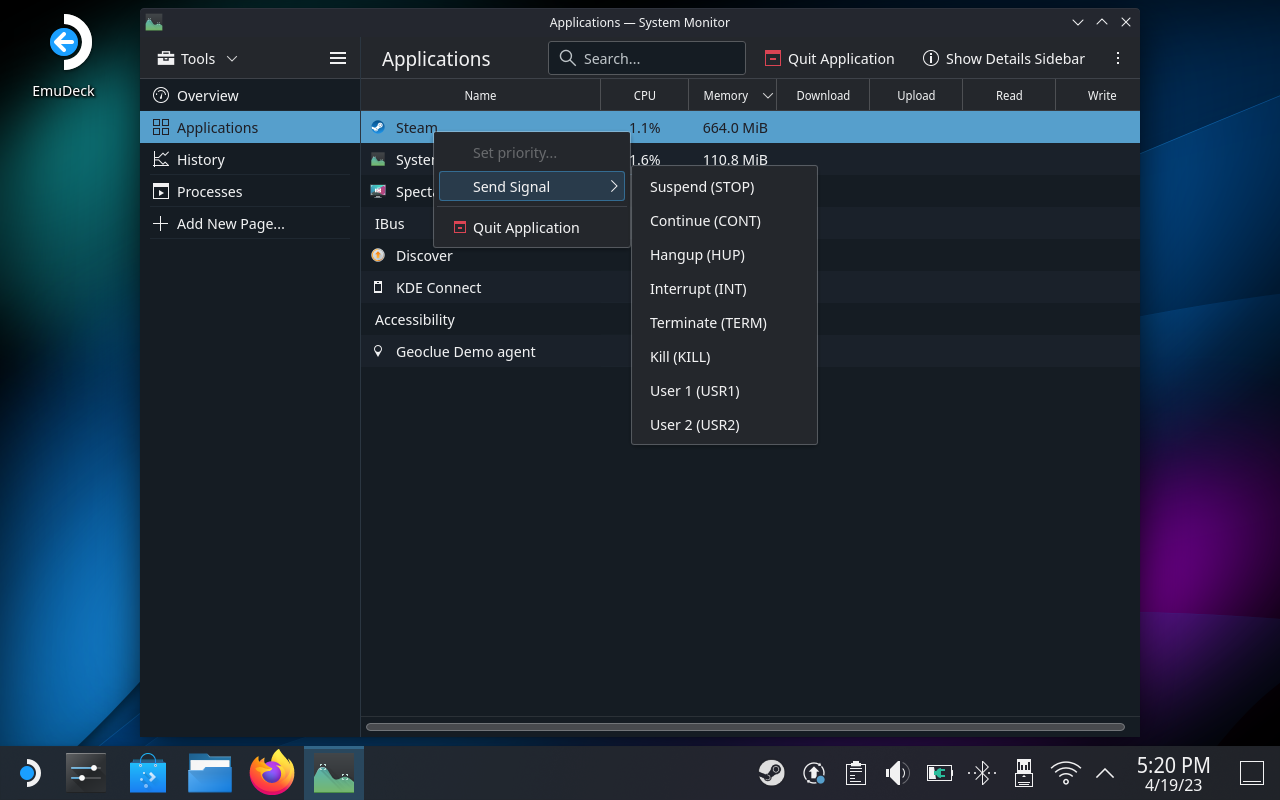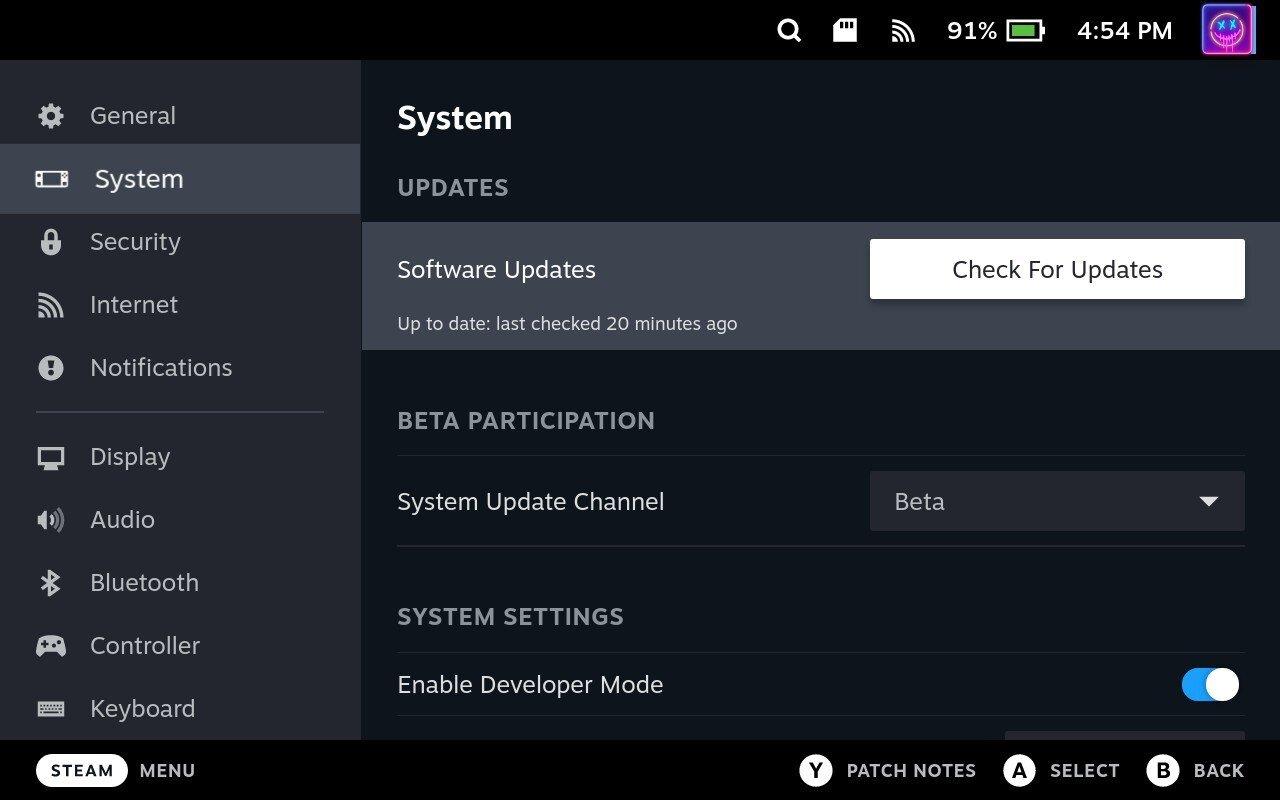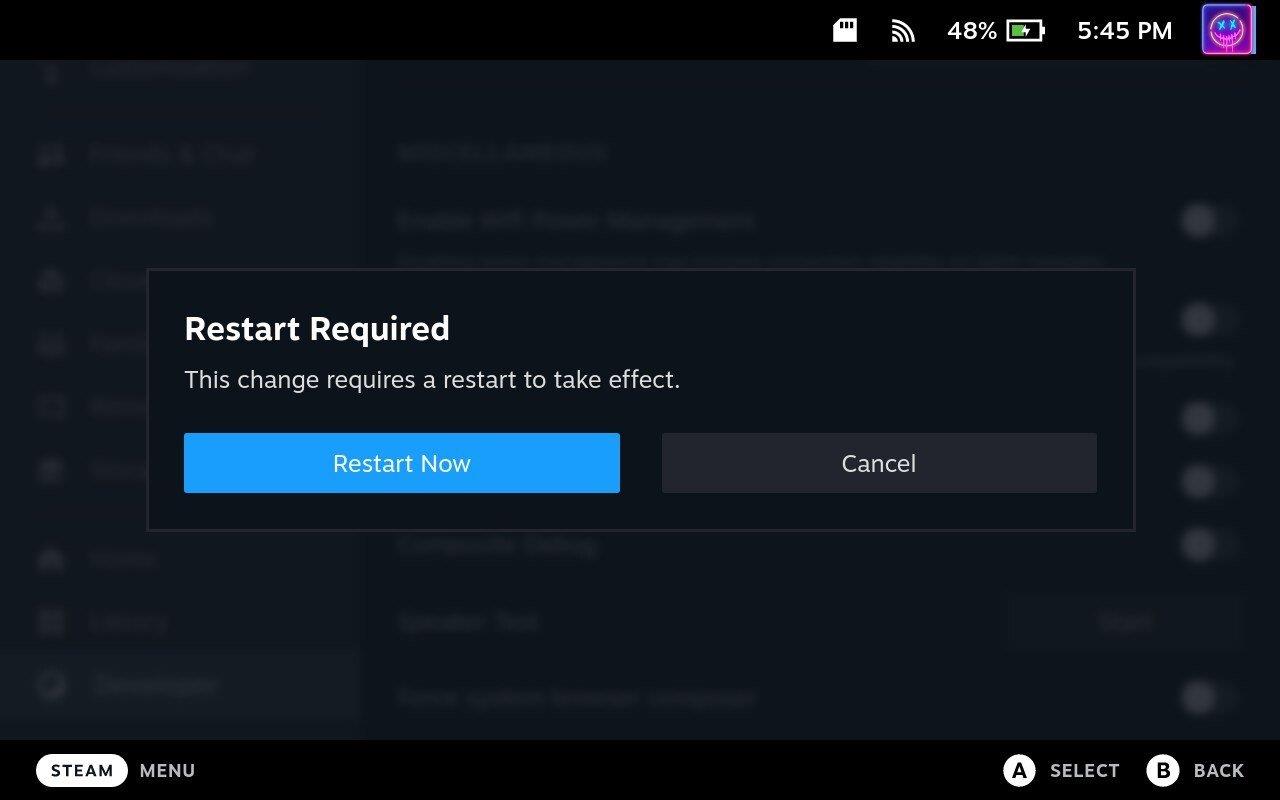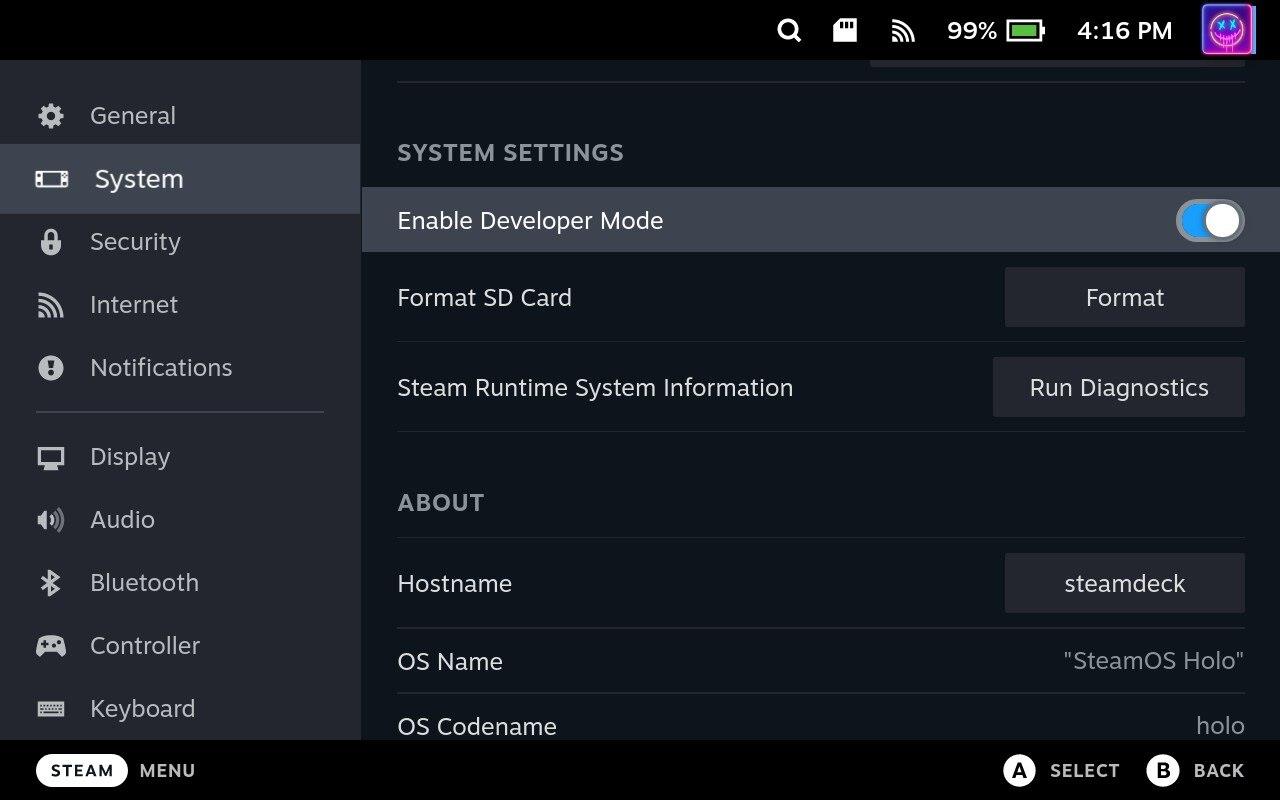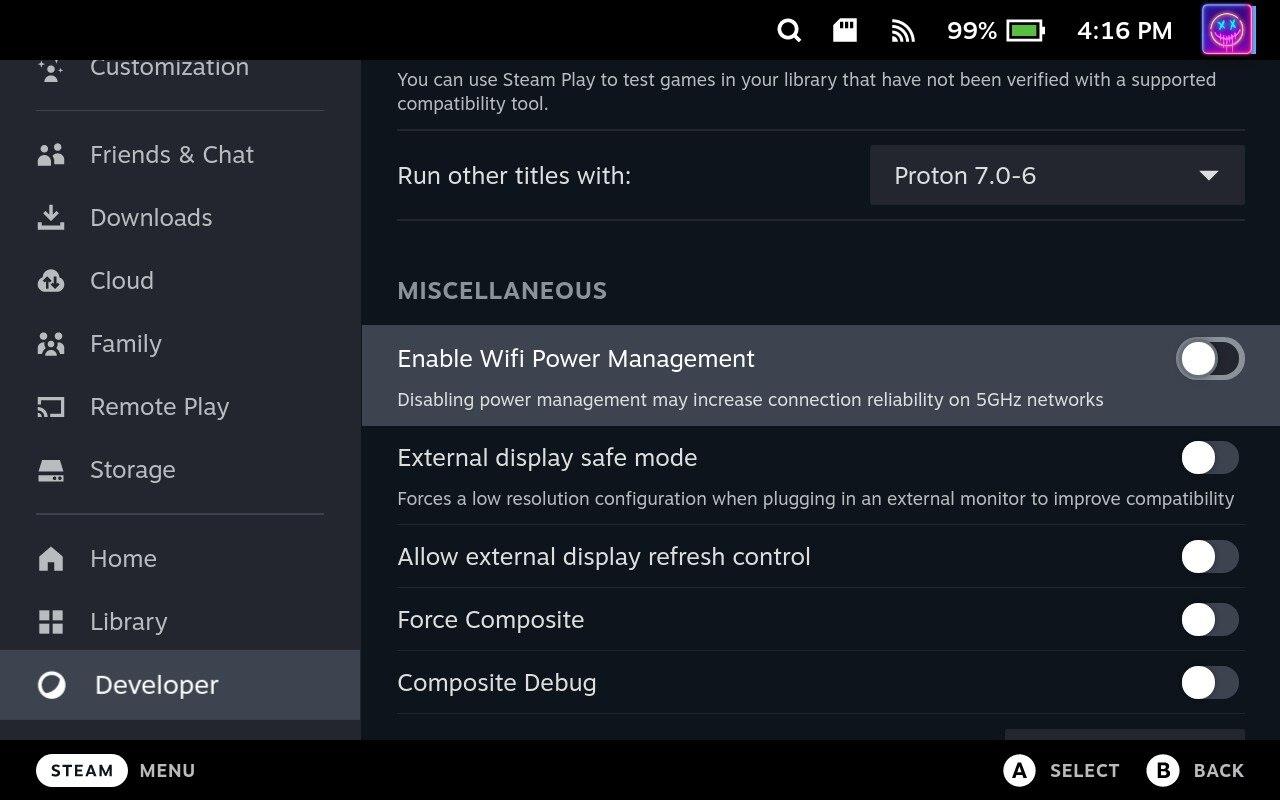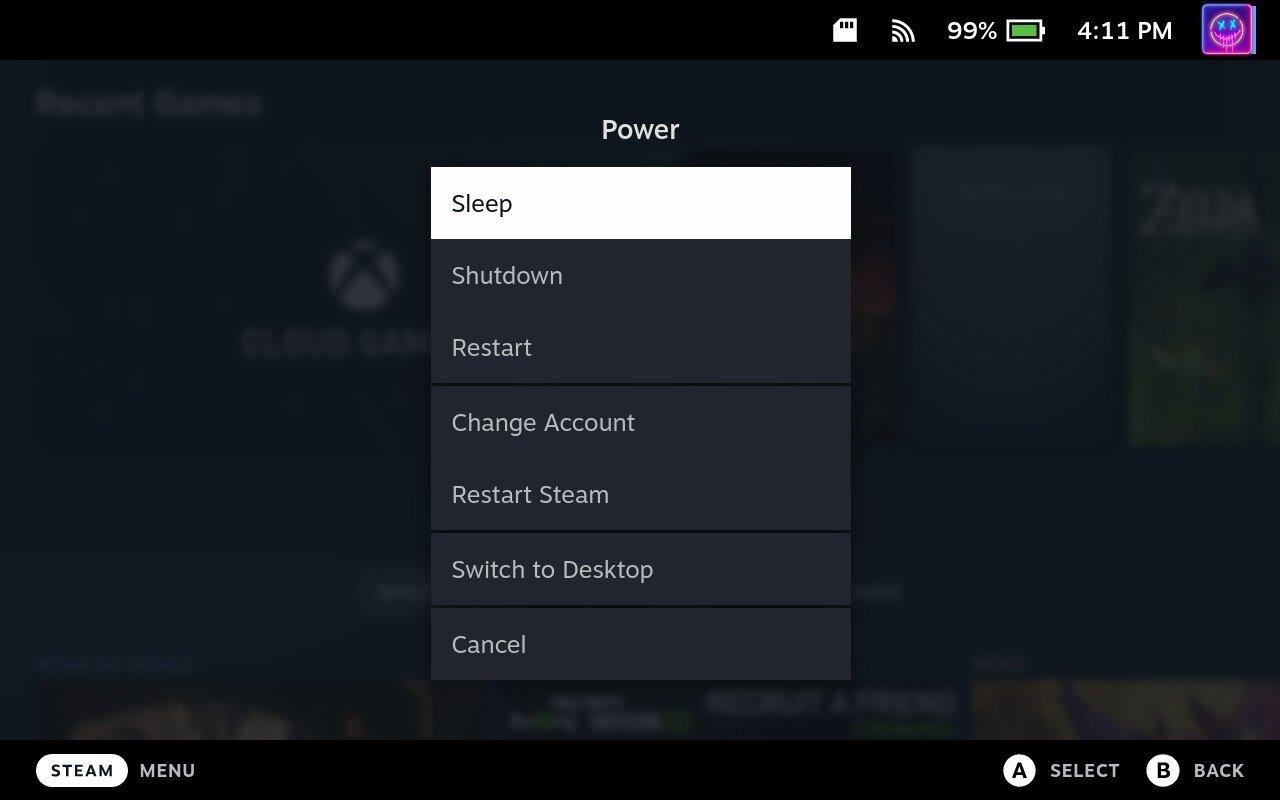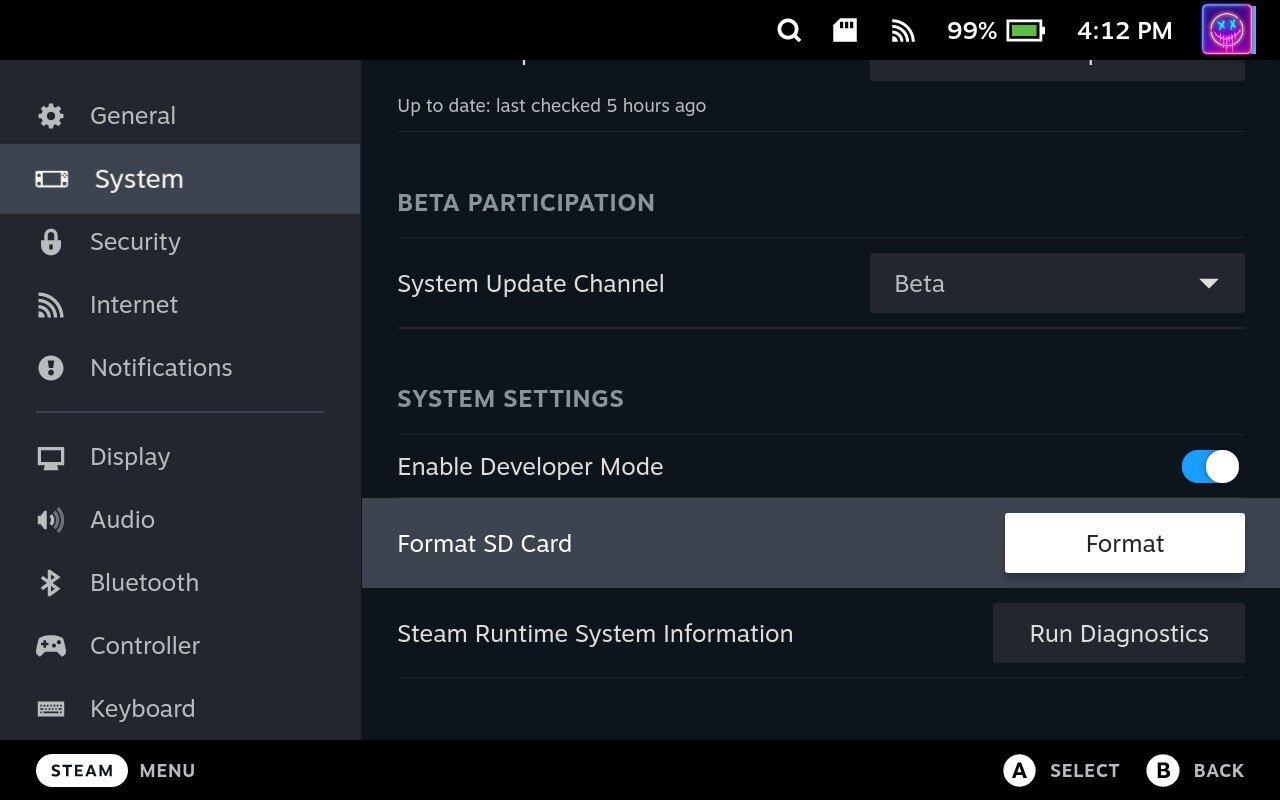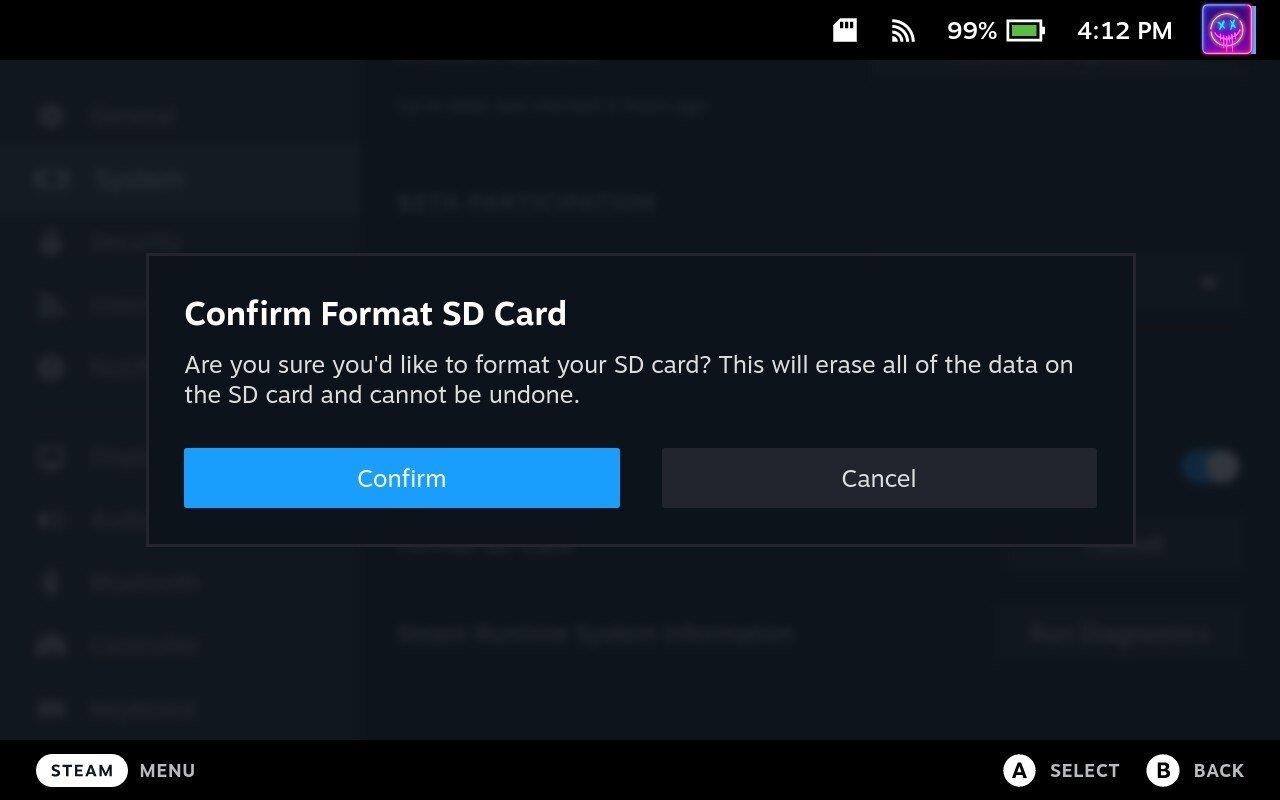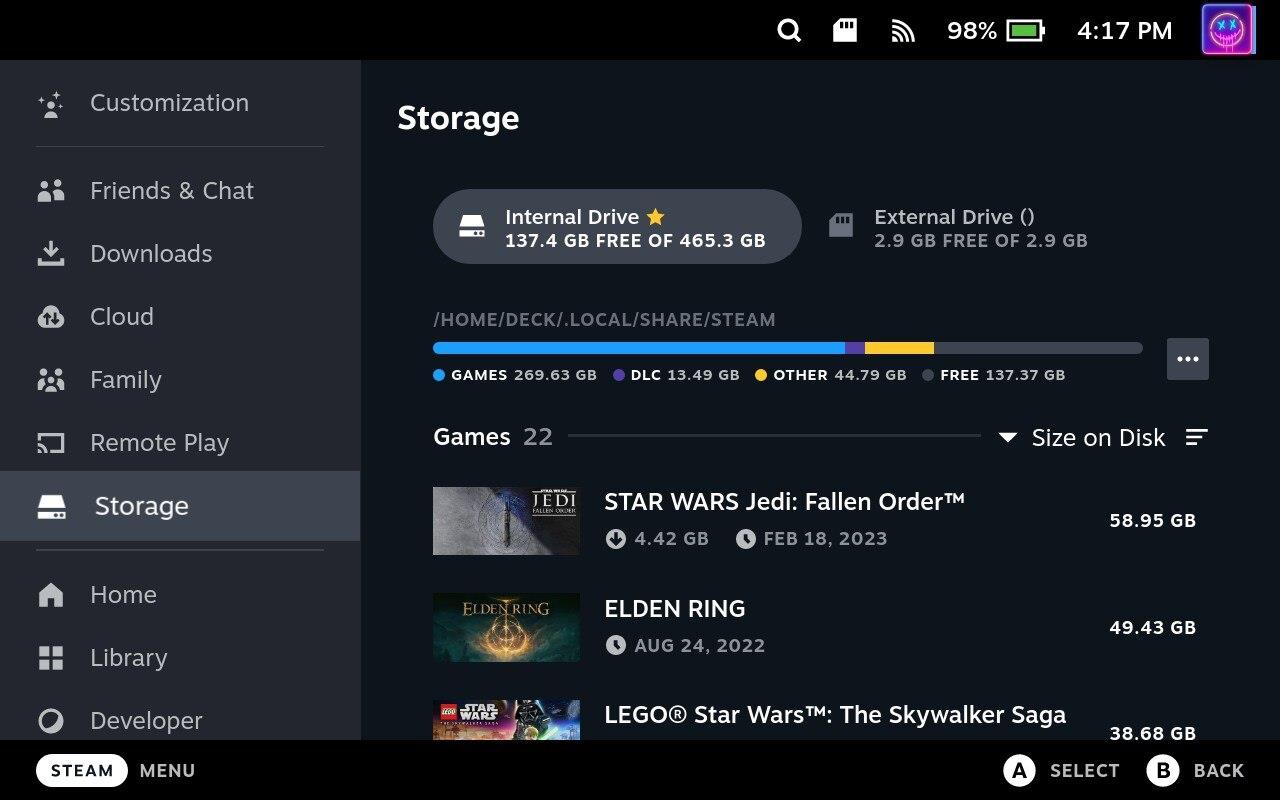Το Steam Deck είναι μια φορητή συσκευή παιχνιδιού που αναπτύχθηκε από τη Valve Corporation που επιτρέπει στους χρήστες να παίζουν τα αγαπημένα τους παιχνίδια υπολογιστή εν κινήσει. Η συσκευή λειτουργεί με SteamOS, μια προσαρμοσμένη έκδοση του Linux, και είναι εξοπλισμένη με ισχυρό επεξεργαστή AMD, έως 16 GB μνήμης RAM και οθόνη αφής 7 ιντσών. Διαθέτει επίσης ενσωματωμένο χειριστήριο, καθώς και υποστήριξη για εξωτερικούς ελεγκτές και πληκτρολόγια.
Παρά το προηγμένο υλικό και τις δυνατότητές του, οι χρήστες μπορεί να αντιμετωπίσουν προβλήματα με το Steam Deck να μην λειτουργεί σωστά. Ορισμένα κοινά ζητήματα περιλαμβάνουν τη μη ενεργοποίηση της συσκευής, τη μη φόρτιση ή τη μη σύνδεση σε Wi-Fi.
Δεν εμφανίζεται το πληκτρολόγιο Steam Deck
Εάν το πληκτρολόγιο οθόνης δεν εμφανίζεται στο Steam Deck, υπάρχουν μερικά πράγματα που μπορείτε να δοκιμάσετε για να αντιμετωπίσετε το πρόβλημα.
Βεβαιωθείτε ότι το εικονικό πληκτρολόγιο είναι ενεργοποιημένο
Το εικονικό πληκτρολόγιο του Steam Deck θα πρέπει να είναι ενεργοποιημένο από προεπιλογή, αλλά υπάρχει πάντα μια πιθανότητα οι ρυθμίσεις να αλλάξουν κατά λάθος. Δείτε πώς μπορείτε να βεβαιωθείτε ότι το εικονικό πληκτρολόγιο είναι πραγματικά ενεργοποιημένο.
- Πατήστε το κουμπί Steam στο Steam Deck σας.
- Κάντε κύλιση προς τα κάτω και επιλέξτε Ρυθμίσεις .

- Κάντε κύλιση προς τα κάτω και επιλέξτε Πληκτρολόγιο .
- Στη δεξιά πλευρά, κάντε κύλιση προς τα κάτω μέχρι να δείτε Ενεργά πληκτρολόγια .
- Επισημάνετε και επιλέξτε το κουμπί Επεξεργασία .
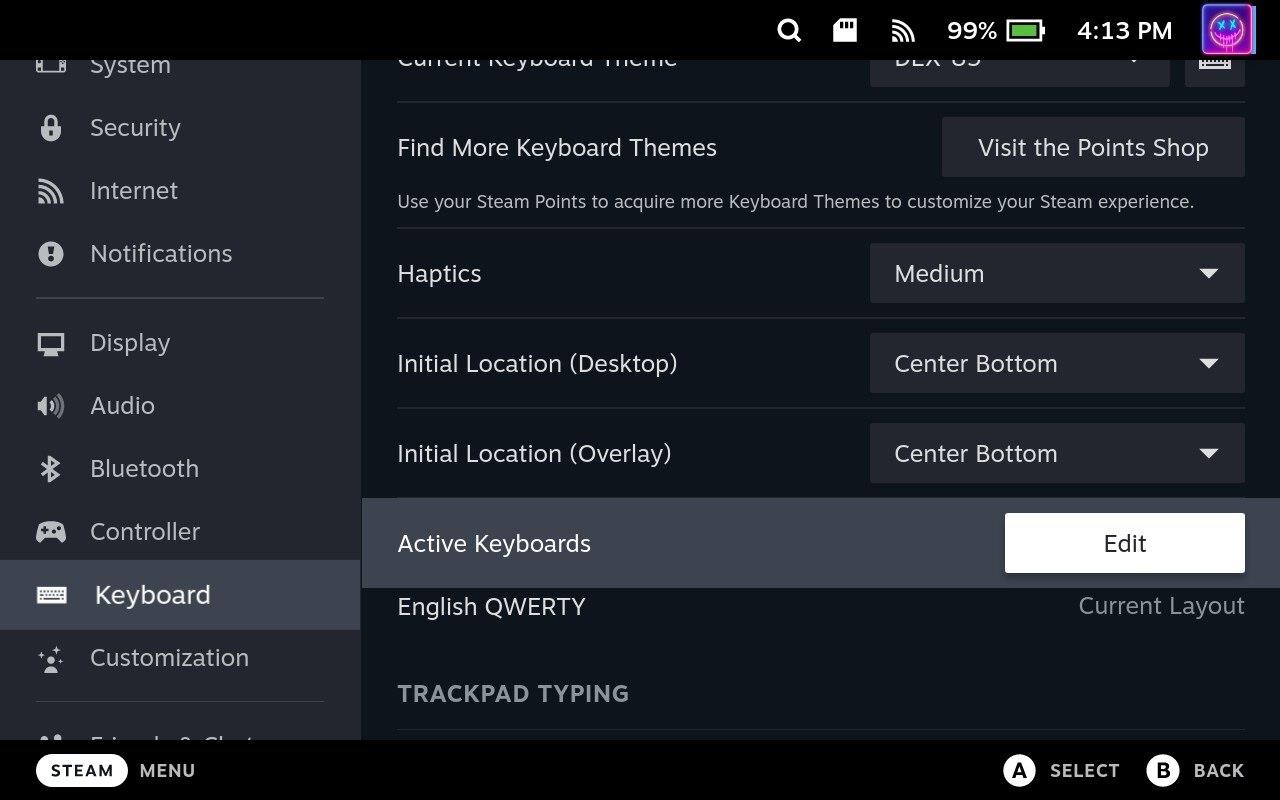
- Βεβαιωθείτε ότι είναι ενεργοποιημένα τα αγγλικά QWERTY , ή/και οποιεσδήποτε άλλες διατάξεις πληκτρολογίου.
- Πατήστε το κουμπί B για να αποθηκεύσετε τις αλλαγές σας και να επιστρέψετε στην προηγούμενη οθόνη.
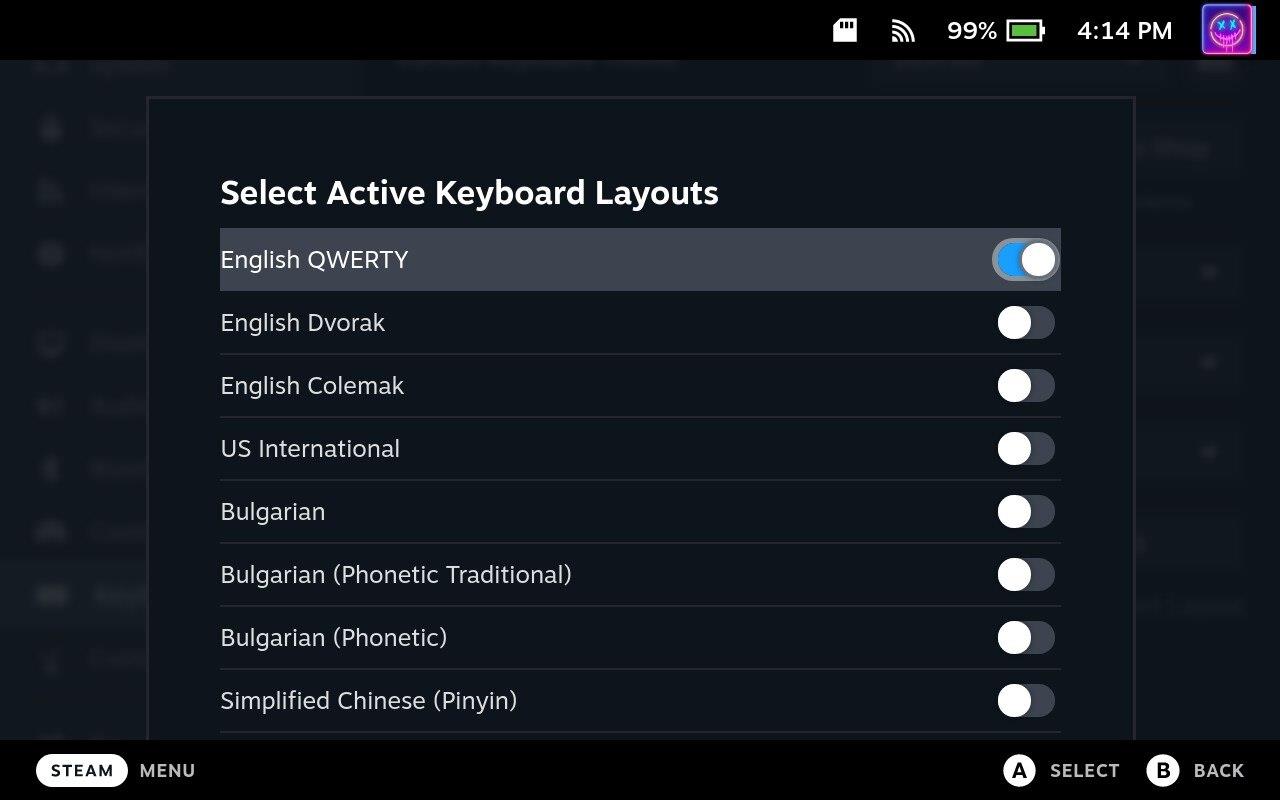
Εάν αυτή η λειτουργία είναι ήδη ενεργοποιημένη, μπορείτε να δοκιμάσετε να την απενεργοποιήσετε, να επανεκκινήσετε το Steam Deck και μετά να το ενεργοποιήσετε ξανά. Αυτό προσφέρει έναν τρόπο να διορθώσετε τυχόν τυχαία σφάλματα λογισμικού που επηρεάζουν το Steam Deck και το εικονικό του πληκτρολόγιο.
Μετάβαση σε λειτουργία επιφάνειας εργασίας
Η λειτουργία Desktop στο Steam Deck αναφέρεται στη δυνατότητα της συσκευής να μεταβαίνει από την προεπιλεγμένη διεπαφή SteamOS σε ένα λειτουργικό σύστημα επιτραπέζιου υπολογιστή με πλήρεις δυνατότητες, μετατρέποντας ουσιαστικά το Steam Deck σε φορητό υπολογιστή. Ωστόσο, φαίνεται ότι αν διαπιστώσετε ότι το πληκτρολόγιο του Steam Deck δεν λειτουργεί, θα χρειαστεί να μεταβείτε στη λειτουργία Desktop Mode για να το διορθώσετε.
- Πατήστε το κουμπί Steam στο Steam Deck σας.
- Κάντε κύλιση προς τα κάτω και επιλέξτε Power .
- Από το Power Menu , επισημάνετε και επιλέξτε Switch to Desktop .
- Περιμένετε έως ότου το Steam Deck σας μεταβεί στη λειτουργία Desktop Mode.
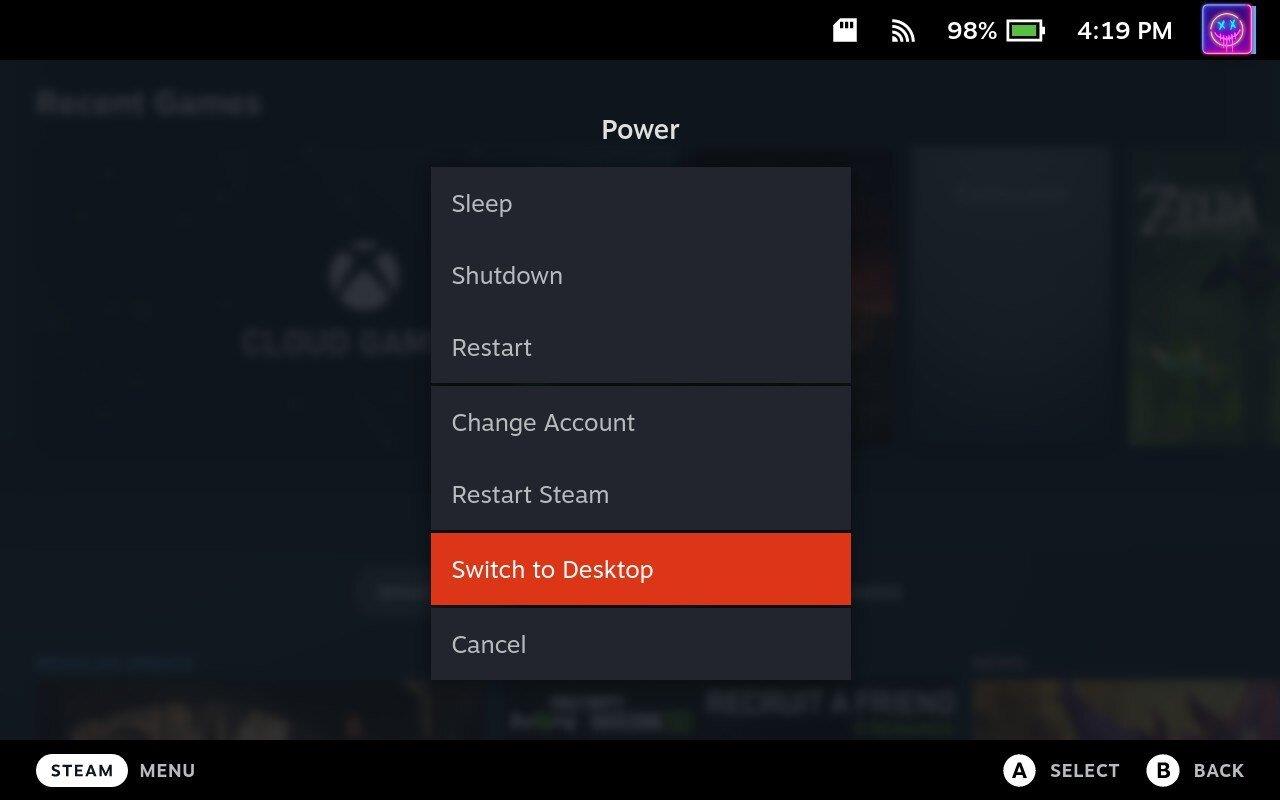
Κλείστε την εφαρμογή Steam
Αφού μεταβείτε στη λειτουργία Desktop Mode στο Steam Deck, υπάρχουν μερικά ακόμη βήματα που πρέπει να ακολουθήσετε για να λειτουργήσει το πληκτρολόγιό σας. Εδώ είναι τι θα χρειαστεί να κάνετε:
- Από τη λειτουργία Desktop, κάντε κλικ στο εικονίδιο Steam στην κάτω αριστερή γωνία της γραμμής εργασιών.
- Αναζητήστε το System Monitor και ανοίξτε την εφαρμογή.
- Στην αριστερή πλαϊνή γραμμή, επιλέξτε Εφαρμογές .
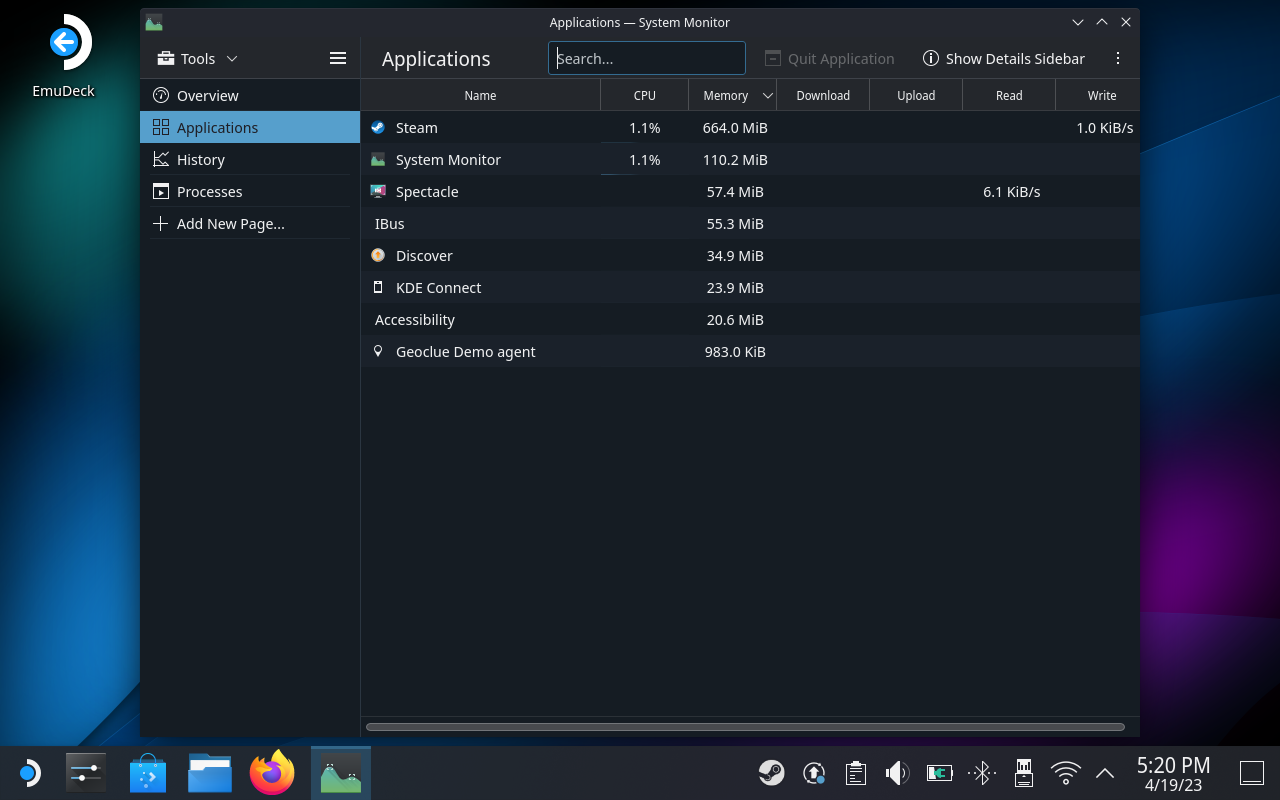
- Εάν χρησιμοποιείτε το Steam Deck, πατήστε την αριστερή σκανδάλη για να κάνετε δεξί κλικ.
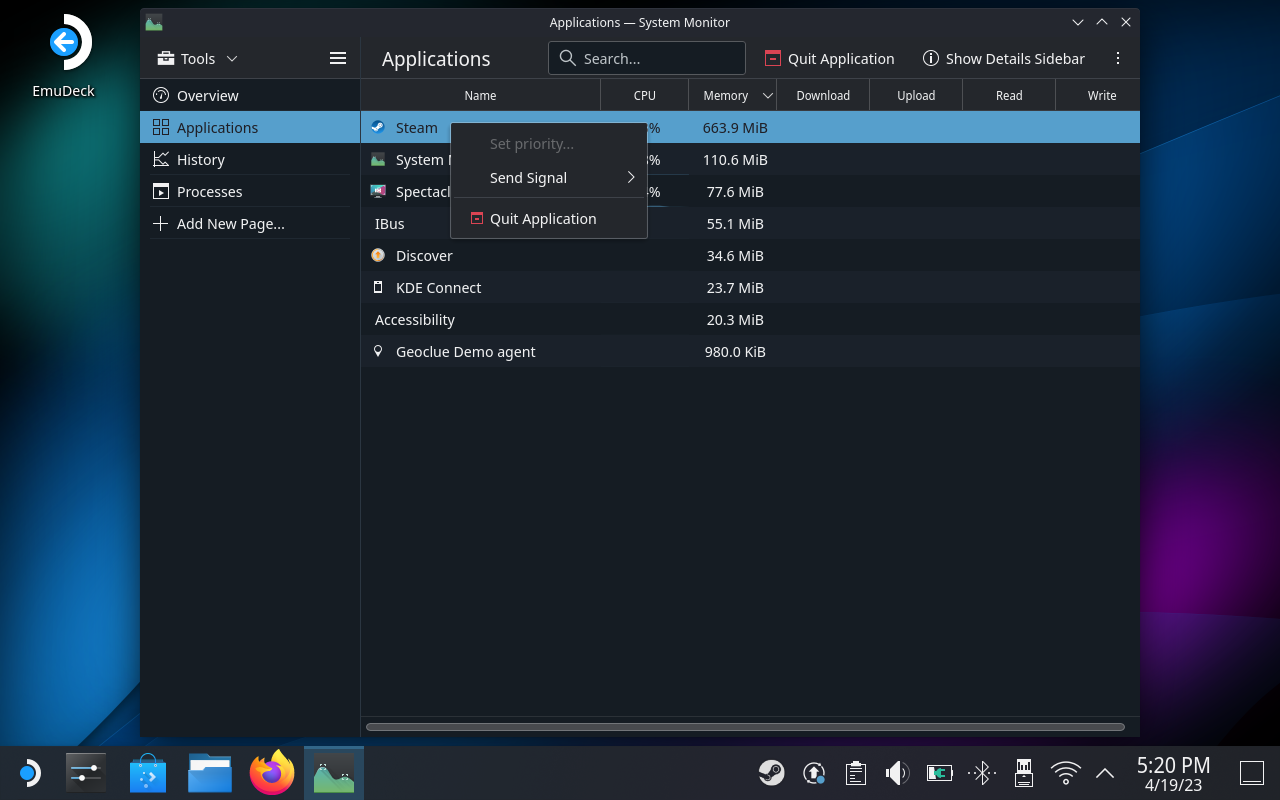
- Από το αναπτυσσόμενο μενού, επισημάνετε ή επιλέξτε Αποστολή σήματος .
- Από το δεύτερο αναπτυσσόμενο μενού, επισημάνετε και επιλέξτε Kill (KILL) .
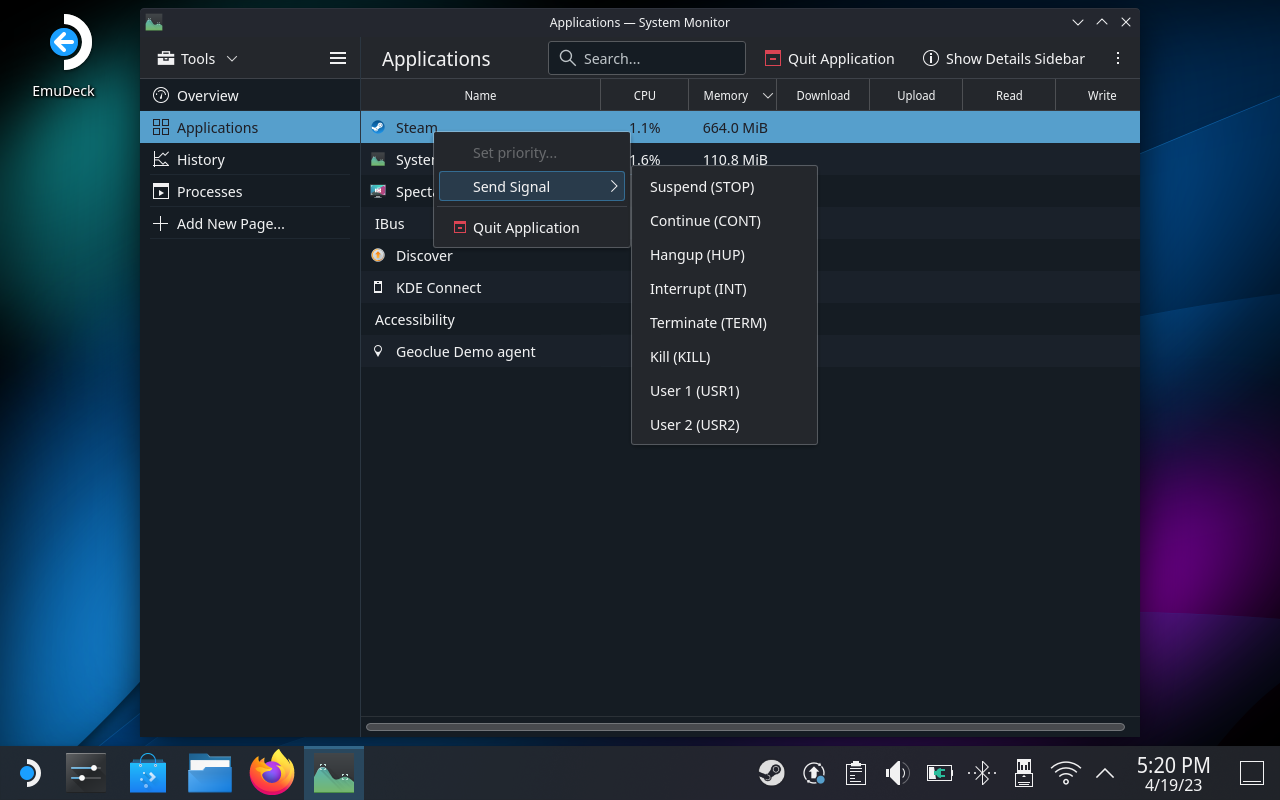
- Κάντε κλικ στο κουμπί Έξοδος για επιβεβαίωση.
- Μόλις κλείσει τελείως το Steam, ανοίξτε ξανά την εφαρμογή Steam.
Είναι σημαντικό να σημειωθεί ότι κατά την πρόσβαση στην Οθόνη συστήματος, πρέπει να επιλέξετε την επιλογή Αποστολή σήματος . Υπάρχει μια διαθέσιμη επιλογή "κλείσιμο εφαρμογής", αλλά οι χρήστες έχουν αναφέρει ότι αυτό δεν λειτουργεί για να εμφανιστεί το εικονικό πληκτρολόγιο.
Το Steam Deck συνεχίζει να επαληθεύει την εγκατάσταση

Εάν αντιμετωπίζετε ένα πρόβλημα όπου το Steam Deck συνεχίζει να επαληθεύει την εγκατάσταση, υπάρχουν μερικά βήματα που μπορείτε να ακολουθήσετε για να αντιμετωπίσετε το πρόβλημα.
Αρχικά, δοκιμάστε να επανεκκινήσετε το Steam Deck πατώντας και κρατώντας πατημένο το κουμπί λειτουργίας μέχρι να απενεργοποιηθεί η συσκευή και, στη συνέχεια, πατήστε το ξανά για να το ενεργοποιήσετε ξανά. Αυτό μπορεί να βοηθήσει στην επίλυση του προβλήματος εάν οφείλεται σε προσωρινό σφάλμα ή σφάλμα.
Εάν αυτό δεν λειτουργήσει, ορισμένοι χρήστες έχουν διαπιστώσει ότι τα παρακάτω βήματα θα διορθώσουν το πρόβλημα.
- Παύση του παιχνιδιού που παίζετε αυτήν τη στιγμή.
- Πατήστε το κουμπί Steam στο Steam Deck σας.
- Επιλέξτε Home από το μενού πλοήγησης.
- Πατήστε και αφήστε το κουμπί λειτουργίας για να θέσετε το Steam Deck σας σε κατάσταση ύπνου.
Και υπάρχουν μερικοί άλλοι τρόποι για να επαναφέρετε το Steam Deck σας σε κατάσταση λειτουργίας, εάν εξακολουθείτε να βλέπετε την οθόνη "Επαλήθευση εγκατάστασης".
- Εάν είναι συνδεδεμένο σε οθόνη ή τηλεόραση, αποσυνδέστε το Steam Deck από τη σύνδεση της οθόνης.
- Πατήστε και κρατήστε πατημένο το κουμπί λειτουργίας μέχρι να απενεργοποιηθεί το Steam Deck. Στη συνέχεια, ενεργοποιήστε το ξανά και δείτε αν εκκινεί.
Ελέγξτε για ενημέρωση
Η ενημέρωση του Steam Deck είναι σημαντική για να διασφαλιστεί ότι λειτουργεί ομαλά και αποτελεσματικά. Η ενημέρωση της συσκευής όχι μόνο θα διορθώσει τυχόν γνωστά σφάλματα και ζητήματα, αλλά θα παρέχει επίσης πρόσβαση σε νέες δυνατότητες και λειτουργίες.
- Πατήστε το κουμπί Steam στο Steam Deck σας.
- Κάντε κύλιση προς τα κάτω και επιλέξτε Σύστημα .
- Κάντε κλικ στο κουμπί Έλεγχος για ενημερώσεις .
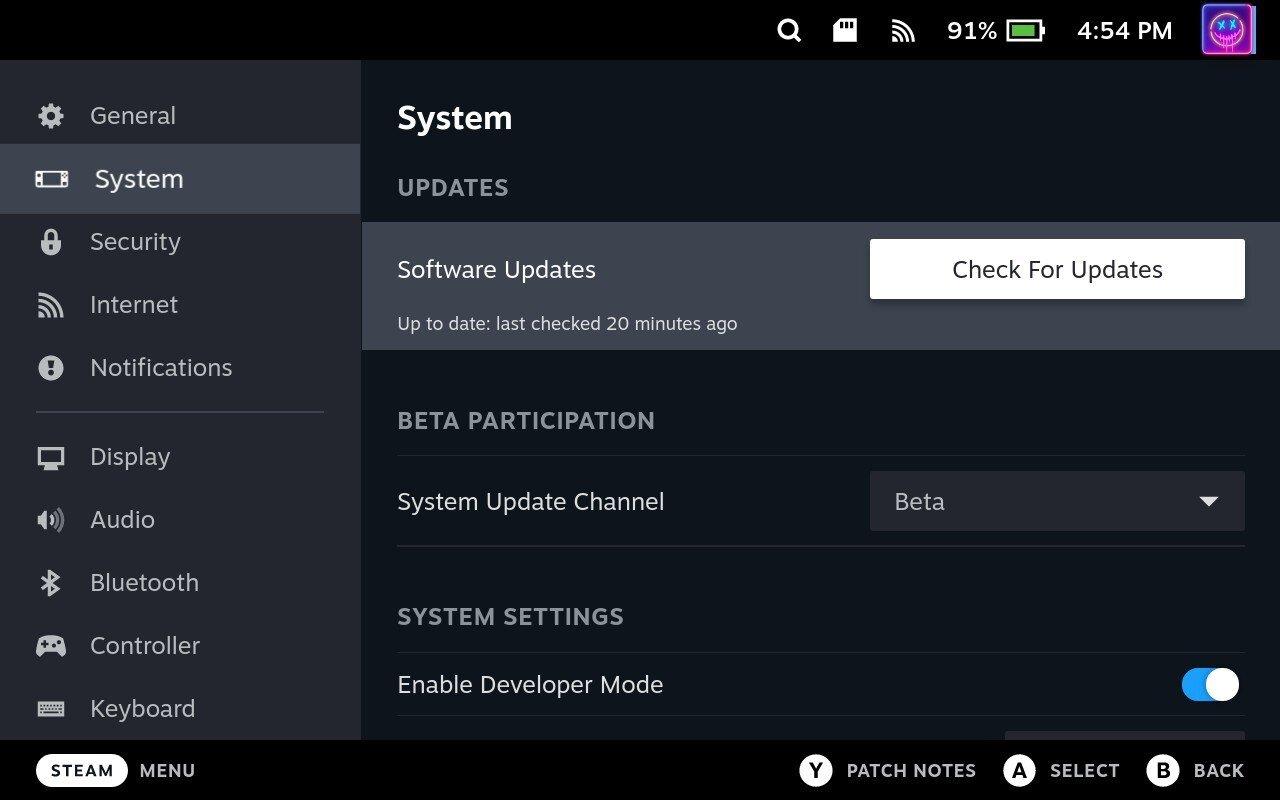
- Εάν υπάρχει διαθέσιμη ενημέρωση, κάντε κλικ στο κουμπί Εφαρμογή .
- Μόλις γίνει λήψη της ενημέρωσης, κάντε κλικ στο κουμπί Επανεκκίνηση .
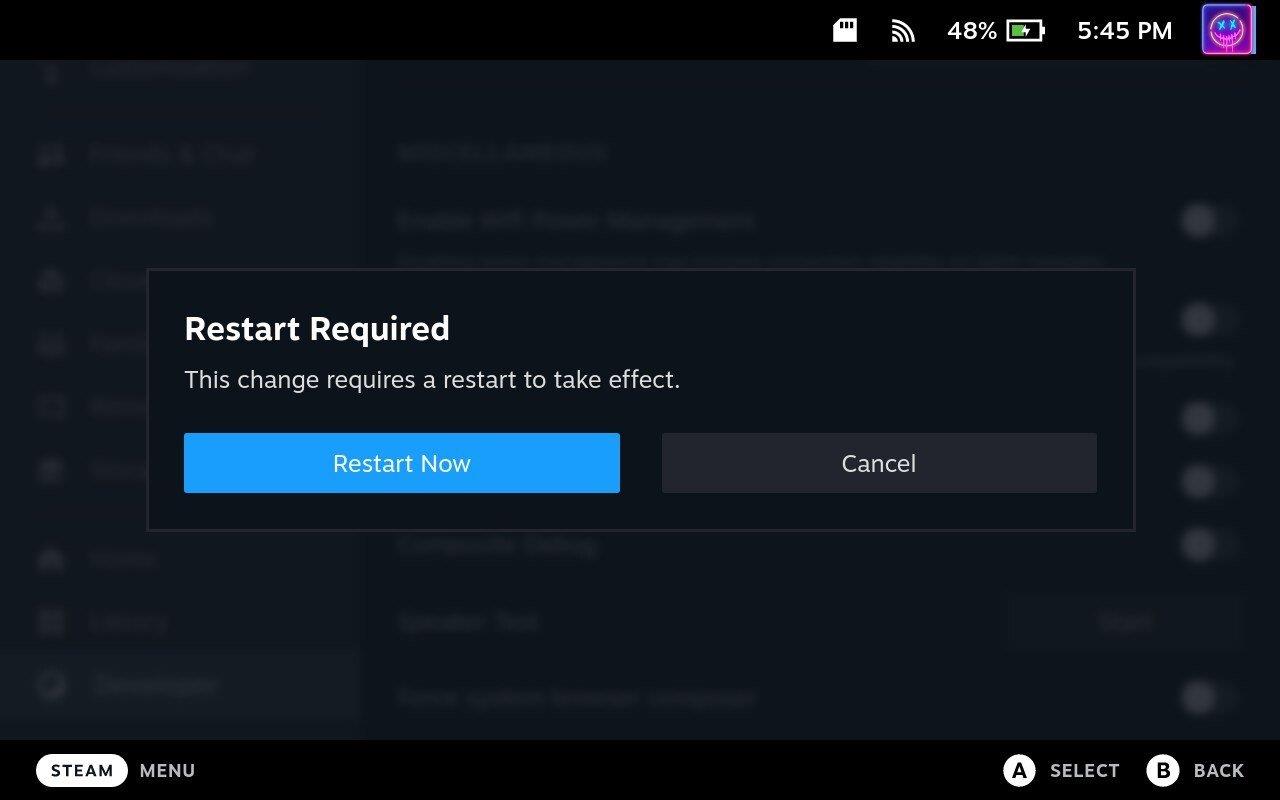
Κατά την ενημέρωση του Steam Deck, είναι σημαντικό να διατηρείτε τη συσκευή συνδεδεμένη σε μια πηγή ρεύματος κατά τη διάρκεια της ενημέρωσης για να αποφύγετε τυχόν προβλήματα. Μόλις ολοκληρωθεί η ενημέρωση, το Steam Deck σας θα εκτελείται στην πιο πρόσφατη έκδοση του SteamOS και σε οποιοδήποτε σχετικό λογισμικό. Είναι καλή ιδέα να ελέγχετε περιοδικά για ενημερώσεις και να τις εγκαθιστάτε καθώς γίνονται διαθέσιμες για να διασφαλίζετε ότι η συσκευή σας είναι πάντα ενημερωμένη και λειτουργεί ομαλά.
Το Steam Deck δεν ενεργοποιείται
Εάν το Steam Deck σας δεν ενεργοποιείται, μπορεί να υπάρχουν διάφοροι λόγοι για αυτό το ζήτημα. Ευτυχώς, υπάρχουν μερικά διαφορετικά βήματα που μπορείτε να ακολουθήσετε για να ενεργοποιήσετε ξανά το Steam Deck σας.
Αναγκαστική επανεκκίνηση του Steam Deck
Μπορεί να φαίνεται αντιπαθητικό να προσπαθήσετε να αναγκάσετε να επανεκκινήσετε το Steam Deck σας εάν δεν ενεργοποιείται. Ωστόσο, αυτό μπορεί να σας βοηθήσει να «ξεκινήσετε» το Steam Deck σας. Η μόνη πρόταση που έχουμε πριν προχωρήσουμε είναι να βεβαιωθούμε ότι είναι συνδεδεμένο στην πρίζα για να βεβαιωθούμε ότι υπάρχει ρεύμα στη συσκευή.
- Πατήστε και κρατήστε πατημένο το κουμπί λειτουργίας για τουλάχιστον 12 δευτερόλεπτα.
- Μόλις απενεργοποιηθεί το Steam Deck (δεν περιστρέφονται ανεμιστήρες ή τίποτα στην οθόνη), πατήστε παρατεταμένα το κουμπί λειτουργίας μέχρι να ακούσετε τον ήχο εκκίνησης.
Είναι σημαντικό να σημειωθεί ότι μια αναγκαστική επανεκκίνηση θα πρέπει να χρησιμοποιείται μόνο ως έσχατη λύση εάν αποτύχουν όλες οι άλλες μέθοδοι αντιμετώπισης προβλημάτων. Θα πρέπει πάντα να προσπαθείτε να κάνετε επανεκκίνηση της συσκευής σας με κανονικά μέσα προτού καταφύγετε σε αναγκαστική επανεκκίνηση, καθώς μπορεί να προκαλέσει απώλεια δεδομένων ή άλλα προβλήματα.
Συνδέστε το Steam Deck σας
Κάπως πηδήσαμε το όπλο λίγο στην τελευταία ενότητα, αλλά θα πρέπει να είναι αρκετά προφανές να βεβαιωθείτε ότι το Steam Deck σας είναι συνδεδεμένο. Εάν έχετε το Steam Deck συνδεδεμένο σε έναν εξωτερικό διανομέα ή βάση, δοκιμάστε να το αφαιρέσετε και να το συνδέσετε στον φορτιστή σας απευθείας στο Steam Deck.
Είναι το κουμπί λειτουργίας σας καθαρό;
Υπάρχουν πολλά κινούμενα μέρη στο Steam Deck και χάρη στη φορητότητα που προσφέρει αυτή η συσκευή, υπάρχει πιθανότητα να συσσωρευτούν σκόνη και υπολείμματα. Ορισμένοι ιδιοκτήτες Steam Deck ανακάλυψαν ότι η συσκευή τους δεν θα ενεργοποιηθεί επειδή τα σκουπίδια ανάγκασαν το κουμπί λειτουργίας να παραμένει συνεχώς πατημένο.
Θα πρέπει να μπορείτε απλώς να κοιτάξετε και να δείτε αν υπάρχει κάτι που εμποδίζει το κουμπί να λειτουργεί σωστά. Αλλά μπορείτε επίσης να δοκιμάσετε να το σπρώξετε προς τα μέσα για να δείτε εάν μπορείτε να το ακούσετε να κάνει κλικ ή να το αισθανθείτε να κινείται.
Ελέγξτε τον φορτιστή Steam Deck σας
Ενώ η Valve περιλαμβάνει έναν φορτιστή στο κουτί, το πιθανότερο είναι ότι μπορεί να χρησιμοποιείτε διαφορετικό φορτιστή για να γεμίσετε το Steam Deck σας. Εάν διαπιστώσετε ότι το Steam Deck σας δεν ενεργοποιείται, σας συνιστούμε να δοκιμάσετε να χρησιμοποιήσετε διαφορετικό φορτιστή. Ή συνδέστε μια διαφορετική συσκευή USB-C στον φορτιστή για να βεβαιωθείτε ότι λειτουργεί.
Το Steam Deck δεν φορτίζεται
Εάν αντιμετωπίζετε προβλήματα με τη μη φόρτιση του Steam Deck, μπορεί να υπάρχουν διάφοροι λόγοι για αυτό το πρόβλημα.
Χρησιμοποιήστε τον Επίσημο Φορτιστή
Κάθε Steam Deck συνοδεύεται από φορτιστή 45 W στο κουτί, παρέχοντας άφθονη ισχύ για να διατηρείτε τη συσκευή σας φορτισμένη. Ωστόσο, υπάρχουν τόσες πολλές εξαιρετικές επιλογές για φορτιστές, που καταλαβαίνουμε γιατί μπορεί να θέλετε να χρησιμοποιήσετε διαφορετικό. Εάν διαπιστώσετε ότι το Steam Deck σας δεν φορτίζεται, συνιστούμε να επιστρέψετε σε αυτό που περιλάμβανε το Valve, απλώς για να δείτε αν είναι ο φορτιστής ή αν συμβαίνει κάτι άλλο.
Αφήστε το Steam Deck σας στην πρίζα
Εάν η μπαταρία στο Steam Deck σας έχει αδειάσει εντελώς, μπορεί να χρειαστούν μερικά λεπτά μέχρι να αρχίσει να φορτίζει η συσκευή. Εάν η μπαταρία έχει εξαντληθεί πλήρως, μπορεί να χρειαστεί να τη φορτίσετε για μερικές ώρες προτού ενεργοποιηθεί.
Ελέγξτε τη θύρα φόρτισης
Βεβαιωθείτε ότι η θύρα φόρτισης στο Steam Deck σας δεν είναι κατεστραμμένη ή παρεμποδισμένη. Η βρωμιά, τα υπολείμματα ή η σκόνη μπορεί να εμποδίσουν το καλώδιο φόρτισης να πραγματοποιήσει σωστή σύνδεση, επομένως καθαρίστε τη θύρα φόρτισης εάν είναι απαραίτητο.
Ρυθμίστε το Steam Deck σας σε λειτουργία αποστολής
Η "Λειτουργία αποστολής" στο Steam Deck είναι μια λειτουργία στην οποία εισέρχεται η συσκευή κατά την αποστολή για να προστατεύσει τη διάρκεια ζωής της μπαταρίας. Όταν βρίσκεται σε λειτουργία αποστολής, το Steam Deck βρίσκεται σε κατάσταση χαμηλής κατανάλωσης που διατηρεί τη διάρκεια ζωής της μπαταρίας απενεργοποιώντας ορισμένες λειτουργίες και εμποδίζοντας την πλήρη ενεργοποίηση της συσκευής. Αυτή η λειτουργία ενεργοποιείται κατά τη διαδικασία αποστολής για να διασφαλιστεί ότι η συσκευή έρχεται με φορτισμένη μπαταρία και είναι έτοιμη για χρήση όταν παραληφθεί από τον πελάτη.
- Απενεργοποιήστε εντελώς το Steam Deck σας.
- Πατήστε και κρατήστε πατημένο το κουμπί αύξησης της έντασης ήχου και το κουμπί λειτουργίας ταυτόχρονα.
- Συνεχίστε να κρατάτε πατημένο μέχρι να δείτε μια οθόνη επιλογής .
- Στην κάτω δεξιά γωνία, επιλέξτε Setup Utility .
- Μεταβείτε στην ενότητα Power .
- Εντοπίστε και επιλέξτε Λειτουργία αποθήκευσης μπαταρίας .
- Συνέχιση της διαδικασίας εκκίνησης.
Για έξοδο από τη λειτουργία αποστολής, πρέπει να συνδέσετε το Steam Deck σας σε μια πηγή τροφοδοσίας χρησιμοποιώντας τον παρεχόμενο μετασχηματιστή ρεύματος ή ένα καλώδιο USB-C. Η συσκευή θα βγει αυτόματα από τη λειτουργία αποστολής μόλις φορτιστεί σε ένα συγκεκριμένο επίπεδο.
Το Steam Deck δεν συνδέεται με WiFi
Εάν το Steam Deck σας δεν συνδέεται σε Wi-Fi, μπορεί να υπάρχουν διάφοροι λόγοι.
Ελέγξτε το Δίκτυο
Βεβαιωθείτε ότι το Steam Deck σας βρίσκεται εντός εμβέλειας του δικτύου Wi-Fi και ότι το σήμα Wi-Fi είναι αρκετά ισχυρό. Προσπαθήστε να πλησιάσετε το δρομολογητή ή το σημείο πρόσβασης για να δείτε εάν αυτό επιλύει το πρόβλημα.
Επιπλέον, θα πρέπει να βεβαιωθείτε ότι το δίκτυο Wi-Fi που χρησιμοποιείτε λειτουργεί πραγματικά σωστά. Δοκιμάστε να συνδεθείτε σε διαφορετικό δίκτυο Wi-Fi ή επαναφέρετε το δρομολογητή για να δείτε εάν αυτό επιλύει το πρόβλημα. Μπορείτε επίσης να συνδέσετε μια άλλη συσκευή στο δίκτυο για να δείτε αν είναι μόνο το Steam Deck σας ή το ίδιο το δίκτυο.
Αναγκάστε να επανεκκινήσετε το Steam Deck σας
- Πατήστε και κρατήστε πατημένο το κουμπί λειτουργίας για τουλάχιστον 12 δευτερόλεπτα.
- Μόλις απενεργοποιηθεί το Steam Deck (δεν περιστρέφονται ανεμιστήρες ή τίποτα στην οθόνη), πατήστε παρατεταμένα το κουμπί λειτουργίας μέχρι να ακούσετε τον ήχο εκκίνησης.
Απενεργοποιήστε τη λειτουργία εξοικονόμησης ενέργειας WiFi
Η "Λειτουργία εξοικονόμησης ενέργειας Wi-Fi" στο Steam Deck είναι μια λειτουργία που έχει σχεδιαστεί για να εξοικονομεί διάρκεια ζωής της μπαταρίας μειώνοντας την κατανάλωση ενέργειας όταν η συσκευή είναι συνδεδεμένη σε Wi-Fi.
Όταν είναι ενεργοποιημένη η λειτουργία εξοικονόμησης ενέργειας Wi-Fi, το Steam Deck θα απενεργοποιεί περιοδικά το ραδιόφωνο Wi-Fi για εξοικονόμηση ενέργειας. Αυτό μπορεί να οδηγήσει σε μια μικρή καθυστέρηση κατά τη σύνδεση σε δίκτυα Wi-Fi ή την πρόσβαση στο Διαδίκτυο.
- Πατήστε το κουμπί Steam στο Steam Deck σας.
- Κάντε κύλιση προς τα κάτω και επιλέξτε Ρυθμίσεις .
- Επισημάνετε και επιλέξτε Σύστημα .
- Στη δεξιά πλευρά, μεταβείτε στην ενότητα Ρυθμίσεις συστήματος .
- Κάντε κλικ στην εναλλαγή δίπλα στο Ενεργοποίηση λειτουργίας προγραμματιστή .
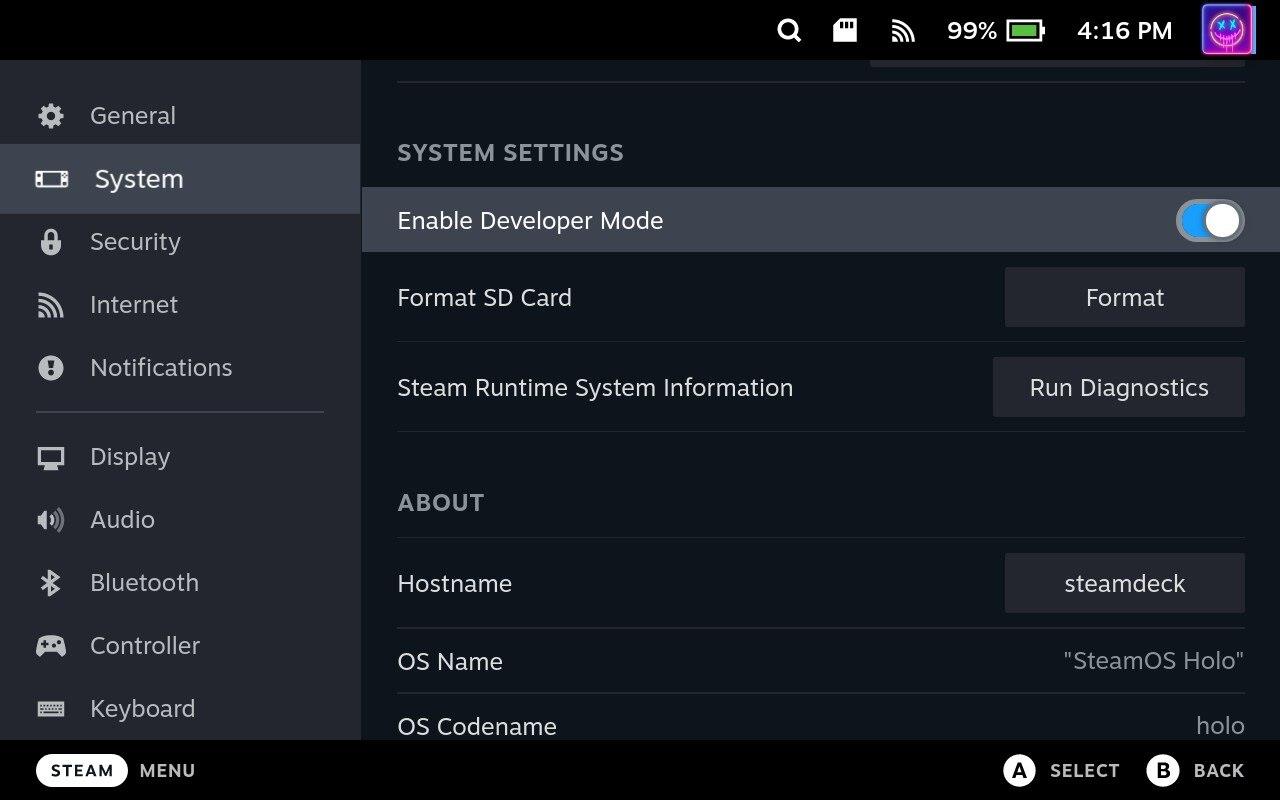
- Εάν σας ζητηθεί, επανεκκινήστε το Steam Deck.
- Από τον πίνακα Ρυθμίσεις Steam Deck, κάντε κύλιση προς τα κάτω και επιλέξτε Προγραμματιστής .
- Στη δεξιά πλευρά, κάντε κύλιση προς τα κάτω στην ενότητα Διάφορα .
- Κάντε κλικ στην εναλλαγή δίπλα στο Ενεργοποίηση διαχείρισης ενέργειας Wifi στη θέση Απενεργοποίηση .
- Όταν σας ζητηθεί, επανεκκινήστε το Steam Deck.
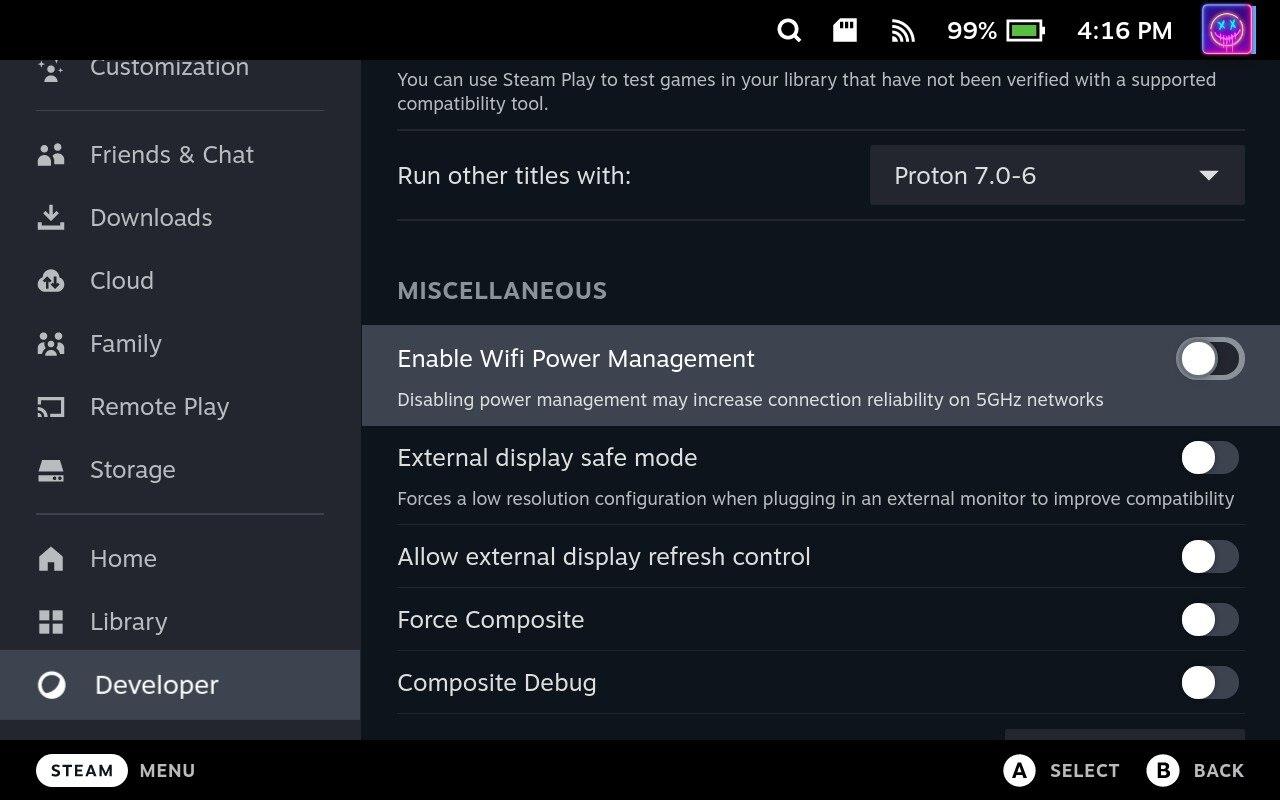
Αν και αυτή η δυνατότητα μπορεί να βοηθήσει στην επέκταση της διάρκειας ζωής της μπαταρίας του Steam Deck σας, μπορεί επίσης να επηρεάσει την απόδοση και την ταχύτητα της σύνδεσής σας στο Διαδίκτυο.
Το Steam Deck δεν αναγνωρίζει την κάρτα SD
Το Steam Deck διατίθεται σε τρεις επιλογές αποθήκευσης: 64 GB eMMC, 256 GB NVMe SSD και 512 GB NVMe SSD. Ανάλογα με τη βιβλιοθήκη παιχνιδιών σας και το μέγεθος των παιχνιδιών που θέλετε να εγκαταστήσετε, ο ενσωματωμένος αποθηκευτικός χώρος μπορεί να μην είναι επαρκής. Μια κάρτα SD σάς επιτρέπει να επεκτείνετε τη χωρητικότητα αποθήκευσης της συσκευής, ώστε να μπορείτε να αποθηκεύετε περισσότερα παιχνίδια και αρχεία πολυμέσων.
Ωστόσο, εάν προσπαθείτε να παίξετε ένα παιχνίδι ή να αποκτήσετε πρόσβαση σε αρχεία που βρίσκονται στην κάρτα SD, μόνο για να αντιμετωπίσετε κάποιο σφάλμα, μπορεί να συμβαίνει κάτι με την κάρτα σας.
Επανεκκινήστε το Steam Deck σας
Όπως συμβαίνει με σχεδόν κάθε συσκευή εκεί έξω, η πρώτη σύσταση που έχουμε είναι να επανεκκινήσετε το Steam Deck σας. Τα βήματα είναι αρκετά εύκολα, καθώς χρειάζεται απλώς να πατήσετε και να κρατήσετε πατημένο το κουμπί λειτουργίας για λίγα δευτερόλεπτα. Όταν εμφανιστεί το Power Menu, μεταβείτε στο κάτω μέρος του μενού και επιλέξτε Shutdown .
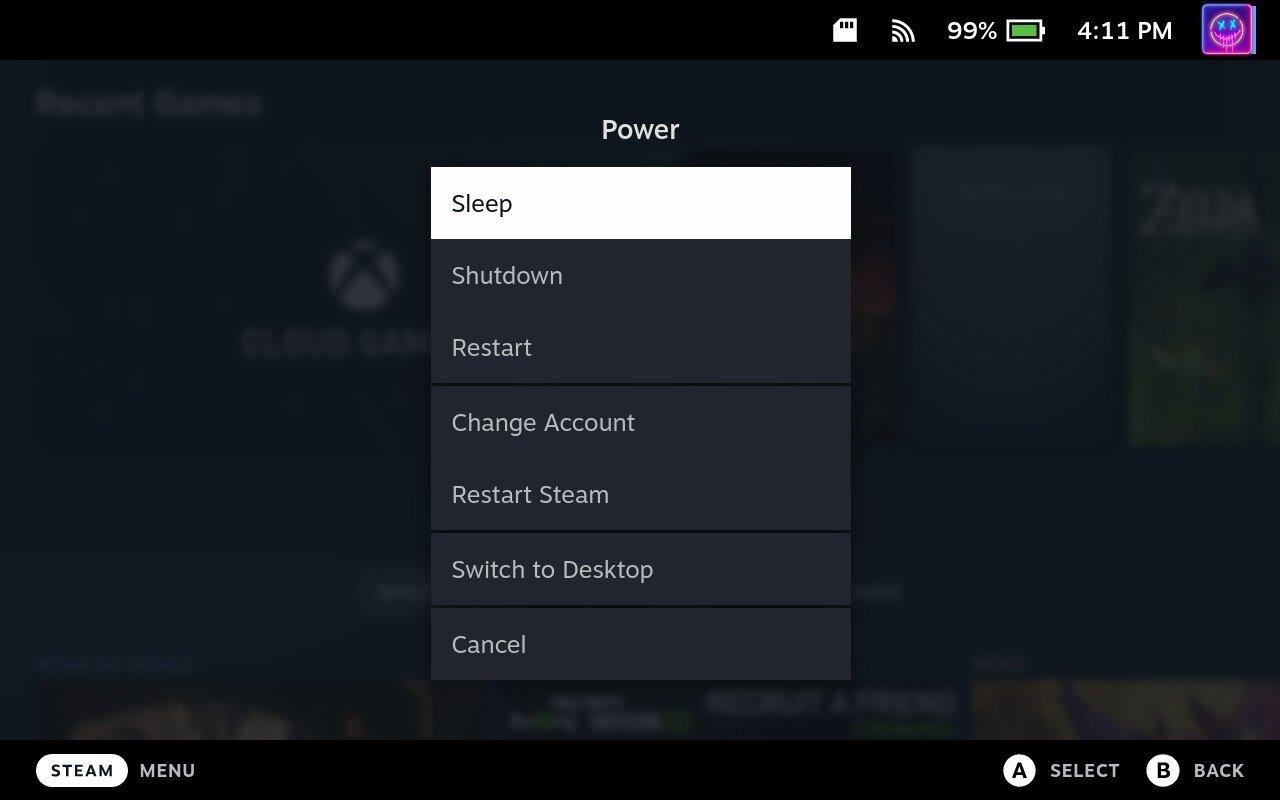
Ελέγξτε την κάρτα SD σας
Αυτό μπορεί να μην είναι τόσο εύκολο αν δεν έχετε έναν επιπλέον υπολογιστή μαζί σας. Αλλά εάν αντιμετωπίζετε προβλήματα με την κάρτα SD, μπορείτε να δοκιμάσετε να την τοποθετήσετε σε άλλη συσκευή για να δείτε αν αναγνωρίζεται. Εάν όχι, τότε πιθανότατα θα θέλετε να το αντικαταστήσετε με μια διαφορετική λειτουργία.
Σε περίπτωση που χρειαστεί να αποκτήσετε μια νέα κάρτα SD, βεβαιωθείτε ότι είναι κάρτα A2/V30 με ταχύτητες U3. Η κάρτα πρέπει επίσης να είναι UHS-I, καθώς αυτό υποστηρίζεται από το Steam Deck.
Διαμορφώστε την κάρτα SD
Όταν η Valve ανέπτυξε το Steam Deck, η εταιρεία κατάφερε να εφαρμόσει αρκετές επιλογές χωρίς να χρειάζεται πρόσβαση στη λειτουργία Desktop. Αυτό περιλαμβάνει τη δυνατότητα μορφοποίησης κάρτας SD στο Steam Deck και δείτε πώς μπορείτε να το κάνετε:
- Βεβαιωθείτε ότι η κάρτα SD σας έχει τοποθετηθεί στο Steam Deck.
- Ενεργοποιήστε το Steam Deck σας.
- Κάντε κλικ στο κουμπί Steam .
- Κάντε κύλιση προς τα κάτω και επιλέξτε Ρυθμίσεις .

- Επισημάνετε και επιλέξτε Σύστημα .
- Στη δεξιά πλευρά, εντοπίστε την ενότητα με το όνομα Ρυθμίσεις συστήματος .
- Κάντε κλικ στο κουμπί Μορφοποίηση δίπλα στην επιλογή Μορφοποίηση κάρτας SD .
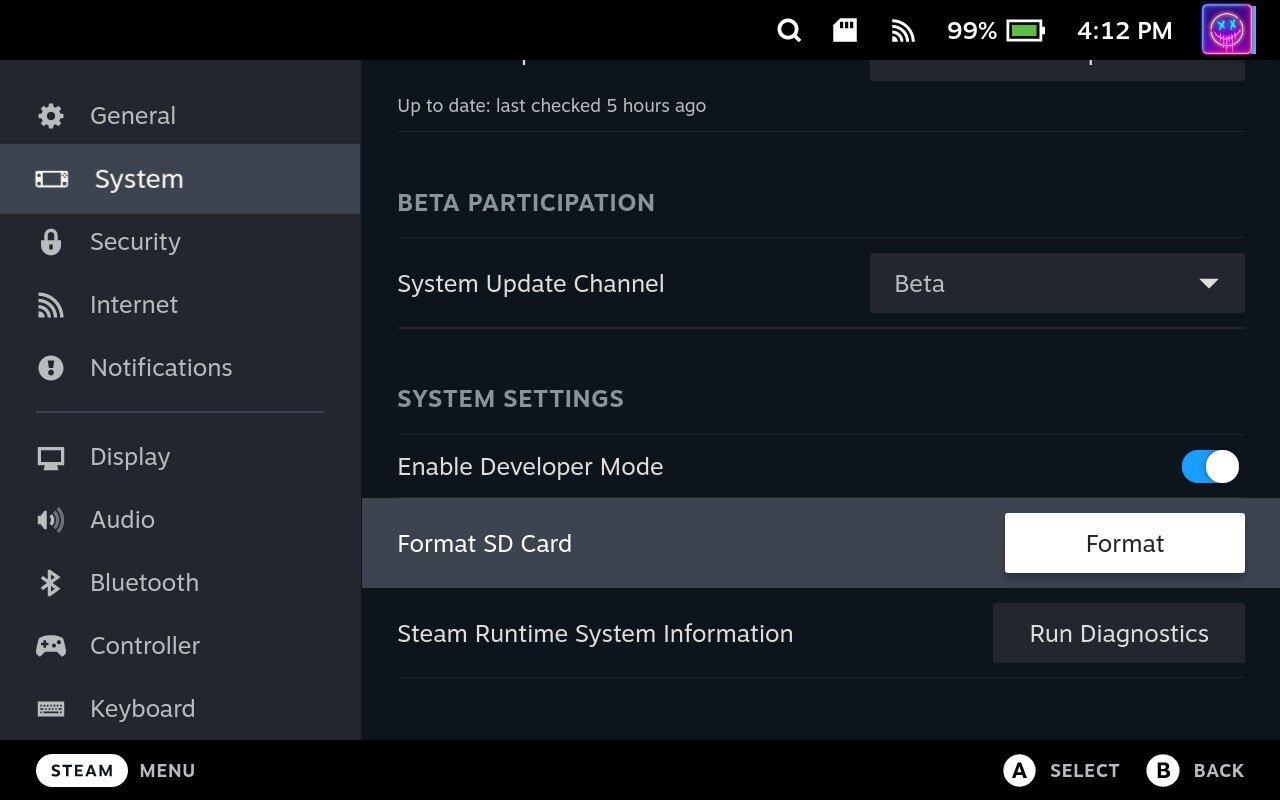
- Κάντε κλικ στο κουμπί Επιβεβαίωση , όταν σας ζητηθεί.
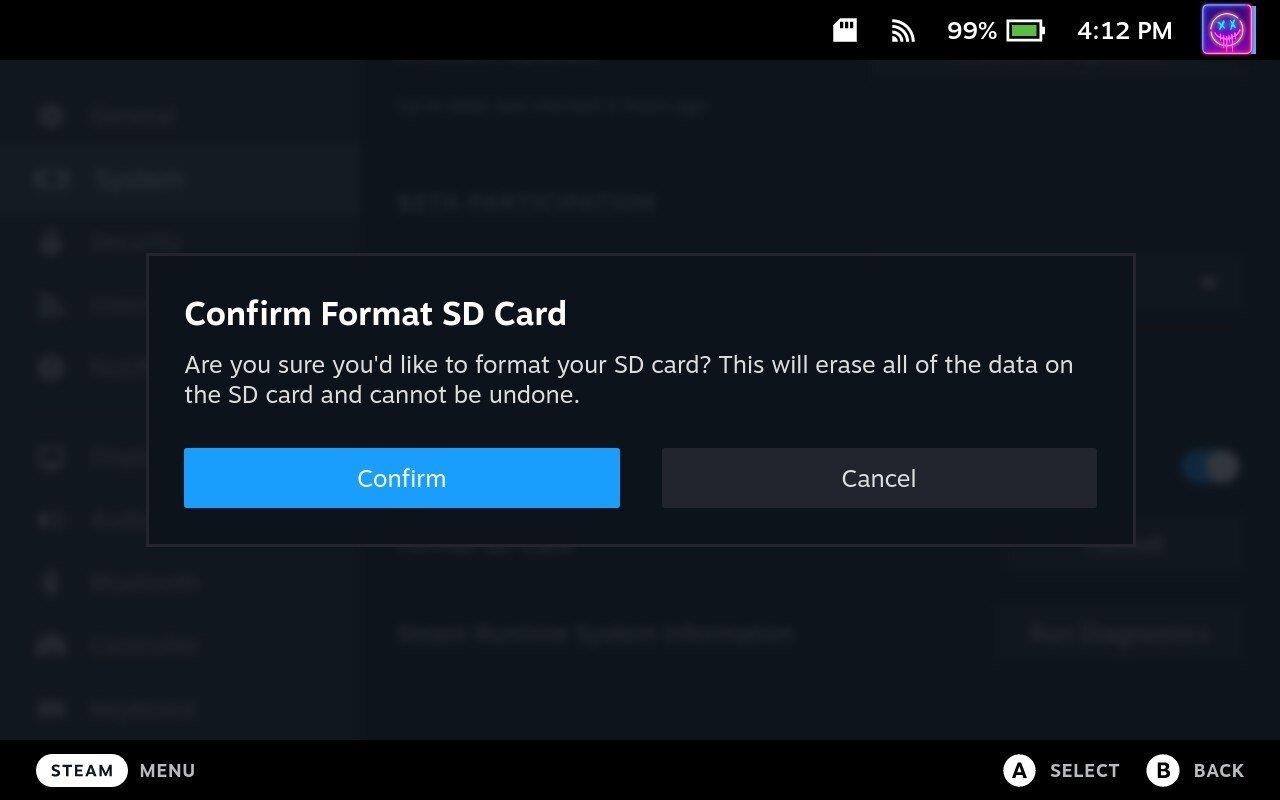
Ανάλογα με το μέγεθος της κάρτας SD που χρησιμοποιείτε με το Steam Deck, ίσως χρειαστεί να περιμένετε λίγο πριν ολοκληρωθεί η μορφοποίηση. Ωστόσο, μόλις τελειώσει τα μαγικά του, θα μπορείτε να χρησιμοποιήσετε την κάρτα SD στο Steam Deck για να εγκαταστήσετε περισσότερα παιχνίδια, να χρησιμοποιήσετε τα Windows και πολλά άλλα.
Σφάλμα ενημέρωσης Steam Deck
Μπορεί να υπάρχουν διάφοροι λόγοι για τους οποίους μπορεί να αντιμετωπίσετε ένα σφάλμα ενημέρωσης Steam Deck. Είναι σίγουρα ένα απογοητευτικό σφάλμα, ειδικά όταν προσπαθήσατε να καθίσετε για μια συνεδρία παιχνιδιού, αλλά αντιμετωπίσατε ένα σφάλμα που εμποδίζει αυτό να συμβεί.
Ελέγξτε πόσο αποθηκευτικό χώρο έχετε
Εάν ο αποθηκευτικός χώρος του Steam Deck σας εξαντλείται, ενδέχεται να εμποδίσει την εγκατάσταση ενημερώσεων. Βεβαιωθείτε ότι έχετε αρκετό χώρο αποθήκευσης πριν επιχειρήσετε να κάνετε ενημέρωση.
- Μεταβείτε στο κύριο μενού πατώντας το κουμπί Steam στο Steam Deck σας.
- Επιλέξτε Ρυθμίσεις από το μενού.
- Κάντε κύλιση προς τα κάτω στην Αποθήκευση και επιλέξτε την.
- Θα δείτε τώρα τη χωρητικότητα αποθήκευσης του Steam Deck σας, καθώς και την ποσότητα του χώρου που χρησιμοποιείται αυτήν τη στιγμή και την ποσότητα του ελεύθερου χώρου που απομένει.
- Μπορείτε επίσης να δείτε τα επίπεδα αποθήκευσης μεμονωμένων εφαρμογών στη δεξιά πλευρά της καταχώρισης της εφαρμογής ή του παιχνιδιού.
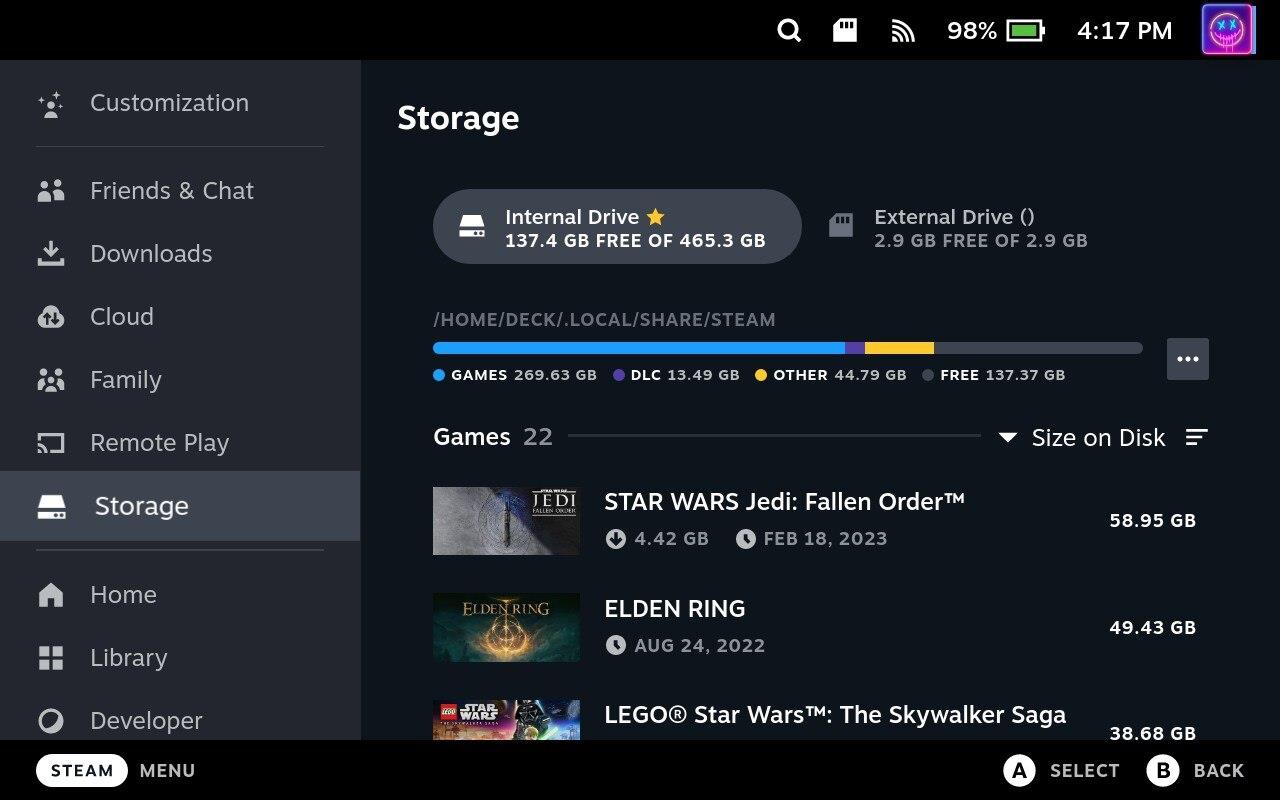
Αυτό θα σας επιτρέψει να ελέγξετε τον διαθέσιμο χώρο αποθήκευσης στο Steam Deck σας και να δείτε πόσος χώρος χρησιμοποιείται από διάφορες εφαρμογές και παιχνίδια. Εάν ο αποθηκευτικός χώρος σας εξαντλείται, ίσως χρειαστεί να διαγράψετε ορισμένα αρχεία ή να απεγκαταστήσετε εφαρμογές ή παιχνίδια για να ελευθερώσετε χώρο.
Ενημέρωση από τη λειτουργία επιφάνειας εργασίας
Αυτή η μέθοδος δεν συνιστάται πραγματικά, αλλά αν προσπαθείτε να ενημερώσετε το Steam Deck σας, μπορείτε να το κάνετε από τη λειτουργία Desktop Mode. Τα βήματα που αναφέρονται παρακάτω είναι περισσότερα για όσους έχουν εγκαταστήσει εφαρμογές Linux ή εξομοιωτές που πρέπει να ενημερωθούν προκειμένου να έχουν πρόσβαση μέσω της τυπικής διεπαφής SteamOS.
- Πατήστε το κουμπί Steam στο Steam Deck σας.
- Κάντε κύλιση προς τα κάτω και επιλέξτε Power .
- Από το Power Menu , επισημάνετε και επιλέξτε Switch to Desktop .
- Περιμένετε έως ότου το Steam Deck σας μεταβεί στη λειτουργία Desktop Mode.
- Μόλις μεταβείτε στη λειτουργία επιφάνειας εργασίας, κάντε κλικ στο εικονίδιο Discover (κατάστημα εφαρμογών) στην κάτω αριστερή γωνία της γραμμής εργασιών.
- Κάντε κύλιση στο κάτω μέρος της πλαϊνής γραμμής.
- Κάντε κλικ στην Ενημέρωση .
- Από τη σελίδα Ενημερώσεις , κάντε κλικ στο κουμπί Ανανέωση στην επάνω γραμμή μενού.
- Εάν υπάρχουν εφαρμογές που πρέπει να ενημερωθούν, κάντε κλικ στο κουμπί Ενημέρωση όλων στην επάνω δεξιά γωνία.

Περιστασιακά, έχουμε διαπιστώσει ότι μπορεί να αντιμετωπίσετε προβλήματα εάν υπάρχουν πάρα πολλές εφαρμογές που προσπαθούν να ενημερωθούν ταυτόχρονα. Η σελίδα "Ενημερώσεις" στο Discover χωρίζεται σε δύο ενότητες. Εφαρμογές και Λογισμικό Συστήματος. Συνιστούμε να ενημερώσετε οτιδήποτε στην ενότητα Λογισμικό συστήματος πρώτα, πριν ενημερώσετε οποιαδήποτε άλλη εφαρμογή.