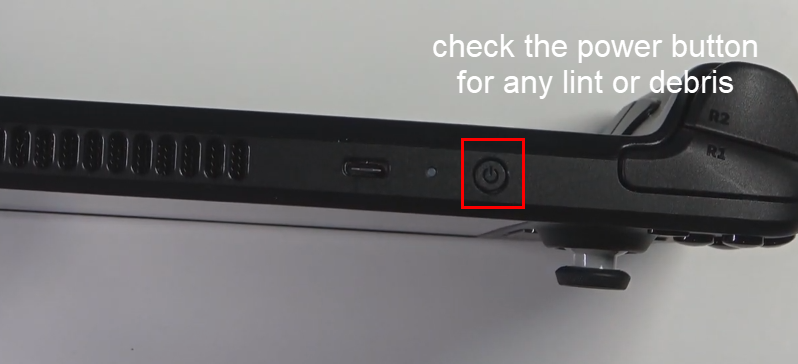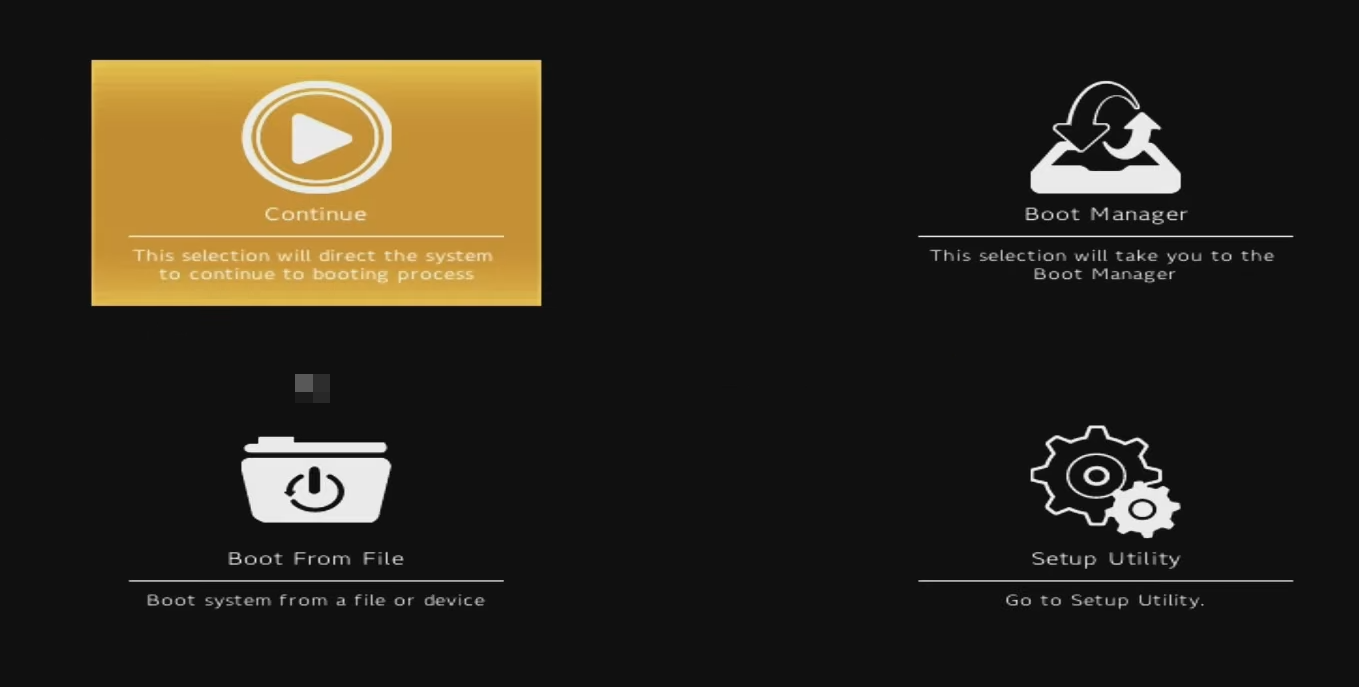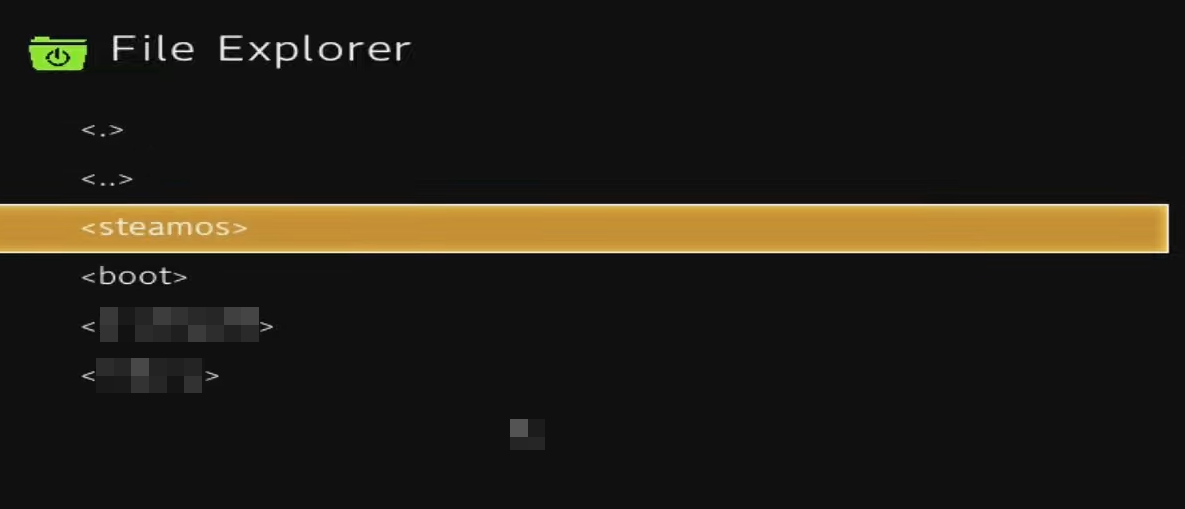Παίζοντας παιχνίδια από τον λογαριασμό σας στο Steam σε ένα Steam Deck σας δίνει μια αίσθηση ελευθερίας από επιτραπέζιους υπολογιστές. Αλλά όταν το Steam Deck δεν ενεργοποιείται, αισθάνεται τόσο απαίσια. Αν θέλετε να μάθετε πώς να μεταμορφώσετε ξανά αυτό το απαίσιο σε φοβερό, συνεχίστε να διαβάζετε!
Το Steam Deck άλλαξε τον τρόπο παιχνιδιού. Φέρνει την ρετρό αίσθηση του να παίζετε παιχνίδια χρησιμοποιώντας μια φορητή κονσόλα παιχνιδιών. Αλλά αυτή τη φορά, παίζετε μοντέρνα παιχνίδια όπως Counter-Strike, Apex Legends, The Last of Us κ.λπ. Δεν χρειάζεστε πλέον υπολογιστή gaming ή Mac για να παίξετε παιχνίδια 3D υψηλής ευκρίνειας. Έρχεται με Wi-Fi, ώστε να μπορείτε να κατεβάζετε δωρεάν ή επί πληρωμή παιχνίδια από τον λογαριασμό σας στο Steam και να παίζετε αυτούς τους τίτλους εκτός σύνδεσης ή online. Υπάρχει μια ισχυρή φορτιζόμενη μπαταρία για να μπορείτε να παίζετε παιχνίδια έως και 8 ώρες.
Όλα αυτά είναι πολλά υποσχόμενα χαρακτηριστικά του Steam Deck! Όμως, δεδομένου ότι η συσκευή είναι ουσιαστικά ένας υπολογιστής σε μικρό μέγεθος (περίπου 12 ίντσες x 5 ίντσες), πάσχει από πολλά κοινά σφάλματα υπολογιστή που αντιμετωπίζουμε με επιτραπέζιους ή φορητούς υπολογιστές. Ένα από τα πιο συχνά εμφανιζόμενα ζητήματα είναι η «μη ενεργοποίηση του Steam Deck».
Προτού στείλετε τη συσκευή για επισκευές από τα εξουσιοδοτημένα κέντρα σέρβις του Steam, μπορείτε να εκτελέσετε την ακόλουθη αντιμετώπιση προβλημάτων για να δείτε εάν μπορείτε να διορθώσετε την κονσόλα παιχνιδιών. Θα σας βοηθήσει να αποφύγετε πρόσθετα έξοδα και χρόνο αναμονής για επισκευές Steam Deck από ένα κέντρο σέρβις.
Διαβάστε επίσης: Πώς να προσθέσετε παιχνίδι στο Steam
Το Steam Deck δεν θα ενεργοποιηθεί: Πιθανοί λόγοι
Εάν το Steam Deck σας δεν εκκινεί, ακολουθούν ορισμένοι πιθανοί λόγοι για το πρόβλημα:
- Ένα πρόσφατο πρόβλημα σε επίπεδο λειτουργικού συστήματος μπορεί να προκαλεί πρόσβαση του υλικού στα απαιτούμενα αρχεία εκκίνησης.
- Μια ενημέρωση πήγε στραβά. Το SteamOS εφάρμοσε ένα κατεστραμμένο αρχείο ενημέρωσης και τώρα δεν μπορεί να διορθώσει το πρόβλημα.
- Δεν υπάρχει φόρτιση στην μπαταρία. ο προσαρμογέας του φορτιστή μπορεί να είναι ελαττωματικός ή η καλωδίωση του προσαρμογέα είναι ελαττωματική και δεν φορτίζει αποτελεσματικά τη συσκευή.
- Το κουμπί λειτουργίας κόλλησε στο περίβλημά του και δεν μπορεί να μεταδώσει το κλικ σας σε ένα φυσικό κουμπί ενεργοποίησης-απενεργοποίησης στη μητρική πλακέτα Steam Deck.
Πώς να επιλύσετε το πρόβλημα που δεν θα ενεργοποιηθεί το Steam Deck
1. Επιθεωρήστε το κουμπί λειτουργίας
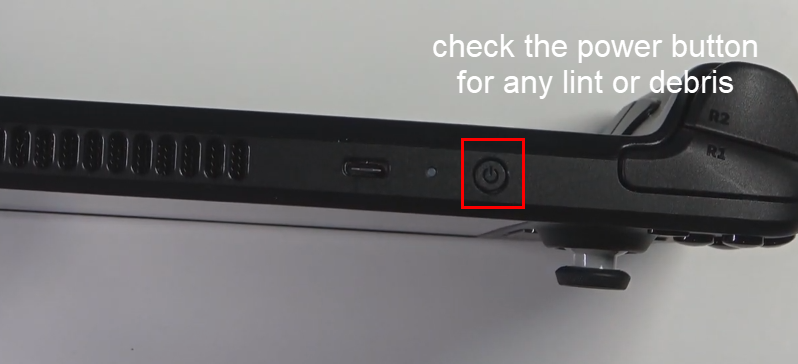
Ελέγξτε το κουμπί λειτουργίας για να διορθώσετε το Steam Deck που δεν ενεργοποιείται
Μερικές φορές, μπορεί να υπάρχουν υπολείμματα μέσα στο κουμπί λειτουργίας. Εάν αυτό ισχύει, το πάτημα του κουμπιού λειτουργίας δεν θα ενεργοποιήσει τη συσκευή. Χρησιμοποιήστε μια οδοντογλυφίδα και αφαιρέστε προσεκτικά τα υπολείμματα από τα πλαϊνά του κουμπιού λειτουργίας. Τώρα, δοκιμάστε να ενεργοποιήσετε τη συσκευή και αυτό θα διορθώσει το πρόβλημα "Δεν ενεργοποιείται το Steam Deck".
2. Φορτίστε το Steam Deck σας
Ένα άλλο δευτερεύον ζήτημα που προκαλεί το Steam Deck να μην ενεργοποιείται είναι το πρόβλημα φόρτισης. Ο προσαρμογέας Steam Deck μπορεί να μην λειτουργεί, μπορεί να υπάρχει πρόβλημα καλωδίωσης ή, τέλος, η υποδοχή USB να μην λειτουργεί.
Αντικαταστήστε τον προσαρμογέα φόρτισης με έναν νέο και φορτίστε τη συσκευή για 30 λεπτά έως 60 λεπτά. Θα πρέπει να δείτε ένα LED να ανάβει. Αυτό υποδεικνύει την κατάσταση φόρτισης. Εάν δεν βλέπετε LED, το τροφοδοτικό είναι ελαττωματικό. Επομένως, η αντικατάσταση του προσαρμογέα φόρτισης θα πρέπει να διορθώσει το πρόβλημα.
3. Αφήστε το Steam Deck να κρυώσει λίγο
Δείτε πώς γίνεται:
- Αποσυνδέστε όλα τα καλώδια από το Steam Deck.
- Εάν το Steam Deck είναι κολλημένο σε μια μαύρη οθόνη, αλλά μπορείτε να δείτε ένα αχνό έντονο φως από το πίσω μέρος της οθόνης, είναι ακόμα αναμμένο.
- Πρέπει να απενεργοποιήσετε τη συσκευή πατώντας το κουμπί λειτουργίας (περισσότερο από 10 δευτερόλεπτα) έως ότου η οθόνη είναι τελείως μαύρη και δεν υπάρχει ένδειξη φωτός στο πίσω μέρος της οθόνης.
- Τώρα, αφήστε τη συσκευή να κρυώσει λίγο.
- Στη συνέχεια, πατήστε απαλά το κουμπί λειτουργίας και προσπαθήστε να ενεργοποιήσετε τη συσκευή.
4. Αναγκαστική επανεκκίνηση του Steam Deck
Ας υποθέσουμε ότι αντιμετωπίζετε κατά διαστήματα το πρόβλημα «Δεν ενεργοποιείται το Steam Deck». Σε αυτήν την περίπτωση, ακολουθήστε αυτά τα βήματα για να αναγκάσετε να επανεκκινήσετε την κονσόλα παιχνιδιών:
- Πατήστε και κρατήστε πατημένο το κουμπί λειτουργίας για τρία δευτερόλεπτα.
- Εάν αυτό δεν λειτουργήσει, συνεχίστε να πατάτε το κουμπί για άλλα 10 δευτερόλεπτα.
- Αυτό θα πρέπει να απενεργοποιήσει τη συσκευή αμέσως.
- Τώρα, πατήστε το κουμπί λειτουργίας μία φορά για να ξεκινήσει η συσκευή.
5. Επαναφορά της ενημέρωσης SteamOS
Εάν το Steam Deck δεν ενεργοποιηθεί μετά από εγκατάσταση παιχνιδιού, ενημέρωση λογισμικού ή εγκατάσταση εφαρμογής που πάει στραβά, δοκιμάστε αυτά τα βήματα για να επαναφέρετε το SteamOS:
- Επιβεβαιώστε ότι το Steam Deck είναι απενεργοποιημένο και ότι η οθόνη είναι εντελώς μαύρη.
- Πατήστε παρατεταμένα τα πλήκτρα Power + Ellipses μαζί μέχρι να ακούσετε ένα σύντομο ήχο κλικ.
- Αφήστε το κουμπί λειτουργίας και συνεχίστε να πατάτε το πλήκτρο Ellipses .
- Τώρα, θα πρέπει να δείτε μια λίστα με εικόνες SteamOS ή σημεία επαναφοράς μπροστά σας.
- Επιλέξτε το σωστό και συνεχίστε την ενεργοποίηση.
- Το Steam Deck θα πρέπει να επιστρέψει στην αρχική οθόνη και να αρχίσει να λειτουργεί.
6. Επιλέξτε με μη αυτόματο τρόπο το αρχείο εκκίνησης
Η κονσόλα παιχνιδιών Steam Deck ενδέχεται να μην μπορεί να εκκινήσει εάν δεν μπορεί να αναγνωρίσει το ίδιο το αρχείο εκκίνησης. Αυτό είναι ένα μικρό σφάλμα και η πλοήγηση στο σωστό αρχείο εκκίνησης συνήθως διορθώνει το πρόβλημα οριστικά. Ακολουθούν οι οδηγίες που πρέπει να ακολουθήσετε για να επιλέξετε το αρχείο εκκίνησης SteamOS με μη αυτόματο τρόπο:
- Εντοπίστε τα πλήκτρα αύξησης της έντασης ήχου και ενεργοποίησης στη συσκευή.
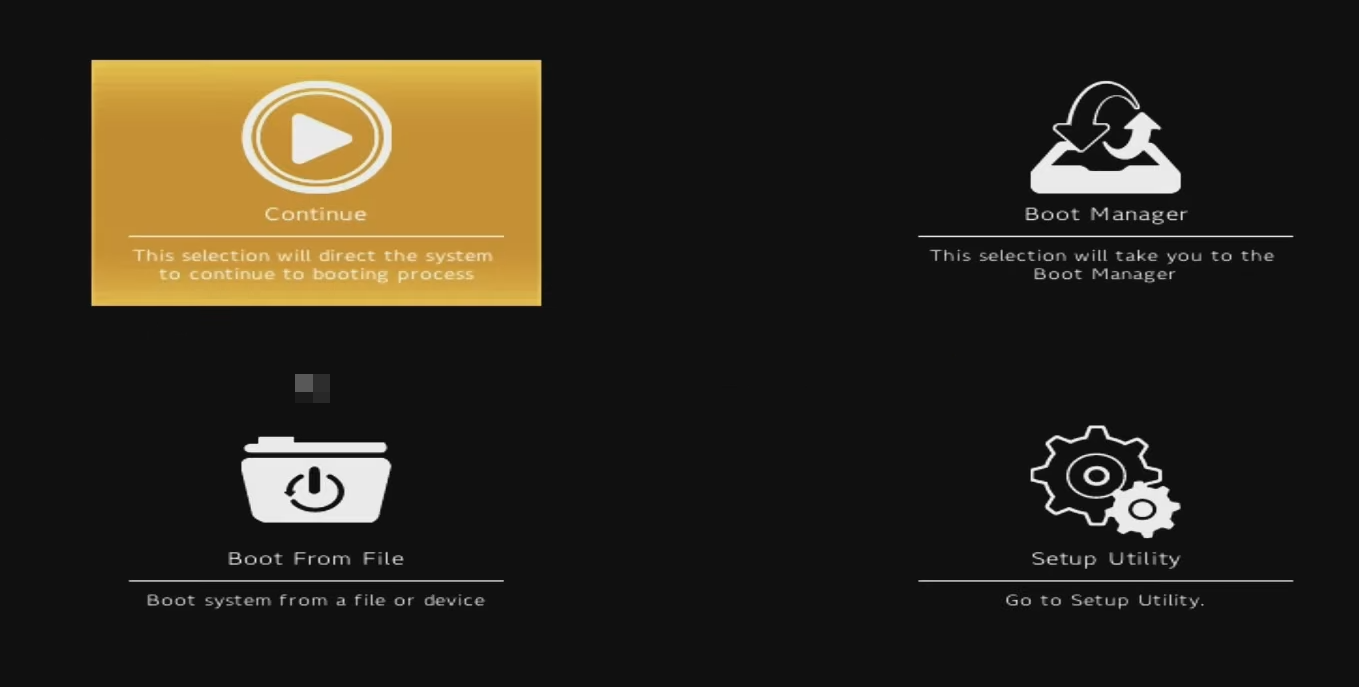
Η οθόνη εκκίνησης του Steam Deck
- Τώρα, πατήστε αυτά τα πλήκτρα μαζί μέχρι να δείτε το μενού εκκίνησης.
- Το μενού εκκίνησης εμφανίζει τέσσερα εικονίδια για τις ακόλουθες λειτουργίες:
- Συνεχίστε με τις τρέχουσες ρυθμίσεις
- Διαχειριστής έναρξης
- Εκκίνηση από αρχείο
- Setup Utility
- Επιλέξτε την επιλογή Εκκίνηση από αρχείο .
- Θα πρέπει τώρα να δείτε την οθόνη του File Explorer στο Steam Deck σας.
- Πατήστε το αρχείο ESP στο αριστερό μενού.
- Τώρα βρίσκεστε στο φάκελο EFI .
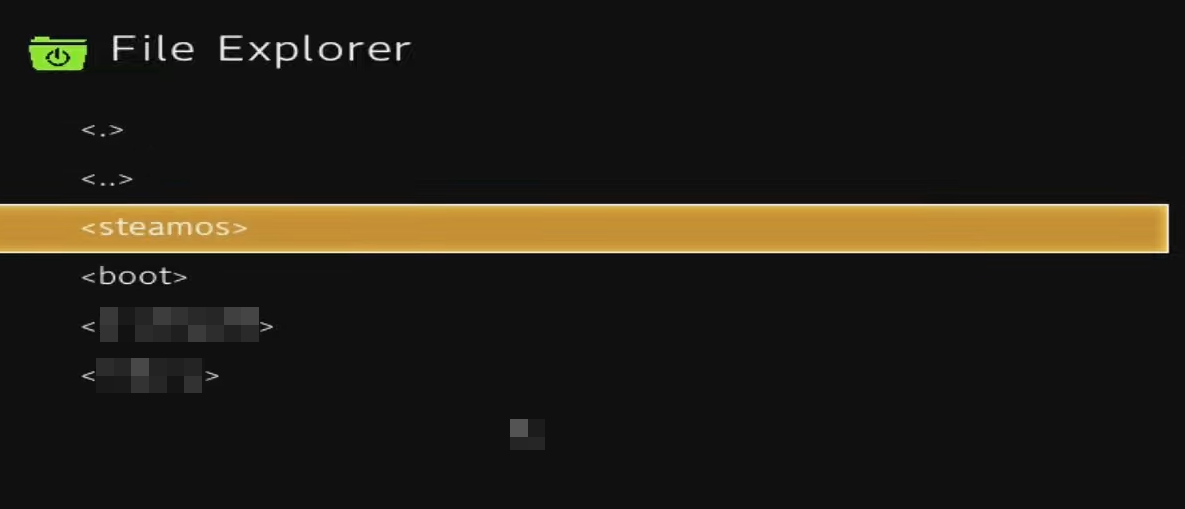
Επιλέξτε SteamOS για να διορθώσετε το Steam Deck δεν θα ενεργοποιηθεί
- Μέσα στο φάκελο EFI, πατήστε τον κατάλογο SteamOS .
- Όταν βρίσκεστε στον κατάλογο SteamOS, πατήστε στο αρχείο STEAMCL.EFI .
Αυτό είναι! Το σύστημα εκκίνησης Steam Deck θα αναγνωρίσει το κατάλληλο αρχείο εκκίνησης και θα επανεκκινήσει τη συσκευή στην αρχική οθόνη.
7. Ανακτήστε το SteamOS
Όταν το Steam Deck σας δεν εκκινεί και κανένα από τα παραπάνω δεν βοηθά, μπορείτε να εγκαταστήσετε ξανά το Steam Deck Image. Εδώ είναι τι πρέπει να κάνετε:
- Κατεβάστε την εικόνα Steam Deck από το Steam δωρεάν.
- Αποκτήστε ένα USB stick 8 GB ή παραπάνω. Αντιγράψτε και επικολλήστε το περιεχόμενο του USB stick κάπου αλλού, καθώς πρέπει να διαμορφώσετε το USB stick για να δημιουργήσετε έναν bootable δίσκο SteamOS.
- Χρησιμοποιήστε το Rufus για Windows 11/ 10 και το balenaEtcher για Mac για να δημιουργήσετε έναν δίσκο USB με δυνατότητα εκκίνησης χρησιμοποιώντας τη λήψη εικόνας Steam Deck.
- Τώρα, κλείστε εντελώς το Steam Deck.
- Συνδέστε τον δίσκο με δυνατότητα εκκίνησης USB στο Steam Deck. Ίσως χρειαστεί να χρησιμοποιήσετε έναν προσαρμογέα USB A σε USB C για να συνδεθείτε στο USB stick.
- Πατήστε μαζί τα κουμπιά Power On + Volume Up για πρόσβαση στο μενού Boot . Εκεί, πατήστε Διαχειριστής εκκίνησης .
- Εναλλακτικά, πατήστε παρατεταμένα τα πλήκτρα Ενεργοποίηση + Μείωση έντασης έως ότου εισέλθετε απευθείας στην οθόνη Διαχείριση εκκίνησης .
- Ο Διαχειριστής εκκίνησης θα εμφανίσει μια επιλογή όπως αυτή: εκκίνηση από συσκευή EFI USB .
- Πατήστε αυτήν την επιλογή για να ρυθμίσετε το USB stick ως τον κατάλογο πηγής για το αρχείο εκκίνησης.
- Το Steam Deck θα ξεκινήσει ξανά την εγκατάσταση του SteamOS από τον εκκινήσιμο δίσκο USB.
- Περιμένετε μέχρι το Steam Deck να έρθει στην αρχική οθόνη.
8. Αφαιρέστε και επανασυνδέστε την μπαταρία
Εάν η συνδεσιμότητα της μπαταρίας είναι η αιτία του προβλήματος "Το Steam Deck δεν θα ενεργοποιηθεί", τότε μπορείτε να αποσυνδέσετε και να συνδέσετε την μπαταρία της συσκευής. Επειδή το Steam Deck δεν συνοδεύεται από αφαιρούμενη μπαταρία, πρέπει να εκτελέσετε αυτήν τη μέθοδο ανοίγοντας το Steam Deck.
Μπορείτε να εκτελέσετε τις παρακάτω οδηγίες μόνο εάν νιώθετε άνετα να ανοίξετε το πίσω κάλυμμα της συσκευής. Εάν αισθάνεστε αρκετά άνετα ή δεν έχετε τα εργαλεία για να το κάνετε αυτό, αγνοήστε αυτήν τη μέθοδο. Εάν είστε πρόθυμοι να το δοκιμάσετε κατά την κρίση σας, ακολουθήστε αυτά τα βήματα:
- Πάρτε ένα κατσαβίδι για να ξεβιδώσετε όλες τις βίδες στο πίσω μέρος του καλύμματος Steam Deck.
- Τώρα, αφαιρέστε το κάλυμμα.
- Η μπαταρία προστατεύεται από μεταλλικό κάλυμμα. Ξεβιδώστε όλες τις βίδες από το κάλυμμα της μπαταρίας.

Αποσυνδέστε και συνδέστε την μπαταρία για να διορθώσετε το Steam Deck να μην ενεργοποιείται
- Μόλις φύγει το κάλυμμα της μπαταρίας, ο σύνδεσμος της μπαταρίας και η ίδια η μπαταρία εκτίθενται.
- Ο σύνδεσμος είναι ένα μικρό πλαστικό σκούρου χρώματος με οκτώ ακίδες.
- Χρησιμοποιήστε τα νύχια σας για να αποσυνδέσετε προσεκτικά τον σύνδεσμο.
- Τώρα, πατήστε και κρατήστε πατημένο το κουμπί Steam Deck Power για 10 δευτερόλεπτα για να διαγράψετε όλη τη στατική ηλεκτρική ενέργεια στη μητρική πλακέτα.
- Τοποθετήστε ξανά το βύσμα της μπαταρίας στην κατάλληλη πρίζα.
- Τοποθετήστε το κάλυμμα της μπαταρίας πάνω στην μπαταρία και στερεώστε τις βίδες.
- Επίσης, τοποθετήστε ξανά το κάλυμμα Steam Deck και στερεώστε τις βίδες.
- Τώρα συνδέστε τον προσαρμογέα φόρτισης και φορτίστε τη συσκευή για 10 λεπτά.
- Πατήστε το κουμπί λειτουργίας για να ενεργοποιήσετε το Steam Deck και να ξεκινήσετε το παιχνίδι.
Μην εκτελείτε τα παραπάνω βήματα χωρίς να διαχέετε στατικά ηλεκτρικά φορτία πάνω σας. Για αυτό, μπορείτε να αγγίξετε ένα μέταλλο που συνδέεται με τον τοίχο ή τη γείωση. Η μεταλλική επιφάνεια πρέπει να είναι γυμνή και απαλλαγμένη από χρώματα ή άλλες μονωμένες επικαλύψεις. Μπορείτε επίσης να χρησιμοποιήσετε έναν αντιστατικό ιμάντα για να αποφύγετε τον στατικό ηλεκτρισμό να προκαλέσει ζημιά στη μητρική πλακέτα Stem Deck.
Steam Deck Not Booting: Τελικές λέξεις
Αυτές είναι λοιπόν μερικές από τις γρήγορη και εύκολη αντιμετώπιση προβλημάτων που μπορείτε να δοκιμάσετε όταν αντιμετωπίζετε ότι το Steam Deck δεν θα ενεργοποιηθεί. Εάν η συσκευή δεν εκκινεί ακόμη και αφού δοκιμάσετε όλες τις παραπάνω επιδιορθώσεις, επικοινωνήστε με την Υποστήριξη Steam. Μην ξεχάσετε να αναφέρετε τυχόν άλλες επιδιορθώσεις στο πλαίσιο σχολίων που γνωρίζετε ότι θα βοηθούσαν.
Αν έπρεπε να στείλετε το Steam Deck για επισκευή, βρείτε εδώ πώς να παίξετε Steam Games σε iPad ή iPhone .