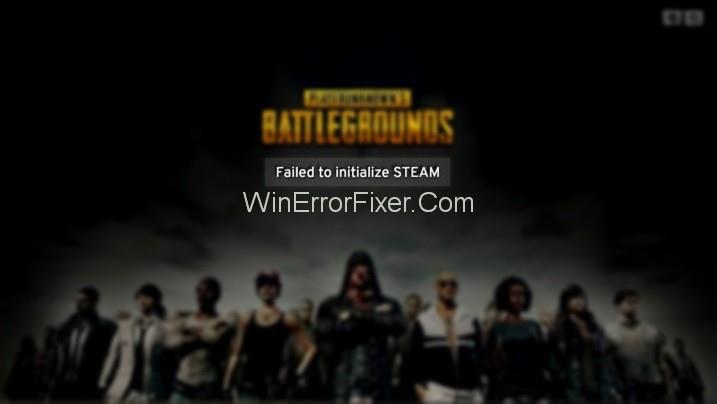Το σφάλμα PUBG Failed to Initialize Steam παρουσιάζεται πριν οι χρήστες μπουν στο παιχνίδι. Επομένως, δεν μπορούν να παίξουν αυτό το παιχνίδι αφού το PUBG απέτυχε να προετοιμάσει το μήνυμα σφάλματος Steam. Το Player Unknown's Battlegrounds ή PUBG είναι ένα από τα πιο δημοφιλή παιχνίδια της σημερινής γενιάς. Με τακτικές ενημερώσεις και μοναδικές δυνατότητες, αυτό το παιχνίδι βρίσκεται στην κορυφή.
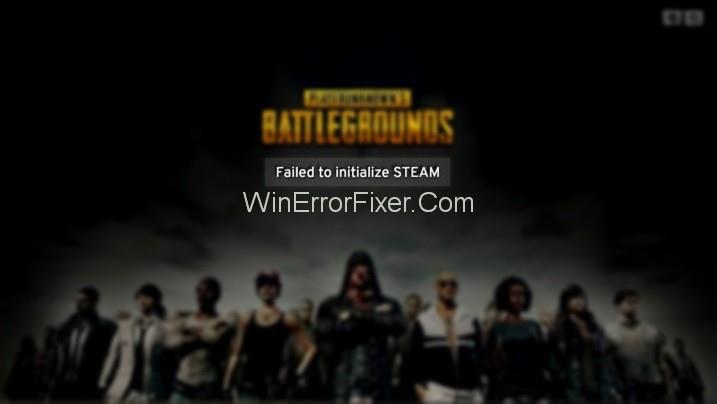
Πολλά παιχνίδια αντιγράφουν το παιχνίδι PUBG, αλλά παρόλα αυτά κανένα παιχνίδι δεν είναι τόσο δημοφιλές όσο το PUBG. Είναι ένα διαδικτυακό παιχνίδι σκοποβολής Battle Royal για πολλούς παίκτες. Παρουσιάστηκε και αναπτύχθηκε από την PUBG Corporation. Σήμερα περισσότεροι από 50 εκατομμύρια χρήστες παίζουν αυτό το παιχνίδι καθημερινά. Πολλοί παίκτες του PUBG έχουν αναφέρει ότι το PUBG Failed to Initialize Steam Error σε αυτό το παιχνίδι.
Περιεχόμενα
Τι προκαλεί το σφάλμα αρχικοποίησης του PUBG;
Δεν είστε μόνοι εάν αντιμετωπίζετε το σφάλμα PUBG Failed to Initialize Steam. Μπορεί να υπάρχουν διάφοροι λόγοι πίσω από το σφάλμα PUBG Failed to Initialize Steam. Μπορεί να οφείλεται σε παλιά προγράμματα οδήγησης που υπάρχουν στο σύστημά σας. Άδεια για αρχεία παιχνιδιών, ημιτελής εγκατάσταση και bugged steam είναι μερικοί από τους άλλους λόγους.
5 απλές λύσεις για το PUBG απέτυχαν να αρχικοποιήσουν το σφάλμα Steam
Μην πανικοβληθείτε αν συναντήσετε αυτό το σφάλμα στο παιχνίδι σας. Διαγνώστε προσεκτικά το πρόβλημα και στη συνέχεια λάβετε τα απαραίτητα μέτρα. Ακολουθούν μερικές από τις λύσεις για την αντιμετώπιση του σφάλματος PUBG Failed to Initialize Steam:
Λύση 1: Επανεκκινήστε το Steam
Το σφάλμα "Αποτυχία προετοιμασίας του Steam" μπορεί επίσης να προκύψει λόγω προβλημάτων με τον πελάτη Steam. Η επανεκκίνηση του Steam είναι η καλύτερη λύση σε μια τέτοια περίπτωση. Εδώ είναι τα βήματα που πρέπει να ακολουθήσετε:
Βήμα 1: Πατήστε Ctrl + Shift + Esc για να ανοίξετε τη Διαχείριση εργασιών.
Βήμα 2: Πλοηγηθείτε στην καρτέλα Διαδικασίες .
Βήμα 3: Κάντε δεξί κλικ σε κάθε διαδικασία Steam και PUBG (TslGame) . Κάντε κλικ στην επιλογή Τέλος εργασίας/Τερματισμός διαδικασίας .
Βήμα 4: Ανοίξτε ξανά τον πελάτη Steam. Εκτελέστε το PUBG και δείτε αν το σφάλμα παραμένει.
Εάν το σφάλμα εξακολουθεί να υπάρχει, δοκιμάστε τις επόμενες μεθόδους.
Λύση 2: Απενεργοποιήστε το PUBG Administrator
Αυτή είναι η πιο κοινή και χρήσιμη λύση για την επίλυση του σφάλματος PUBG Failed to Initialize Steam. Ζητήματα προνομίων με το παιχνίδι μπορεί να δημιουργήσουν σφάλμα PUBG Failed to Initialize Steam. Επομένως, ο καλύτερος τρόπος είναι να απενεργοποιήσετε τη ρύθμιση εκτέλεσης του PUBG ως διαχειριστής. Εδώ είναι τα βήματα:
Βήμα 1: Πρώτα απ 'όλα, ανοίξτε την Εξερεύνηση αρχείων. Μεταβείτε εκεί όπου είναι εγκατεστημένο το steam σας. Η προεπιλεγμένη τοποθεσία είναι C:\Program Files (x86)\Steam\ ή C:\Program Files\Steam\.
Βήμα 2: Τώρα, βρίσκεστε στον κατάλογο Steam. Τώρα, μεταβείτε στο steamapps\common\TslGame\Binaries\Win64\.
Βήμα 3: Κάντε δεξί κλικ στο TslGame ή στο TslGame.exe. Επιλέξτε την επιλογή Ιδιότητες .
Βήμα 4: Μεταβείτε στην καρτέλα Συμβατότητα . Καταργήστε την επιλογή Εκτέλεση αυτού του προγράμματος ως διαχειριστής.
Βήμα 5: Κάντε κλικ στο κουμπί OK .
Εκτελέστε το παιχνίδι σας και δείτε εάν αυτή η μέθοδος διορθώνει το σφάλμα Player Unknown's BattleGrounds Failed to Initialize Steam ή όχι.
Λύση 3: Ενημερώστε τα προγράμματα οδήγησης
Τα ελαττωματικά και παλιά προγράμματα οδήγησης συσκευών είναι μία από τις κύριες αιτίες του PUBG Failed to Initialize the Steam. Δοκιμάστε να ενημερώσετε τα προγράμματα οδήγησης και δείτε εάν λύνει το πρόβλημά σας ή όχι. Εφαρμόστε τα βήματα που δίνονται για να το κάνετε:
Βήμα 1: Κάντε δεξί κλικ στο εικονίδιο Ο Υπολογιστής μου και επιλέξτε την επιλογή Διαχείριση Συσκευών .
Βήμα 2: Τώρα, κάντε κλικ στο Display Adapters. Εντοπίστε την κάρτα γραφικών σας και κάντε δεξί κλικ πάνω της. Επιλέξτε την επιλογή Ενημέρωση λογισμικού προγράμματος οδήγησης .
Βήμα 3: Μετά από αυτό, κάντε κλικ στην αυτόματη αναζήτηση για ενημερωμένο λογισμικό προγράμματος οδήγησης.
Εάν ο υπολογιστής σας δεν το εγκαθιστά αυτόματα, πραγματοποιήστε λήψη του από τον ιστότοπο του κατασκευαστή. Μετά από αυτό, εγκαταστήστε το.
Λύση 4: Επαληθεύστε την ακεραιότητα του παιχνιδιού
Είναι μια σημαντική τεχνική για να επαναφέρετε ένα παιχνίδι σε κατάσταση λειτουργίας. Εφαρμόστε την ακόλουθη διαδικασία για αυτό:
Βήμα 1: Αρχικά, ανοίξτε το Steam. Μεταβείτε στην ενότητα Βιβλιοθήκη .
Βήμα 2: Εντοπίστε το PUBG. Κάντε δεξί κλικ πάνω του και επιλέξτε Ιδιότητες .
Βήμα 3: Μεταβείτε στην καρτέλα Τοπικά αρχεία .
Βήμα 4: Εκεί, θα δείτε μια επιλογή που λέει " Επαλήθευση ακεραιότητας των αρχείων παιχνιδιού".
Βήμα 5: Κάντε κλικ σε αυτό και έχετε σχεδόν τελειώσει με τη διαδικασία. Τώρα μπορείτε να δοκιμάσετε να επαναλάβετε το παιχνίδι.
Λύση 5: Επανεγκαταστήστε το Steam
Εάν καμία από τις μεθόδους δεν λειτουργεί για εσάς, μπορείτε να δοκιμάσετε αυτήν τη λύση. Μεταβείτε στον ιστότοπο του Steam, κατεβάστε το λογισμικό και εγκαταστήστε το στο σύστημά σας.
Βήμα 1: Πρώτα απ 'όλα, πατήστε Windows + R από το πληκτρολόγιο. Πληκτρολογήστε appwiz.cpl και πατήστε το πλήκτρο Enter .
Βήμα 2: Εδώ, αναζητήστε την καταχώρηση του Steam. Κάντε δεξί κλικ σε αυτό και επιλέξτε την επιλογή Κατάργηση εγκατάστασης .
Βήμα 3: Επανεκκινήστε το σύστημά σας και κατεβάστε μια νέα έκδοση του Steam. Εγκαταστήστε το ξανά στο σύστημά σας.
Σχετικές αναρτήσεις:
συμπέρασμα
Λοιπόν, αυτό αφορούσε το πώς μπορείτε να διορθώσετε το σφάλμα «Το PUBG Failed to Initialize Steam» . Δοκιμάστε τις μεθόδους που αναφέρθηκαν παραπάνω. Ακολουθήστε κάθε βήμα προσεκτικά. Πιθανότατα, θα απαλλαγείτε από αυτό το ενοχλητικό μήνυμα σφάλματος.