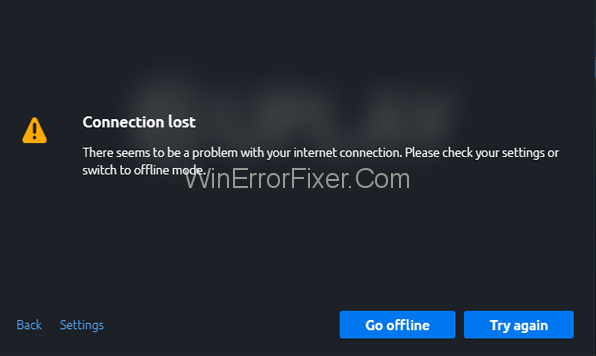Για όσους δεν ξέρουν τι είναι το Uplay, είναι μια διανομή παιχνιδιών της Ubisoft όπου μπορείτε να αγοράσετε, να παίξετε και να κατεβάσετε παιχνίδια. Είναι ένας κόμβος για παίκτες και παιχνίδια. Επομένως, αν είστε gamer, πρέπει να το έχετε ακούσει. Εάν αντιμετωπίζετε το σφάλμα Uplay Connection Lost, τότε μπορεί να καταστρέψει την εμπειρία παιχνιδιού σας.
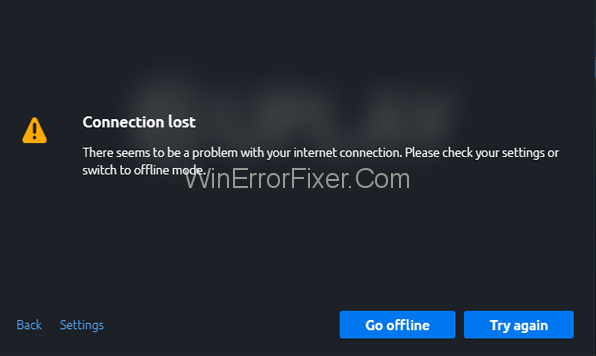
Το Uplay είναι μια πύλη για τα παιχνίδια της Ubisoft. Μπορείτε να παίξετε αυτά τα παιχνίδια στον προσωπικό σας υπολογιστή. Δεδομένου ότι είναι το κέντρο των παικτών, μπορείτε επίσης να συνδεθείτε και να επικοινωνήσετε με τους άλλους παίκτες εκεί έξω. Μπορείτε επίσης να κερδίσετε ανταμοιβές και να αγοράσετε τίτλους τρίτων.
Μερικά από τα πιο διάσημα παιχνίδια που είναι διαθέσιμα στο Uplay είναι τα Assassin Creed, For Honor, Rainbow Six Tom Clancy και ούτω καθεξής. Συνολικά, είναι μια εξαιρετική συσκευή, ωστόσο οι χρήστες μερικές φορές αντιμετωπίζουν προβλήματα κατά τη σύνδεση ή τη σύνδεση με τους διακομιστές του Uplay από το λειτουργικό σύστημα Windows 10.
Περιεχόμενα
Πώς να διορθώσετε το σφάλμα απώλειας σύνδεσης Uplay
Λύση 1: Λειτουργία εκτός σύνδεσης και ρυθμίσεις διακομιστή μεσολάβησης
Οι ρυθμίσεις διακομιστή μεσολάβησης των Windows 10 και η ρύθμιση παραμέτρων του προγράμματος Uplay για εκκίνηση εκτός σύνδεσης μπορεί να προκαλέσουν προβλήματα στη σύνδεση με τους διακομιστές Uplay. Για να τα διορθώσετε πρέπει να ακολουθήσετε τα παρακάτω βήματα:
Βήμα 1: Ανοίξτε το Uplay και κάντε κλικ στο εικονίδιο Μενού στην επάνω δεξιά πλευρά της οθόνης.
Βήμα 2: Ανοίξτε το μενού και, στη συνέχεια, κάντε κλικ στις Ρυθμίσεις.
Βήμα 3: Βρείτε το «Να ξεκινάτε πάντα το Uplay σε λειτουργία εκτός σύνδεσης» και, στη συνέχεια, κάντε κλικ σε αυτό για να το καταργήσετε.
Βήμα 4: Μπορείτε επίσης να διαμορφώσετε τις ρυθμίσεις διακομιστή μεσολάβησης στην ενότητα "Αλλαγή ρυθμίσεων διακομιστή μεσολάβησης" .
Λύση 2: Προγράμματα παρασκηνίου
Όπως ακούγεται, εάν εκτελούνται προγράμματα παρασκηνίου ενώ προσπαθείτε να ξεκινήσετε ένα παιχνίδι στο Uplay, τότε μπορεί να προκαλέσει καθυστέρηση σύνδεσης ή άλλα προβλήματα που μπορεί επίσης να εμποδίσουν την εμπειρία παιχνιδιού σας και να καταστρέψουν τη διάθεσή σας. Επομένως, συνιστάται να σταματήσετε όλα τα Προγράμματα παρασκηνίου πριν ξεκινήσετε ένα παιχνίδι στο Uplay.
Μπορείτε να το κάνετε αυτό ακολουθώντας αυτά τα βήματα:
Βήμα 1: Κάντε κλικ στο κουμπί Έναρξη στη γραμμή εργασιών ή πατήστε το πλήκτρο Windows.
Βήμα 2: Μεταβείτε στη γραμμή αναζήτησης και πληκτρολογήστε Εκτέλεση. Ανοίξτε την εφαρμογή που εμφανίζεται.
Βήμα 3: Στο πλαίσιο διαλόγου εκτέλεσης πληκτρολογήστε ' msconfig ' και πατήστε Enter.
Βήμα 4: Στο παράθυρο που εμφανίζεται, μεταβείτε στην καρτέλα Γενικά.
Βήμα 5: Επιλέξτε την επιλογή «Επιλεκτική εκκίνηση» .
Βήμα 6: Μεταβείτε στην επιλογή «Φόρτωση στοιχείων εκκίνησης» και, στη συνέχεια, καταργήστε την επιλογή του πλαισίου δίπλα της.
Βήμα 7: Κάντε κλικ στο Εφαρμογή για να εφαρμόσετε τις αλλαγές που μόλις κάνατε. Κάντε κλικ στο OK για να επιβεβαιώσετε τις αλλαγές.
Βήμα 8: Επανεκκινήστε τον υπολογιστή σας.
Εάν το πρόβλημα λυθεί, τότε συγχαρητήρια, αλλά αν όχι, τότε διαβάστε την επόμενη λύση.
Λύση 3: Περιοριστικές διαμορφώσεις δικτύου
Μερικές φορές ο πάροχος υπηρεσιών σας μπορεί να θέσει περιορισμούς στο δίκτυό σας που μπορεί να σας προκαλέσουν προβλήματα στη σύνδεση με τους διακομιστές Uplay. Εάν αυτός είναι πραγματικά ο λόγος πίσω από το πρόβλημα, τότε πρέπει να επικοινωνήσετε με τους διαχειριστές για να επιλύσετε αυτό το ζήτημα. Δεν μπορείτε να κάνετε τίποτα μόνοι σας σε αυτό το σενάριο.
Λύση 4: Σύγκρουση λογισμικού
Σε ορισμένες περιπτώσεις συμβαίνει ότι λόγω του απαρχαιωμένου λογισμικού τείχους προστασίας των Windows δεν μπορείτε να συνδεθείτε με διακομιστές Uplay. Πρέπει να ενημερώσετε το Antivirus σας και ακόμη και μετά την ενημέρωση, εάν το πρόβλημα εξακολουθεί να υπάρχει, τότε πρέπει να απενεργοποιήσετε ή να απεγκαταστήσετε το τείχος προστασίας Antivirus όταν παίζετε στο Uplay. Για να καταργήσετε το τείχος προστασίας πρέπει να ακολουθήσετε τα παρακάτω βήματα:
Βήμα 1: Βρείτε το εικονίδιο του Τείχους προστασίας στη γραμμή εργασιών και, στη συνέχεια, ανοίξτε το κάνοντας κλικ σε αυτό.
Βήμα 2: Μεταβείτε στην ενότητα Τείχος προστασίας και προστασία δικτύου.
Βήμα 3: Βρείτε και ανοίξτε το Δημόσιο (μη ανιχνεύσιμο) Δίκτυο από τη μεσαία ενότητα.
Βήμα 4: Μεταβείτε στην επιλογή Τείχος προστασίας των Windows και, στη συνέχεια, απενεργοποιήστε την.
Εάν έχετε άλλο antivirus στη συσκευή σας, τότε θα πρέπει να το φροντίσετε και εσείς. Μπορείτε είτε να διαμορφώσετε τις ρυθμίσεις αυτών των προγραμμάτων προστασίας από ιούς είτε μπορείτε απλά να τα απεγκαταστήσετε ενώ παίζετε στο Uplay. Αυτά τα προγράμματα προστασίας από ιούς μπορούν επίσης να σας κάνουν να μην συνδεθείτε με τους διακομιστές Uplay, γι' αυτό να τα έχετε υπόψη σας.
Λύση 5: Έκπλυση αρχείων DNS
Η κρυφή μνήμη DNS αποθηκεύει όλες τις διευθύνσεις IP των ιστοτόπων που επισκεφτήκατε πρόσφατα. Εάν ορισμένα από τα αρχεία εκεί είναι κατεστραμμένα, τότε μπορεί να προκαλέσει το προαναφερθέν πρόβλημα με τη σύνδεση με διακομιστές Uplay. Επομένως, είναι σημαντικό να ξεπλύνετε τα αρχεία DNS. Για να το κάνετε αυτό ακολουθήστε τα βήματα που αναφέρονται:
Βήμα 1: Κάντε κλικ στο Start και πληκτρολογήστε Command Prompt στη γραμμή αναζήτησης. Ανοίξτε την εφαρμογή που εμφανίζεται στο επάνω μέρος.
Βήμα 2: Μόλις ανοίξει το παράθυρο διαλόγου, πρέπει να πληκτρολογήσετε την εντολή – ipconfig/ flushdns.
Βήμα 3: Πατήστε enter στο πληκτρολόγιο.
Αυτό θα πρέπει να λύσει το πρόβλημα της απώλειας σύνδεσης Uplay, αλλά αν όχι, προχωρήστε στην επόμενη λύση.
Λύση 6: Επαναφορά αρχείων κεντρικού υπολογιστή
Τα αρχεία κεντρικού υπολογιστή είναι αρχεία που αντιστοιχίζουν τη διεύθυνση IP σε ονόματα κεντρικών υπολογιστών. Μερικές φορές μπορεί να αλλοιωθούν. Επομένως, απαιτείται επαναφορά αυτών των αρχείων κεντρικού υπολογιστή. Για να το κάνετε αυτό θα πρέπει να ακολουθήσετε τα παρακάτω βήματα:
Βήμα 1: Κατεβάστε τα συμπιεσμένα προεπιλεγμένα αρχεία κεντρικού υπολογιστή από το δίκτυο. Λάβετε υπόψη ότι αυτά τα αρχεία μπορούν να χρησιμοποιηθούν μόνο για χρήστες Windows 10.
Βήμα 2: Εξαγάγετε αυτό το αρχείο και το επόμενο βήμα είναι να το αντιγράψετε εδώ σε αυτόν τον φάκελο:
C:WindowsSystem32driversetc
Βήμα 3: Επιλέξτε Αντικατάσταση.
Αυτό θα πρέπει να λύσει προβλήματα σύνδεσης Uplay, αλλά αν όχι, τότε θα πρέπει να επικοινωνήσετε απευθείας με την Ubisoft.
Διαβάστε στη συνέχεια:
συμπέρασμα
Ελπίζουμε ότι αυτό το άρθρο ήταν χρήσιμο για εσάς και ότι μπορέσατε να λύσετε το πρόβλημα από πάνω. Πολλοί χρήστες αντιμετωπίζουν τέτοια προβλήματα κατά τη σύνδεση με τους διακομιστές Uplay, γι' αυτό μην πανικοβληθείτε.
Ακολουθήστε τα βήματα όπως αναφέρονται στις λύσεις με ψυχραιμία και μία από αυτές είναι βέβαιο ότι θα χτυπήσει το bullseye. Δοκιμάστε λοιπόν όλες τις προαναφερθείσες λύσεις και είμαστε σίγουροι ότι μία από αυτές θα λύσει το πρόβλημά σας. Μετά από αυτό, μπορείτε να απολαύσετε την εμπειρία παιχνιδιού σας.