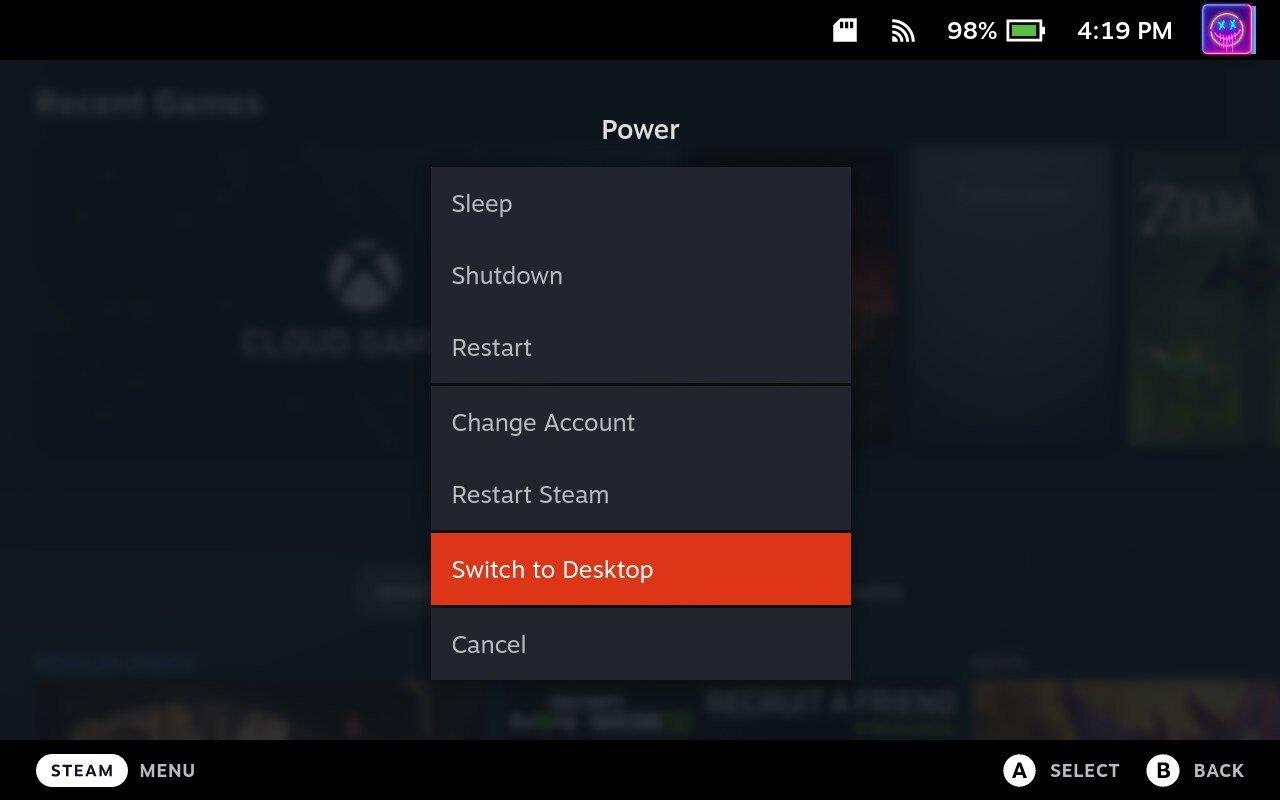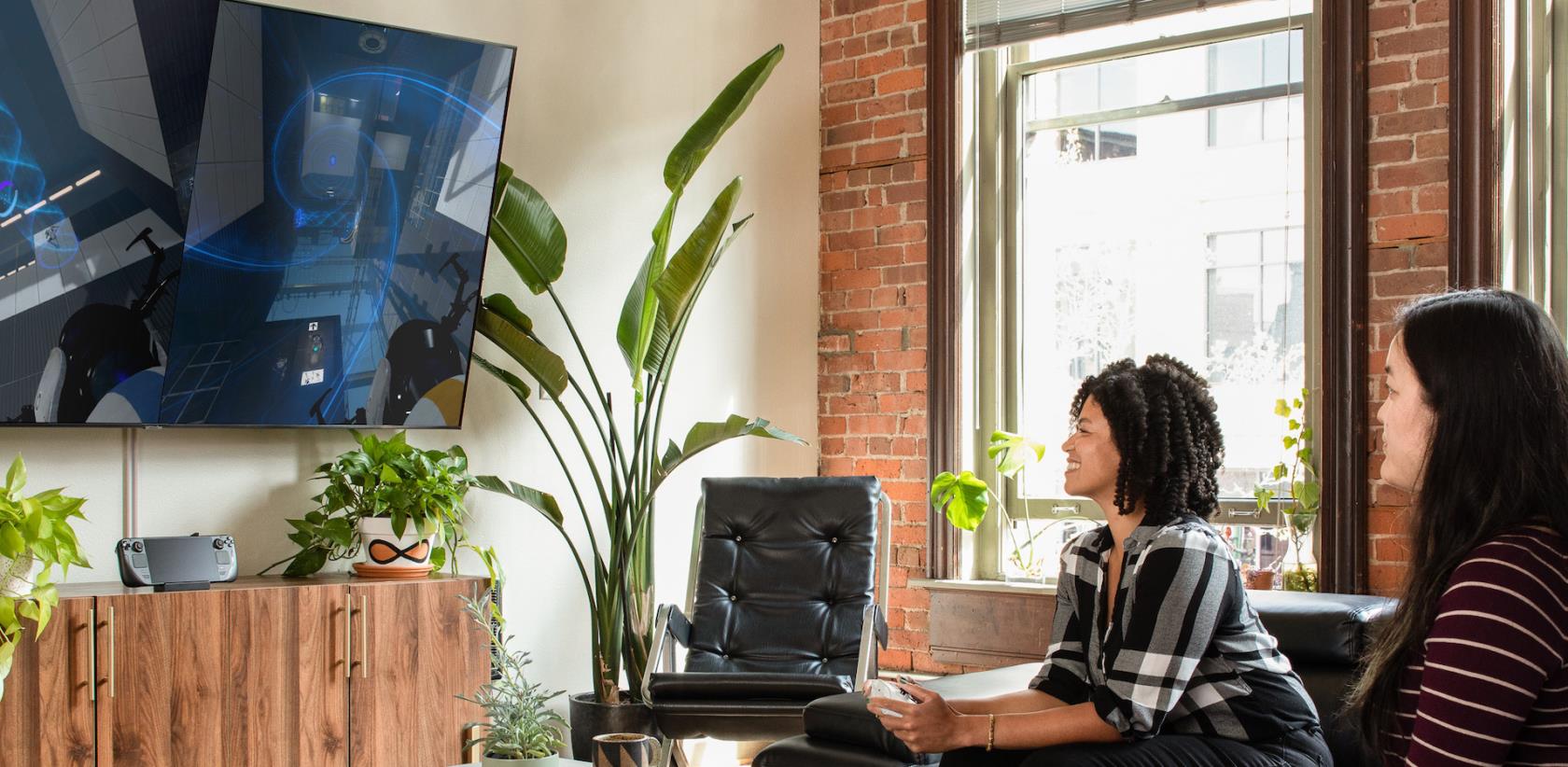Το Steam Deck είναι ένας φορητός υπολογιστής παιχνιδιών που κυκλοφόρησε στις αρχές του 2022 και συνέχισε να αυξάνεται σε δημοτικότητα. Η συσκευή χρησιμοποιεί τη διανομή Linux της Valve SteamOS, που ενσωματώνει την ομώνυμη βιτρίνα Steam. Το SteamOS περιλαμβάνει το επίπεδο συμβατότητας Proton της Valve, το οποίο επιτρέπει στους χρήστες να εκτελούν εφαρμογές και παιχνίδια των Windows. Εκτός από τη φορητή χρήση, το Steam Deck μπορεί να συνδεθεί με τηλεόραση ή οθόνη μέσω σταθμού σύνδεσης και να χρησιμοποιηθεί σαν επιτραπέζιος υπολογιστής ή οικιακή κονσόλα βιντεοπαιχνιδιών.
Πώς να μετατρέψετε το Steam Deck σε επιτραπέζιο υπολογιστή
Ένα από τα καλύτερα πράγματα για το Steam Deck είναι ότι δεν χρειάζεται να χρησιμοποιήσετε τη λειτουργία Desktop, αν δεν το θέλετε. Αλλά υπάρχει αρκετός ενθουσιασμός στη χρήση του Steam Deck ως συσκευή all-in-one για τα πάντα, από το παιχνίδι μέχρι την ολοκλήρωση της δουλειάς και τα πάντα στο μεταξύ.
Τι χρειάζεστε για να μετατρέψετε το Steam Deck σε επιτραπέζιο υπολογιστή

Το Steam Deck, στην ουσία του, είναι ήδη ένας μικρός φορητός υπολογιστής με λειτουργικό σύστημα που βασίζεται σε Linux. Αλλά θα χρειαστείτε μερικά πρόσθετα βήματα και περιφερειακά για να λειτουργήσει περισσότερο σαν έναν παραδοσιακό επιτραπέζιο υπολογιστή. Συγκεντρώσαμε μερικά από τα αγαπημένα μας αξεσουάρ αν θέλετε να μετατρέψετε το Steam Deck σε επιτραπέζιο υπολογιστή.
- Ανεπίσημος σταθμός σύνδεσης Steam Deck
- Επίσημο Steam Deck Dock από τη Valve
- Οθόνη τηλεόρασης ή υπολογιστή
- Καλώδιο HDMI 2.0
- Τροφοδοτικό 45W USB-C
- Είτε ενσύρματο είτε πληκτρολόγιο Bluetooth
- Είτε ενσύρματο είτε ποντίκι Bluetooth
Ρυθμίστε τα πάντα με το Steam Deck σας

Το πρώτο βήμα για να μετατρέψετε το Steam Deck σας σε επιτραπέζιο υπολογιστή είναι να το συνδέσετε σε μια βάση σύνδεσης ή έναν διανομέα USB-C. Στην ιδανική περίπτωση, αυτός ο διανομέας θα πρέπει να διαθέτει πολλαπλές θύρες εξόδου HDMI ή DisplayPort, συνδέσεις USB και πιθανώς μια θύρα Ethernet για ενσύρματη σύνδεση στο Διαδίκτυο.
Με τη βάση σύνδεσης ή τον διανομέα USB-C στη θέση του, μπορείτε τώρα να συνδέσετε το Steam Deck σας σε μια οθόνη. Αυτό γίνεται μέσω του HDMI ή του DisplayPort που παρέχεται από το dock ή το hub σας. Η οθόνη είναι η οπτική σας διεπαφή, όπως ένας κανονικός επιτραπέζιος υπολογιστής.
Το επόμενο βήμα περιλαμβάνει τη σύνδεση ενός ποντικιού και ενός πληκτρολογίου στην εγκατάσταση σας. Αυτά τα περιφερειακά μπορούν να συνδεθούν στις θύρες USB της βάσης ή του διανομέα σας και μπορούν να είναι ενσύρματα ή ασύρματα. Το ποντίκι και το πληκτρολόγιο είναι απαραίτητα για την πλήρη εμπειρία επιφάνειας εργασίας, καθώς προσφέρουν πιο ακριβή και ποικίλο έλεγχο σε σύγκριση με τα ενσωματωμένα χειριστήρια του Steam Deck.
Εξετάστε το ενδεχόμενο να χρησιμοποιήσετε μια ενσύρματη σύνδεση Ethernet, εάν η βάση ή ο διανομέας σας την υποστηρίζει για βέλτιστη σύνδεση στο Διαδίκτυο. Μια ενσύρματη σύνδεση προσφέρει συνήθως μεγαλύτερη ταχύτητα και σταθερότητα από το Wi-Fi, κάτι που είναι ιδιαίτερα ωφέλιμο για εργασίες όπως η ροή βίντεο ή τα διαδικτυακά παιχνίδια.
Μεταβείτε στη Λειτουργία επιφάνειας εργασίας

Με τα περιφερειακά σας συνδεδεμένα, μπορείτε να αλλάξετε το Steam Deck σας σε Desktop Mode. Όταν εκκινήσετε το Steam Deck για πρώτη φορά, θα σας καλωσορίσει με τη διεπαφή SteamOS. Αυτό μοιάζει με το Steam σε Windows ή macOS στη λειτουργία "Big Picture Mode". Προσφέρει μια εύκολη στην πλοήγηση διεπαφή στη βιβλιοθήκη σας, μαζί με πρόσβαση στο κατάστημα Steam.
Ωστόσο, η Valve έκανε επίσης εύκολη την πρόσβαση στη λειτουργία Desktop Mode στο Steam Deck. Υπάρχουν δύο ελαφρώς διαφορετικές μέθοδοι που μπορείτε να ακολουθήσετε για να το κάνετε αυτό.
- Πατήστε το κουμπί Steam στο Steam Deck σας.
- Κάντε κύλιση προς τα κάτω και επιλέξτε Power .
- Από το Power Menu , επισημάνετε και επιλέξτε Switch to Desktop .
- Περιμένετε έως ότου το Steam Deck σας μεταβεί στη λειτουργία Desktop Mode.
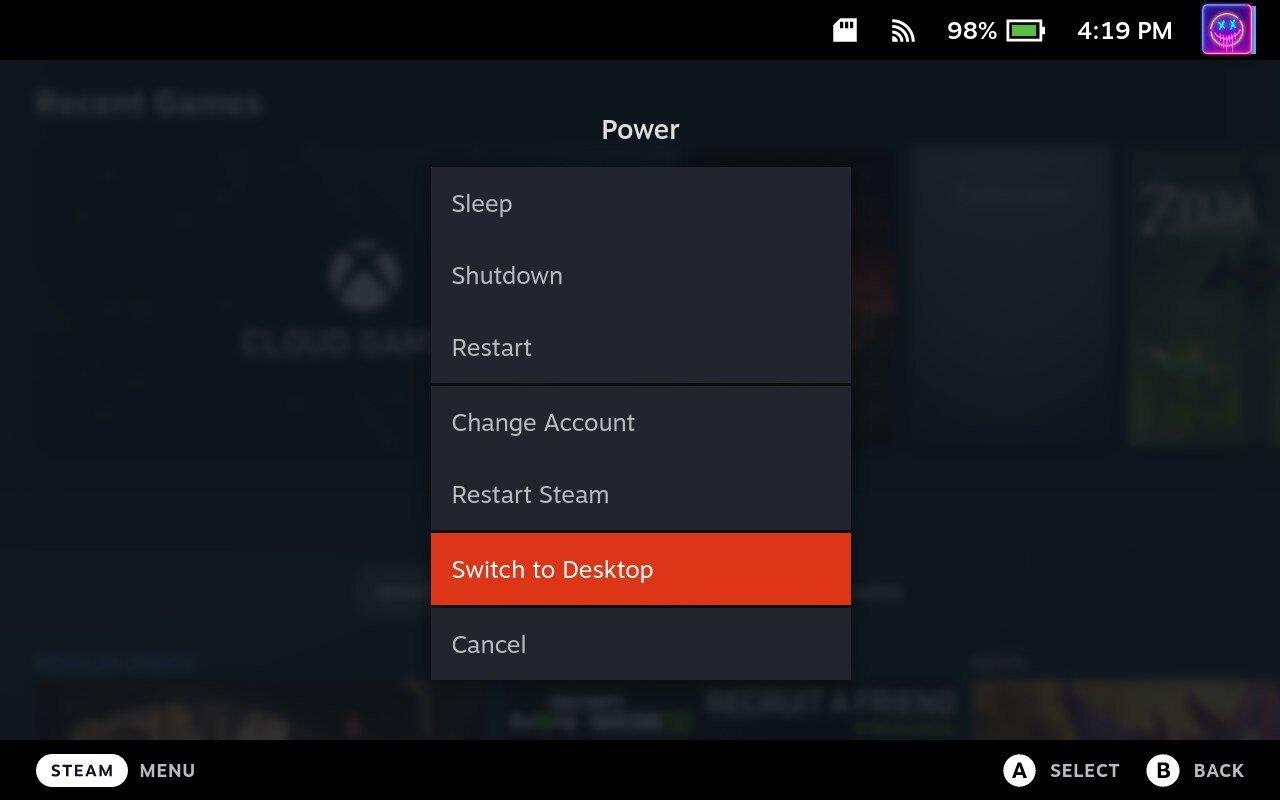
Η άλλη μέθοδος για να φτάσετε στη λειτουργία Desktop στο Steam Deck είναι η εξής:
- Ενεργοποιήστε το Steam Deck σας.
- Πατήστε παρατεταμένα το κουμπί λειτουργίας για λίγα λεπτά.
- Όταν εμφανιστεί το μενού Power, κάντε κύλιση προς τα κάτω και επιλέξτε Λειτουργία επιφάνειας εργασίας .
- Περιμένετε έως ότου το Steam Deck σας μεταβεί στη λειτουργία Desktop Mode.
Τι μπορείτε να κάνετε με το Steam Deck ως επιτραπέζιο υπολογιστή;

Στη λειτουργία επιφάνειας εργασίας, μπορείτε να αποκτήσετε πρόσβαση και να χρησιμοποιήσετε το πλήρες πρόγραμμα-πελάτη Steam , επιτρέποντάς σας να αγοράσετε, να κατεβάσετε και να παίξετε οποιοδήποτε παιχνίδι στη βιβλιοθήκη Steam σας. Αυτή η λειτουργία υποστηρίζει επίσης άλλες πλατφόρμες διανομής παιχνιδιών, όπως το Epic Games Store ή το GOG, δίνοντάς σας τη δυνατότητα να παίζετε παιχνίδια που έχετε αγοράσει από αυτές τις πλατφόρμες. Μπορείτε επίσης να εγκαταστήσετε και να χρησιμοποιήσετε mods παιχνιδιών , γεγονός που κάνει την εμπειρία παιχνιδιού ακόμα πιο προσαρμόσιμη και ποικίλη.
Πέρα από τα παιχνίδια, η λειτουργία Desktop Mode ξεκλειδώνει την πλήρη ικανότητα του υποκείμενου λειτουργικού συστήματος του Steam Deck που βασίζεται σε Linux. Αυτό σημαίνει ότι μπορείτε να εγκαταστήσετε και να χρησιμοποιήσετε μια μεγάλη ποικιλία λογισμικού συμβατών με Linux. Για παράδειγμα, μπορείτε να χρησιμοποιήσετε εφαρμογές παραγωγικότητας όπως το LibreOffice ή το GIMP, εργαλεία επικοινωνίας όπως το Slack ή το Discord και εφαρμογές πολυμέσων όπως το VLC ή το Spotify . Αυτό κάνει το Steam Deck ένα ευέλικτο εργαλείο τόσο για εργασία όσο και για ψυχαγωγία.
Η λειτουργία Desktop Mode σάς επιτρέπει επίσης να περιηγείστε στο Διαδίκτυο με ένα πρόγραμμα περιήγησης ιστού με πλήρεις δυνατότητες, να κάνετε ροή βίντεο, να διαβάζετε ειδήσεις, να πραγματοποιείτε αγορές στο διαδίκτυο ή να κάνετε σχεδόν οτιδήποτε άλλο θα κάνατε σε έναν επιτραπέζιο υπολογιστή. Μπορείτε επίσης να αποκτήσετε πρόσβαση και να διαχειριστείτε τα email σας και να χρησιμοποιήσετε υπηρεσίες που βασίζονται σε cloud, όπως τα Έγγραφα Google ή το Microsoft Office 365.
Η λειτουργία Desktop Mode μετατρέπει το Steam Deck από μια συσκευή gaming σε έναν πλήρως εξοπλισμένο φορητό υπολογιστή ικανό να χειρίζεται διάφορες εργασίες. Είτε θέλετε να παίξετε παιχνίδια, να ολοκληρώσετε τη δουλειά σας ή να περιηγηθείτε στο διαδίκτυο, η λειτουργία Desktop του Steam Deck προσφέρει την ευελιξία και τη λειτουργικότητα για να τα κάνετε όλα.
Θυμηθείτε, ενώ το Steam Deck μπορεί να λειτουργήσει σαν επιτραπέζιος υπολογιστής, το υλικό του δεν θα είναι τόσο ισχυρό όσο ένας επιτραπέζιος υπολογιστής προηγμένης τεχνολογίας, ιδιαίτερα για εργασίες που απαιτούν μεγάλους πόρους, όπως παιχνίδια υψηλής τεχνολογίας ή επεξεργασία βίντεο. Ωστόσο, για γενικές εργασίες υπολογιστών, θα πρέπει να λειτουργεί αρκετά καλά.
Εγκατάσταση εφαρμογών Linux για χρήση με το Steam Deck
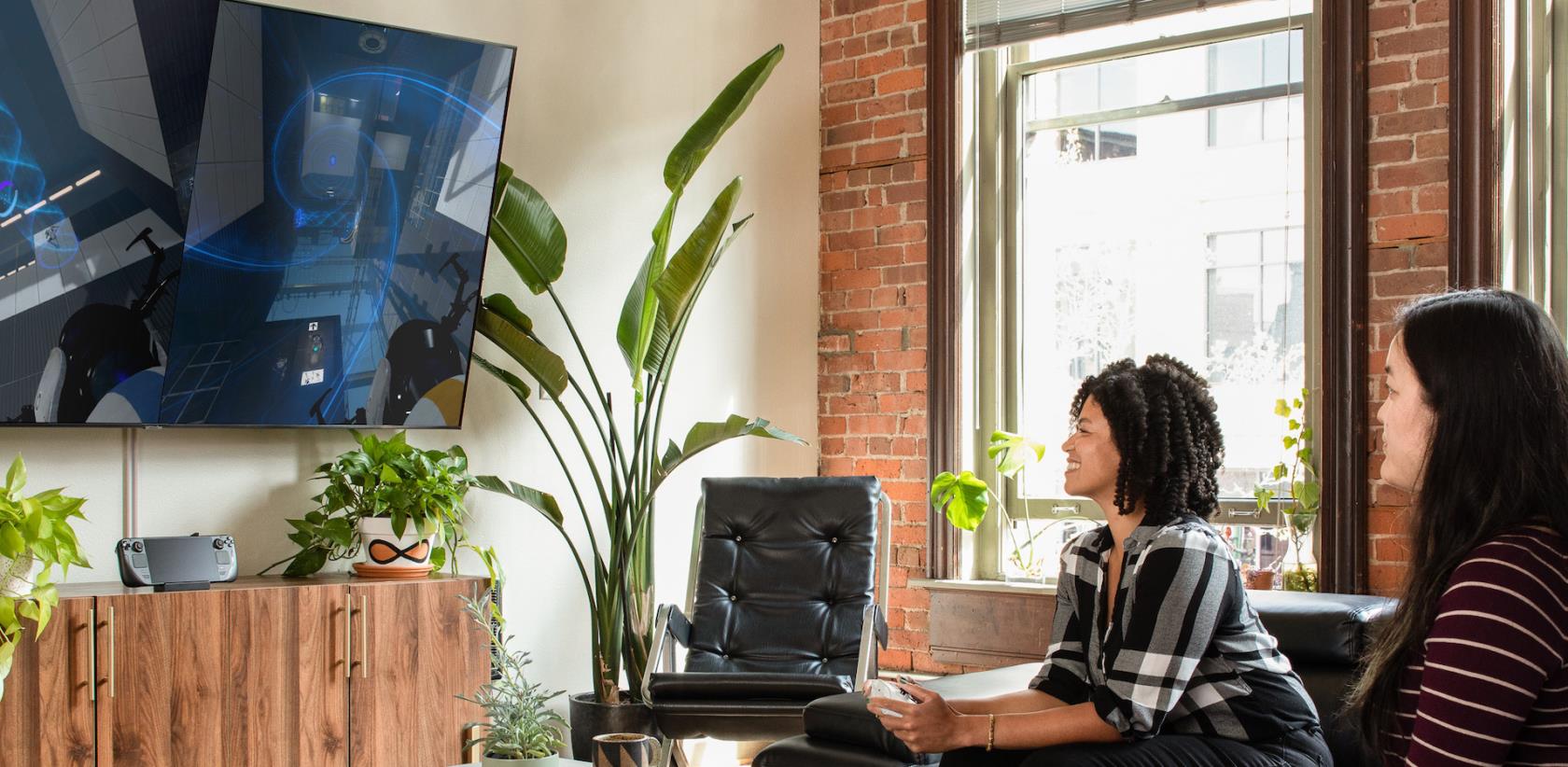
Εάν θέλετε να χρησιμοποιήσετε το Steam Deck σε λειτουργία επιφάνειας εργασίας, θα πρέπει να γνωρίζετε κάποιες διαφορές στην εμπειρία της εφαρμογής. Πρώτον, το Linux χρησιμοποιεί διάφορες μορφές, όπως αρχεία .deb για συστήματα που βασίζονται στο Debian ή .rpm για συστήματα που βασίζονται σε Red Hat. Επιπλέον, ορισμένες εφαρμογές διανέμονται ως πηγαίος κώδικας, απαιτώντας από εσάς να μεταγλωττίσετε την εφαρμογή μόνοι σας, αν και αυτό είναι λιγότερο συνηθισμένο για τους καθημερινούς χρήστες.
Στον πυρήνα τους, εξακολουθούν να είναι εφαρμογές. δεν θα βρείτε τον εαυτό σας να τρέχει αρχεία .exe ή .msi εάν προέρχεστε από αρχεία Windows ή .dmg στο macOS. Από τη θετική πλευρά, δεν υπάρχει έλλειψη εξαιρετικών εφαρμογών Linux και πολλές από τις αγαπημένες σας εφαρμογές Windows ή macOS είναι ήδη διαθέσιμες.
Από το κουτί, υπάρχει ένας διαχειριστής πακέτων με το όνομα "Discover" που είναι προσβάσιμος όταν μεταβαίνετε στη λειτουργία Desktop Mode. Από εδώ, μπορείτε να αναζητήσετε μια συγκεκριμένη εφαρμογή ή να επιλέξετε μία από τις κατηγορίες στην πλαϊνή γραμμή, αν ψάχνετε για κάτι ωραίο.
Προτεινόμενες εφαρμογές
Αν ψάχνετε για κάποιες προτάσεις σχετικά με το τι να κατεβάσετε, έχουμε συγκεντρώσει μια λίστα με μερικά από τα αγαπημένα μας:
- VLC – Ένα δωρεάν και ανοιχτού κώδικα πρόγραμμα αναπαραγωγής πολυμέσων και πλαίσιο πολλαπλών πλατφορμών που αναπαράγει τα περισσότερα αρχεία πολυμέσων, καθώς και DVD, CD ήχου, VCD και διάφορα πρωτόκολλα ροής.
- GIMP (GNU Image Manipulation Program) – Έχει πολλές δυνατότητες. Μπορεί να χρησιμοποιηθεί ως απλό πρόγραμμα ζωγραφικής, πρόγραμμα ρετουσάρισμα φωτογραφιών ειδικής ποιότητας, ηλεκτρονικό σύστημα επεξεργασίας παρτίδων, συσκευή απόδοσης εικόνων μαζικής παραγωγής, μετατροπέας μορφής εικόνας κ.λπ.
- Warpinator – Το Warpinator σάς επιτρέπει να συνδέετε εύκολα πολλούς υπολογιστές σε ένα τοπικό δίκτυο και να μοιράζεστε αρχεία γρήγορα και με ασφάλεια.
- Obsidian – Μια ισχυρή βάση γνώσεων που λειτουργεί πάνω από έναν τοπικό φάκελο αρχείων Markdown απλού κειμένου.
- Remmina – Το Remmina είναι ένα πρόγραμμα-πελάτης απομακρυσμένης επιφάνειας εργασίας γραμμένο σε GTK για χρήση άλλων επιτραπέζιων υπολογιστών εξ αποστάσεως από μια μικροσκοπική οθόνη ή μεγάλη οθόνη. Υποστηρίζει επίσης πολλαπλά πρωτόκολλα δικτύου σε μια ολοκληρωμένη και συνεπή διεπαφή χρήστη.
Αυτά είναι γρήγορα και εύκολα προσβάσιμα από την εφαρμογή Discover στη λειτουργία Desktop Mode στο Steam Deck. Απλώς εντοπίστε τις εφαρμογές που θέλετε, εγκαταστήστε τις και, στη συνέχεια, ξεκινήστε να χρησιμοποιείτε το Steam Deck σας όπως θα κάνατε οποιονδήποτε άλλο υπολογιστή ή φορητό υπολογιστή.