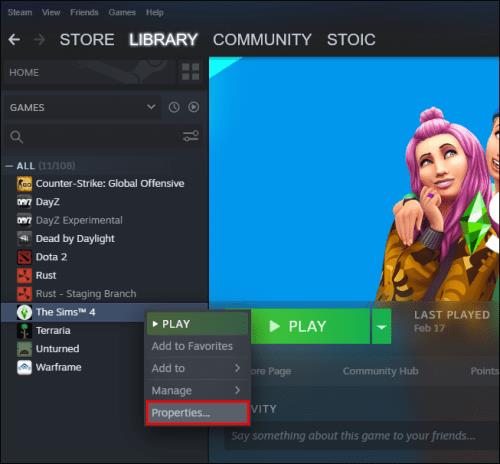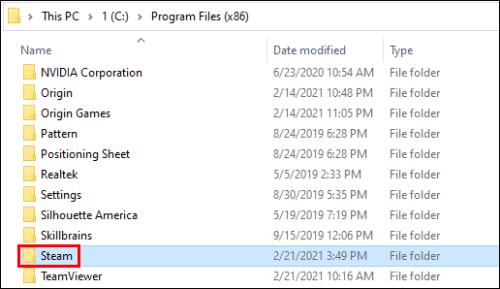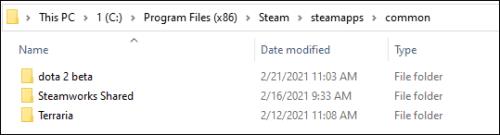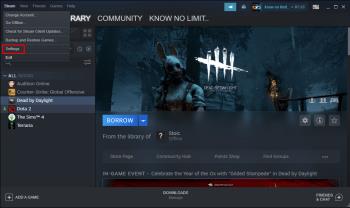Τα τελευταία χρόνια, τα παιχνίδια έχουν γίνει πολύ μεγαλύτερα και καταλαμβάνουν σημαντικό μέρος της μονάδας αποθήκευσης. Ως αποτέλεσμα, το Steam αποφάσισε να παρέχει στους χρήστες του τη δυνατότητα να μετακινούν επιλεγμένα παιχνίδια σε διαφορετική μονάδα δίσκου. Με αυτόν τον τρόπο, δεν χρειάζεται να κατεβάσετε ξανά έναν τεράστιο αριθμό gigabyte για να μεταφέρετε μερικά αρχεία παιχνιδιού σε άλλη τοποθεσία. Ωστόσο, πολλοί παίκτες μπορεί να μην είναι εξοικειωμένοι με αυτήν τη λειτουργία. Γι' αυτό, καταλήξαμε σε έναν απλό οδηγό που σας δείχνει πώς να μεταφέρετε τα παιχνίδια Steam σας σε άλλη μονάδα δίσκου.

Δεδομένου ότι το Steam επιτρέπει πολλούς φακέλους βιβλιοθήκης, μπορείτε να αποφασίσετε πού θα εγκατασταθούν τα παιχνίδια σας μετά τη λήψη τους. Επιπλέον, η εταιρεία επιτρέπει πλέον στους χρήστες της να μετακινούν αυτά τα παιχνίδια μόλις ολοκληρωθεί η λήψη. Μέχρι πρόσφατα, αυτή η διαδικασία ήταν πολύ περίπλοκη, αλλά η ιστορία είναι πολύ διαφορετική τώρα.
Πώς να μετακινήσετε ένα παιχνίδι Steam σε άλλη μονάδα δίσκου/διαμέρισμα χρησιμοποιώντας το Steam
Η μετακίνηση ενός παιχνιδιού Steam σε άλλη εσωτερική ή εξωτερική μονάδα δίσκου είναι μια απλή διαδικασία, αλλά ο χρόνος που απαιτείται για τη μεταφορά των αρχείων του παιχνιδιού εξαρτάται από την ταχύτητα της μονάδας δίσκου και το μέγεθος του παιχνιδιού. Αυτή η διαδικασία δημιουργεί έναν νέο φάκελο στο διαμέρισμα ή στη μονάδα αποθήκευσης που επιλέγετε.
Σημείωση: Όταν χρησιμοποιείτε μια εξωτερική μονάδα δίσκου σε πολλούς υπολογιστές, το λειτουργικό σύστημα θα πρέπει να είναι το ίδιο σε κάθε συσκευή, καθώς κάθε λειτουργικό σύστημα χρησιμοποιεί διαφορετική κωδικοποίηση, πρόσθετα και δεδομένα στο Steam για να λειτουργεί σωστά. Εάν συνδέσετε τη μονάδα στο Ubuntu, θα αντικαταστήσει τα αρχεία των Windows για να λειτουργήσει σε Linux. Το ίδιο ισχύει και για το αντίστροφο.
Δείτε πώς μπορείτε να μετακινήσετε τα παιχνίδια Steam σε άλλο φάκελο μονάδας δίσκου.
- Αρχικά, δημιουργήστε έναν φάκελο βιβλιοθήκης για το παιχνίδι στην άλλη μονάδα δίσκου ή κατάτμησή σας. Για να το κάνετε αυτό, κάντε κλικ στην καρτέλα "Steam" και επιλέξτε "Ρυθμίσεις".

- Επιλέξτε "Αποθήκευση" και, στη συνέχεια, χρησιμοποιήστε τα εικονίδια "<> και ">" επάνω δεξιά (αν χρειάζεται) για να μετακινηθείτε στο τέλος της λίστας τοποθεσιών αποθήκευσης.
- Κάντε κλικ στο εικονίδιο "⊕" δίπλα στις αναφερόμενες μονάδες δίσκου για να προσθέσετε μια θέση αποθήκευσης.
- Κάντε κλικ στην "αναπτυσσόμενη λίστα".
- Επιλέξτε "Επιτρέψτε μου να επιλέξω άλλη τοποθεσία" για να καθορίσετε μια μονάδα δίσκου και έναν φάκελο. Εάν αυτή η επιλογή δεν εμφανιστεί, δεν υπάρχουν άλλες μονάδες για να διαλέξετε, επομένως θα μεταβεί αυτόματα στην επιλογή ενός φακέλου (Βήμα 7).
- Τώρα, κάντε κλικ στο κουμπί « Προσθήκη » για να ανοίξετε και να περιηγηθείτε στην Εξερεύνηση αρχείων των Windows.
- Επιλέξτε την επιθυμητή «δίσκο» και «φάκελο» (πρέπει να είναι κενό). Μπορείτε επίσης να κάνετε δεξί κλικ στην Εξερεύνηση αρχείων και να επιλέξετε «Νέος -> Φάκελος» και, στη συνέχεια, να τον ονομάσετε.
- Κάντε κλικ στην επιλογή "Επιλογή φακέλου" για να αποθηκεύσετε τη νέα τοποθεσία και, στη συνέχεια, κάντε κλικ στο εικονίδιο "Χ" (κλείσιμο) για έξοδο από τις "Ρυθμίσεις Steam".
- Επιλέξτε την καρτέλα "Βιβλιοθήκη" .
- Κάντε δεξί κλικ στο παιχνίδι σας στη βιβλιοθήκη και επιλέξτε "Ιδιότητες".
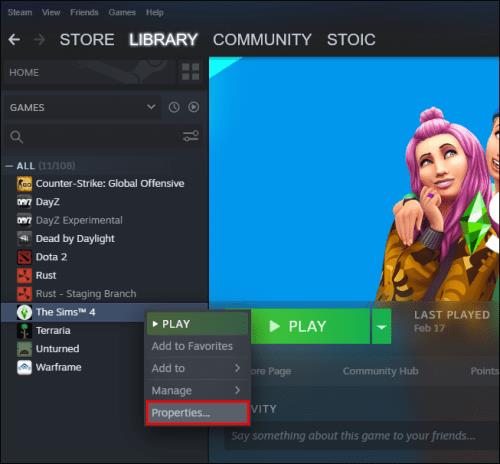
- Επιλέξτε "Εγκατεστημένα αρχεία" στα αριστερά και μετά επιλέξτε "Μετακίνηση φακέλου εγκατάστασης" στα δεξιά.
- Επιλέξτε τη βιβλιοθήκη όπου θέλετε να αποθηκευτεί το παιχνίδι (η νέα μονάδα δίσκου/φάκελος διαμερίσματος) και κάντε κλικ στο «Μετακίνηση».
- Το παιχνίδι βρίσκεται τώρα στην πρόσφατα καθορισμένη τοποθεσία.
Εάν θέλετε να μεταφέρετε άλλα παιχνίδια, απλώς επαναλάβετε τη διαδικασία. Επίσης, κατά την εγκατάσταση μελλοντικών παιχνιδιών, το Steam θα σας επιτρέψει να επιλέξετε πού θέλετε να τα εγκαταστήσετε.
Πώς να μετακινήσετε πολλά παιχνίδια Steam ταυτόχρονα σε μια άλλη μονάδα δίσκου
Εάν θέλετε να μετακινήσετε όλα τα παιχνίδια Steam σας ή να μετακινήσετε μερικά από αυτά σε διαφορετική μονάδα δίσκου, ακολουθήστε τα παρακάτω βήματα:
- Για να δημιουργήσετε έναν νέο φάκελο στη νέα θέση, κάντε κλικ στο μενού "Steam" και επιλέξτε "Ρυθμίσεις". Εάν έχετε ήδη δημιουργήσει μια νέα τοποθεσία, μεταβείτε στο "Βήμα 7".

- Επιλέξτε "Αποθήκευση" και, στη συνέχεια, χρησιμοποιήστε τα εικονίδια "<> και ">" επάνω δεξιά (αν χρειάζεται) για να φτάσετε στο τέλος της λίστας τοποθεσιών αποθήκευσης.
- Κάντε κλικ στο εικονίδιο "⊕" στα δεξιά της λίστας τοποθεσιών στην κορυφή.
- Κάντε κλικ στην "αναπτυσσόμενη λίστα".
- Επιλέξτε "Επιτρέψτε μου να επιλέξω άλλη τοποθεσία" για να καθορίσετε μια μονάδα δίσκου και έναν φάκελο. Εάν αυτή η επιλογή δεν εμφανιστεί, δεν υπάρχουν άλλες μονάδες για να διαλέξετε, επομένως θα μεταβεί αυτόματα στην επιλογή ενός φακέλου (Βήμα 7).
- Τώρα, κάντε κλικ στο κουμπί « Προσθήκη » για να ανοίξετε και να περιηγηθείτε στην Εξερεύνηση αρχείων των Windows.
- Επιλέξτε την επιθυμητή «δίσκο» και «φάκελο» (πρέπει να είναι κενό). Μπορείτε επίσης να κάνετε δεξί κλικ στην Εξερεύνηση αρχείων και να επιλέξετε «Νέος -> Φάκελος» και, στη συνέχεια, να τον ονομάσετε.
- Κάντε κλικ στο «Επιλογή φακέλου» για να αποθηκεύσετε τη νέα τοποθεσία και να επιστρέψετε στις ρυθμίσεις «Αποθήκευση» του Steam.
- Επιλέξτε τα πλαίσια δίπλα σε κάθε παιχνίδι στην ενότητα "Παιχνίδια" που θέλετε να μεταφερθείτε. Κάντε κλικ σε κάθε μονάδα δίσκου στο επάνω μέρος για να δείτε όλα τα διαθέσιμα παιχνίδια για επιλογή.
- Κάντε κλικ στο "Μετακίνηση" στο κάτω μέρος και, στη συνέχεια, επιλέξτε "Θέση μονάδας δίσκου" για να μετακινήσετε τα επιλεγμένα παιχνίδια. Σημειώστε ότι ο φάκελος εξακολουθεί να είναι η πραγματική τοποθεσία όπου θα πάει το παιχνίδι.
- Η επιλεγμένη ομάδα παιχνιδιών θα πρέπει τώρα να εμφανίζεται στη νέα μονάδα δίσκου και φάκελο.
Πώς να μετακινήσετε όλα τα παιχνίδια Steam χρησιμοποιώντας την Εξερεύνηση αρχείων των Windows
Η μετακίνηση πολλών παιχνιδιών Steam χρησιμοποιώντας την Εξερεύνηση αρχείων των Windows είναι βολική, αλλά να θυμάστε ότι το Steam επιτρέπει μόνο μία τοποθεσία ανά διαμέρισμα . Διαφορετικά, θα λέει "Ο φάκελος της βιβλιοθήκης Steam δεν είναι κενός" όταν προσθέτετε έναν νέο φάκελο.
- Κλείστε την εφαρμογή "Steam" εάν εκτελείται. Το κλείσιμο δεν εξέρχεται από το Steam, επομένως κάντε κλικ στο "Steam -> Exit" από το επάνω μενού πλοήγησης.
- Επιβεβαιώστε ότι η εφαρμογή είναι εντελώς κλειστή ελέγχοντας το "Δίσκος συστήματος των Windows".
- Ανοίξτε το "File Explorer" και μεταβείτε στο φάκελο "Steam" .
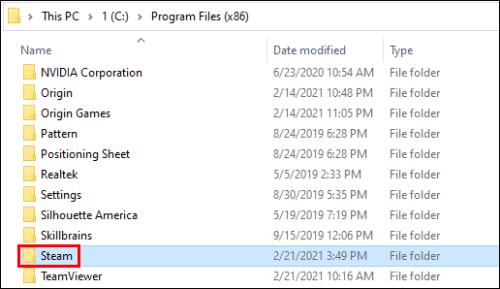
- Εντοπίστε το φάκελο εγκατάστασης του παιχνιδιού του Steam, "steamapps".
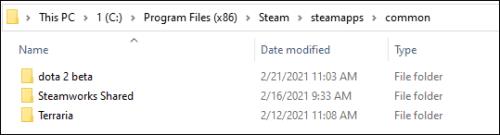
- Αντιγράψτε τον φάκελο "steamapps" και επικολλήστε τον στη νέα σας τοποθεσία. Μπορείτε να το επικολλήσετε σε οποιονδήποτε φάκελο θέλετε.
- Εκκινήστε το "Steam" και κάντε κλικ στο "Steam -> Ρυθμίσεις".
- Επιλέξτε "Αποθήκευση" και, στη συνέχεια, χρησιμοποιήστε τα εικονίδια "<> και ">" επάνω δεξιά (αν χρειάζεται) για να φτάσετε στο τέλος της λίστας τοποθεσιών αποθήκευσης.
- Κάντε κλικ στο εικονίδιο "⊕" στα δεξιά της λίστας τοποθεσιών στην κορυφή.
- Κάντε κλικ στην "αναπτυσσόμενη λίστα".
- Επιλέξτε "Επιτρέψτε μου να επιλέξω άλλη τοποθεσία" για να καθορίσετε μια μονάδα δίσκου και έναν φάκελο. Εάν αυτή η επιλογή δεν εμφανιστεί, δεν υπάρχουν άλλες μονάδες για να διαλέξετε, επομένως θα μεταβεί αυτόματα στην επιλογή ενός φακέλου (Βήμα 12).
- Τώρα, κάντε κλικ στο κουμπί « Προσθήκη » για να ανοίξετε και να περιηγηθείτε στην Εξερεύνηση αρχείων των Windows.
- Επιλέξτε το επιθυμητό "drive" και "φάκελο" (steamapps) που θα είναι η νέα τοποθεσία.
- Κάντε κλικ στο «Επιλογή φακέλου» για να αποθηκεύσετε τη νέα τοποθεσία και να επιστρέψετε στις ρυθμίσεις «Αποθήκευση» του Steam.
- Η επιλεγμένη ομάδα παιχνιδιών θα πρέπει τώρα να εμφανίζεται στον νέο φάκελο "steamapps" όταν επιλέγετε τη μονάδα δίσκου στο επάνω μέρος.
Πώς να αλλάξετε την προεπιλεγμένη θέση της βιβλιοθήκης Steam
Μπορείτε επίσης να αλλάξετε την προεπιλεγμένη τοποθεσία της βιβλιοθήκης Steam όπου θα εμφανίζονται νέα παιχνίδια:
- Επιλέξτε το μενού "Steam" στο επάνω μέρος και επιλέξτε "Ρυθμίσεις".
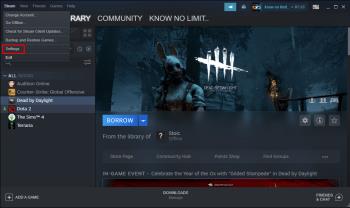
- Επιλέξτε "Αποθήκευση" και, στη συνέχεια, χρησιμοποιήστε τα εικονίδια "<> και ">" επάνω δεξιά (αν χρειάζεται) για να φτάσετε στο τέλος της λίστας τοποθεσιών αποθήκευσης.
- Κάντε κλικ στο εικονίδιο "⊕" δίπλα στις άλλες μονάδες που αναφέρονται στη λίστα.
- Κάντε κλικ στην "αναπτυσσόμενη λίστα" για να επιλέξετε μια μονάδα δίσκου και, στη συνέχεια, μεταβείτε στο "Βήμα 8" ή επιλέξτε "Επιτρέψτε μου να επιλέξω άλλη τοποθεσία" για να καθορίσετε μια μονάδα δίσκου και έναν φάκελο που θα προσθέσετε ως τη νέα προεπιλεγμένη τοποθεσία παιχνιδιού σας. Εάν αυτή η επιλογή δεν εμφανιστεί, δεν υπάρχουν άλλες μονάδες για να διαλέξετε, επομένως θα μεταβεί αυτόματα στην επιλογή ενός φακέλου (Βήμα 6).
- Τώρα, κάντε κλικ στο κουμπί « Προσθήκη » για να ανοίξετε και να περιηγηθείτε στην Εξερεύνηση αρχείων των Windows.
- Επιλέξτε την επιθυμητή «δίσκο» και «φάκελο» (πρέπει να είναι κενό). Μπορείτε επίσης να κάνετε δεξί κλικ στην Εξερεύνηση αρχείων και να επιλέξετε «Νέος -> Φάκελος» και, στη συνέχεια, να τον ονομάσετε.
- Κάντε κλικ στο «Επιλογή φακέλου» για να αποθηκεύσετε τη νέα τοποθεσία και να επιστρέψετε στις ρυθμίσεις «Αποθήκευση» του Steam.
- Για να ορίσετε τη νέα τοποθεσία ως την προεπιλεγμένη βιβλιοθήκη για τα παιχνίδια σας, επιλέξτε τη νέα θέση μονάδας δίσκου στο επάνω μέρος και, στη συνέχεια, κάντε κλικ στην «οριζόντια έλλειψη» (τρεις οριζόντιες κουκκίδες).
- Επιλέξτε "Κάντε προεπιλογή".
Συχνές ερωτήσεις για την τοποθεσία παιχνιδιού Steam
Γιατί μεταφέρετε τα παιχνίδια Steam σε άλλη μονάδα δίσκου;
Οι χρήστες συνήθως αποφασίζουν να μετακινήσουν τα παιχνίδια Steam τους σε διαφορετική μονάδα δίσκου για δύο λόγους. Ο πρώτος λόγος είναι ότι η μονάδα δίσκου με εγκατεστημένα παιχνίδια Steam δεν έχει άλλο ελεύθερο χώρο.
Από προεπιλογή, τα παιχνίδια σας στο Steam θα εγκατασταθούν στη μονάδα δίσκου C, αλλά τα προγράμματα και τα παιχνίδια σας μπορούν εύκολα να καταλάβουν όλο τον χώρο του. Με την πάροδο του χρόνου, η γραμμή διαμερισμάτων σας θα γίνει κόκκινη ή η μονάδα θα γεμίσει μέχρι το χείλος. Για να αποφευχθεί αυτό το σενάριο, οι χρήστες Steam επιλέγουν να μετακινήσουν τα παιχνίδια Steam τους σε ένα διαμέρισμα με περισσότερο ελεύθερο χώρο.
Ο άλλος λόγος είναι ότι οι παίκτες θέλουν να μεταφέρουν τα παιχνίδια τους σε μονάδα SSD (SSD) για να μειώσουν τους χρόνους φόρτωσης. Αυτό συμβαίνει επειδή οι SSD διαθέτουν πολύ υψηλότερες ταχύτητες μεταφοράς από τις μονάδες σκληρού δίσκου (HDD). Ως αποτέλεσμα, τα παιχνίδια που μετακινούνται σε SSD θα φορτώνονται πολύ πιο γρήγορα.
Πώς μπορώ να μετακινήσω την υπάρχουσα εγκατάσταση Steam μου;
Έτσι μπορείτε να μετακινήσετε την υπάρχουσα εγκατάσταση Steam σε διαφορετικό σκληρό δίσκο:
• Αποσυνδεθείτε από τον λογαριασμό σας στο Steam και κλείστε την εφαρμογή.
• Μεταβείτε στο φάκελο που περιέχει την εγκατάσταση του Steam. Θα πρέπει να βρίσκεται στα Program Files στη μονάδα δίσκου C.
• Διαγράψτε τους φακέλους και τα αρχεία εκεί, αλλά διατηρήστε τους φακέλους Steam.exe File και SteamApps Userdata .
• Κόψτε το φάκελο Steam και επικολλήστε τον σε διαφορετική θέση. Για παράδειγμα, μπορείτε να το τοποθετήσετε κάπου στη μονάδα D. Καθώς κατεβάζετε τα μελλοντικά σας παιχνίδια, θα αποθηκευτούν στον νέο σας φάκελο.
• Ανοίξτε το Steam , εισαγάγετε τα στοιχεία σύνδεσής σας και περιμένετε να τελειώσει το πρόγραμμα τις ενημερώσεις. Μετά από αυτό, θα πρέπει να επαληθεύσετε την ακεραιότητα των αρχείων σας.
• Για να το κάνετε αυτό, επανεκκινήστε τον υπολογιστή σας και ανοίξτε το Steam .
• Επιλέξτε Διαχείριση και μετά Ιδιότητες .
• Πατήστε Τοπικά αρχεία και πατήστε Επαλήθευση ακεραιότητας των αρχείων παιχνιδιού…
Πώς μετακινείτε τα αποθηκευμένα αρχεία από το Steam;
Εάν μεταφέρετε ένα παιχνίδι σε διαφορετική τοποθεσία, μια καλή ιδέα είναι να μεταφέρετε και τα αποθηκευμένα αρχεία.
• Βρείτε το φάκελο του παιχνιδιού κάνοντας δεξί κλικ στον τίτλο στη βιβλιοθήκη του Steam.
• Επιλέξτε Ιδιότητες και πατήστε Τοπικά αρχεία .
• Κάντε κλικ στο Browse Local Files για να φτάσετε στη θέση των αρχείων του παιχνιδιού. Ανοίξτε το.
• Αντιγράψτε τα αρχεία από το φάκελο αποθήκευσης και επικολλήστε τα σε μια θέση σε διαφορετική μονάδα δίσκου.
• Διαγράψτε τα περιεχόμενα του προηγούμενου φακέλου αποθήκευσης.
• Εκκινήστε το παιχνίδι από τη νέα μονάδα δίσκου και τα αποθηκευμένα αρχεία θα φορτώσουν την τρέχουσα πρόοδό σας.
Πώς μπορώ να μετακινήσω ολόκληρο τον φάκελο Steam μου σε άλλη μονάδα δίσκου;
Η μετακίνηση ολόκληρου του φακέλου Steam λειτουργεί με τον ίδιο τρόπο όπως η μετακίνηση της εγκατάστασης Steam:
• Αποσυνδεθείτε από τον λογαριασμό σας και βγείτε από την εφαρμογή.
• Περιηγηθείτε στον τρέχοντα φάκελο εγκατάστασης του Steam στα Αρχεία Προγράμματος.
• Διαγράψτε όλα τα αρχεία και τους φακέλους εκτός από τους φακέλους Userdata και SteamApps και το αρχείο Steam.exe .
• Κόψτε το φάκελο του Steam και επικολλήστε τον στη νέα θέση.
• Ανοίξτε τον πελάτη και συνδεθείτε στον λογαριασμό σας. Περιμένετε να ολοκληρωθούν οι ενημερώσεις και επαληθεύστε την ακεραιότητα των αρχείων σας.
Ενισχύστε την εμπειρία παιχνιδιού σας
Η μετακίνηση των παιχνιδιών Steam σε διαφορετική μονάδα δίσκου μπορεί να γίνει με μερικά γρήγορα και απλά βήματα. Τα περισσότερα από αυτά καταλήγουν στη δημιουργία μιας πρόσθετης βιβλιοθήκης και στη μεταφορά των παιχνιδιών σας στη νέα τοποθεσία. Επομένως, είτε θέλετε να ελευθερώσετε χώρο είτε θέλετε να εκτελείτε παιχνίδια σε πιο γρήγορες ρυθμίσεις, τώρα ξέρετε πώς να κάνετε και τα δύο.
Έχετε δοκιμάσει να μετακινήσετε ένα παιχνίδι Steam σε άλλη μονάδα δίσκου; Συναντήσατε δυσκολίες στην πορεία; Πείτε μας στην παρακάτω ενότητα σχολίων.