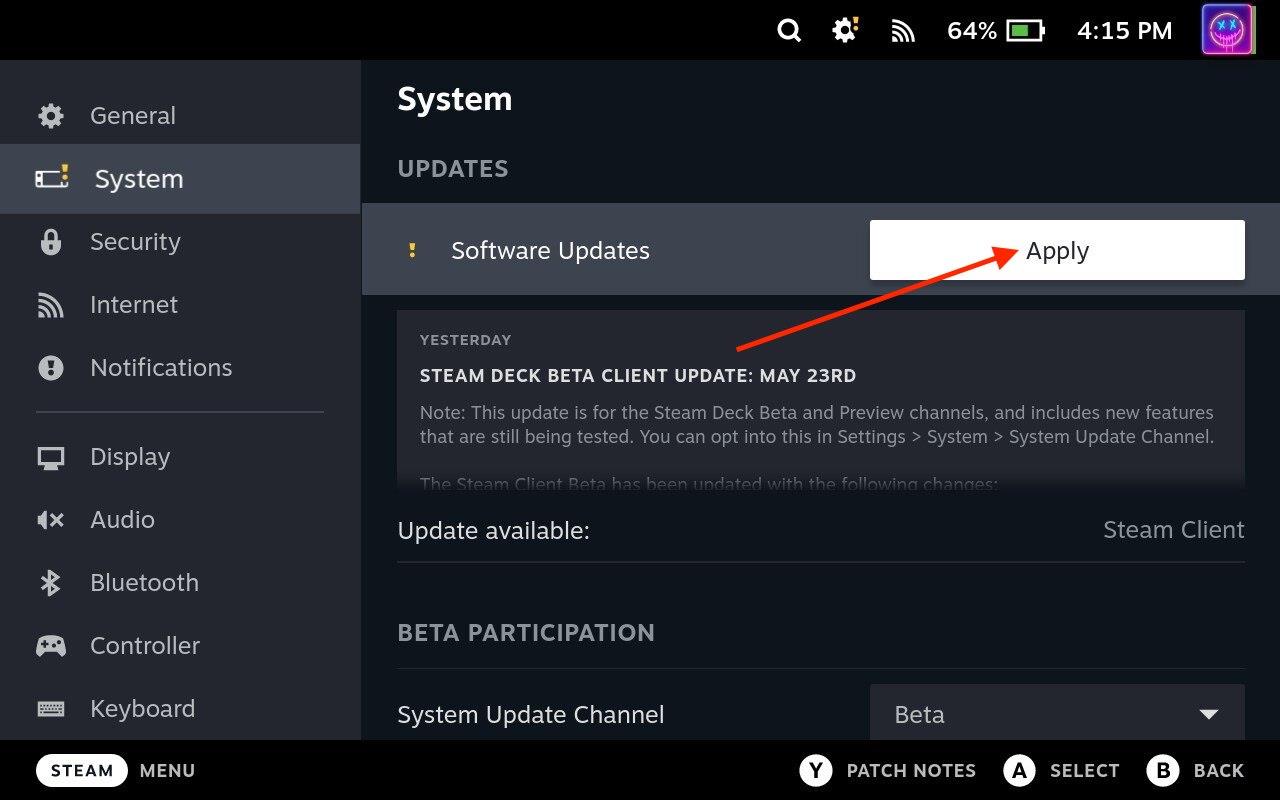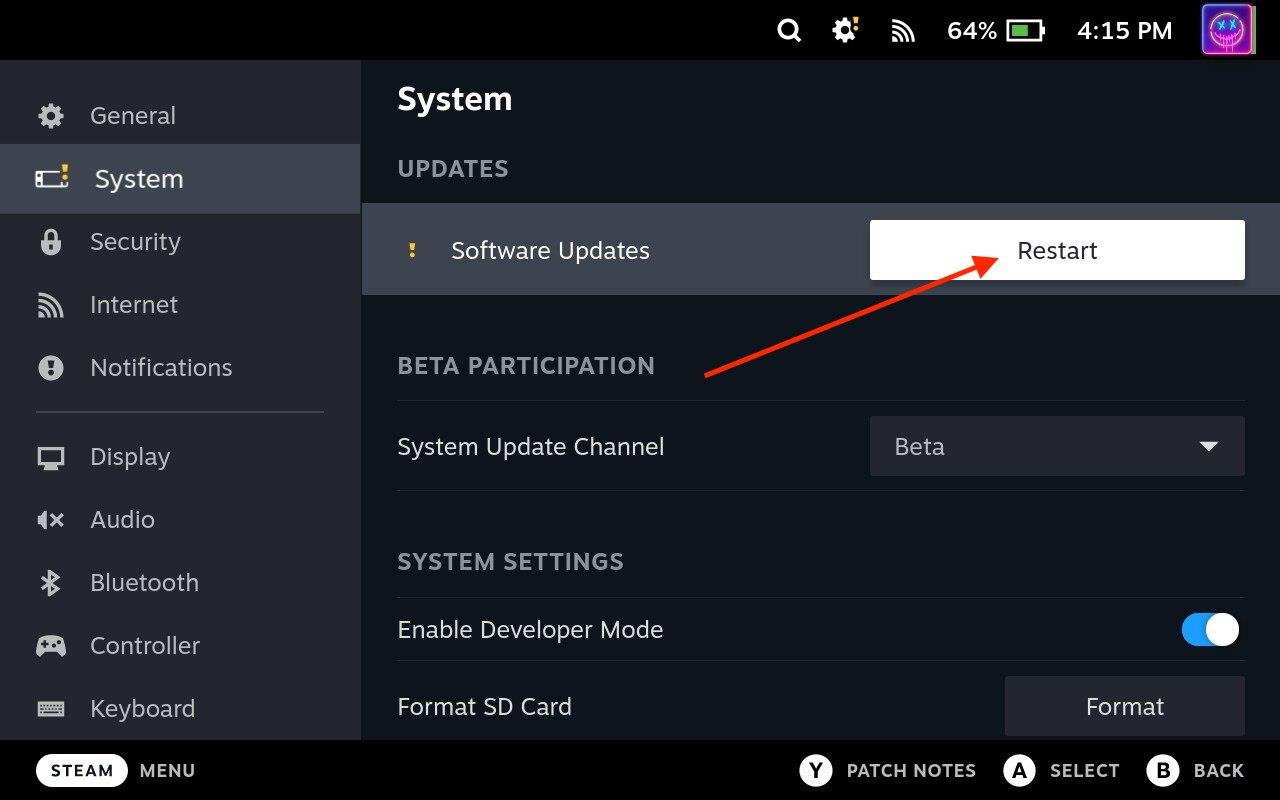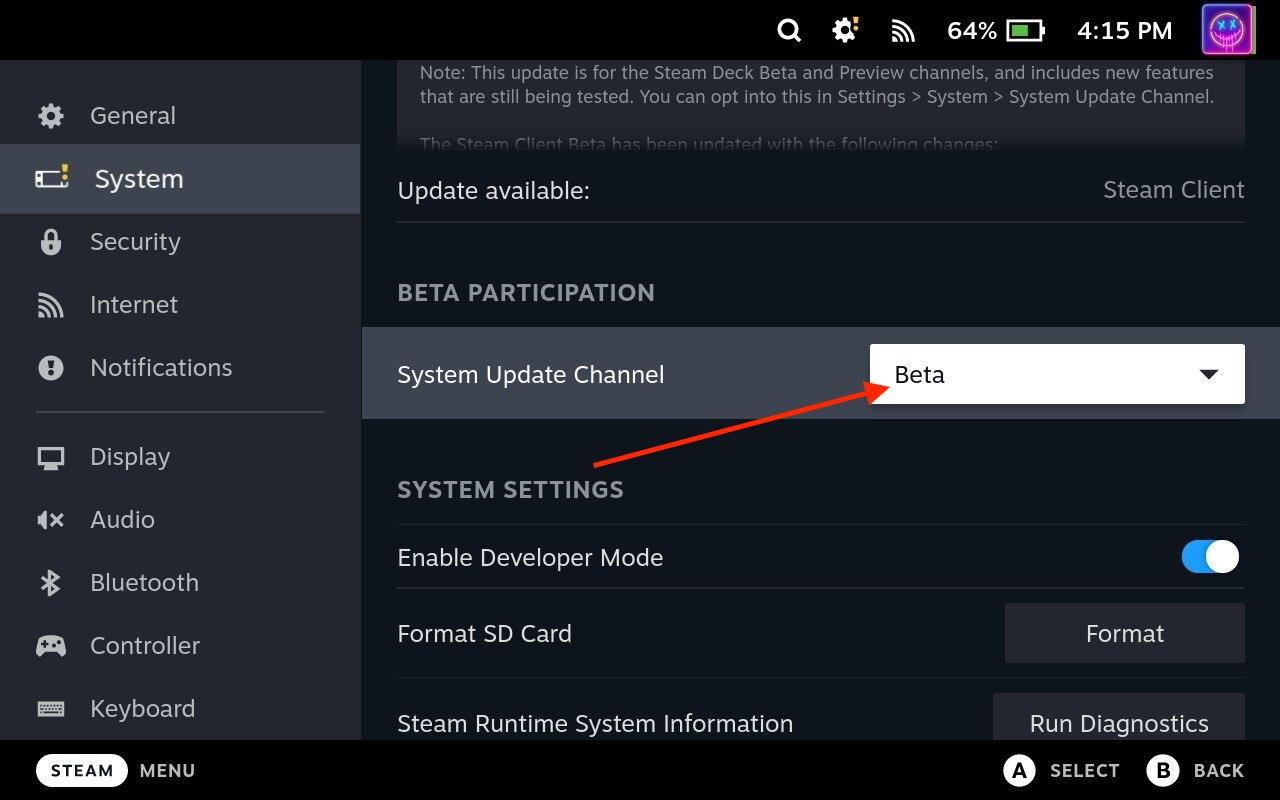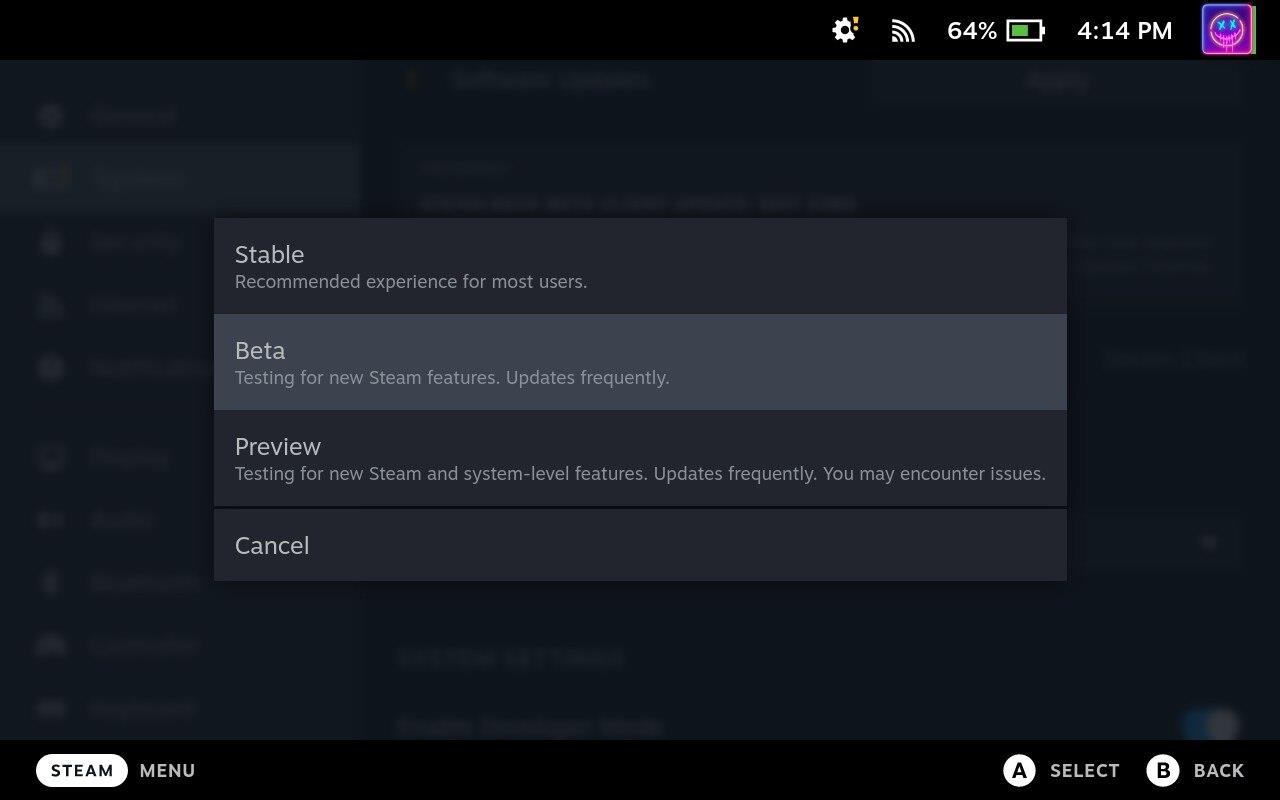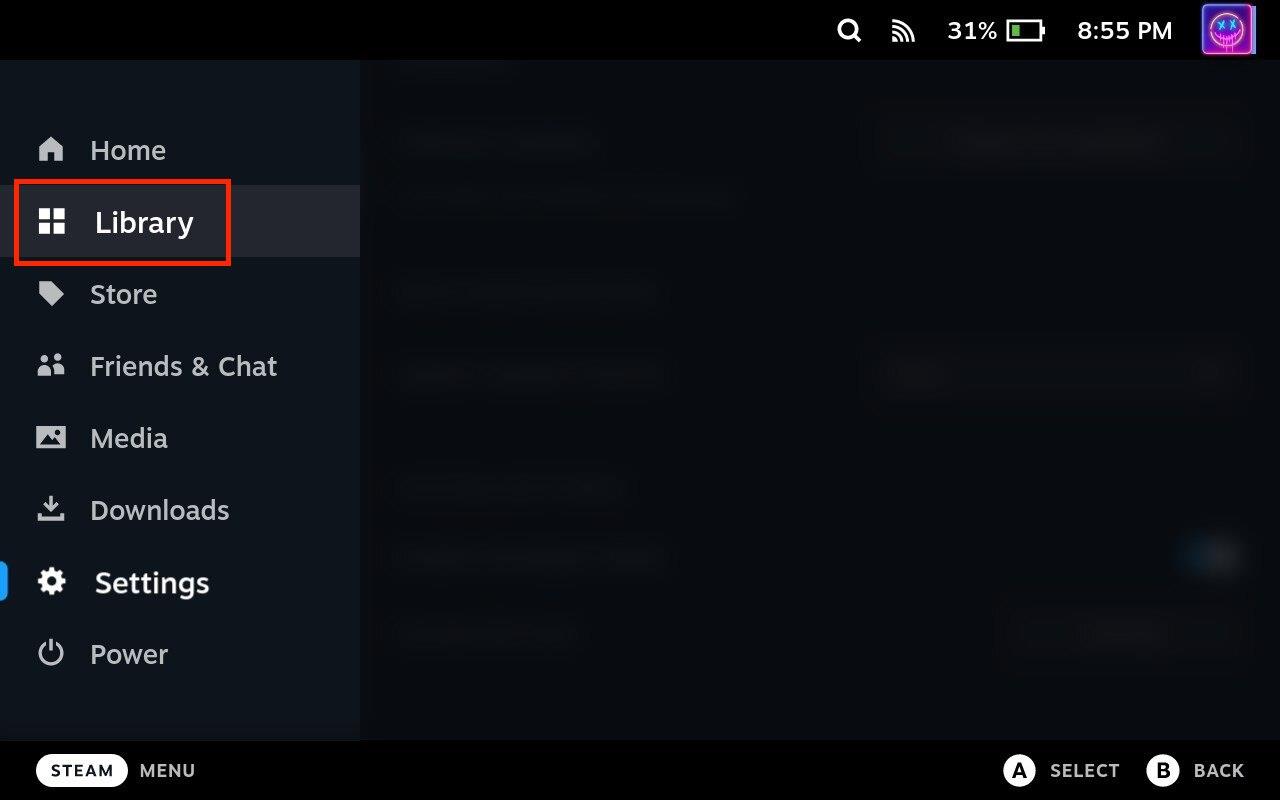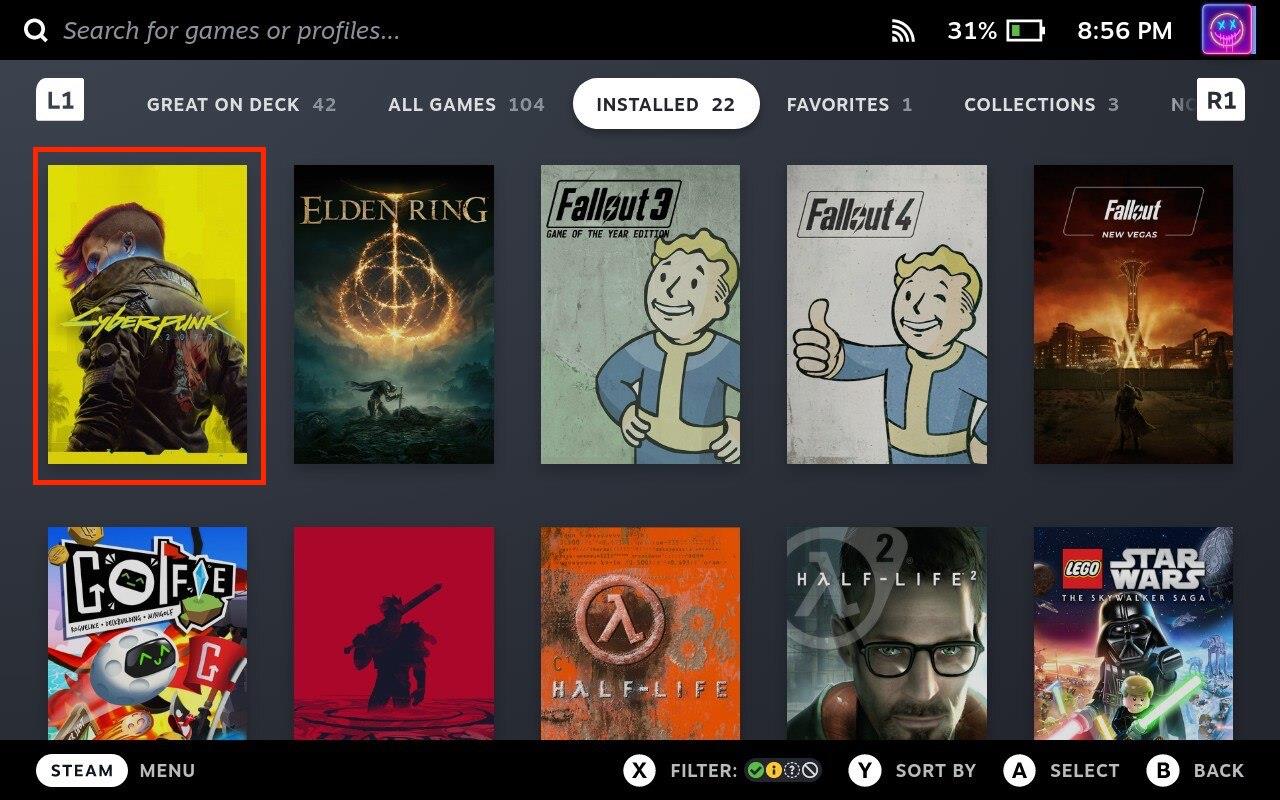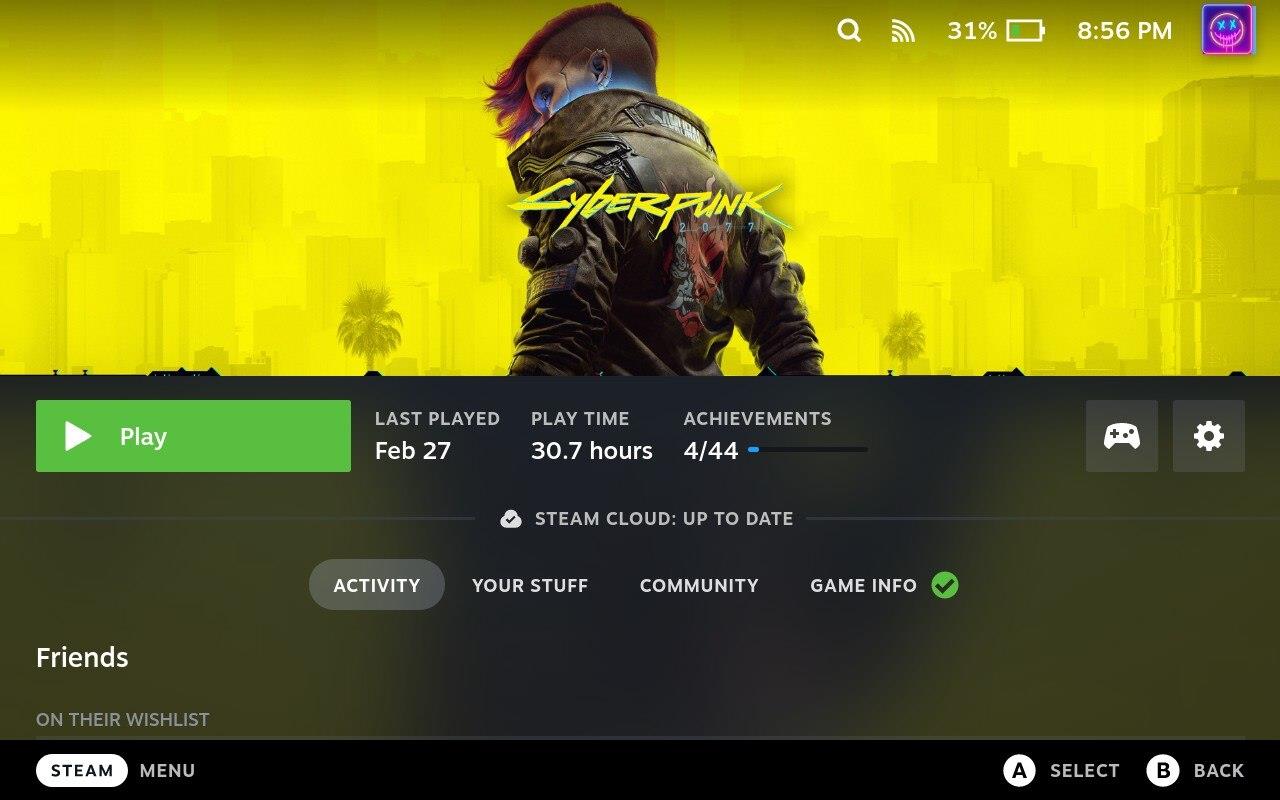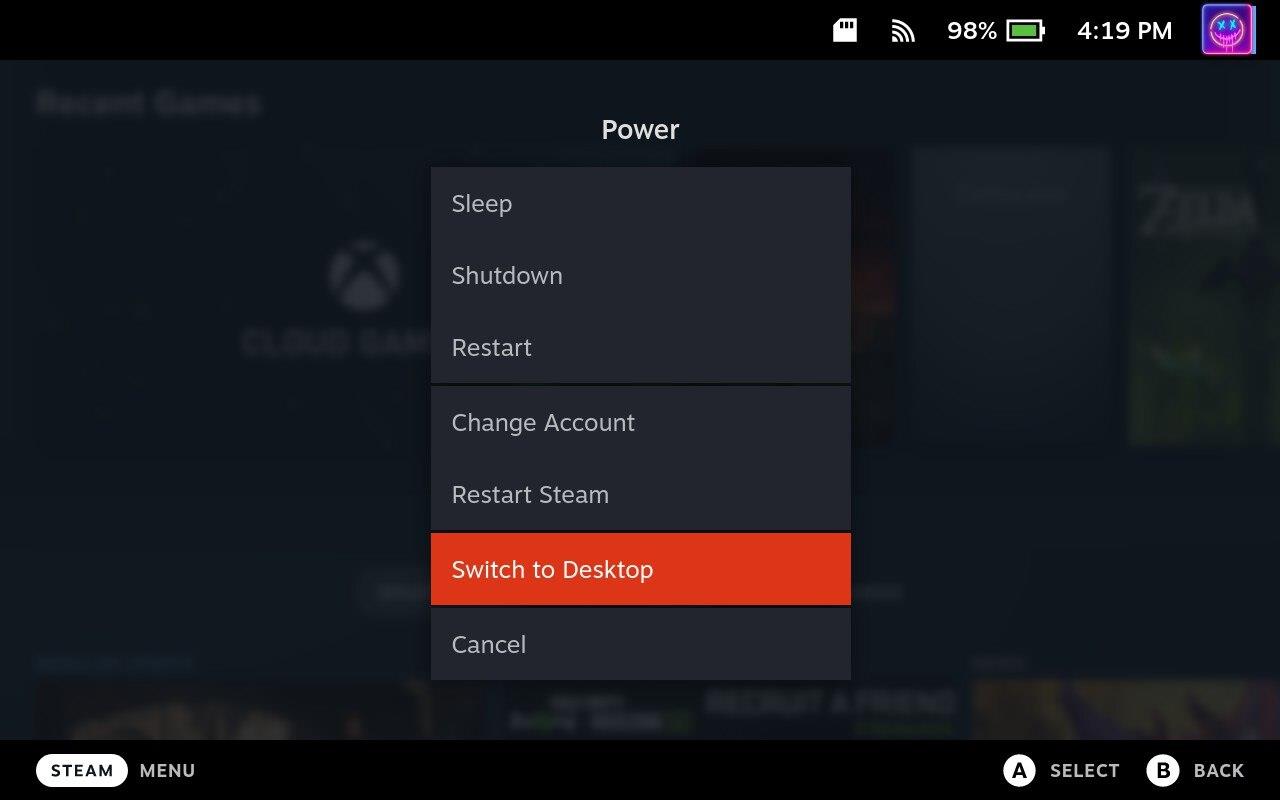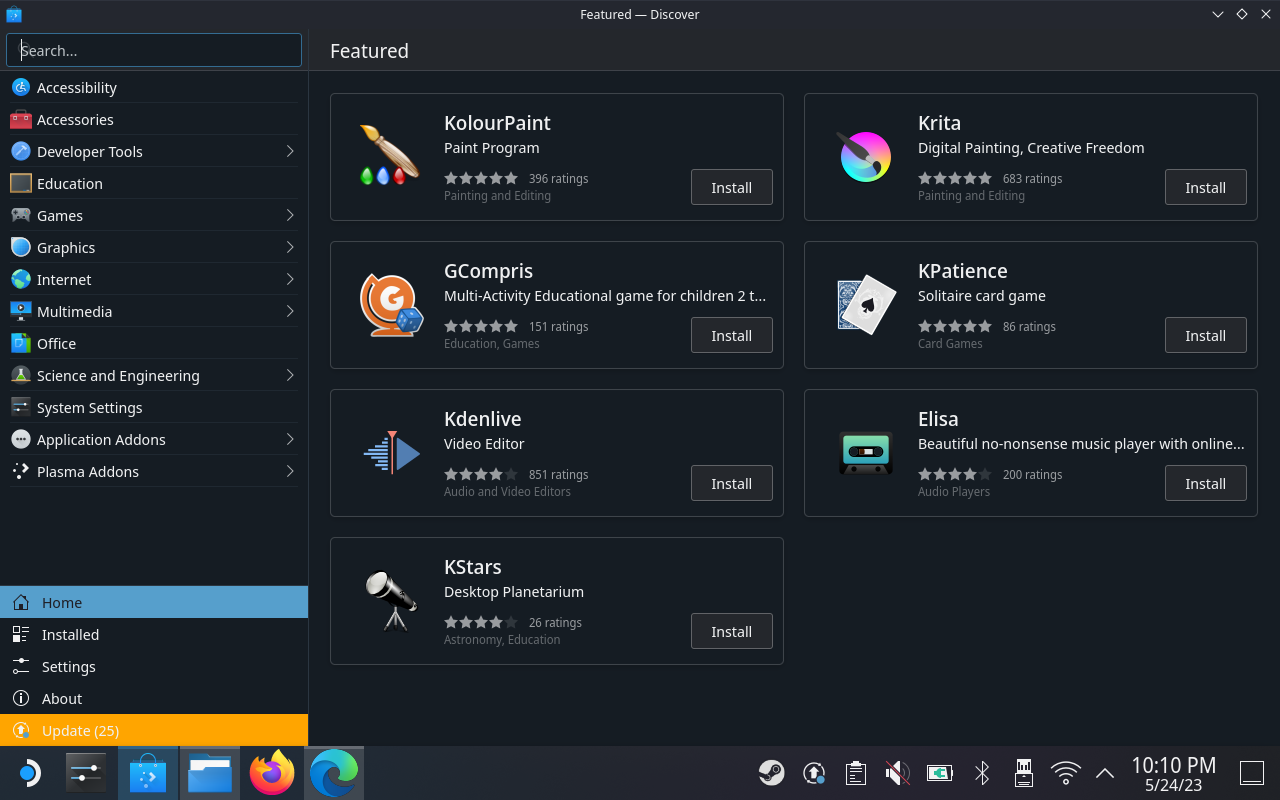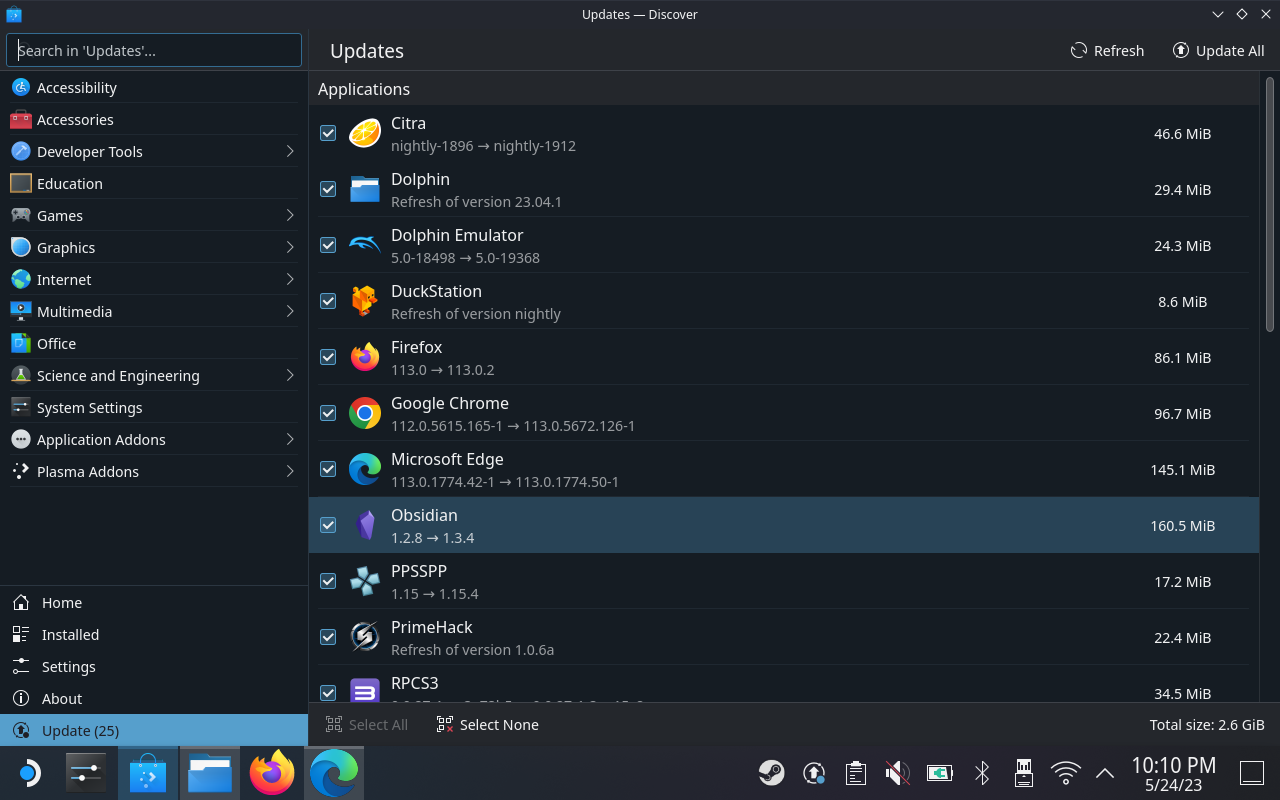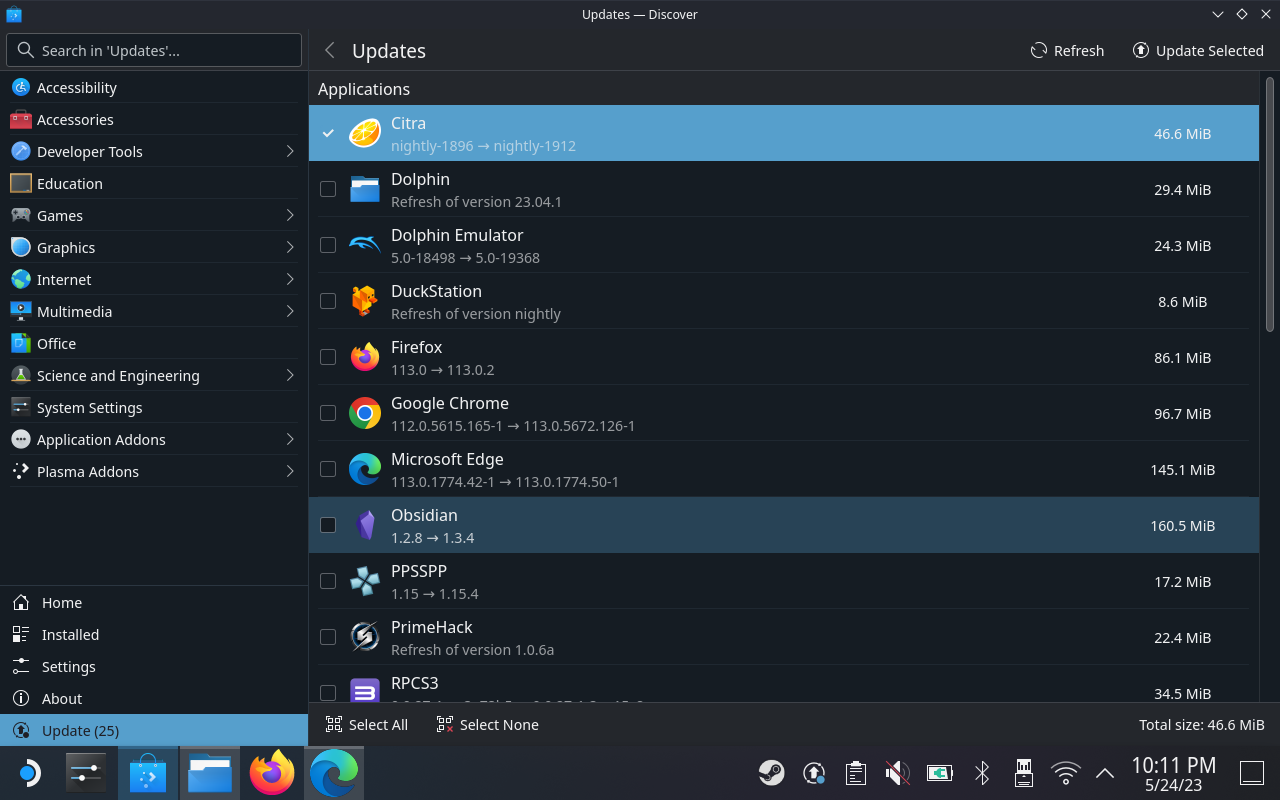Το Steam Deck έχει φέρει επανάσταση στα φορητά παιχνίδια, παρέχοντας στους παίκτες τη δυνατότητα να απολαμβάνουν τους αγαπημένους τους τίτλους εν κινήσει. Αν και αυτή η φορητή συσκευή προσφέρει μια φανταστική εμπειρία εκτός συσκευασίας, είναι απαραίτητο να τη διατηρείτε ενημερωμένη για να διασφαλίσετε τη βέλτιστη απόδοση και πρόσβαση στις πιο πρόσφατες λειτουργίες. Σε αυτό το σεμινάριο, θα εμβαθύνουμε στο γιατί η ενημέρωση του Steam Deck σας είναι ζωτικής σημασίας και θα σας καθοδηγήσουμε στη διαδικασία βήμα προς βήμα.
Πώς να ενημερώσετε το Steam Deck
Όπως κάθε συσκευή λογισμικού ή υλικού, το Steam Deck μπορεί να έχει περιστασιακά σφάλματα ή προβλήματα σταθερότητας. Οι τακτικές ενημερώσεις αντιμετωπίζουν αυτά τα προβλήματα, εξαλείφοντας τις ανησυχίες που σχετίζονται με την απόδοση, βελτιστοποιώντας τη διάρκεια ζωής της μπαταρίας και διασφαλίζοντας μια πιο ομαλή εμπειρία παιχνιδιού. Παραμένοντας ενημερωμένοι με τις ενημερώσεις υλικολογισμικού και συστήματος θα σας παρέχει τις πιο πρόσφατες διορθώσεις σφαλμάτων και βελτιώσεις σταθερότητας. Έχοντας αυτό κατά νου, δείτε πώς μπορείτε να ενημερώσετε το Steam Deck:
- Βεβαιωθείτε ότι το Steam Deck σας είναι συνδεδεμένο στο διαδίκτυο.
- Πατήστε το κουμπί Steam στο Steam Deck.
- Επιλέξτε Ρυθμίσεις από το μενού.

- Επιλέξτε Σύστημα από το αριστερό μενού.
- Επιλέξτε Έλεγχος για ενημερώσεις .
- Εάν υπάρχουν διαθέσιμες ενημερώσεις, επιλέξτε Εφαρμογή .
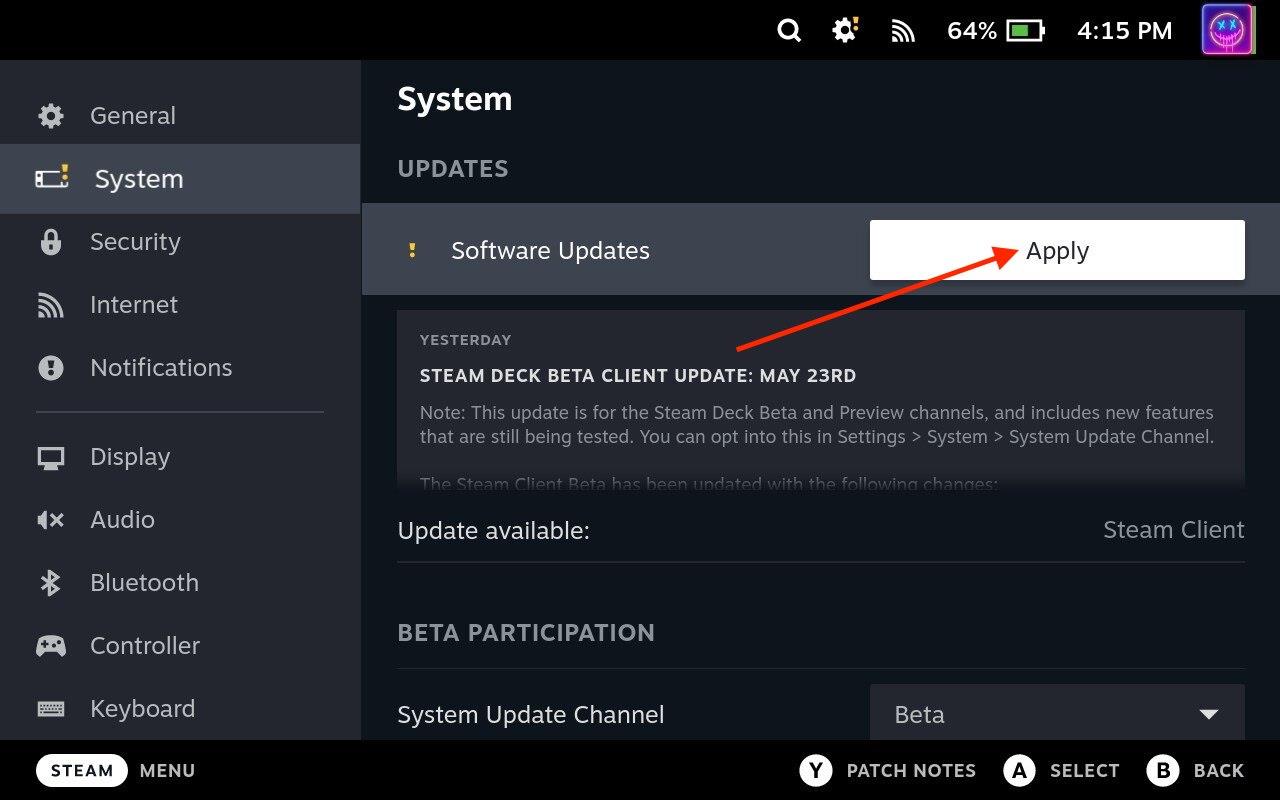
- Το Steam Deck σας θα πραγματοποιήσει τώρα λήψη και εγκατάσταση των ενημερώσεων.
- Μόλις εγκατασταθούν οι ενημερώσεις, το Steam Deck σας θα επανεκκινήσει.
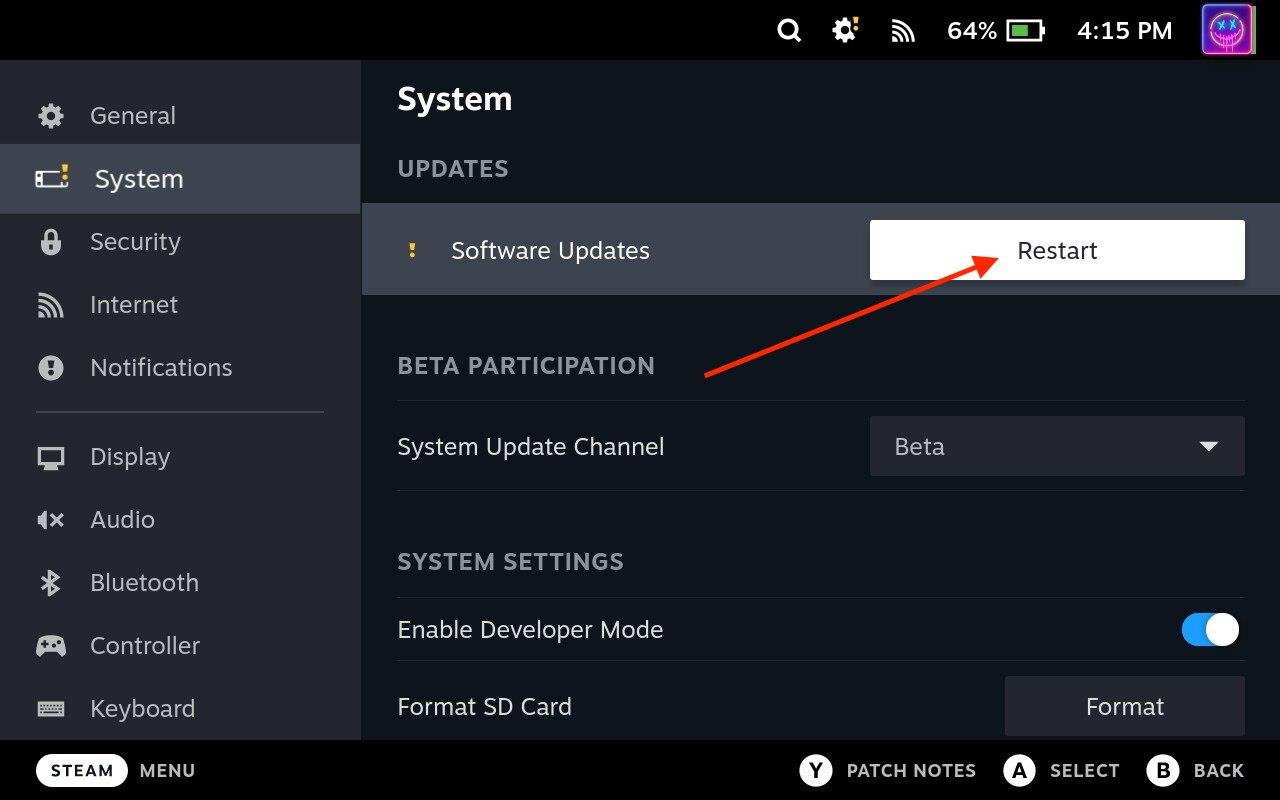
Μόλις γίνει επανεκκίνηση, μεταβείτε στο μενού Ρυθμίσεις και βεβαιωθείτε ότι το σύστημα είναι ενημερωμένο. Εάν δεν υπάρχουν άλλες διαθέσιμες ενημερώσεις, είστε έτοιμοι! Η Valve εκδίδει ενημερώσεις τακτικά και ελέγχοντας και εγκαθιστώντας τακτικά ενημερώσεις, μπορείτε να παρακολουθείτε τυχόν προβλήματα και να απολαμβάνετε τις πιο πρόσφατες δυνατότητες.
Πώς να μεταβείτε σε ένα διαφορετικό κανάλι ενημέρωσης συστήματος
Το Steam Deck προσφέρει διαφορετικά κανάλια ενημέρωσης συστήματος, επιτρέποντας στους χρήστες να επιλέξουν μεταξύ σταθερών και beta εκδόσεων. Η εναλλαγή σε διαφορετικό κανάλι ενημέρωσης συστήματος σάς δίνει την ευκαιρία να αποκτήσετε πρόσβαση σε νέες δυνατότητες και βελτιώσεις πριν από τη σταθερή κυκλοφορία. Σε αυτό το σεμινάριο, θα σας καθοδηγήσουμε στη διαδικασία εναλλαγής σε διαφορετικό κανάλι ενημέρωσης συστήματος στο Steam Deck σας. Υπάρχουν τρία διαφορετικά κανάλια ενημέρωσης συστήματος για να διαλέξετε:
- Σταθερό: Συνιστώμενη εμπειρία για τους περισσότερους χρήστες.
- Beta: Δοκιμές για νέες δυνατότητες του Steam. Ενημερώσεις συχνά.
- Προεπισκόπηση: Δοκιμή για νέες δυνατότητες Steam και σε επίπεδο συστήματος. Ενημερώσεις συχνά. Μπορεί να αντιμετωπίσετε προβλήματα.
Όπως ίσως υποψιάζεστε, το Steam Deck σας εκτελεί το Stable Channel out of the box, αλλά θα σας καθοδηγήσουμε στα βήματα για να μεταβείτε σε διαφορετικό Κανάλι ενημέρωσης συστήματος:
- Βεβαιωθείτε ότι το Steam Deck σας είναι συνδεδεμένο στο διαδίκτυο.
- Πατήστε το κουμπί Steam στο Steam Deck.
- Επιλέξτε Ρυθμίσεις από το μενού.

- Επιλέξτε Σύστημα από το αριστερό μενού.
- Κάντε κύλιση προς τα κάτω μέχρι να φτάσετε στην ενότητα Συμμετοχή Beta .
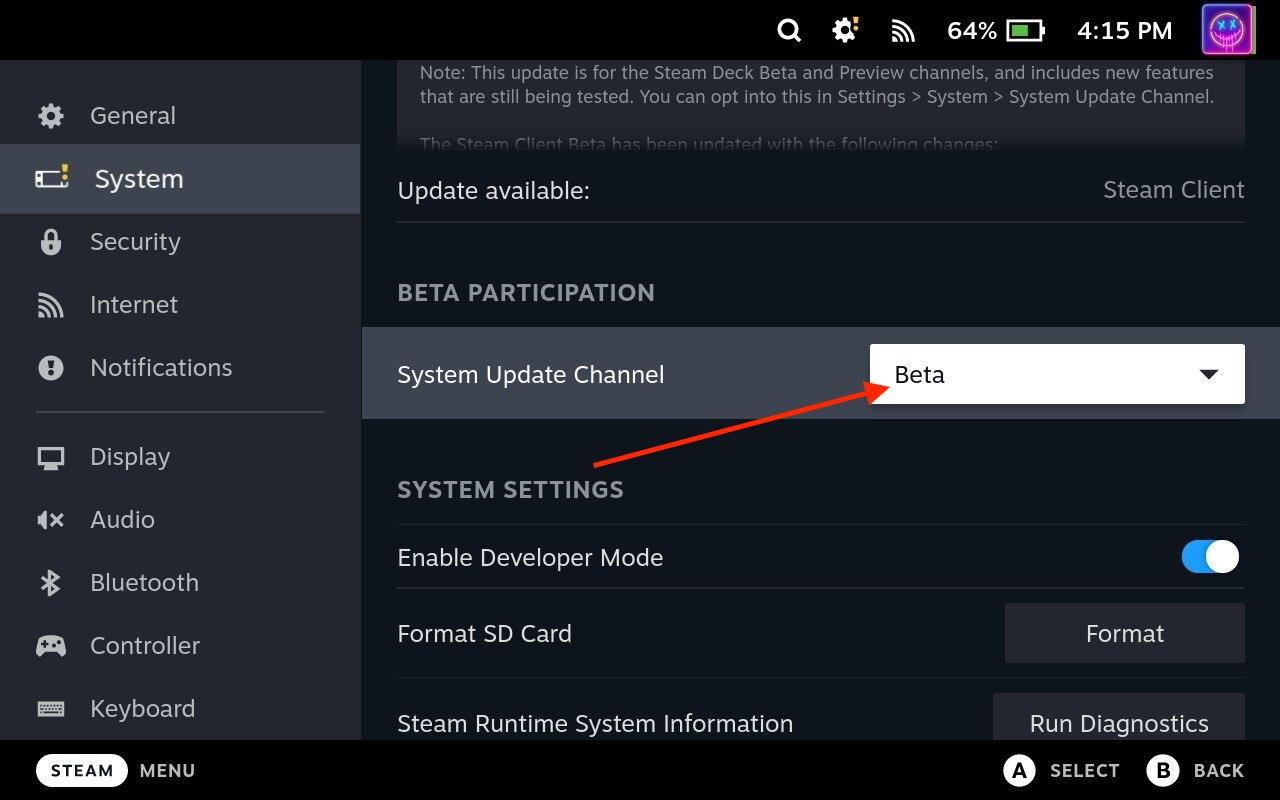
- Επισημάνετε και επιλέξτε το αναπτυσσόμενο πλαίσιο δίπλα στο Κανάλι ενημέρωσης συστήματος .
- Επιλέξτε ένα από τα παρακάτω:
- Σταθερός
- Βήτα
- Προεπισκόπηση
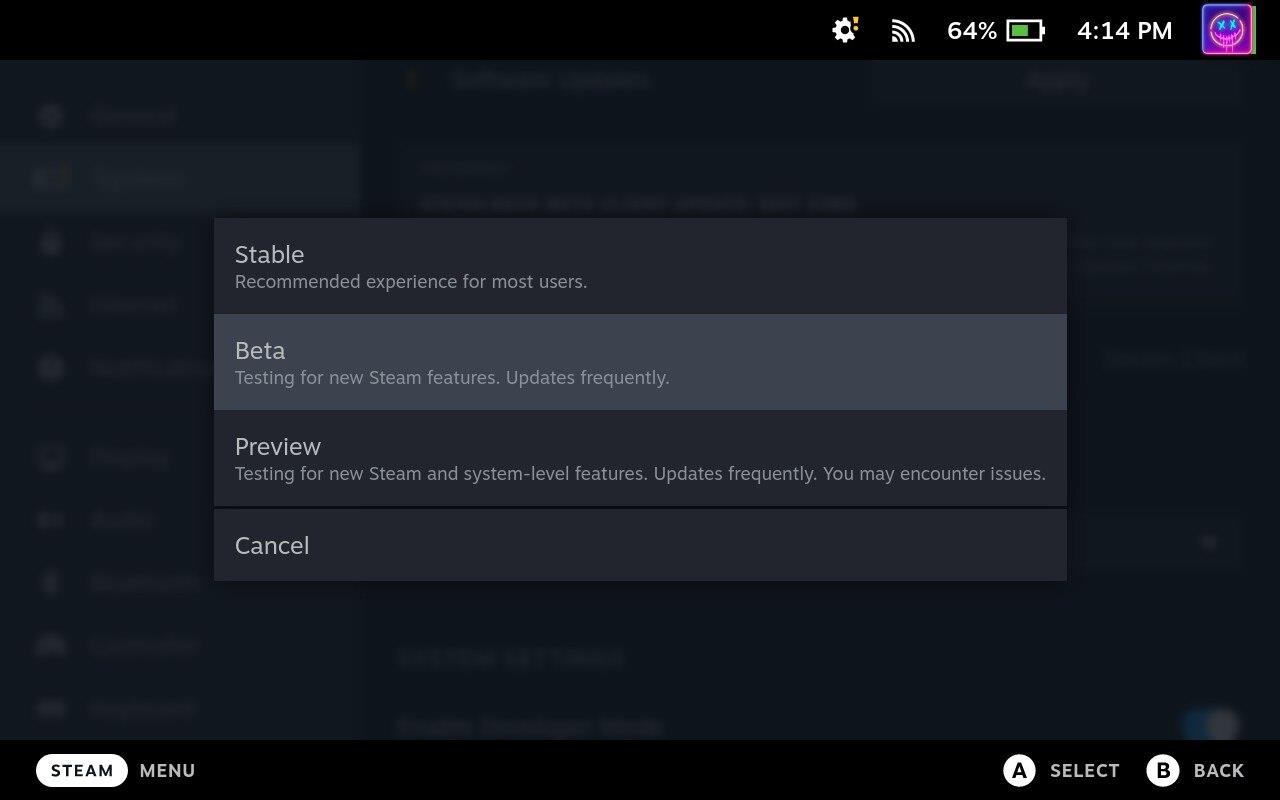
Το Steam Deck θα κατεβάσει και θα εγκαταστήσει τώρα τις απαραίτητες ενημερώσεις που σχετίζονται με το νέο κανάλι ενημέρωσης. Αυτή η διαδικασία μπορεί να διαρκέσει μερικά λεπτά, ανάλογα με το μέγεθος της ενημέρωσης και την ταχύτητα σύνδεσής σας στο Διαδίκτυο. Βεβαιωθείτε ότι το Steam Deck σας παραμένει ενεργοποιημένο και συνδεδεμένο στο διαδίκτυο κατά τη διάρκεια αυτής της διαδικασίας.
Πώς να ενημερώσετε τα παιχνίδια Steam Deck
Η ενημέρωση των παιχνιδιών σας είναι απαραίτητη για τη διασφάλιση της βέλτιστης απόδοσης, τις διορθώσεις σφαλμάτων και την πρόσβαση στις πιο πρόσφατες δυνατότητες. Σε αυτό το σεμινάριο, θα σας καθοδηγήσουμε στη διαδικασία ενημέρωσης παιχνιδιών στο Steam Deck σας, διασφαλίζοντας ότι θα παραμένετε ενημερωμένοι με τις πιο πρόσφατες βελτιώσεις και βελτιώσεις.
- Βεβαιωθείτε ότι το Steam Deck σας είναι συνδεδεμένο στο διαδίκτυο.
- Πατήστε το κουμπί Steam στο Steam Deck.
- Από την πλαϊνή γραμμή, επισημάνετε και επιλέξτε Βιβλιοθήκη .
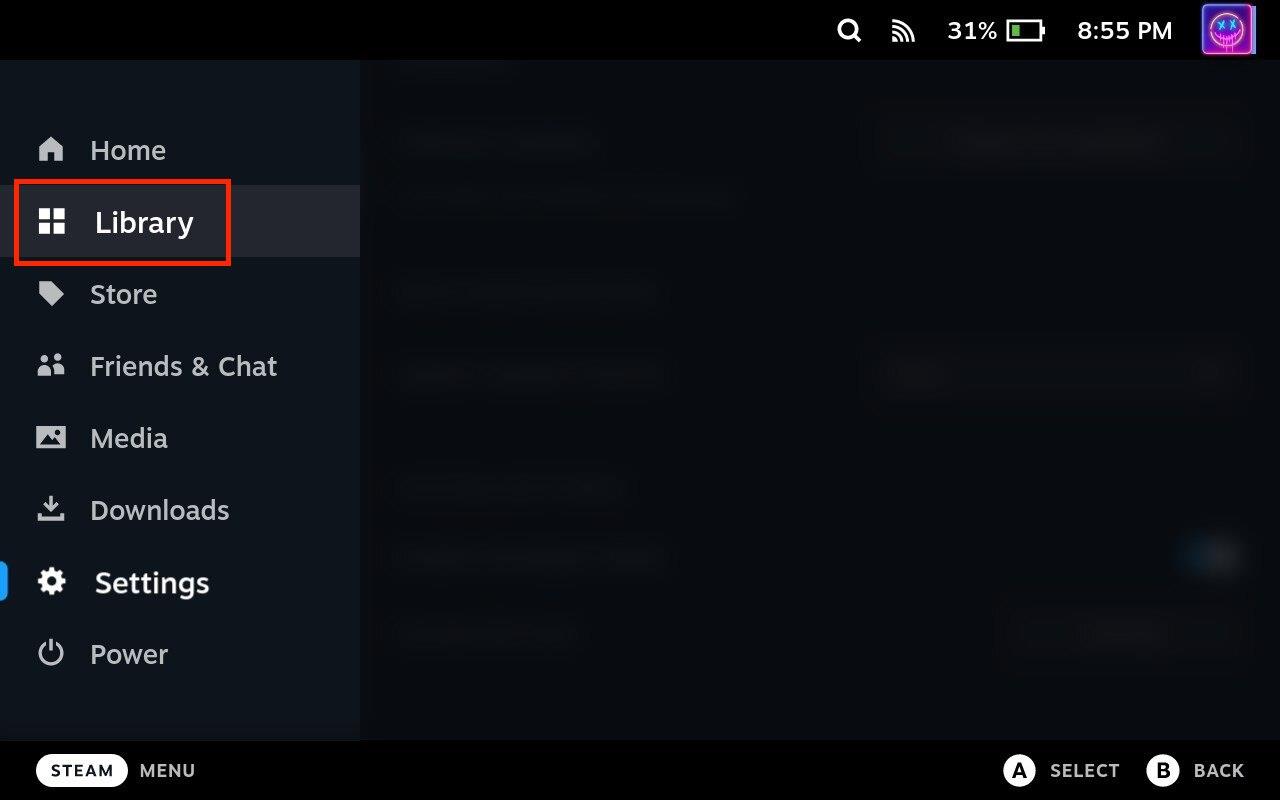
- Μεταβείτε στο παιχνίδι που θέλετε να ενημερώσετε και επιλέξτε το.
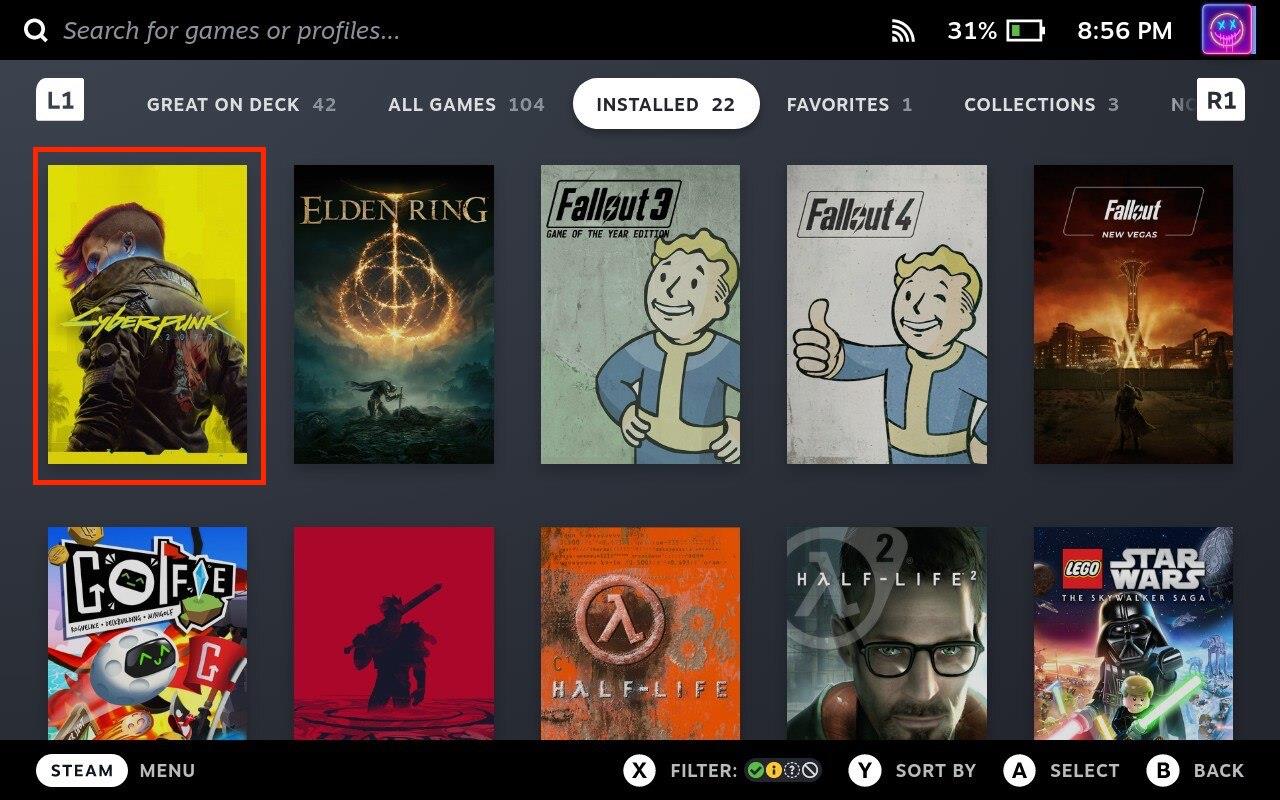
- Εάν υπάρχει διαθέσιμη ενημέρωση, κάντε κλικ στο κουμπί Ενημέρωση .
- Περιμένετε να εγκατασταθεί η ενημέρωση.
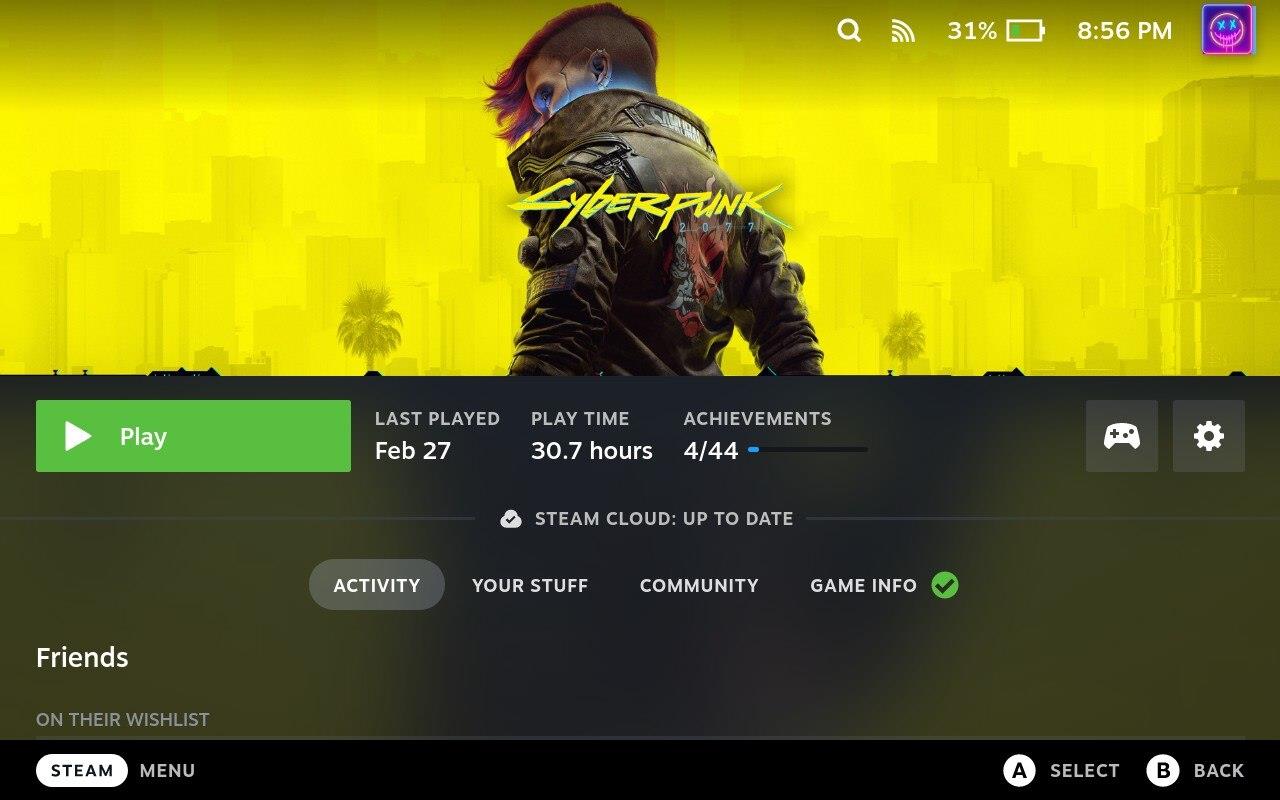
Η διάρκεια της λήψης θα εξαρτηθεί από το μέγεθος της ενημέρωσης και την ταχύτητα της σύνδεσής σας στο Διαδίκτυο. Μόλις ολοκληρωθεί η λήψη, η διαδικασία εγκατάστασης θα ξεκινήσει αυτόματα. Από εκεί, μπορείτε να ξεκινήσετε να παίζετε το παιχνίδι απλά επιλέγοντάς το από τη βιβλιοθήκη σας ή απευθείας από τον κύριο εκκινητή.
Πώς να ενημερώσετε τις εφαρμογές Steam Deck
Η ενημέρωση των εφαρμογών σας στο Steam Deck είναι μια απλή διαδικασία που σας βοηθά να επωφεληθείτε από διορθώσεις σφαλμάτων, βελτιώσεις απόδοσης και νέες δυνατότητες. Ακολουθώντας τον οδηγό βήμα προς βήμα που παρέχεται, μπορείτε εύκολα να διατηρείτε τις εφαρμογές σας ενημερωμένες και να διασφαλίζετε μια απολαυστική και απρόσκοπτη εμπειρία παιχνιδιού στο Steam Deck σας. Ωστόσο, σε αντίθεση με την ενημέρωση των παιχνιδιών Steam Deck, θα πρέπει πρώτα να μεταβείτε στη λειτουργία Desktop Mode για να ενημερώσετε τις εφαρμογές.
- Πατήστε το κουμπί Steam στο Steam Deck σας.
- Κάντε κύλιση προς τα κάτω και επιλέξτε Power .
- Από το Power Menu , επισημάνετε και επιλέξτε Switch to Desktop .
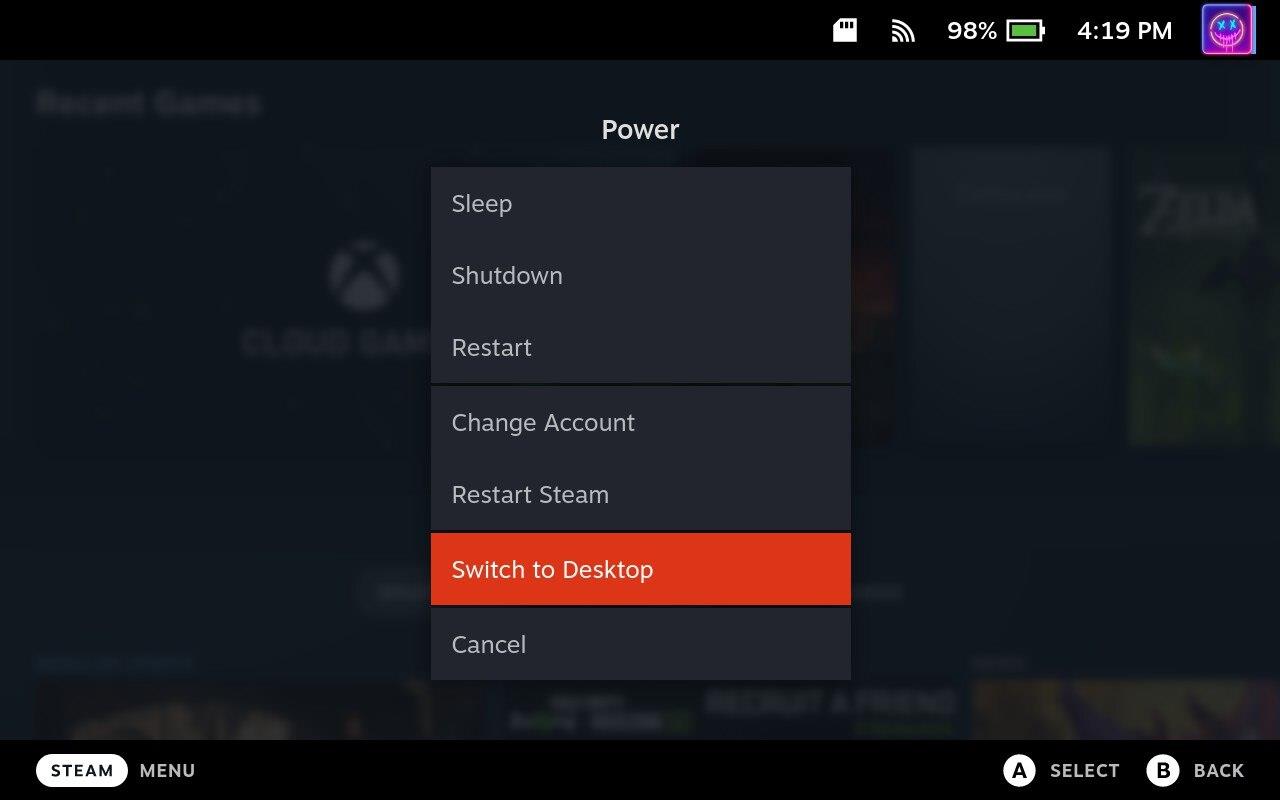
- Περιμένετε έως ότου το Steam Deck σας μεταβεί στη λειτουργία Desktop Mode.
- Μόλις μεταβείτε στη λειτουργία επιφάνειας εργασίας, κάντε κλικ στο εικονίδιο Discover (κατάστημα εφαρμογών) στην κάτω αριστερή γωνία της γραμμής εργασιών.
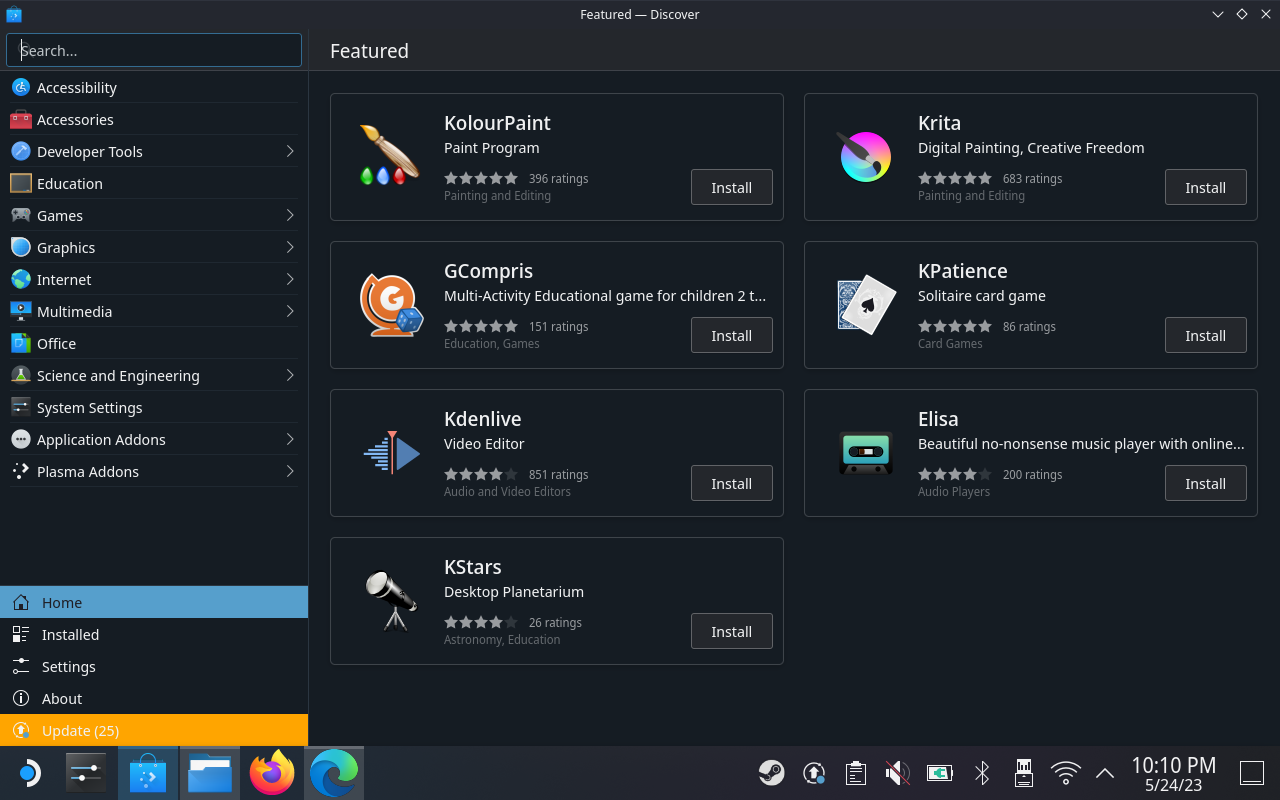
- Κάντε κύλιση στο κάτω μέρος της πλαϊνής γραμμής.
- Κάντε κλικ στην Ενημέρωση .
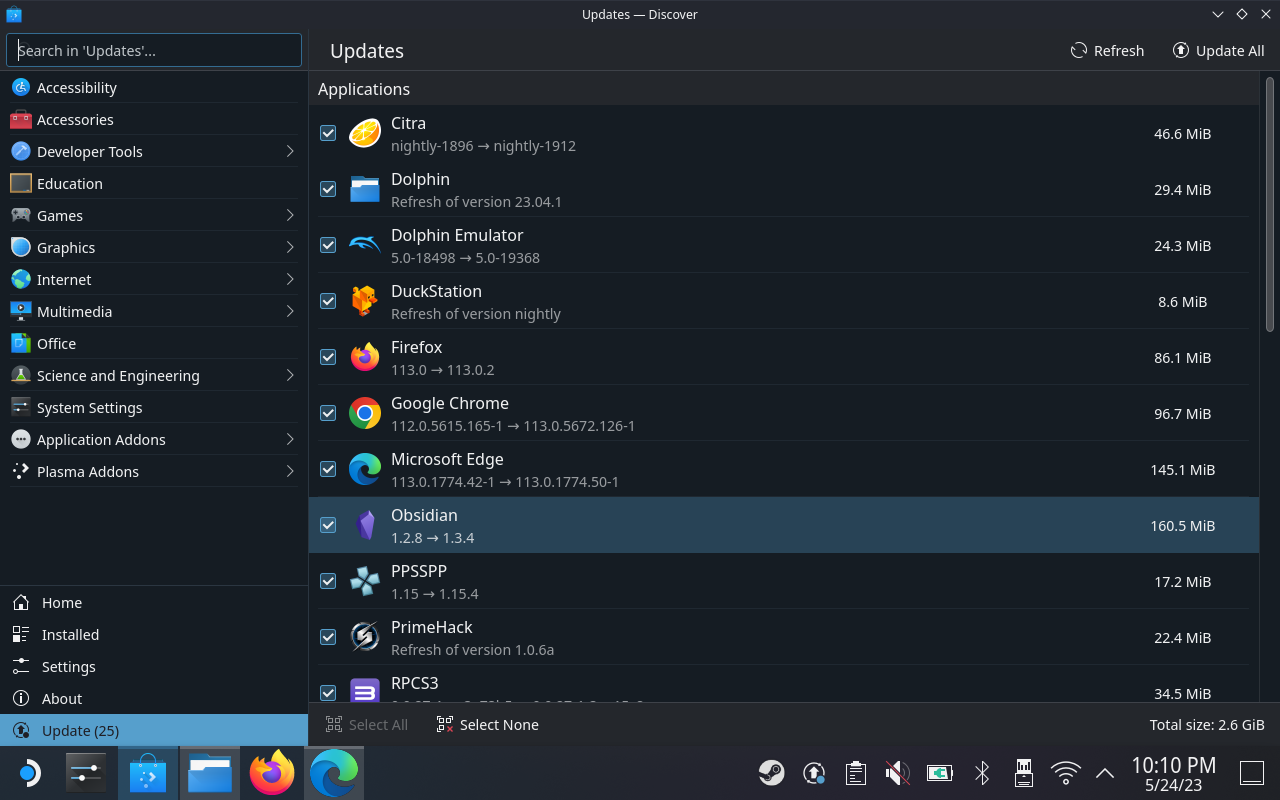
- Από τη σελίδα Ενημερώσεις , κάντε κλικ στο κουμπί Ανανέωση στην επάνω γραμμή μενού.
- Εάν υπάρχουν εφαρμογές που πρέπει να ενημερωθούν, κάντε κλικ στο κουμπί Ενημέρωση όλων στην επάνω δεξιά γωνία.
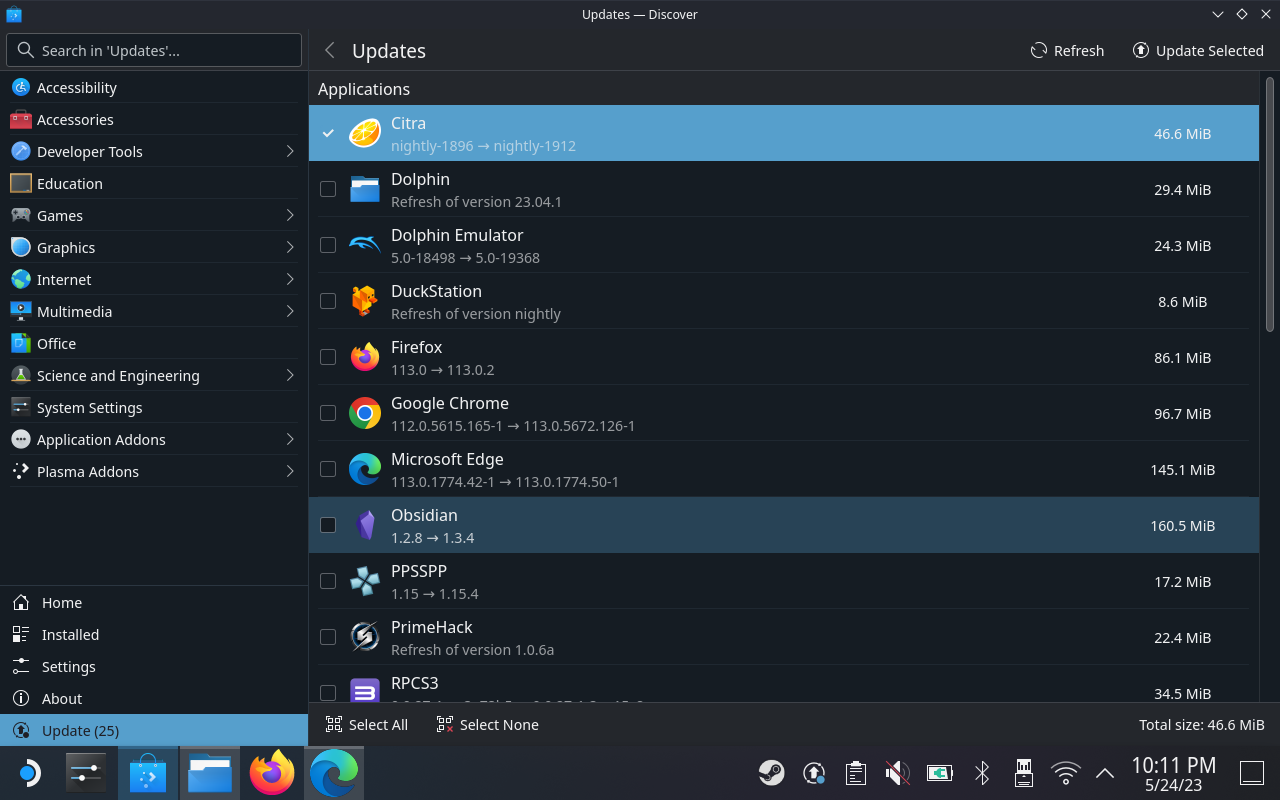
Μπορεί να υπάρχουν περιπτώσεις όπου χρειάζεται να ενημερώσετε τις εφαρμογές πολλές φορές, απλώς για να βεβαιωθείτε ότι εκτελείτε την πιο πρόσφατη έκδοση. Απλώς επαναλάβετε τα παραπάνω βήματα έως ότου δεν απομένουν άλλες ενημερώσεις για εγκατάσταση. Μόλις ολοκληρωθεί η διαδικασία εγκατάστασης, βεβαιωθείτε ότι η εφαρμογή έχει ενημερωθεί με επιτυχία.
Επαναφέρετε το Steam Deck χρησιμοποιώντας το Recovery
Δυστυχώς, μπορεί να αντιμετωπίσετε μια κατάσταση όπου ένα παιχνίδι, μια εφαρμογή ή μια ενημέρωση συστήματος έχει προκαλέσει τη διακοπή της σωστής λειτουργίας ολόκληρου του Steam Deck. Σε περίπτωση που συμβεί αυτό στο Steam Deck σας, τότε θα χρειαστεί να επαναφέρετε τη συσκευή χρησιμοποιώντας την επιλογή Valve's Recovery.
Αυτή η μέθοδος είναι λίγο διαφορετική από ό,τι θα περίμενε κανείς, καθώς στην πραγματικότητα εγκαθιστάτε την εικόνα ανάκτησης SteamOS σε μια μονάδα USB. Αυτή η μέθοδος προτιμάται για όσους θέλουν να επανεγκαταστήσουν το SteamOS χωρίς να χάσουν όλα τα παιχνίδια, τα αποθηκευμένα δεδομένα και άλλα αρχεία τους. Ωστόσο, σε περίπτωση που εξακολουθείτε να αντιμετωπίζετε προβλήματα, μπορείτε επίσης να χρησιμοποιήσετε την εικόνα ανάκτησης για να επαναφέρετε το Steam Deck στις εργοστασιακές ρυθμίσεις.
- Κατεβάστε την εικόνα αποκατάστασης SteamOS στον υπολογιστή σας.
- Συνδέστε τη μονάδα USB στον υπολογιστή σας.
- Ανοίξτε το κατάλληλο λογισμικό βοηθητικού προγράμματος που βασίζεται στο λειτουργικό σύστημα του υπολογιστή σας.
- Ακολουθήστε τα βήματα που εμφανίζονται στην οθόνη για να επιλέξετε το αρχείο ανάκτησης SteamOS και να το γράψετε στη μονάδα USB.
- Μόλις ολοκληρωθεί η διαδικασία, αφαιρέστε τη μονάδα δίσκου από τον υπολογιστή σας.
- Συνδέστε έναν διανομέα USB στο Steam Deck σας.
- Συνδέστε τη μονάδα ανάκτησης που δημιουργήθηκε πρόσφατα.
- Κλείστε εντελώς το Steam Deck σας.
- Κρατήστε πατημένο το κουμπί Μείωση έντασης .
- Πατήστε και αφήστε το κουμπί λειτουργίας .
- Όταν ακούσετε έναν ήχο , αφήστε το κουμπί Μείωση έντασης.
- Από το Boot Manager , επιλέξτε τη συσκευή EFI USB .
- Περιμένετε μέχρι να εκκινήσετε στο περιβάλλον του Desktop.
- Μόλις μεταβείτε στη λειτουργία Recovery Desktop, πατήστε δύο φορές ή κάντε διπλό κλικ σε ένα από τα ακόλουθα:
- Επαναλάβετε την εικόνα του Steam Deck
- Αυτό εκτελεί μια πλήρη επαναφορά εργοστασιακών ρυθμίσεων - όλες οι πληροφορίες χρήστη, τα εγκατεστημένα παιχνίδια, οι εφαρμογές ή τα λειτουργικά συστήματα θα διαγραφούν και θα αντικατασταθούν με το απόθεμα SteamOS.
- Εκκαθάριση τοπικών δεδομένων χρήστη
- Αυτό επαναδιαμορφώνει τα διαμερίσματα του σπιτιού στο Steam Deck, τα οποία θα αφαιρέσουν τα παιχνίδια που έχετε λάβει και όλο το προσωπικό περιεχόμενο που είναι αποθηκευμένο σε αυτό το Deck, συμπεριλαμβανομένης της διαμόρφωσης του συστήματος.
- Ακολουθήστε τα βήματα που εμφανίζονται στην οθόνη για να επαναφέρετε το Steam Deck.
Αφού ολοκληρωθεί η επαναφορά, το Steam Deck σας θα επανέλθει στις εργοστασιακές του ρυθμίσεις και μπορείτε να το ρυθμίσετε ξανά σαν να ήταν καινούργιο. Λάβετε υπόψη ότι θα χρειαστεί να συνδεθείτε στον λογαριασμό σας στο Steam και να επαναλάβετε τυχόν παιχνίδια ή εφαρμογές που είχατε εγκαταστήσει στο παρελθόν. Είναι επίσης καλή ιδέα να δημιουργήσετε αντίγραφα ασφαλείας οποιωνδήποτε σημαντικών δεδομένων πριν πραγματοποιήσετε ανάκτηση συστήματος για να αποφύγετε να χάσετε οτιδήποτε σημαντικό.
συμπέρασμα
Η ενημέρωση του Steam Deck είναι ζωτικής σημασίας για τη διατήρηση της απόδοσης, της σταθερότητας και της ασφάλειάς του. Ακολουθώντας τα απλά βήματα που περιγράφονται σε αυτόν τον οδηγό, μπορείτε να διατηρείτε τη συσκευή σας ενημερωμένη, να επωφεληθείτε από διορθώσεις σφαλμάτων και νέες δυνατότητες και να εξασφαλίσετε μια απρόσκοπτη εμπειρία παιχνιδιού. Μείνετε συνδεδεμένοι, κρατήστε το Steam Deck σας ενημερωμένο και ξεκλειδώστε πλήρως τις δυνατότητες του φορητού παιχνιδιού!