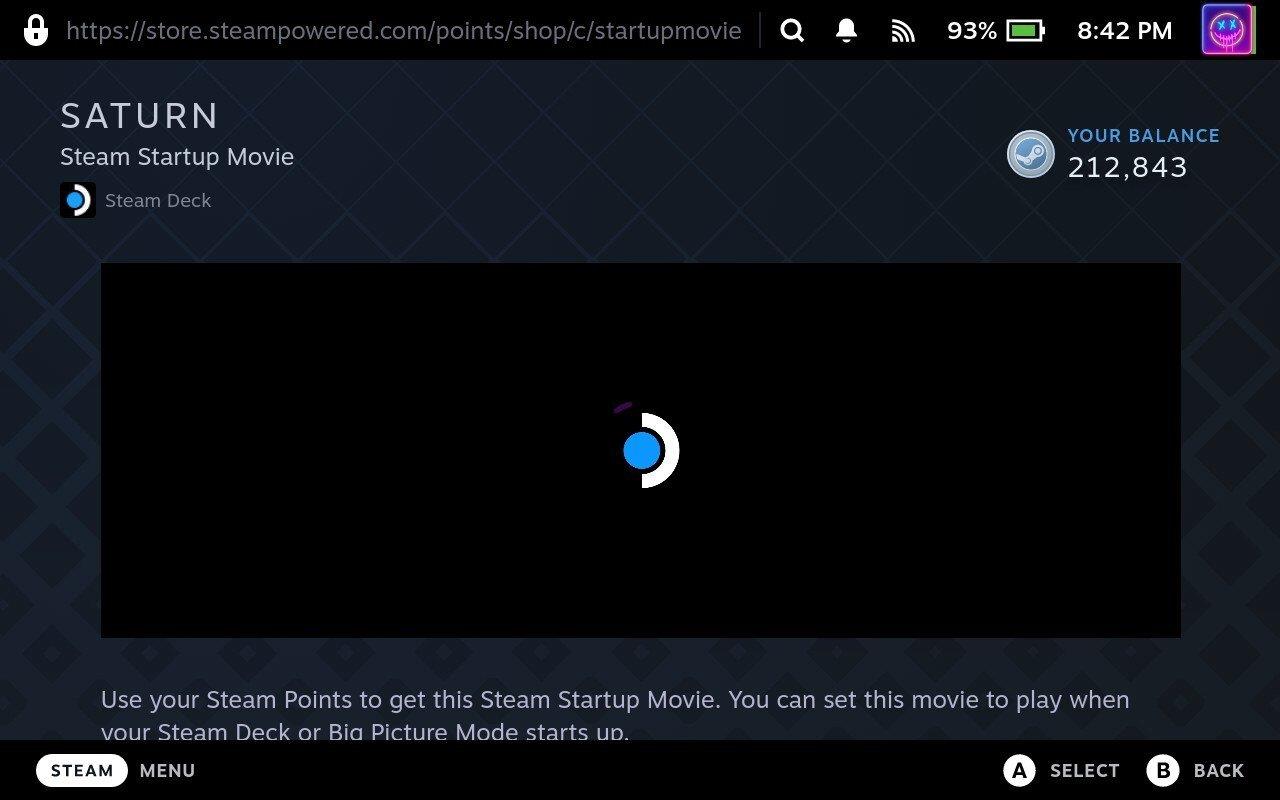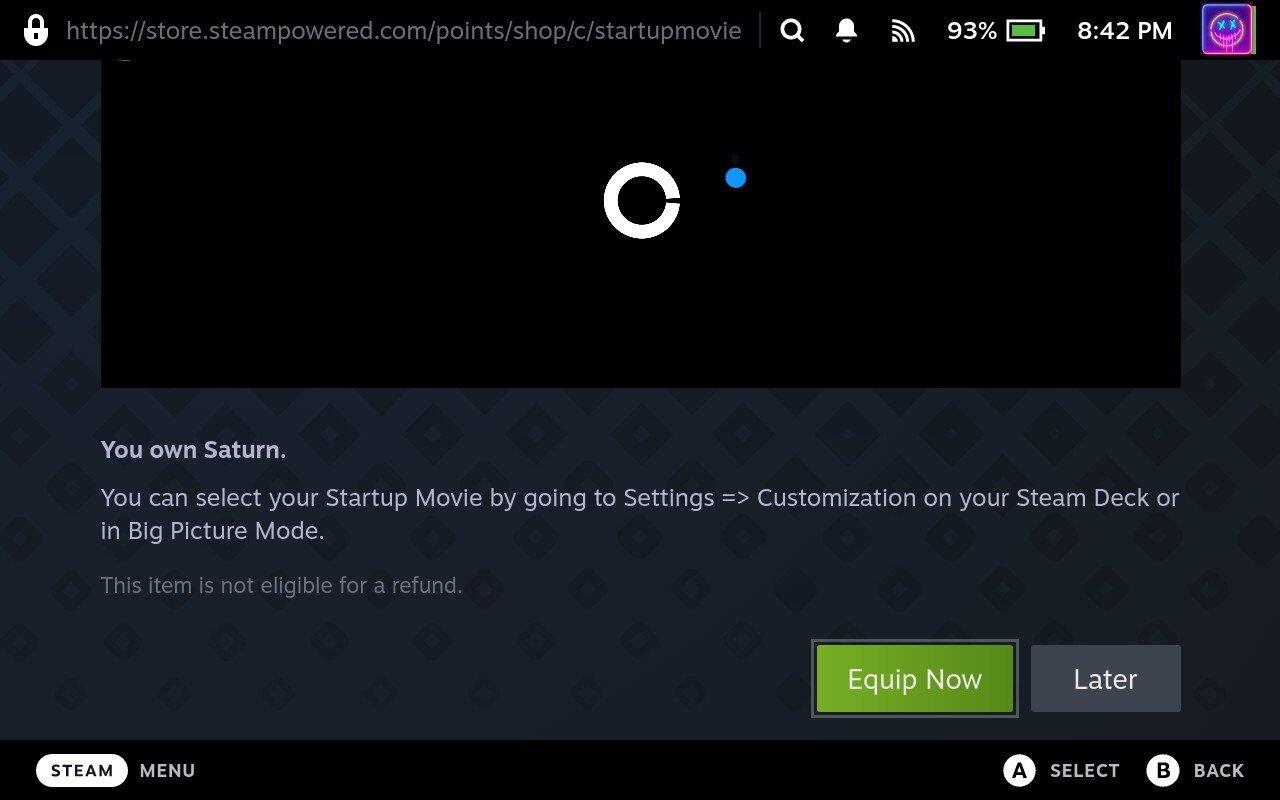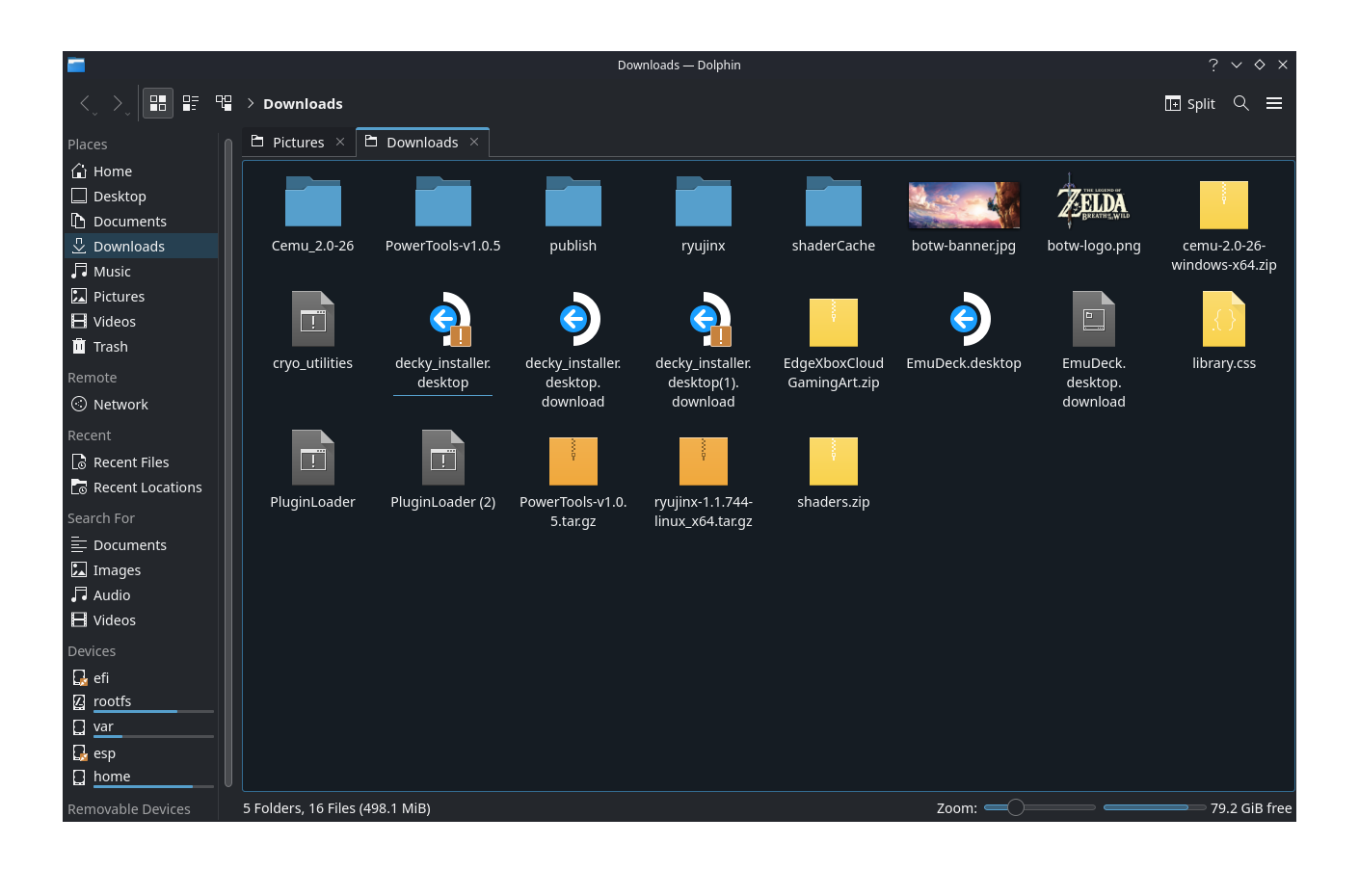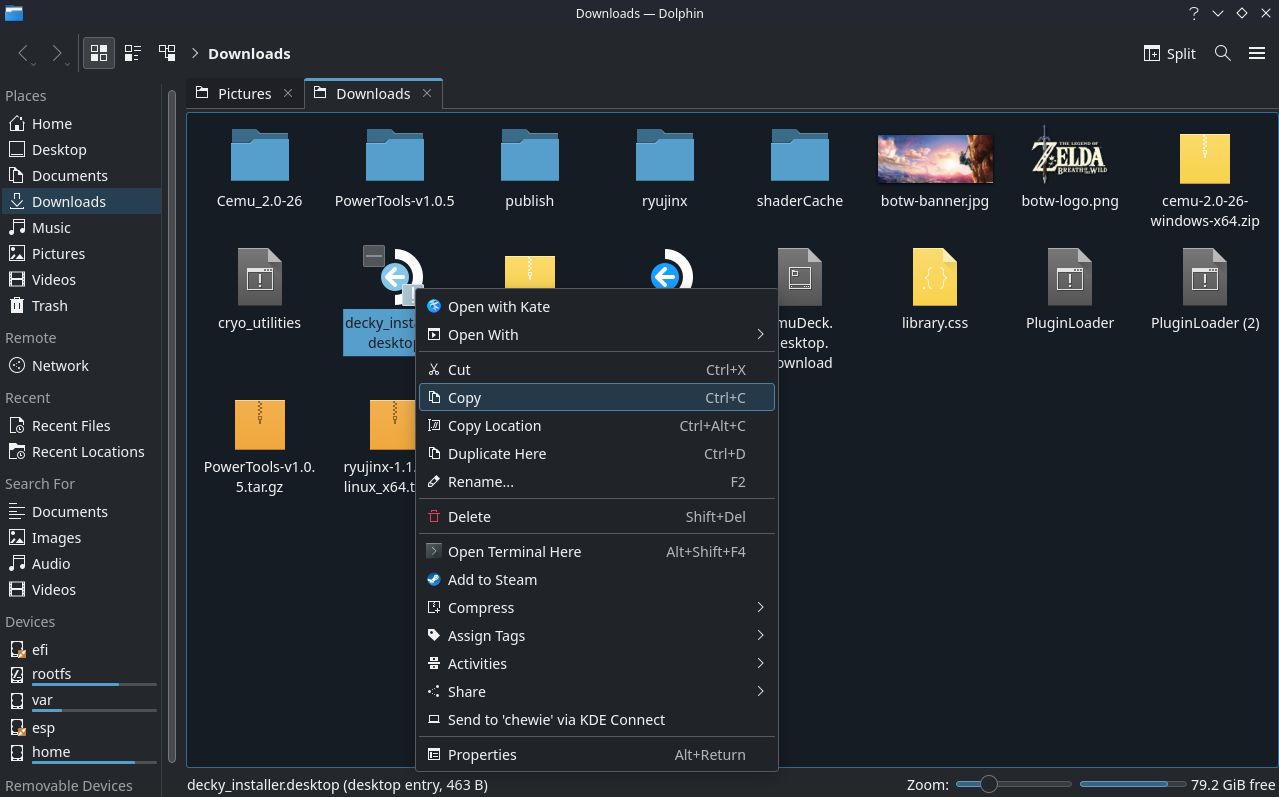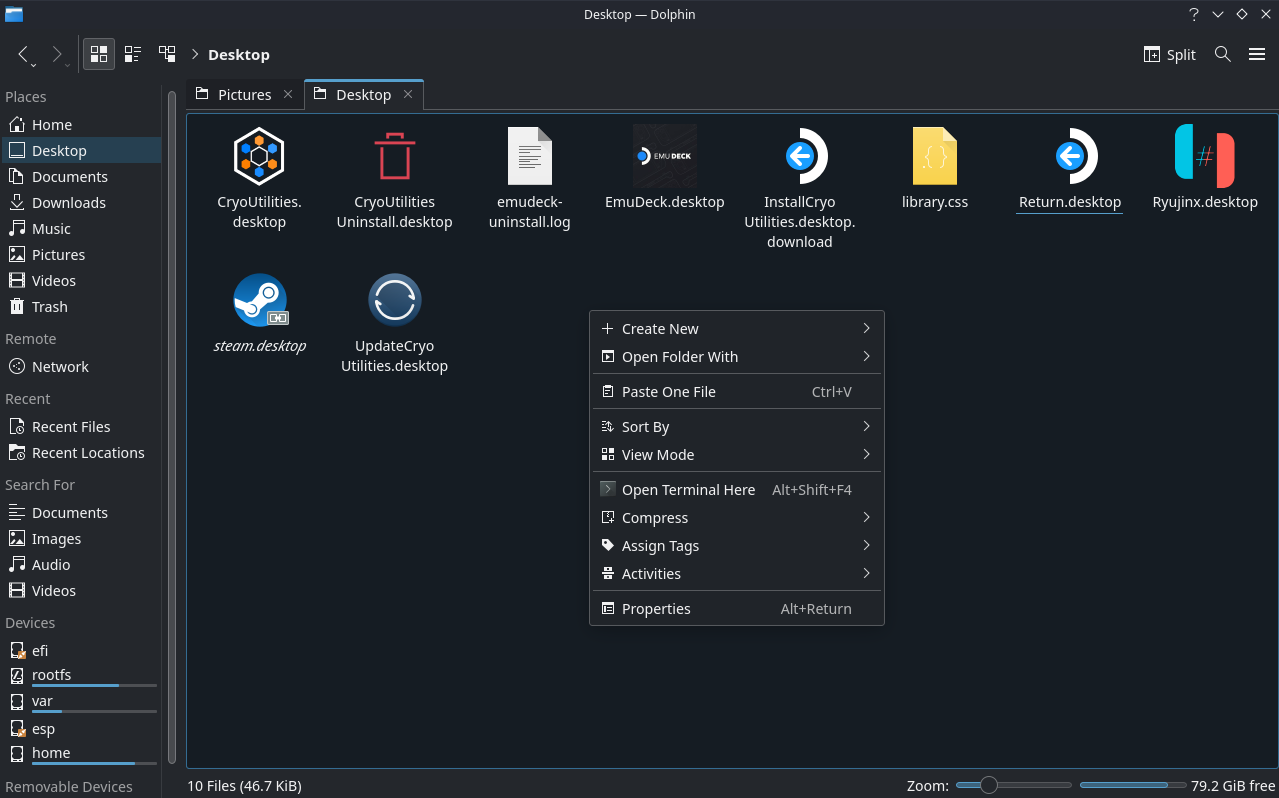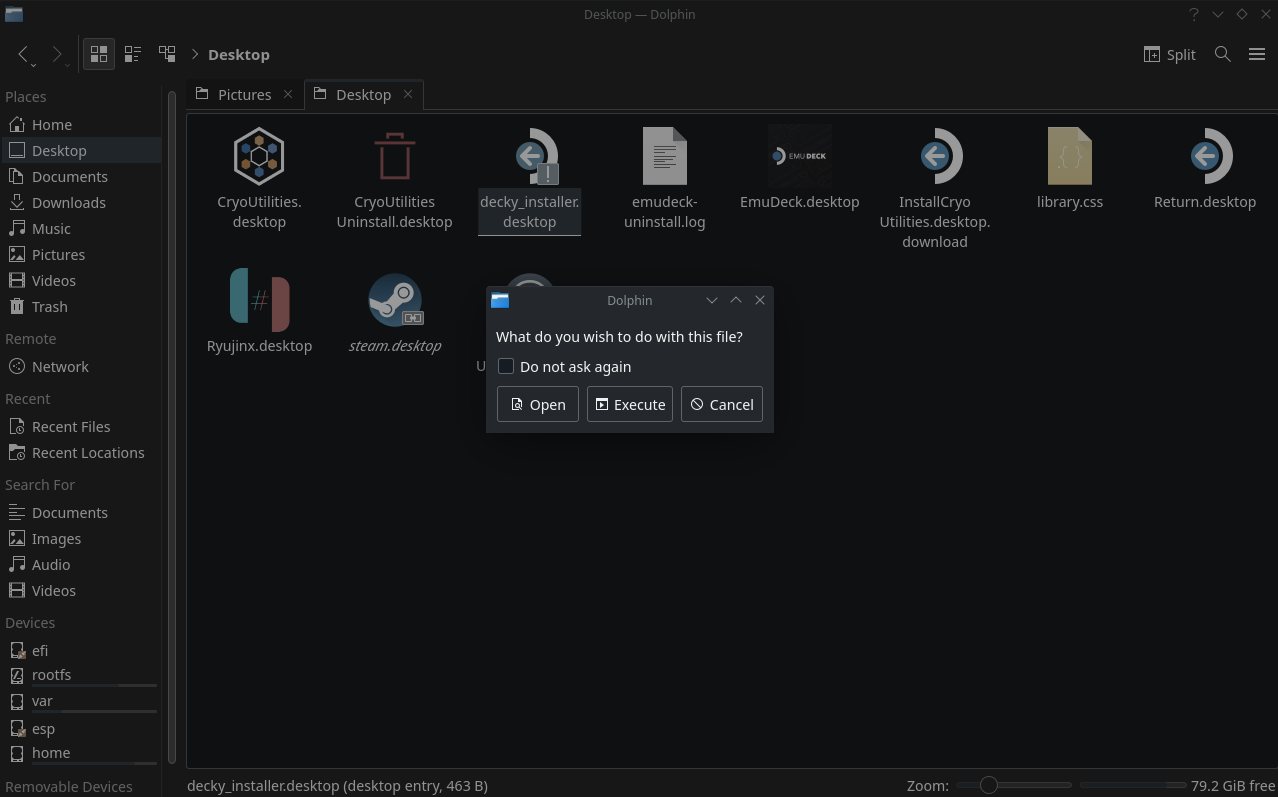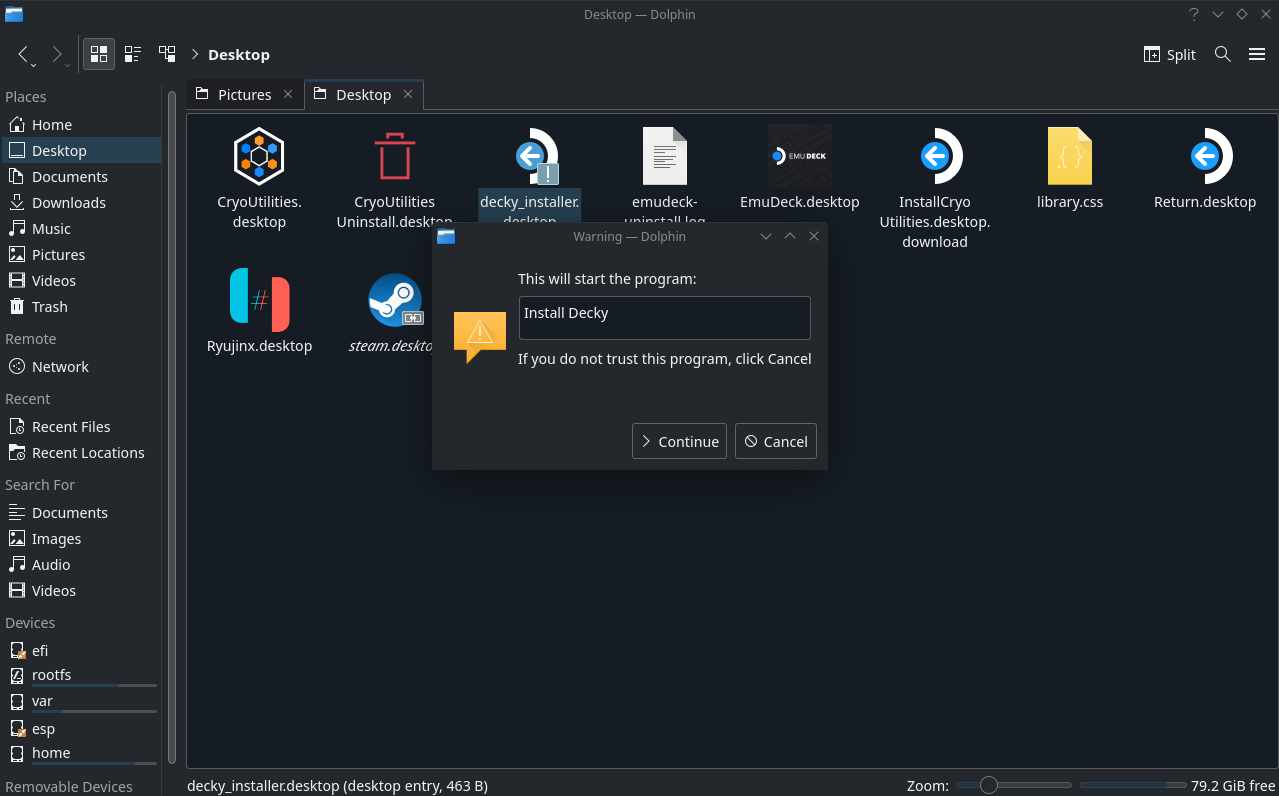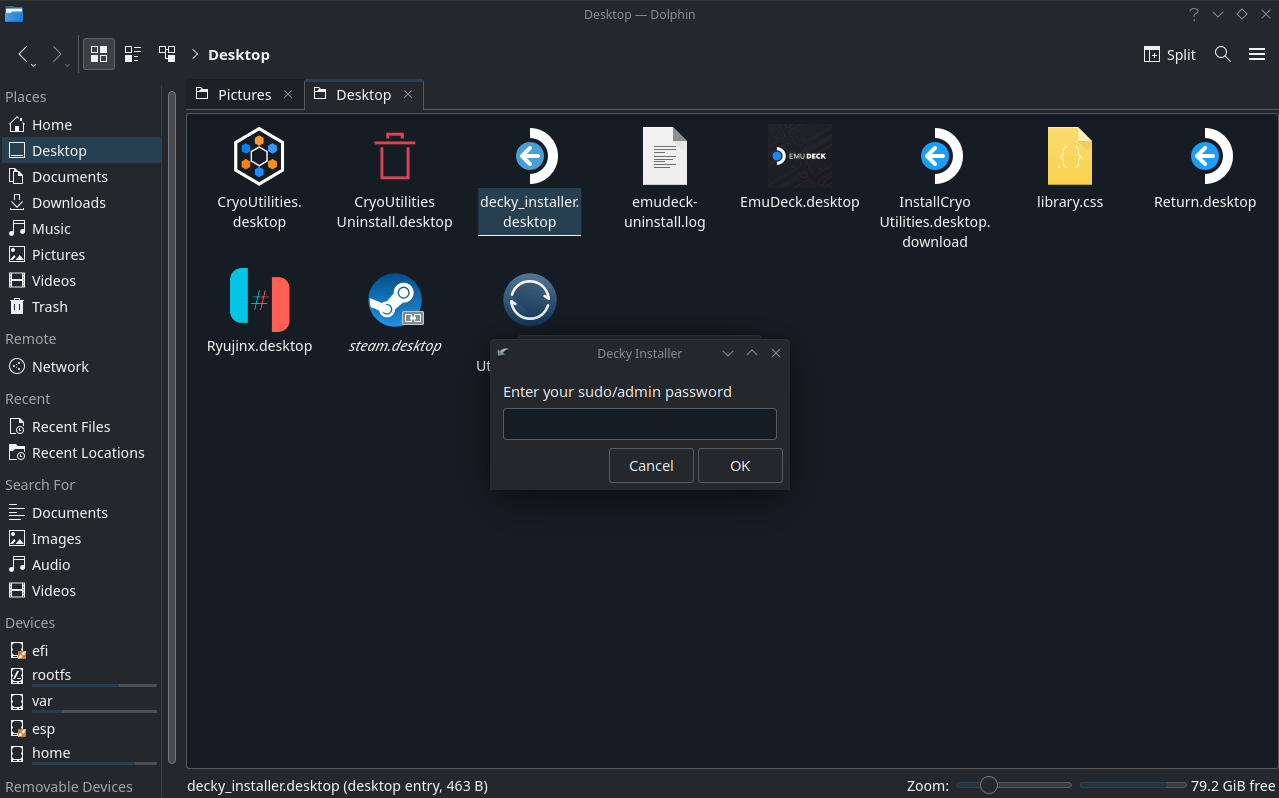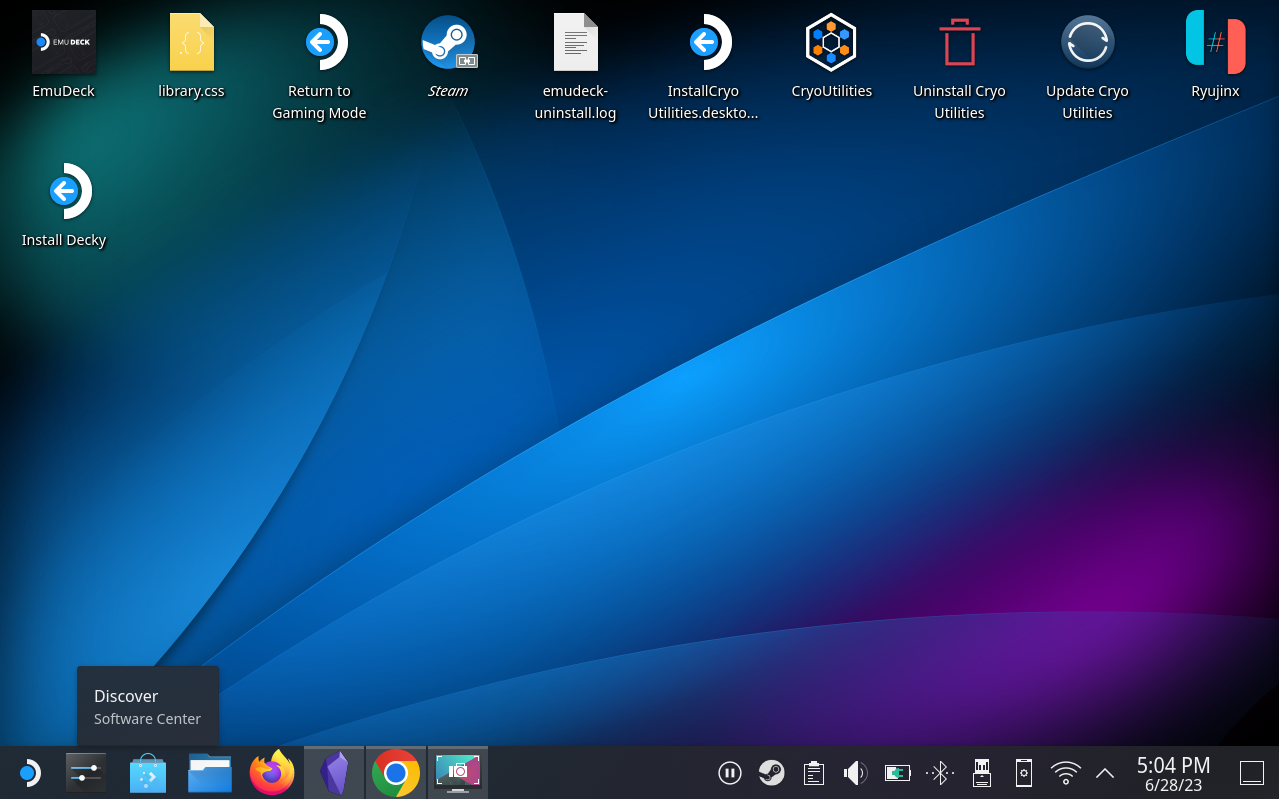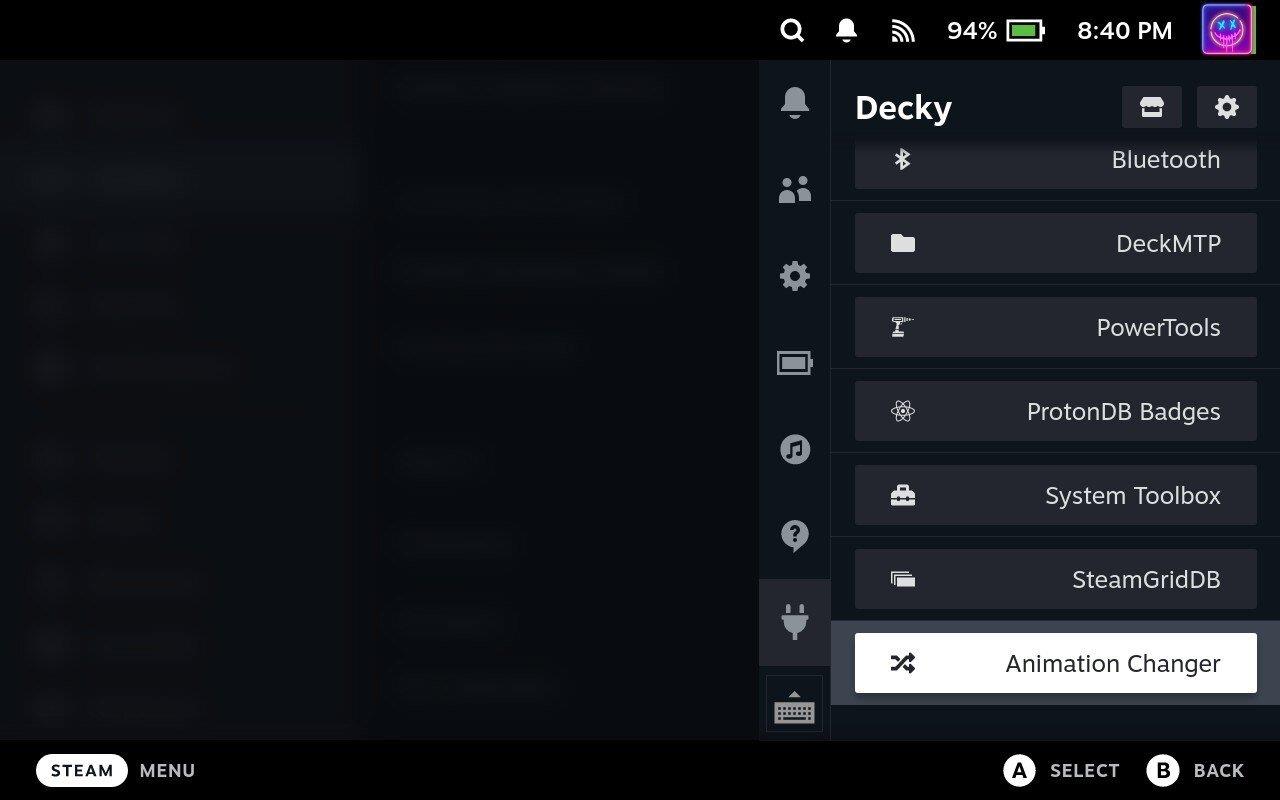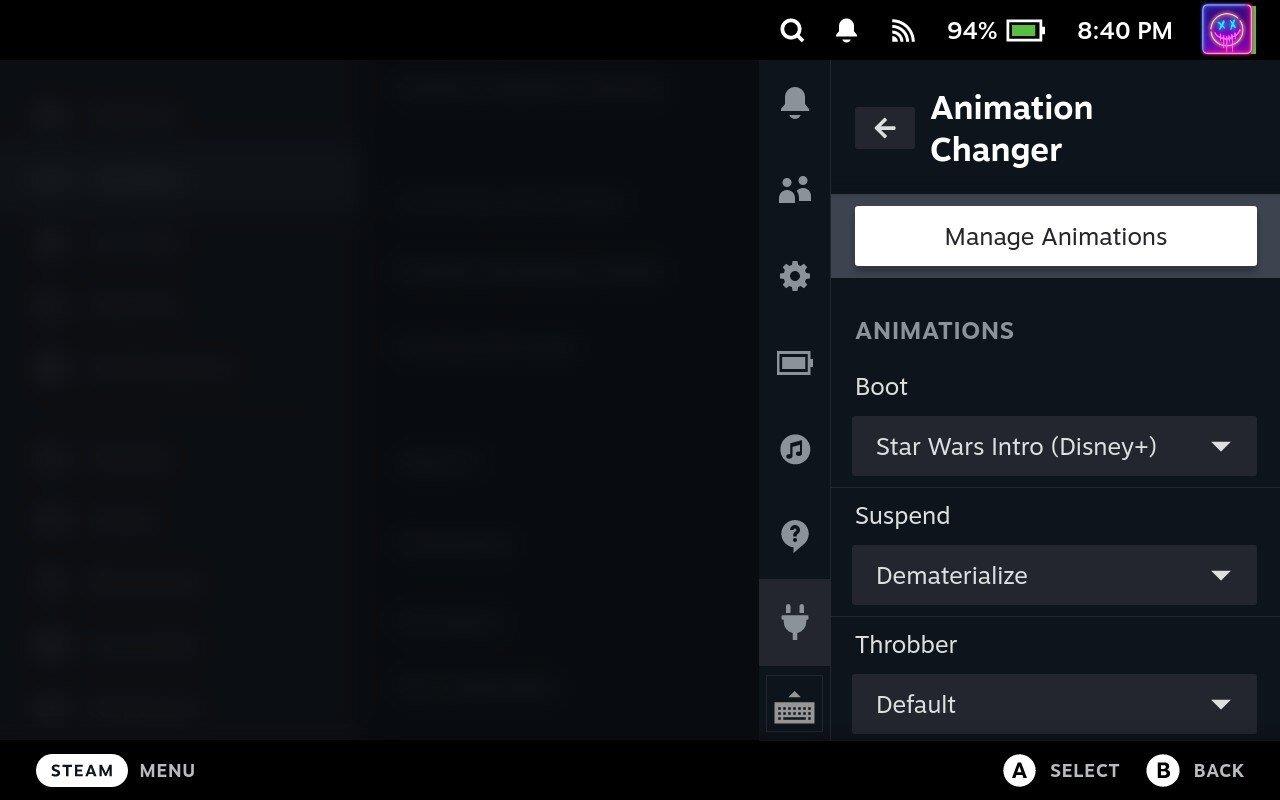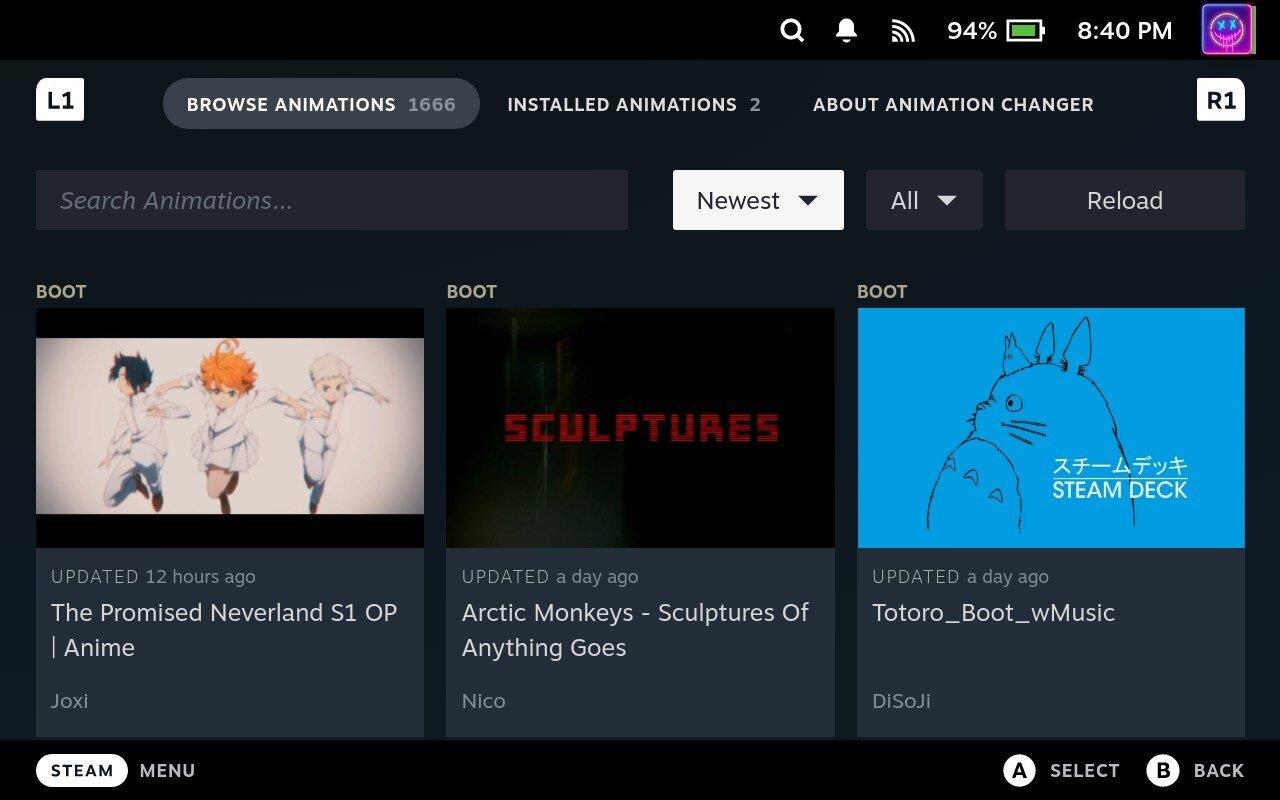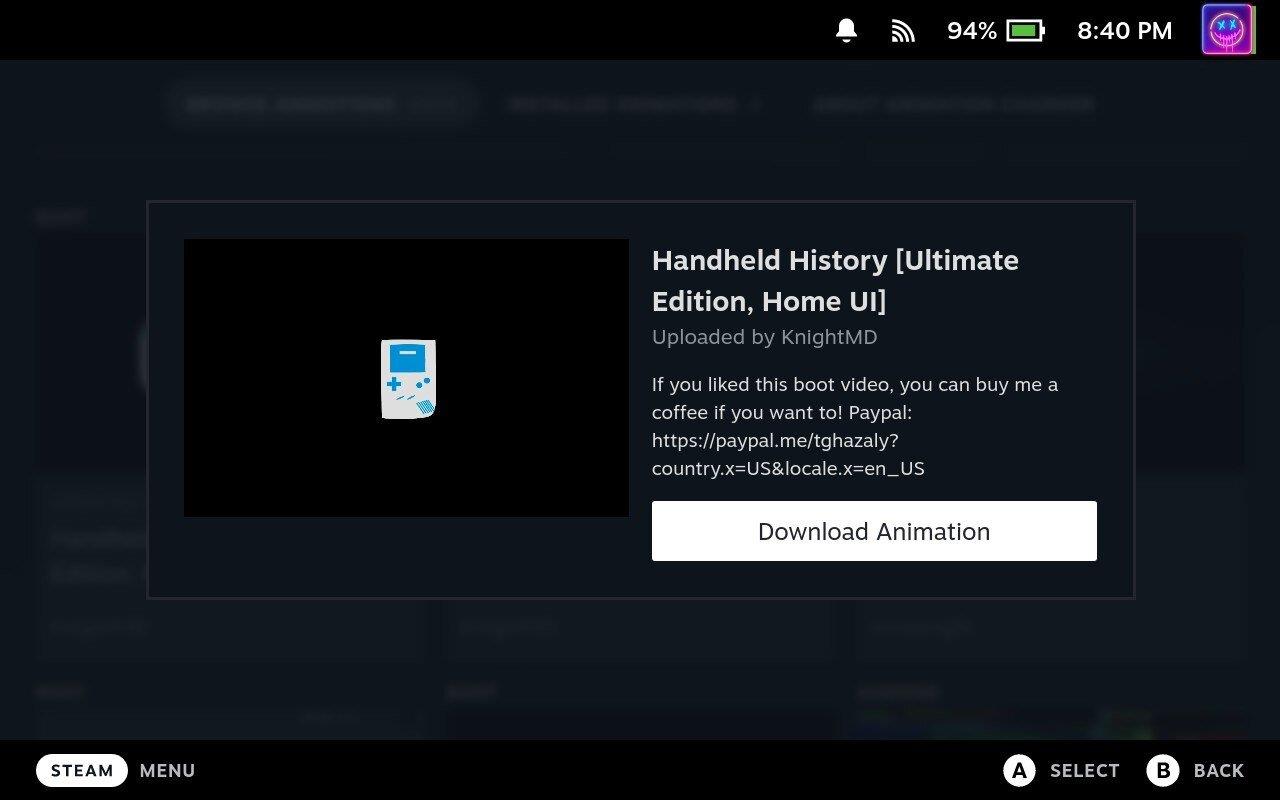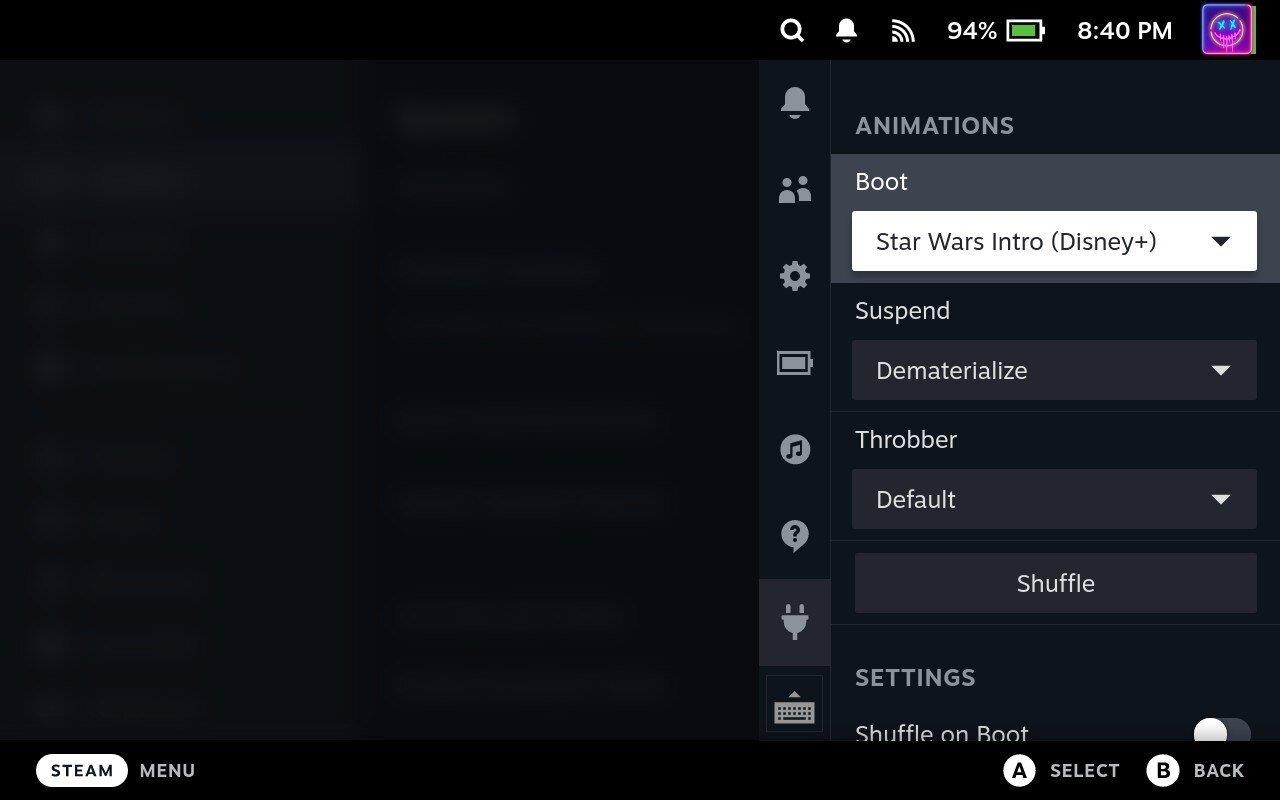Το Steam Deck, μια επαναστατική συσκευή παιχνιδιών χειρός από τη Valve, προσφέρει μια ευρεία γκάμα προσαρμόσιμων χαρακτηριστικών, και ένα από αυτά είναι η δυνατότητα αλλαγής του βίντεο εκκίνησης. Το βίντεο εκκίνησης είναι το εισαγωγικό animation που βλέπετε όταν ενεργοποιείτε τη συσκευή και η προσαρμογή του μπορεί να προσθέσει μια προσωπική πινελιά στην εμπειρία σας στο Steam Deck. Είτε θέλετε να ορίσετε ένα κλιπ από το αγαπημένο σας παιχνίδι, ένα κινούμενο σχέδιο με το δικό σας σχέδιο ή ακόμα και ένα μιμίδιο βίντεο ως βίντεο εκκίνησης, αυτή η ανάρτηση ιστολογίου θα σας καθοδηγήσει στη διαδικασία με λεπτομερή τρόπο βήμα προς βήμα.
Πριν ξεκινήσουμε, σημειώστε ότι αυτός ο οδηγός προϋποθέτει ότι έχετε μια βασική κατανόηση της διαχείρισης αρχείων υπολογιστή και της επεξεργασίας βίντεο. Επιπλέον, η αλλαγή των διαμορφώσεων σε επίπεδο συστήματος μπορεί να ακυρώσει την εγγύησή σας ή να οδηγήσει σε απροσδόκητα προβλήματα, επομένως να είστε προσεκτικοί και να δημιουργείτε πάντα αντίγραφα ασφαλείας των δεδομένων σας εκ των προτέρων.
Πώς να αλλάξετε το βίντεο εκκίνησης στο Steam Deck Natively
Μέχρι αρκετά πρόσφατα, ο μόνος τρόπος που μπορούσατε να αλλάξετε το βίντεο εκκίνησης στο Steam Deck ήταν να το κάνετε χρησιμοποιώντας το Decky Loader. Συμπεριλάβαμε αυτά τα βήματα παρακάτω, αλλά η Valve ενημέρωσε έκτοτε το SteamOS με τη δυνατότητα λήψης και χρήσης βίντεο εκκίνησης από το Steam Store. Αυτά τα βίντεο μπορούν να αγοραστούν με τους πόντους Steam σας, με πολλούς από αυτούς να «τιμώνται» στους 3.000 πόντους. Εάν δεν θέλετε να μπερδευτείτε με το Decky Loader ή τις διάφορες προσθήκες του, δείτε πώς μπορείτε να αλλάξετε εγγενώς το βίντεο εκκίνησης στο Steam Deck:
- Κάντε κλικ στο κουμπί Steam στην αριστερή πλευρά του Steam Deck σας.
- Κάντε κύλιση προς τα κάτω και κάντε κλικ στις Ρυθμίσεις .
- Στην αριστερή πλαϊνή γραμμή, κάντε κύλιση προς τα κάτω και επιλέξτε Προσαρμογή .
- Κάντε κύλιση στο κάτω μέρος της σελίδας στη δεξιά πλευρά έως ότου δείτε Βρείτε περισσότερες ταινίες εκκίνησης .
- Κάντε κλικ στο κουμπί Visit the Points Shop .

- Κάντε κύλιση στη λίστα των βίντεο μέχρι να εντοπίσετε ένα που θέλετε να αγοράσετε και να χρησιμοποιήσετε.
- Επιλέξτε τη λίστα βίντεο και μετακινηθείτε προς τα κάτω.
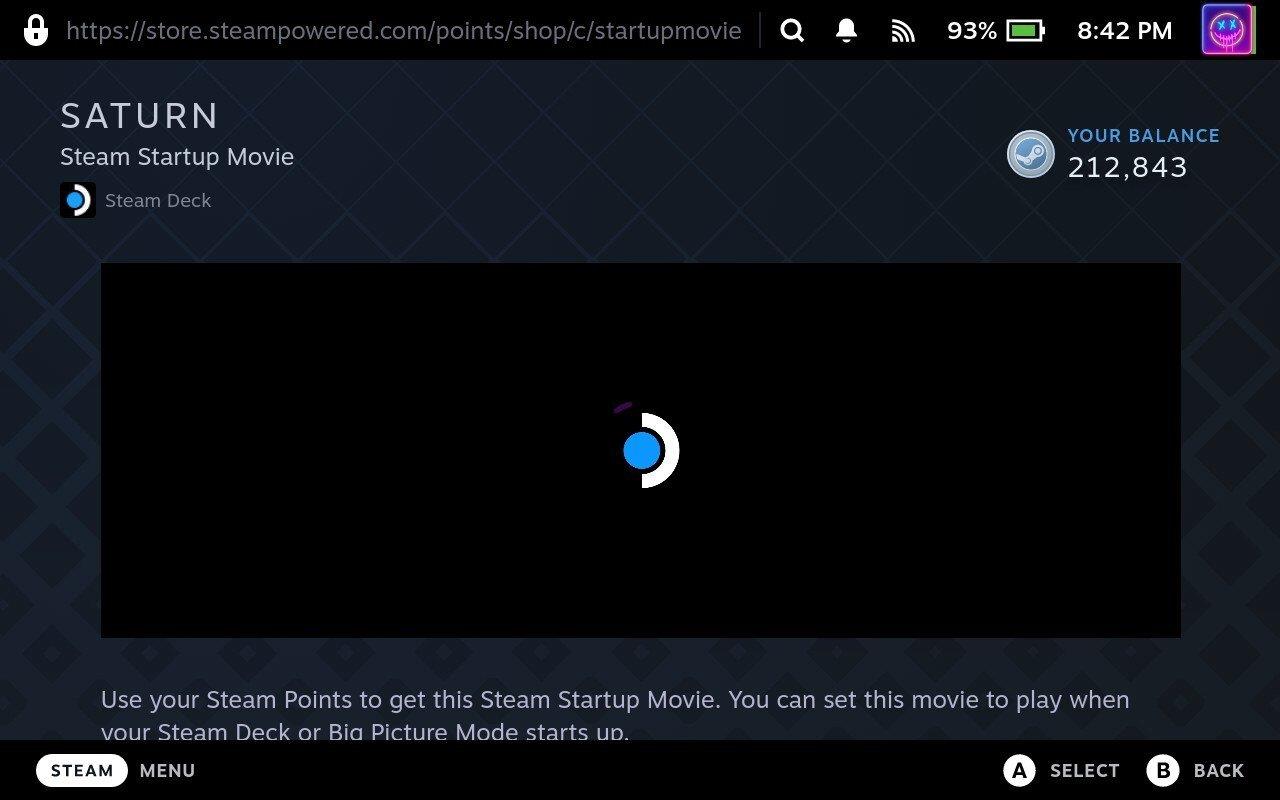
- Κάντε κλικ στο κουμπί Πόντοι για να κάνετε την αγορά σας.
- Αφού κατεβάσετε το βίντεο, επιστρέψτε στην οθόνη Προσαρμογής στο Steam Deck σας.
- Επιλέξτε το βίντεο που μόλις αγοράσατε και κατεβάσατε.
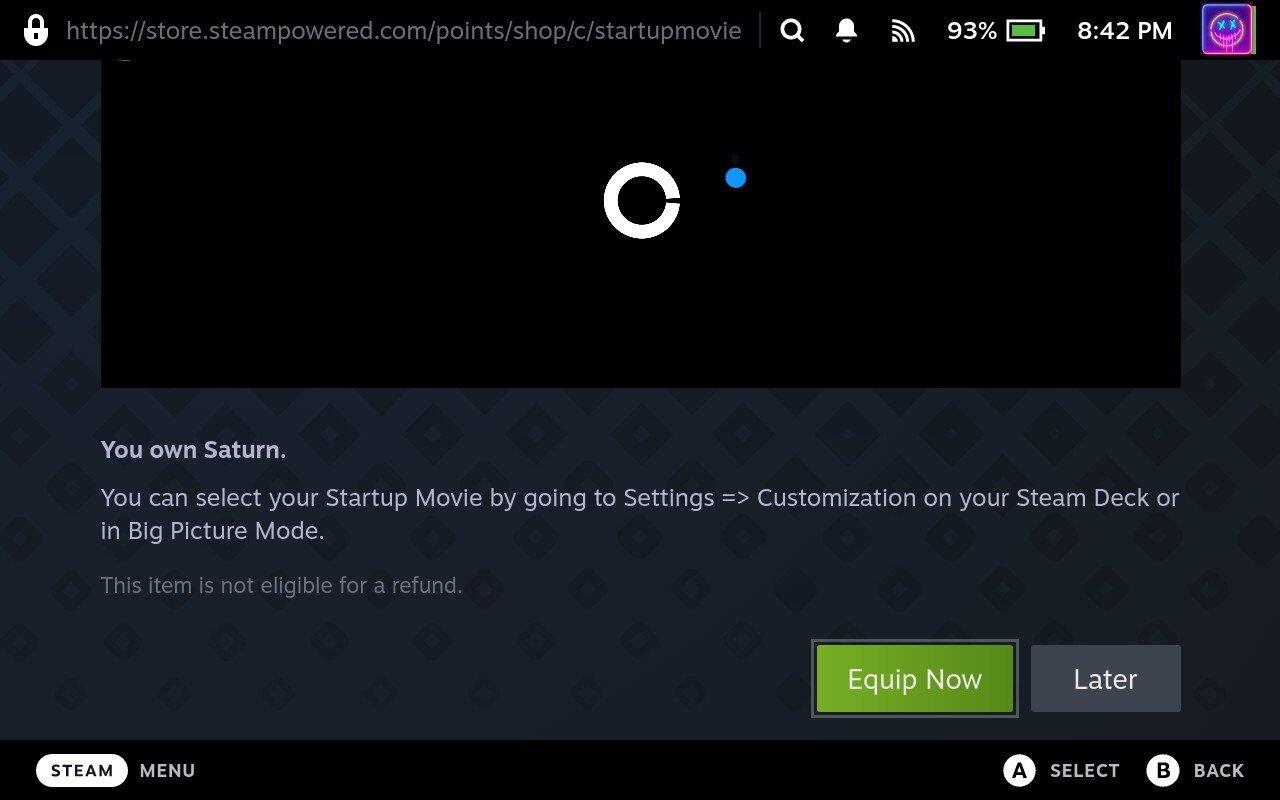
Τώρα, το βίντεο θα εμφανίζεται κάθε φορά που εκκινείτε το Steam Deck και μπορείτε ακόμη και να το κάνετε έτσι ώστε το βίντεο εκκίνησης να αναπαράγεται όταν το Steam Deck σας "ξεκινά από την κατάσταση αναστολής λειτουργίας".
Πώς να αλλάξετε το βίντεο εκκίνησης στο Steam Deck χρησιμοποιώντας το Decky Loader
Το Decky Loader είναι ένα εργαλείο σχεδιασμένο για το Steam Deck, το οποίο επιτρέπει στους χρήστες να προσαρμόζουν και να βελτιώνουν την εμπειρία παιχνιδιού τους μέσω της χρήσης διαφόρων πρόσθετων. Παρέχει μια σειρά λειτουργιών, συμπεριλαμβανομένων των προσθηκών όπως το Audio Loader, το Animation Changer και το CSS Loader που επιτρέπουν στους χρήστες να προσαρμόσουν το Steam Deck τους με νέα γραφικά και ήχους.
Ενεργοποιήστε τη λειτουργία προγραμματιστή
Δεν θα πρέπει να αποτελεί μεγάλη έκπληξη, αλλά δεν θα βρείτε το Decky Loader αν το αναζητήσετε στο Steam Store στο Steam Deck σας. Αντίθετα, είναι μια εφαρμογή τρίτου κατασκευαστή που πρέπει να εγκατασταθεί μέσω της λειτουργίας Desktop Mode στο Steam σας. Ωστόσο, για να ξεκινήσετε, θα πρέπει πρώτα να ενεργοποιήσετε τη λειτουργία προγραμματιστή, η οποία θα δώσει στο Decky Loader πρόσβαση σε όλα τα πράγματα που χρειάζεται, ώστε να μπορείτε να αλλάξετε το βίντεο εκκίνησης στο Steam Deck.
- Πατήστε το κουμπί Steam στο Steam Deck σας.
- Κάντε κύλιση προς τα κάτω και επιλέξτε Σύστημα .
- Κάντε κύλιση προς τα κάτω μέχρι να φτάσετε στην ενότητα Ρυθμίσεις συστήματος .
- Επισημάνετε και αλλάξτε την Ενεργοποίηση λειτουργίας προγραμματιστή στη θέση Ενεργοποίηση .

Μετάβαση σε Λειτουργία επιφάνειας εργασίας
Με ενεργοποιημένη τη λειτουργία προγραμματιστή, θα πρέπει στη συνέχεια να μεταβείτε στη λειτουργία Desktop Mode στο Steam Deck σας.
- Πατήστε το κουμπί Steam στο Steam Deck σας.
- Κάντε κύλιση προς τα κάτω και επιλέξτε Power .
- Από το Power Menu , επισημάνετε και επιλέξτε Switch to Desktop .
- Περιμένετε έως ότου το Steam Deck σας μεταβεί στη λειτουργία Desktop Mode.

Εγκαταστήστε το Decky Loader
Παρά το γεγονός ότι το Decky Loader δεν είναι διαθέσιμο στην εφαρμογή Discover σε λειτουργία Desktop στο Steam Deck, ο προγραμματιστής έχει κάνει εξαιρετικά εύκολη την εγκατάσταση της εφαρμογής. Πέρασαν οι εποχές που θα έπρεπε να εισαγάγετε πολλές εντολές στην εφαρμογή Konsole (τερματικό) και αντ 'αυτού, μπορείτε να ξεκινήσετε να λειτουργείτε μέσα σε λίγα μόνο λεπτά.
- Μόλις μεταβείτε στη λειτουργία επιφάνειας εργασίας, ανοίξτε το πρόγραμμα περιήγησης της επιλογής σας .
- Μεταβείτε στη σελίδα προορισμού του Decky Loader Github .
- Κάντε κύλιση προς τα κάτω μέχρι να φτάσετε στην ενότητα README.md .
- Κάντε κλικ στο κουμπί Λήψη .

- Ανοίξτε την Εξερεύνηση αρχείων στο Steam Deck σας.
- Μεταβείτε στο φάκελο "Λήψεις" .
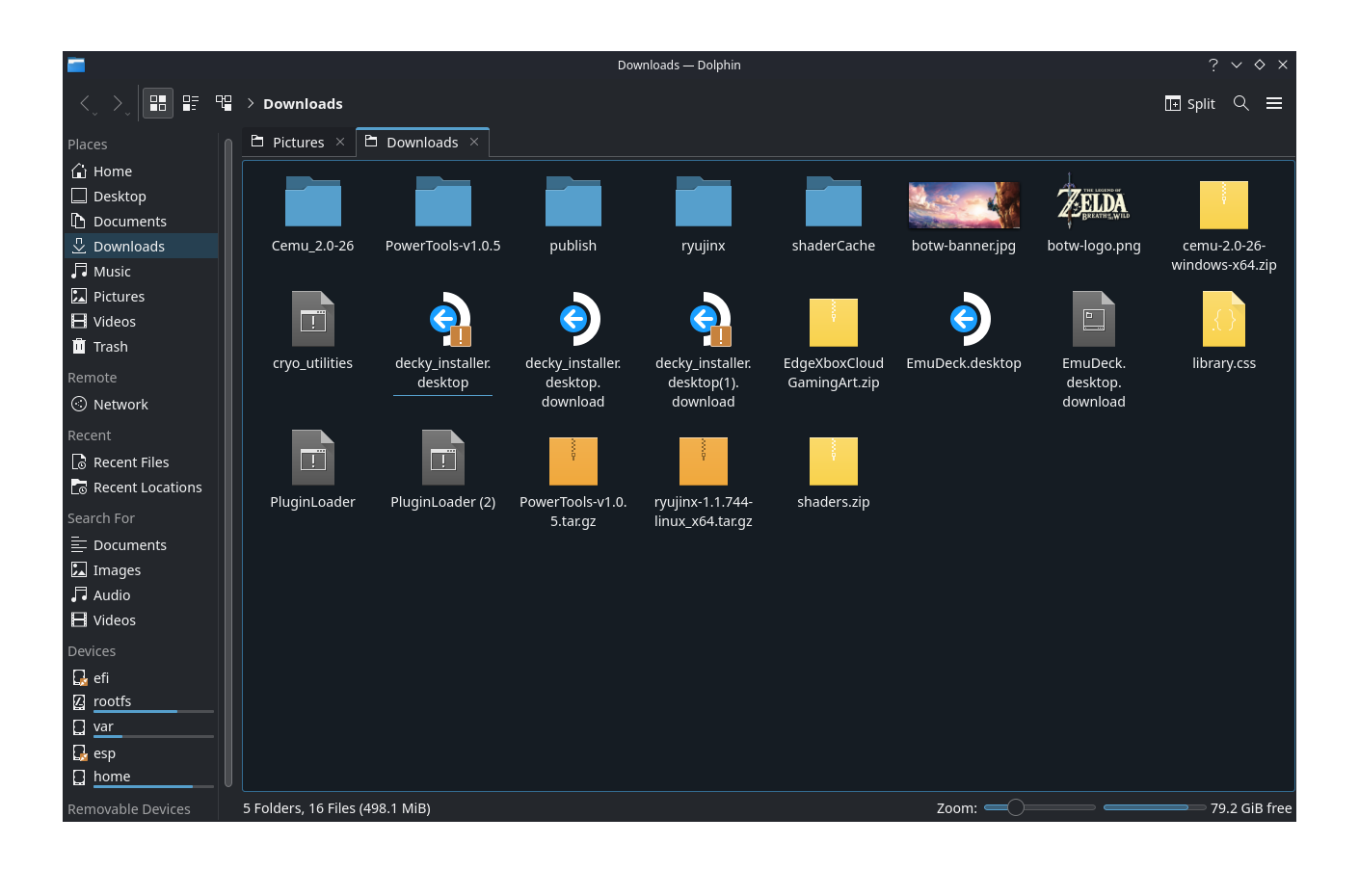
- Εντοπίστε το αρχείο decky_installer.desktop που μόλις κατεβάσατε.
- Κάντε δεξί κλικ στο αρχείο και επιλέξτε Αντιγραφή από το αναπτυσσόμενο μενού.
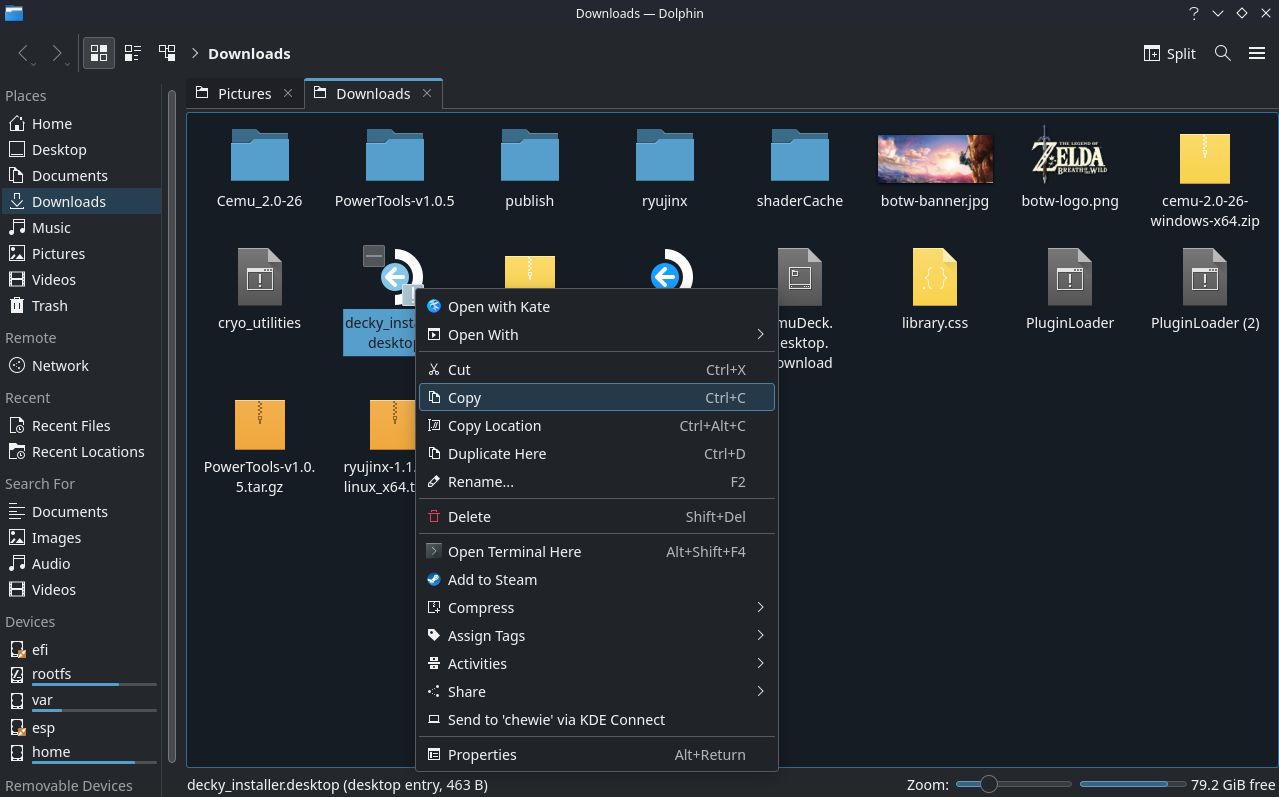
- Πλοηγηθείτε στον φάκελο της επιφάνειας εργασίας σας.
- Κάντε δεξί κλικ και επιλέξτε Επικόλληση ενός αρχείου από το αναπτυσσόμενο μενού.
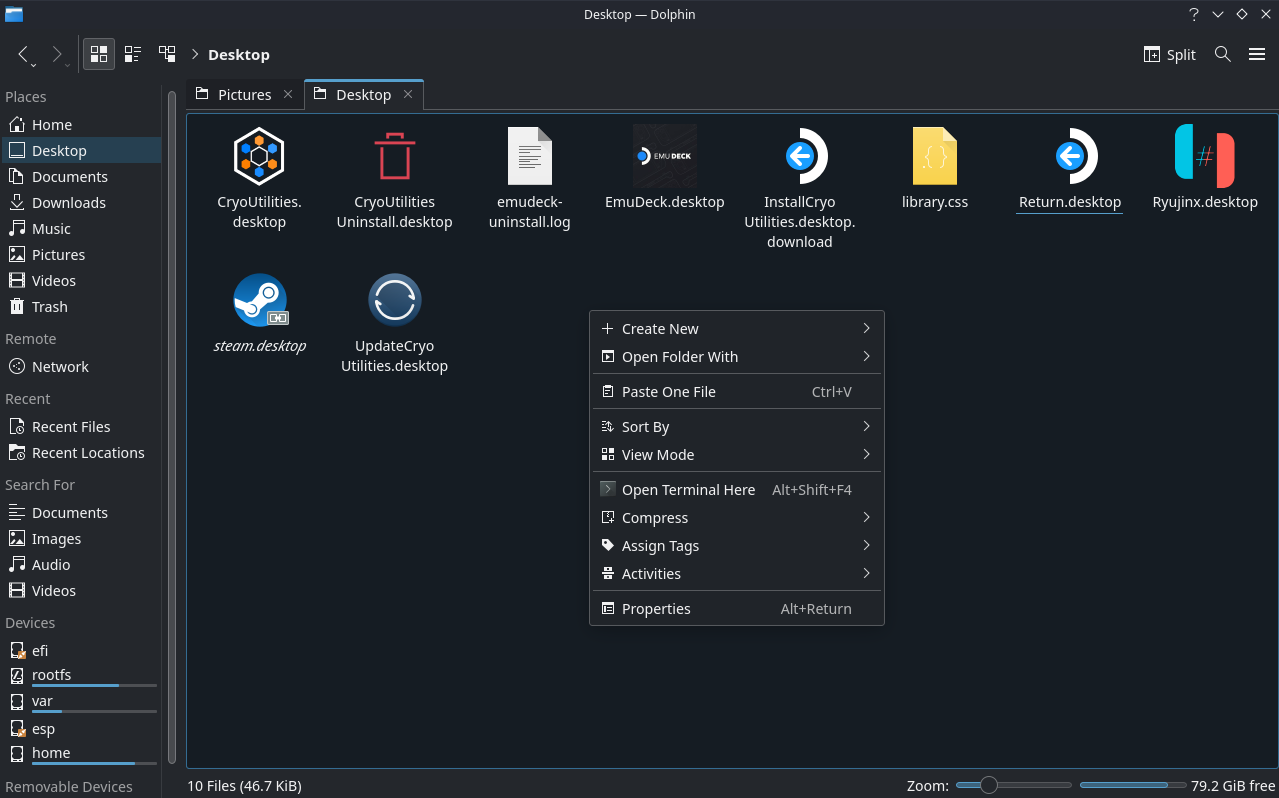
- Κάντε διπλό κλικ στο αρχείο decky_installer.desktop που μόλις αντιγράψατε στην επιφάνεια εργασίας.
- Όταν σας ζητηθεί, κάντε κλικ στο κουμπί Εκτέλεση .
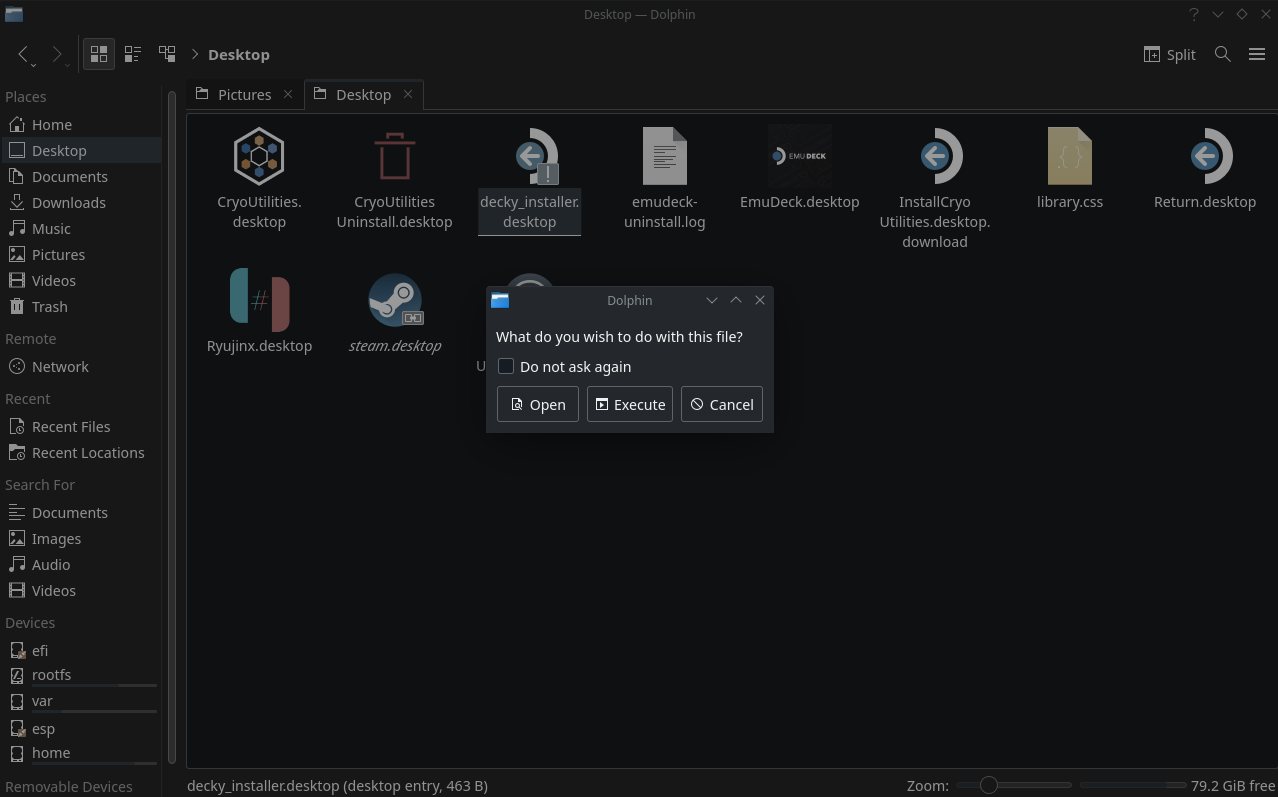
- Από το παράθυρο που εμφανίζεται, κάντε κλικ στο κουμπί Συνέχεια .
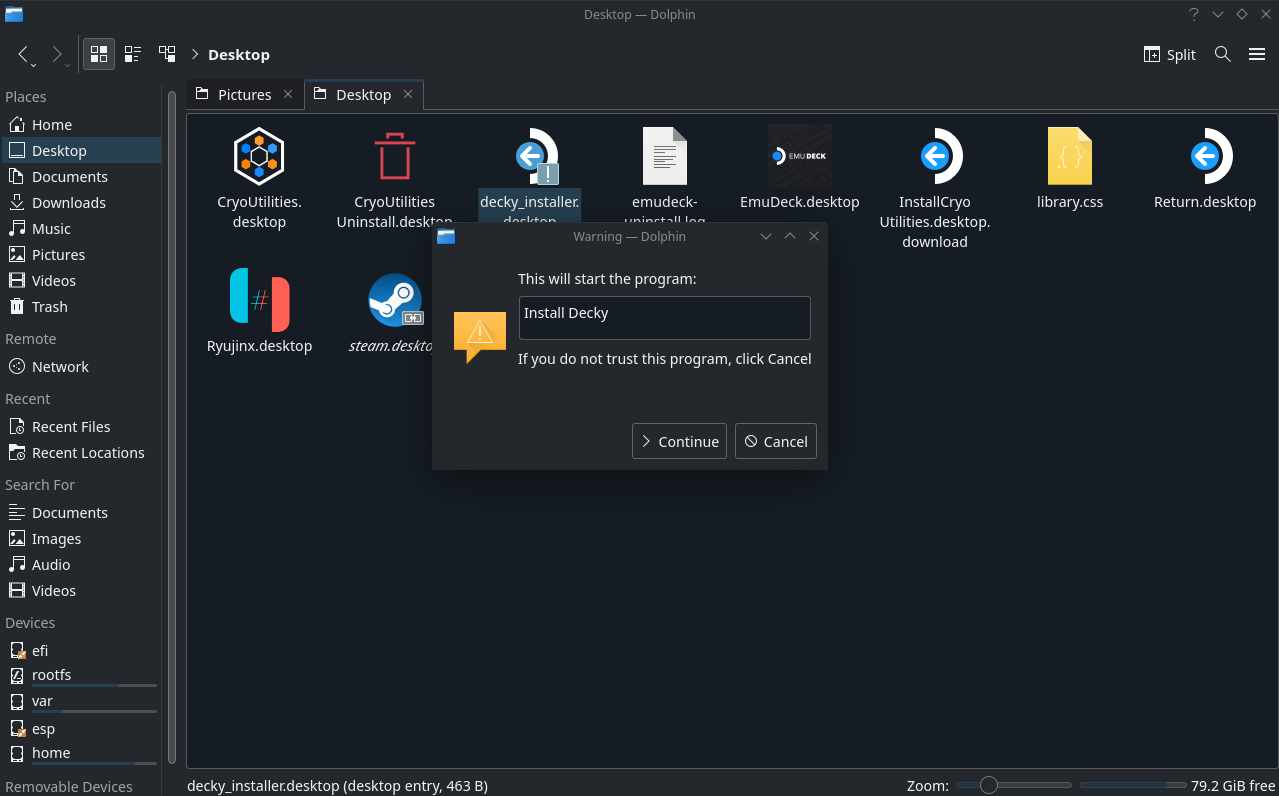
- Όταν σας ζητηθεί, εισαγάγετε τον κωδικό πρόσβασης sudo/admin και κάντε κλικ στο OK .
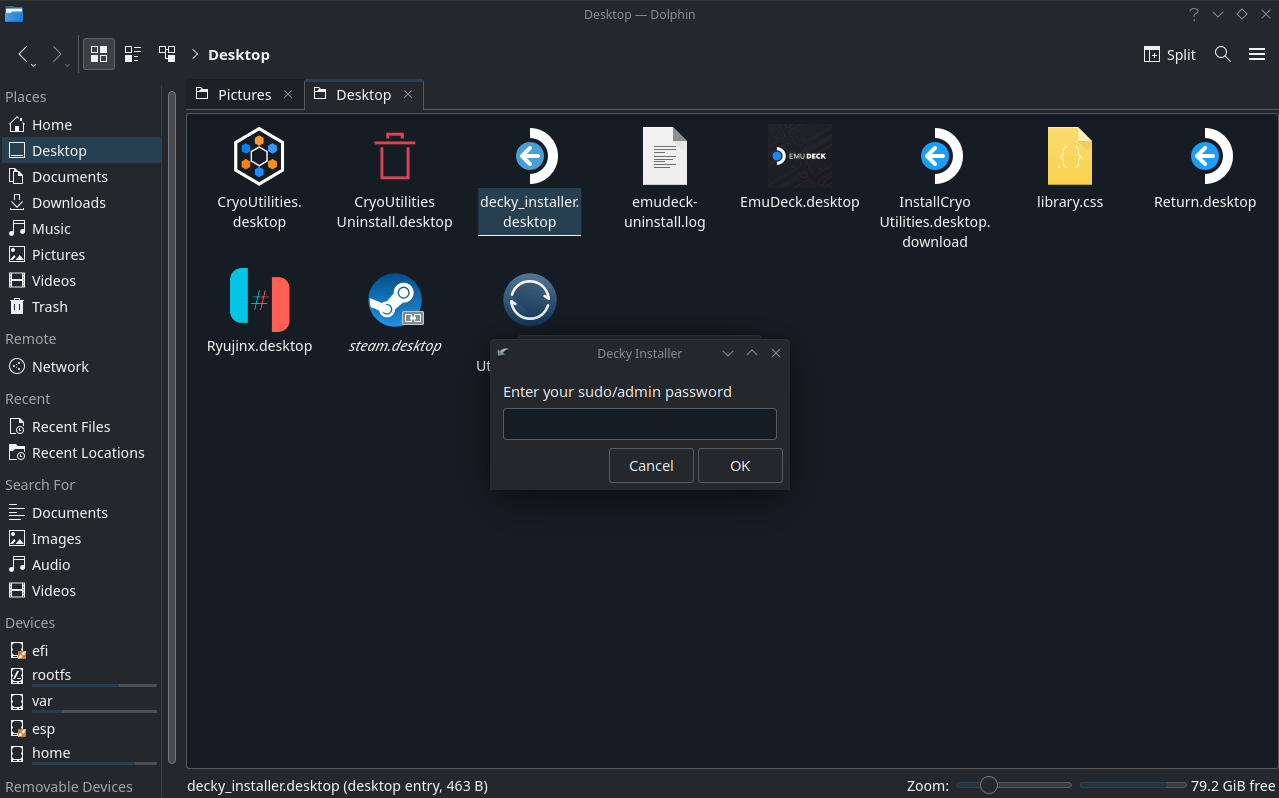
- Μόλις εγκατασταθεί, κάντε κλικ στο κουμπί OK .
Αλλάξτε το βίντεο εκκίνησης χρησιμοποιώντας το Decky Loader
Μετά από λίγα λεπτά, η εγκατάσταση του Decky Loader θα ολοκληρωθεί και θα μπορείτε να προχωρήσετε με τα βήματα που απαιτούνται για να αλλάξετε το βίντεο εκκίνησης στο Steam Deck χρησιμοποιώντας.
- Κλείστε όλα τα ανοιχτά παράθυρα εφαρμογών από τη Λειτουργία επιφάνειας εργασίας.
- Κάντε διπλό κλικ στο κουμπί Επιστροφή στη λειτουργία παιχνιδιού στην επιφάνεια εργασίας.
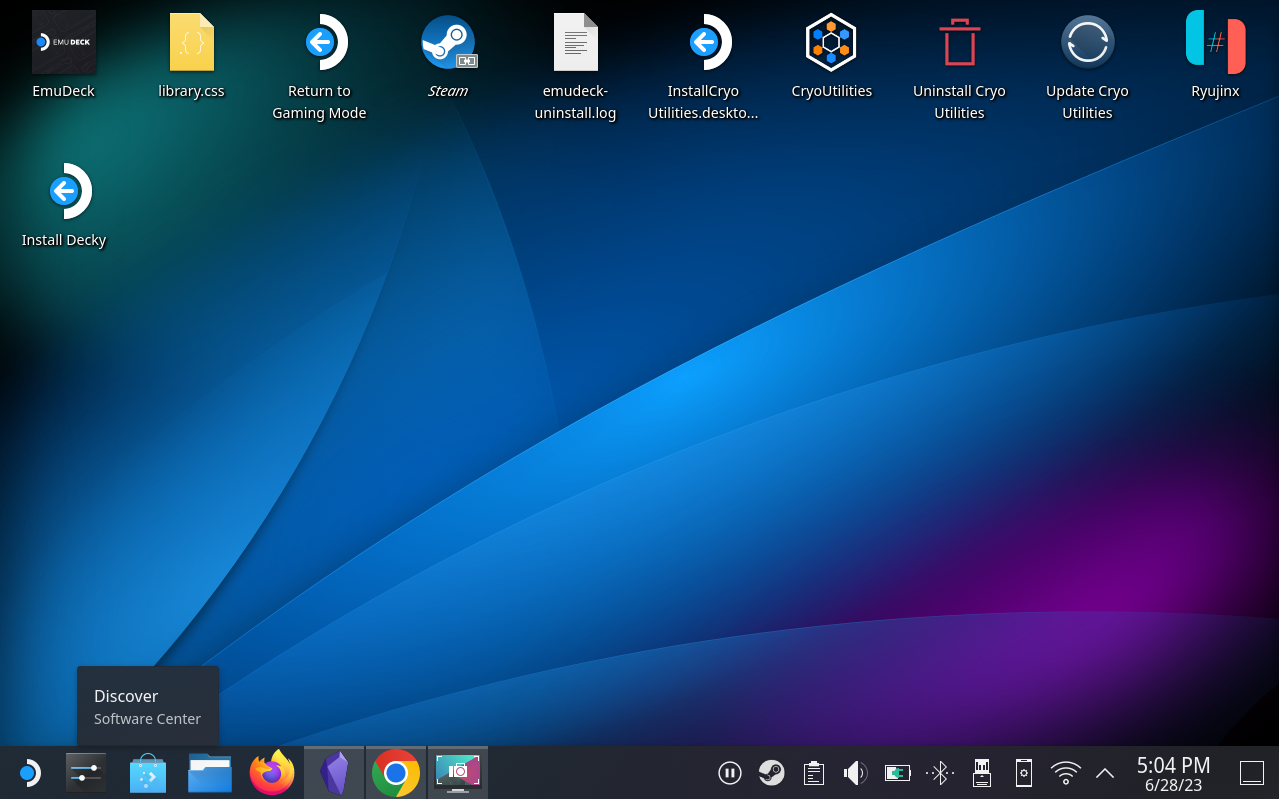
- Περιμένετε έως ότου το Steam Deck σας επανέλθει στη λειτουργία Gaming.
- Κάντε κλικ στο κουμπί Επιλογές στη δεξιά πλευρά του Steam Deck.
- Κάντε κύλιση προς τα κάτω και επιλέξτε το εικονίδιο Plug .
- Επισημάνετε και επιλέξτε το εικονίδιο Store .
- Κάντε κύλιση στη λίστα μέχρι να βρείτε το Animation Changer .
- Αφού επιλέξετε, κάντε κλικ στο κουμπί Εγκατάσταση .
- Επιστρέψτε στις ρυθμίσεις Decky Loader.
- Επιλέξτε Animation Changer .
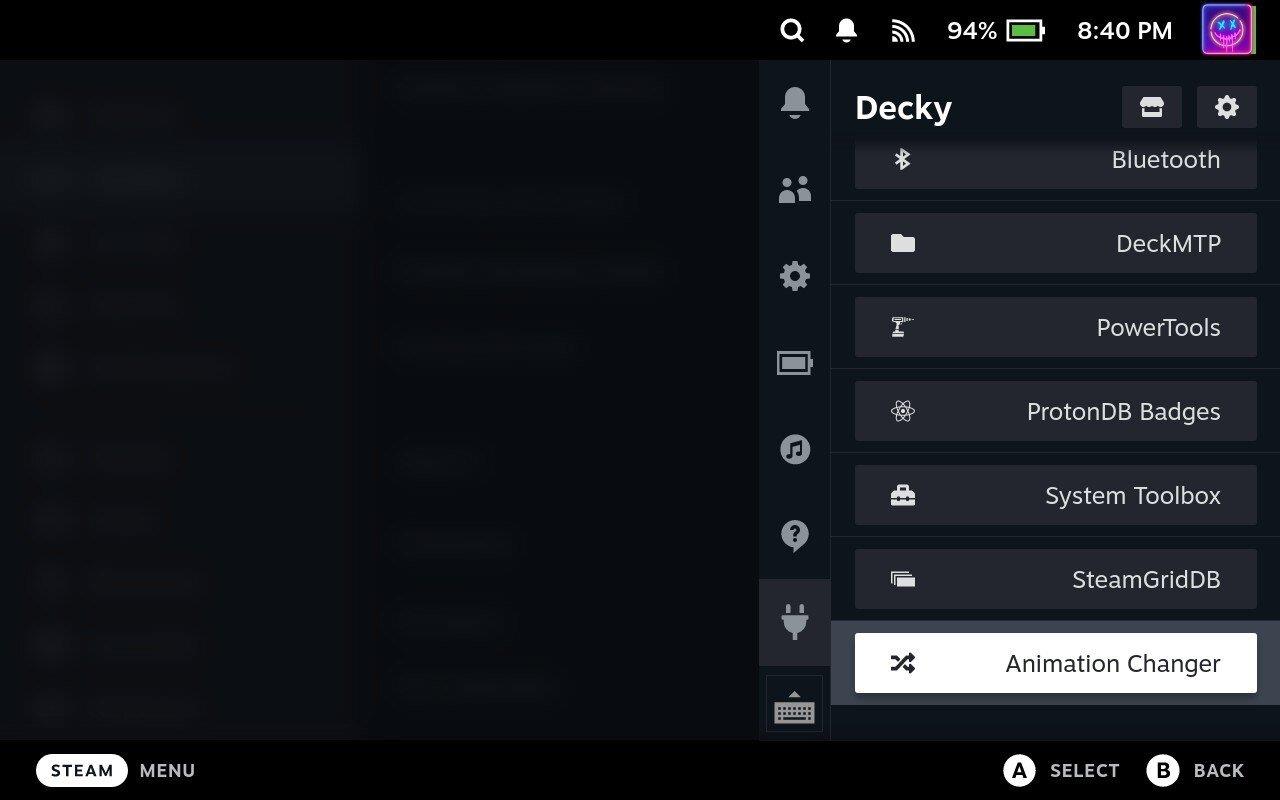
- Επιλέξτε Διαχείριση κινούμενων εικόνων .
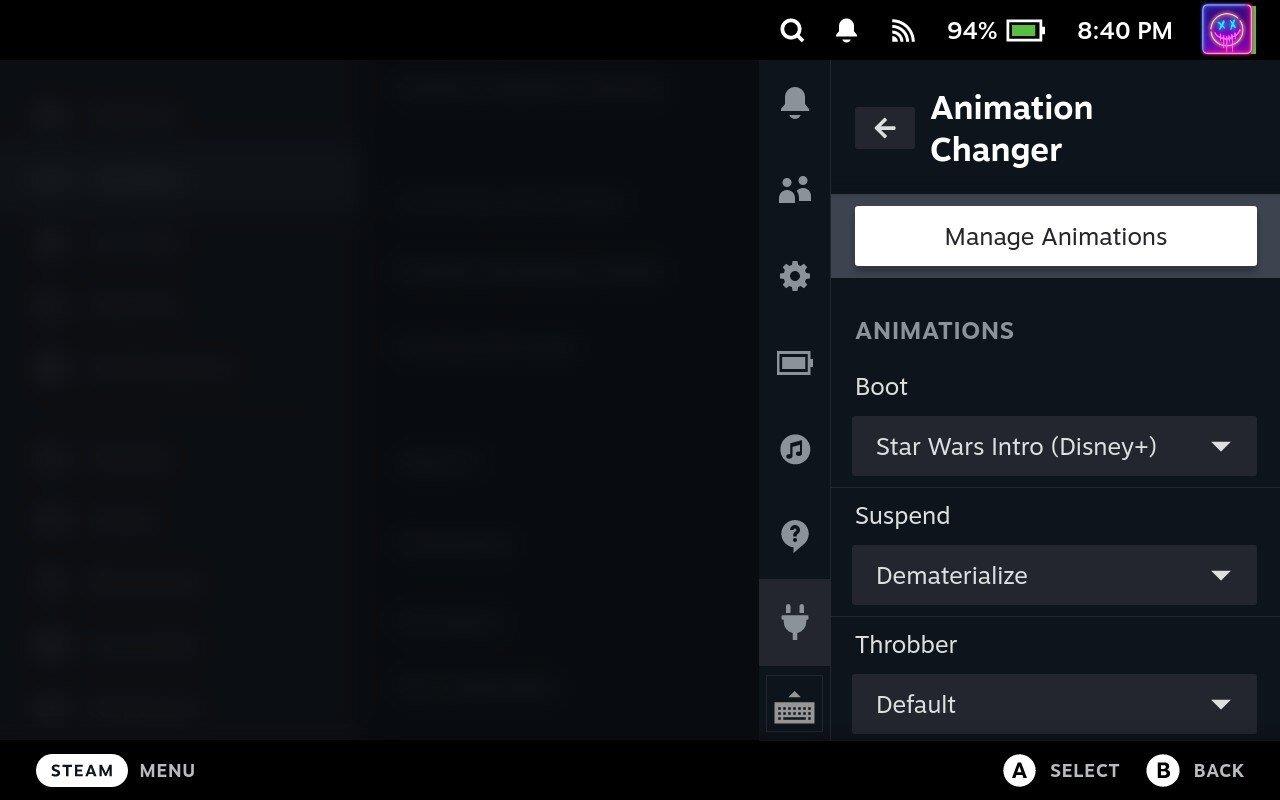
- Από την καρτέλα Αναζήτηση κινούμενων εικόνων , μεταβείτε στη λίστα επιλογών για να βρείτε ένα βίντεο εκκίνησης που θέλετε να χρησιμοποιήσετε.
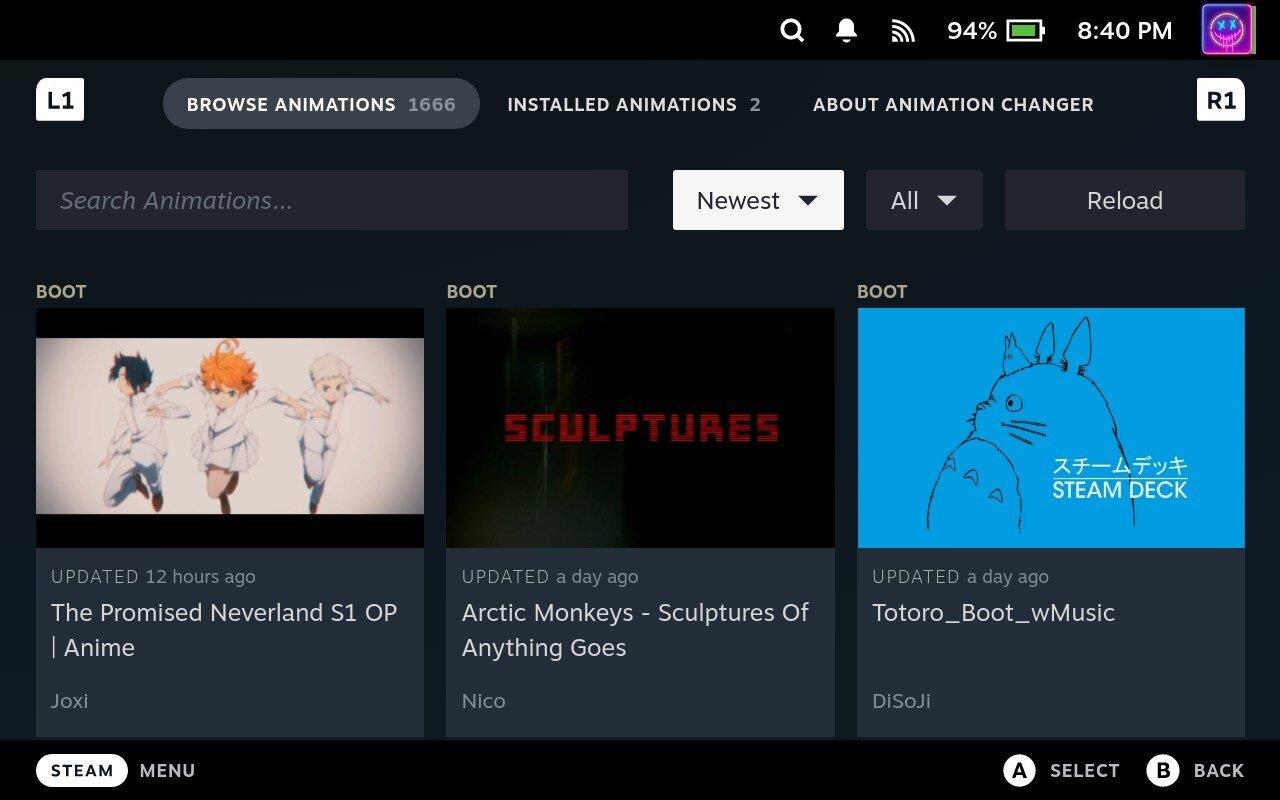
- Μόλις εντοπιστεί, κάντε κλικ στο κουμπί Λήψη κινούμενης εικόνας .
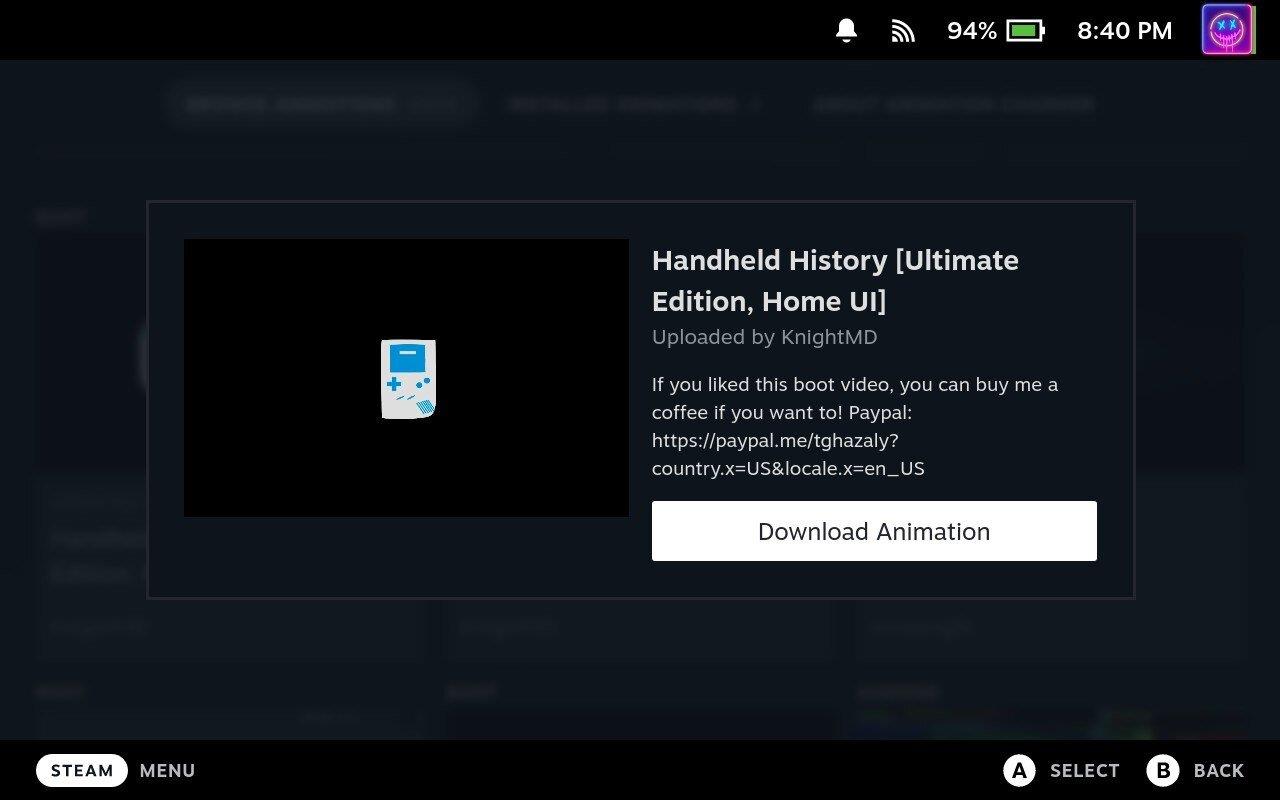
- Αφού ολοκληρωθεί η λήψη του βίντεο εκκίνησης, επιστρέψτε στις ρυθμίσεις Decky Loader.
- Κάντε κύλιση προς τα κάτω και κάντε κλικ στο αναπτυσσόμενο μενού κάτω από το κινούμενο σχέδιο εκκίνησης.
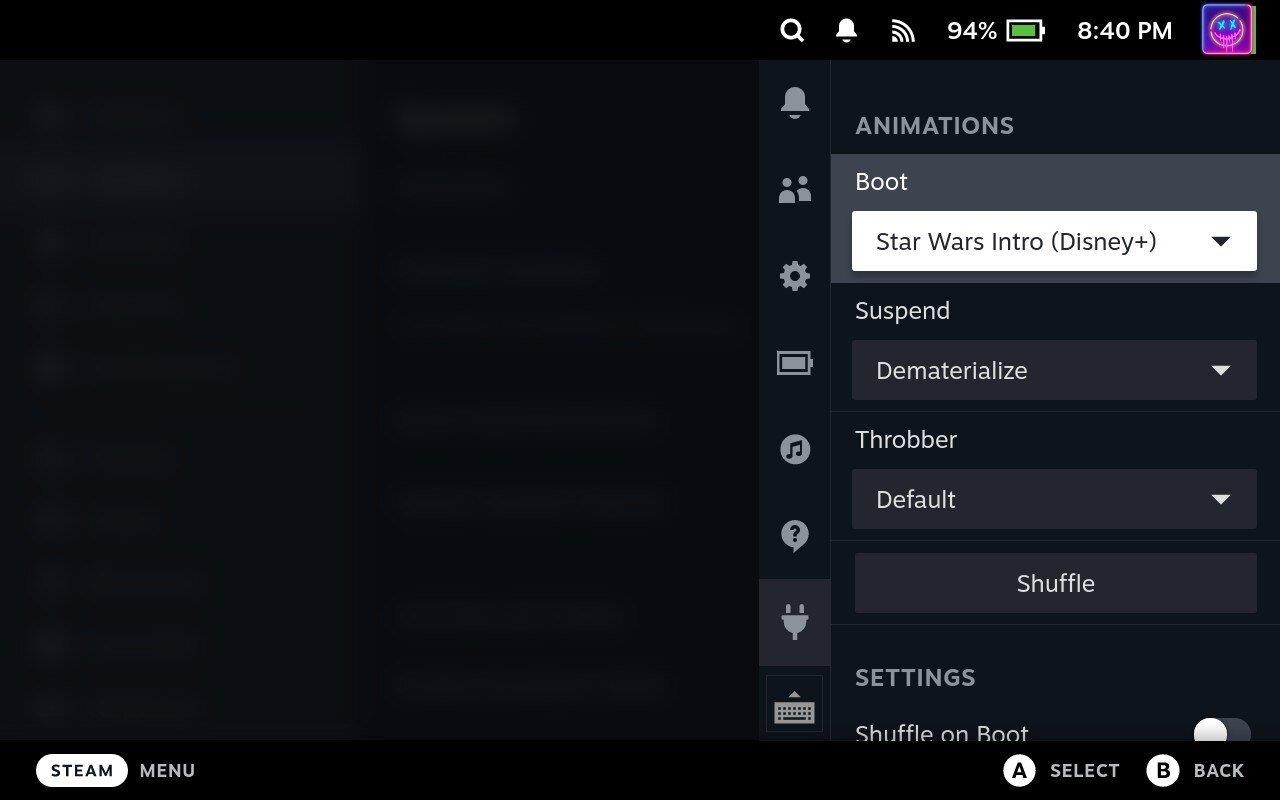
- Επιλέξτε το βίντεο εκκίνησης που θέλετε να χρησιμοποιήσετε.

συμπέρασμα
Η αλλαγή του βίντεο εκκίνησης στο Steam Deck είναι ένας συναρπαστικός τρόπος για να εξατομικεύσετε την εμπειρία παιχνιδιού σας. Αν και μπορεί να φαίνεται λίγο περίπλοκο στην αρχή, αυτός ο οδηγός βήμα προς βήμα θα σας βοηθήσει να πλοηγηθείτε στη διαδικασία με σχετική ευκολία. Να θυμάστε πάντα να δημιουργείτε αντίγραφα ασφαλείας των δεδομένων σας πριν κάνετε οποιεσδήποτε τροποποιήσεις και βεβαιωθείτε ότι το αρχείο βίντεο πληροί τα απαραίτητα κριτήρια για να εξασφαλίσετε τη βέλτιστη απόδοση.
Έχοντας τη δυνατότητα να προσαρμόσετε το βίντεο εκκίνησης του Steam Deck σας, όχι μόνο σας επιτρέπει να επιδείξετε τη δημιουργική πλευρά σας, αλλά και καθιστά κάθε εκκίνηση μια μοναδική εμπειρία παιχνιδιού. Προχωρήστε λοιπόν και βουτήξτε στον κόσμο της προσαρμογής και κάντε το Steam Deck σας πραγματικά δικό σας. Καλό gaming και απολαύστε την πρόσφατα εξατομικευμένη εμπειρία Steam Deck!