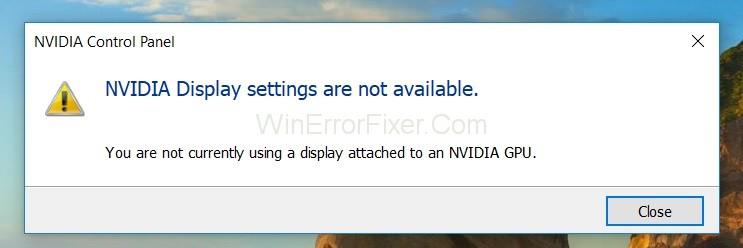Η NVIDIA είναι μια αμερικανική τεχνολογία που σχεδιάζει μονάδες επεξεργασίας γραφικών. Το μήνυμα σφάλματος « Οι ρυθμίσεις οθόνης NVIDIA δεν είναι διαθέσιμες » εμφανίζεται συνήθως όταν δεν χρησιμοποιείτε επί του παρόντος μια οθόνη συνδεδεμένη σε μια GPU NVIDIA. Αλλά εάν δεν χρησιμοποιείτε την οθόνη της GPU, δεν θα μπορείτε να έχετε πρόσβαση στις ρυθμίσεις οθόνης NVIDIA. Αυτό το ζήτημα συμβαίνει για πολλούς διαφορετικούς λόγους.
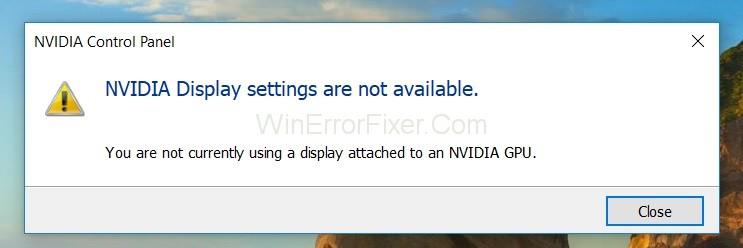
Περιεχόμενα
4 τρόποι για να διορθώσετε το σφάλμα NVIDIA Display Settings are Not Available
Λύση 1: Ελέγξτε τη σύνδεση οθόνης
Ακολουθήστε τα βήματα που δίνονται παρακάτω:
Βήμα 1: Ελέγξτε τη θύρα όπου είναι συνδεδεμένη η οθόνη.
Βήμα 2: Συνδέστε την οθόνη σε υλικό γραφικών Intel Integrated Graphics ή NVIDIA.
Βήμα 3: Η οθόνη που βλέπετε προς τα κάτω είναι η οθόνη που είναι συνδεδεμένη με το υλικό γραφικών σας.
Βήμα 4: Βεβαιωθείτε ότι η σύνδεση με την οθόνη είναι συνδεδεμένη στη θύρα γραφικών.
Βήμα 5: Επανεκκινήστε τον υπολογιστή σας και ελέγξτε εάν το πρόβλημα έχει λυθεί.
Λύση 2: Έλεγχος της υπηρεσίας προγράμματος οδήγησης οθόνης NVIDIA
Η NVIDIA διαθέτει μια υπηρεσία που διαχειρίζεται το πρόγραμμα οδήγησης οθόνης. Παρέχει υποστήριξη στο λειτουργικό σας σύστημα. Υπάρχουν βήματα στα οποία διακόπτεται αυτή η υπηρεσία. Είναι επειδή ο υπολογιστής αποτυγχάνει να εντοπίσει το υλικό NVIDIA σας.
Βήμα 1: Πατήστε Windows + R και πληκτρολογήστε "services.msc" και πατήστε enter.
Βήμα 2: Βρείτε την υπηρεσία προγράμματος οδήγησης οθόνης NVIDIA.
Βήμα 3: Τώρα κάντε δεξί κλικ σε αυτό και επιλέξτε ιδιότητες.
Βήμα 4: Ορίστε τον τύπο εκκίνησης εάν το κουμπί έναρξης δεν επισημαίνεται. Πατήστε Εφαρμογή.
Βήμα 5: Εάν η υπηρεσία εκτελείται, ελέγξτε εάν το μήνυμα σφάλματος δεν είναι διαθέσιμες οι ρυθμίσεις οθόνης NVIDIA παραμένει.
Λύση 3: Ενημέρωση/επαναφορά προγραμμάτων οδήγησης γραφικών
Θα σας βοηθήσουμε να ενημερώσετε το υλικό NVIDIA είτε χειροκίνητα είτε αυτόματα. Μπορούμε να χρησιμοποιήσουμε τη βοήθεια της εφαρμογής Display Driver Uninstaller (DDU). Αυτό θα διασφαλίσει ότι θα καταργηθούν όλα τα προβλήματα του προγράμματος οδήγησης οθόνης. Εάν η ενημέρωση δεν λειτουργεί για εσάς, σκεφτείτε να επαναφέρετε τα προγράμματα οδήγησης.
Ελέγξτε τα βήματα που δίνονται παρακάτω:
Βήμα 1: Εγκαταστήστε το βοηθητικό πρόγραμμα Display Driver Uninstaller.
Βήμα 2: Μετά την εγκατάσταση του DDU, εκκινήστε τον υπολογιστή σε ασφαλή λειτουργία.
Βήμα 3: Τώρα εκκινήστε το Display Drive Uninstaller.
Βήμα 4: Επιλέξτε την επιλογή « Καθαρισμός και επανεκκίνηση ». Αυτό θα απεγκαταστήσει αυτόματα τα εγκατεστημένα προγράμματα οδήγησης και θα επανεκκινήσει τον υπολογιστή.
Βήμα 5: Εκκινήστε τον υπολογιστή σας σε ασφαλή λειτουργία. Πατήστε Windows + R.
Βήμα 6: Πληκτρολογήστε "devmgmt.msc" και πατήστε enter.
Βήμα 7: Εάν δεν είναι εγκατεστημένα τα προεπιλεγμένα προγράμματα οδήγησης, κάντε δεξί κλικ στο space.
Βήμα 8: Επιλέξτε "σάρωση για αλλαγές υλικού".
Βήμα 9: Τώρα, μπορείτε να αναζητήσετε το πιο πρόσφατο πρόγραμμα οδήγησης από τον επίσημο ιστότοπο της NVIDIA. Μπορείτε επίσης να αφήσετε τις χήρες να εγκαταστήσουν την πιο πρόσφατη έκδοση.
Βήμα 10: Προσπαθήστε να ενημερώσετε το υλικό. Κάντε δεξί κλικ στο υλικό και επιλέξτε « Ενημέρωση προγράμματος οδήγησης ».
Βήμα 11: Επιλέξτε την επιλογή «Αυτόματη αναζήτηση για ενημερωμένο λογισμικό προγράμματος οδήγησης». Αλλά εάν κάνετε ενημέρωση με μη αυτόματο τρόπο, επιλέξτε « Περιήγηση από το πρόγραμμα οδήγησης ».
Βήμα 12: Επανεκκινήστε τον υπολογιστή μετά την εγκατάσταση των προγραμμάτων οδήγησης. Ελέγξτε εάν οι ρυθμίσεις οθόνης NVIDIA δεν είναι διαθέσιμες, το πρόβλημα έχει λυθεί ή όχι.
Λύση 4: Αλλαγή της εξόδου του προσαρμογέα
Εάν μετά τη σύνδεση για να εμφανίσετε τις ρυθμίσεις οθόνης NVIDIA δεν είναι διαθέσιμες άδειες μηνύματος σφάλματος, τότε αλλάξτε τη μορφή εξόδου από το υλικό γραφικών.
Ακολουθήστε τα παρακάτω βήματα:
Βήμα 1: Δοκιμάστε να χρησιμοποιήσετε έναν μετατροπέα VGA σε HDMI και χρησιμοποιήστε τη θύρα HDMI στην κάρτα γραφικών σας.
Βήμα 2: Μπορείτε ακόμη και να αλλάξετε τη μορφή της εξόδου απευθείας.
Βήμα 3: Μπορείτε να χρησιμοποιήσετε μια θύρα οθόνης αντί για HDMI ή VGA.
Σχετικές αναρτήσεις:
συμπέρασμα
Η NVIDIA είναι ο μεγαλύτερος παραγωγός διακριτών καρτών γραφικών. Έχει διατηρήσει τη θέση της ως ηγέτης του κλάδου για μερικές γενιές. Έτσι, με αυτό, ελπίζουμε να σας βοηθήσαμε.