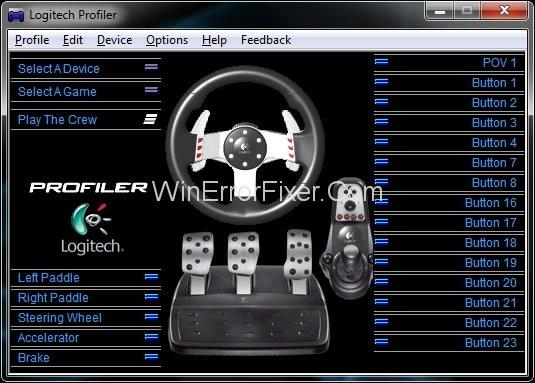Λογισμικό παιχνιδιών Logitech που δεν ανιχνεύει το G27: Εάν χρησιμοποιείτε τον τροχό παιχνιδιών Logitech G27 στα Windows, μπορεί να αντιμετωπίσετε το πρόβλημα να μην εντοπιστείτε από τα παράθυρα αντί για αυτό εμφανίζει κάποια άλλη συσκευή λόγω της οποίας δεν μπορείτε να χρησιμοποιήσετε τον τροχό Logitech G27 στο το παιχνίδι σου. Τα περισσότερα παιχνίδια θα δώσουν το σφάλμα "Δεν εντοπίστηκε ελεγκτής".
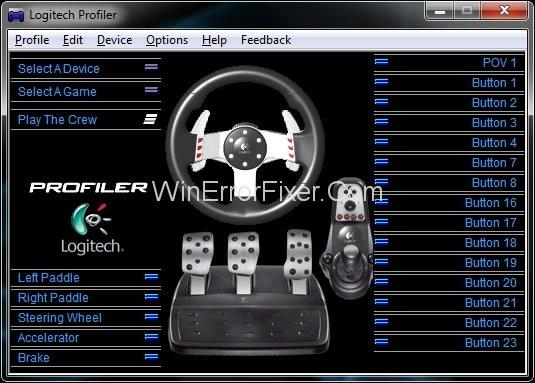
Περιεχόμενα
Πώς να μην ανιχνεύει το λογισμικό τυχερών παιχνιδιών Logitech το G27
Καταλήξαμε στη λύση αυτού του θέματος, η οποία μπορεί να σας βοηθήσει να λύσετε το ζήτημα του λογισμικού παιχνιδιών Logitech που δεν ανιχνεύει το G27.
Λύση 1: Ενημερώστε τα προγράμματα οδήγησης G27
Το πρώτο πράγμα που πρέπει να κάνετε είναι να ενημερώσετε τα προγράμματα οδήγησης G27. Ακολουθήστε τα βήματα για να το κάνετε.
Βήμα 1: Πατήστε Windows + R για να ανοίξετε το Run και πληκτρολογήστε τον πίνακα ελέγχου σε αυτό.
Βήμα 2: Κάντε κλικ στο Devices and Printer και εντοπίστε τον αγωνιστικό τροχό G27 σε αυτό.
Βήμα 3: Κάντε δεξί κλικ σε αυτό και επιλέξτε ιδιότητες και μετά επιλέξτε την καρτέλα υλικού και σε αυτήν μπορείτε να δείτε μια άλλη καρτέλα ιδιοτήτων κάντε κλικ σε αυτήν.
Βήμα 4: Στη συνέχεια, κάντε κλικ στην αλλαγή ρυθμίσεων στην καρτέλα γενικά.
Βήμα 5: Κάντε κλικ στην καρτέλα προγραμμάτων οδήγησης και επιλέξτε ενημέρωση προγραμμάτων οδήγησης.
Βήμα 6: Επιλέξτε την επιλογή Επιτρέψτε μου να επιλέξω από μια λίστα προγραμμάτων οδήγησης συσκευών στον υπολογιστή.
Βήμα 7: Στη συνέχεια, επιλέξτε θύρα USB και περιμένετε να ενημερωθούν τα προγράμματα οδήγησης.
Λύση 2: Επανεγκαταστήστε το Profiler και τα προγράμματα οδήγησης
Σημείωση: Αποσυνδέστε τον ελεγκτή σας πριν ακολουθήσετε τα βήματα που δίνονται παρακάτω
Βήμα 1: Πατήστε Windows + R για να ανοίξετε το Run και πληκτρολογήστε Device Manager.
Βήμα 2: Κάντε κλικ στον ελεγκτή Human Interface, Other Devices και Universal Serial Bus και δείτε τα προγράμματα οδήγησης Logitech.
Βήμα 3: Κάντε δεξί κλικ πάνω του και επιλέξτε απεγκατάσταση.
Βήμα 4: Στη συνέχεια, κλείστε τη διαχείριση συσκευών.
Βήμα 5: Πάλι, πατήστε Windows + R και πληκτρολογήστε appwiz.cpl και πατήστε Enter.
Βήμα 6: Εντοπίστε το Logitech Profiler και απεγκαταστήστε το.
Βήμα 7: Μόλις τελειώσετε Κάντε επανεκκίνηση του υπολογιστή σας και εγκαταστήστε ξανά το προφίλ και τα προγράμματα οδήγησης Logitech .
Λύση 3: Καταργήστε τις συσκευές Ghost και επανεγκαταστήστε το λογισμικό Logitech Gaming
Η κατάργηση των συσκευών φάντασμα και η επανεγκατάσταση των προγραμμάτων οδήγησης Logitech έλυσε το πρόβλημα για τους περισσότερους ανθρώπους. Ακολουθήστε λοιπόν τα βήματα που δίνονται παρακάτω για να εκτελέσετε τα βήματα.
Βήμα 1: Πληκτρολογήστε CMD στο μενού αναζήτησης των Windows και εκτελέστε το σε λειτουργία διαχειριστή.
Βήμα 2: Πληκτρολογήστε set devmgr_show_nonpresent_devices=1 και πατήστε Enter.
Βήμα 3: Πληκτρολογήστε devgmgmt.msc και πατήστε Enter για να ανοίξετε τη Διαχείριση Συσκευών.
Βήμα 4: Κάντε κλικ στην Προβολή και, στη συνέχεια, επιλέξτε Εμφάνιση κρυφών συσκευών.
Βήμα 5: Κάντε διπλό κλικ στο Human interface Devices.
Βήμα 6: Στη συνέχεια, κάντε διπλό κλικ στο Device Universal Serial Bus Controllers.
Βήμα 7: Τώρα, κοιτάξτε κάτω από τις συσκευές ανθρώπινης διασύνδεσης και τους ελεγκτές σειριακού διαύλου γενικής χρήσης, εάν δείτε τυχόν γκρι καταχωρήσεις, κάντε δεξί κλικ πάνω τους και απεγκαταστήστε τις.
Βήμα 8: Στη συνέχεια, κλείστε τη Διαχείριση Συσκευών και πατήστε Windows + R.
Βήμα 9: Πληκτρολογήστε appwiz.cpl και πατήστε Enter .
Βήμα 10: Εντοπίστε το Λογισμικό τυχερών παιχνιδιών της Logitech και επιλέξτε το και κάντε κλικ στην επιλογή Απεγκατάσταση και, στη συνέχεια, κλείστε όλα τα παράθυρα και κρατήστε πατημένο το Windows + R και, στη συνέχεια, πληκτρολογήστε msconfig και πατήστε Enter .
Βήμα 11: Στη συνέχεια, κάντε κλικ στις υπηρεσίες και επιλέξτε το πλαίσιο απόκρυψη όλων των υπηρεσιών microfost και απενεργοποιήστε τις υπόλοιπες κάνοντας κλικ στο κουμπί Απενεργοποίηση όλων.
Βήμα 12 : Μετά από αυτό, επανεκκινήστε το σύστημά σας και εγκαταστήστε ξανά τα προγράμματα οδήγησης Logitech και συνδέστε τον τροχό ανάκτησης G27 με το σύστημα.
Βήμα 13: Πάλι, πατήστε το κουμπί Windows+R και πληκτρολογήστε msconfig και πατήστε Enter.
Βήμα 14: Τώρα, ενεργοποιήστε όλες τις υπηρεσίες που απενεργοποιήσατε νωρίτερα και κάντε κλικ στην εφαρμογή μετά από αυτό και επανεκκινήστε το σύστημά σας.
Ο τροχός θα λειτουργούσε καλά αφού ακολουθήσετε σωστά την παραπάνω διαδικασία.
Λύση 4: Επαναφορά ενημερώσεων
Εάν χρησιμοποιείτε Windows 10, θα δείτε ότι αν ενημερώνετε το μηχάνημά σας σε καθημερινή ή εβδομαδιαία βάση και ορισμένα προγράμματα δεν λειτουργούν καλά μετά την ενημέρωση. Οπότε, εδώ είναι η απλή λύση για αυτό το πρόβλημα, απλώς ακολουθήστε τα βήματα και λύστε το πρόβλημα.
Βήμα 1: Ανοίξτε το Setting και κάντε κλικ στο Update and Security.
Βήμα 2: Στη συνέχεια, επιλέξτε την επιλογή ανάκτησης από την αριστερή πλευρά της οθόνης.
Βήμα 3: Στη συνέχεια, στην επιλογή "Έναρξη" κάτω από την επιλογή "Επιστροφή σε παλαιότερη κατασκευή".
Βήμα 4: Τώρα, ακολουθήστε όλα τα βήματα που εμφανίζονται στην οθόνη και ελέγξτε ότι το πρόβλημά σας έχει επιλυθεί.
Λύση 5: Ελέγξτε τις ρυθμίσεις Steam
Ελέγξτε για τη ρύθμιση Stream εάν έχετε εγκαταστήσει τη ροή στο μηχάνημά σας.
Βήμα 1: Ανοίξτε την εφαρμογή Stream.
Βήμα 2: Στη συνέχεια, κάντε κλικ στην επιλογή ροής από την επάνω αριστερή γωνία.
Βήμα 3: Στη συνέχεια, κάντε κλικ στη ρύθμιση και μετά επιλέξτε ελεγκτής από το μενού.
Βήμα 4: Στη συνέχεια, κάντε κλικ στην επιλογή γενικών ρυθμίσεων ελεγκτή και αποεπιλέξτε την επιλογή Γενική υποστήριξη διαμόρφωσης παιχνιδιών.
Λύση 6: Αλλάξτε τη θύρα USB
Δοκιμάστε να αλλάξετε τη θύρα USB για τον ελεγκτή και δείτε εάν αυτή η λύση σας λύνει το πρόβλημα ή όχι επειδή μερικές φορές η θύρα δεν αναγνωρίζεται από το σύστημα είτε επειδή η θύρα του μηχανήματος είναι κατεστραμμένη είτε επειδή δεν υποστηρίζει την έκδοση σε το λιμάνι.
Τελευταίες δημοσιεύσεις:
συμπέρασμα
Ελπίζουμε, όλη αυτή η λύση σας βοήθησε και τώρα μπορείτε να χρησιμοποιήσετε το χειριστήριό σας για να παίξετε τα καταπληκτικά παιχνίδια αγώνων στο μηχάνημά σας.