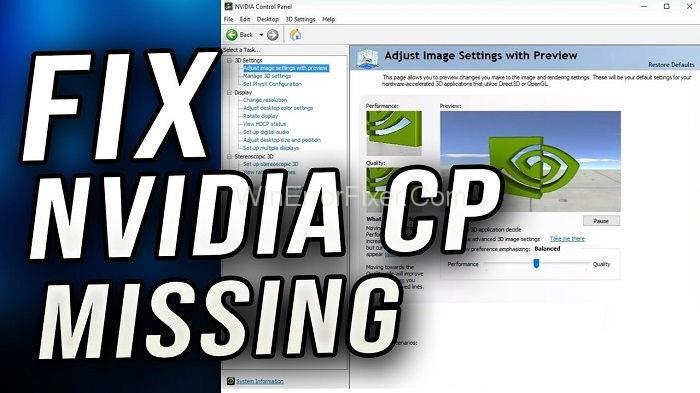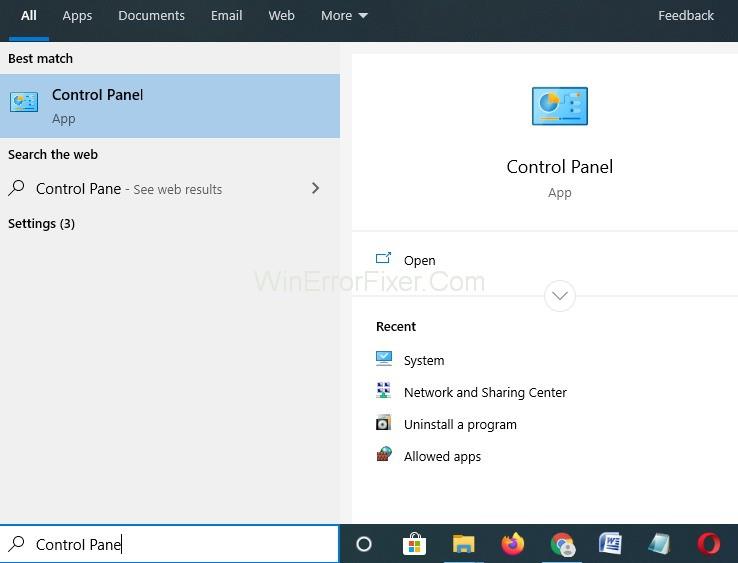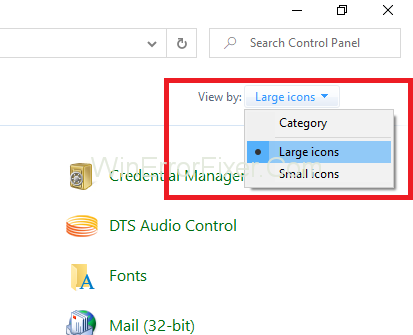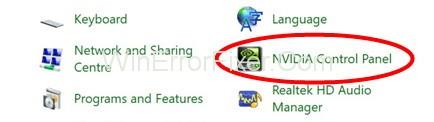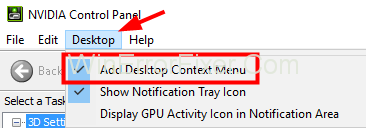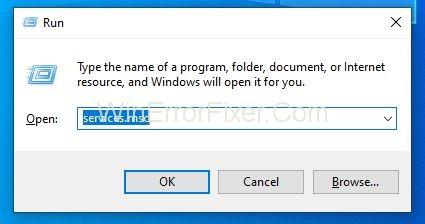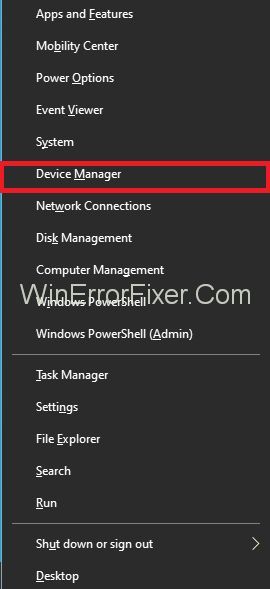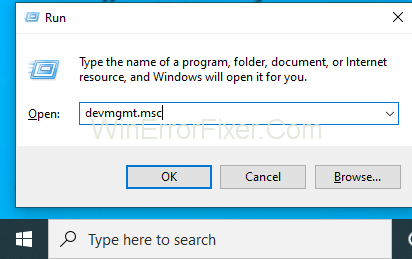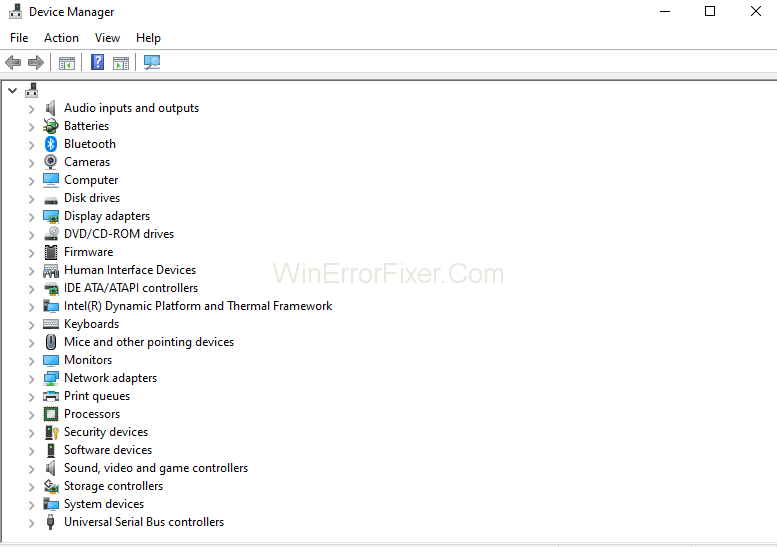Πολλοί χρήστες της κάρτας γραφικών NVIDIA έχουν αναφέρει ότι ο Πίνακας Ελέγχου NVIDIA λείπει. Οι χρήστες δεν μπορούν να δουν τον Πίνακα Ελέγχου NVIDIA στο μενού περιβάλλοντος ή στο μενού Έναρξη. Μπορεί να τρομάξετε πολύ όταν είδατε αυτό το θέμα. Αλλά μην ανησυχείτε, μπορεί να διορθωθεί εύκολα.
Λέγεται ότι μια CPU είναι η καρδιά όλων των συστημάτων υπολογιστών, καθώς αυτή η μονάδα κάνει όλη την κύρια επεξεργασία στο σύστημα. Αυτός ο επεξεργαστής γενικής χρήσης μπορεί να χειριστεί οποιαδήποτε εργασία, αλλά μερικές φορές χρειάζεται περισσότερος χρόνος επεξεργασίας για την εκτέλεση ορισμένων περίπλοκων εργασιών που περιλαμβάνουν πολλούς συνδυασμούς προγραμμάτων. Επίσης, για το οποίο, ορισμένα άλλα Λογισμικά μπορεί επίσης να είναι εμπόδιο.
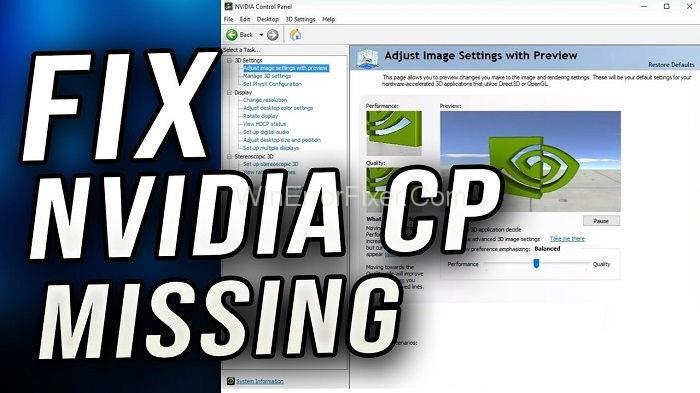
Έτσι, πολλοί χρήστες προτιμούν να χρησιμοποιούν κάρτες γραφικών, κάτι που βοηθά στην αύξηση της ταχύτητας επεξεργασίας της CPU με την επεξεργαστική τους ισχύ. Μια κάρτα γραφικών αναζήτησης που προτιμάται από πολλούς χρήστες είναι η κάρτα γραφικών NVIDIA.
Όμως οι χρήστες του αντιμετωπίζουν ένα κοινό πρόβλημα κατά τη χρήση του, δηλαδή τον υπολογιστή «Λείπει ο πίνακας ελέγχου NVIDIA στα Windows». Επομένως, ακολουθήστε αυτό το άρθρο μέχρι το τέλος, εάν λάβετε επίσης σφάλμα NVIDIA Control Panel Missing Error για να μάθετε σχετικά με τις επιδιορθώσεις για τον πίνακα ελέγχου NVIDIA που λείπει ένα σφάλμα.
Περιεχόμενα
Τι είναι το σφάλμα του πίνακα ελέγχου NVIDIA που λείπει;
Ένα συναρπαστικό χαρακτηριστικό της κάρτας γραφικών NVIDIA είναι ότι επιτρέπει στους χρήστες της να τροποποιούν τις ρυθμίσεις γραφικών τους χρησιμοποιώντας τον πίνακα ελέγχου NVIDIA. Αλλά μερικές φορές οι χρήστες του αντιμετωπίζουν ένα πρόβλημα όταν ο πίνακας ελέγχου της NVIDIA δεν φαίνεται πουθενά, κάτι που με τη σειρά του οδηγεί σε τεράστια απογοήτευση και απογοήτευση.
Αλλά έχουμε βρει μερικούς τρόπους που μπορούν να σας βοηθήσουν να διορθώσετε αυτό το πρόβλημα ακολουθώντας μερικές πολύ απλές μεθόδους. Αλλά προτού προχωρήσετε στις επιδιορθώσεις, θα πρέπει πρώτα να γνωρίζετε τον λόγο, ο οποίος τελικά οδηγεί σε αυτό το ζήτημα.
Τι προκαλεί το σφάλμα του πίνακα ελέγχου NVIDIA που λείπει;
Όπως γνωρίζουμε, η κάρτα γραφικών επιτρέπει σε έναν υπολογιστή να παράγει εικόνες σε ταχύτερη κίνηση. Μαζί με αυτό, η κάρτα γραφικών NVIDIA αποτελείται επίσης από GPU που χρησιμοποιούνται για βαθιά μάθηση, τεχνητή νοημοσύνη και επιτάχυνση του Analytics.
Ο πίνακας ελέγχου NVIDIA είναι κατά κύριο λόγο μια εφαρμογή ελέγχου υλικού που εμφανίζεται αυτόματα στην οθόνη μόλις εγκαταστήσουμε το πρόγραμμα οδήγησης της κάρτας NVIDIA στο σύστημά μας. Αλλά πρόσφατα Διαπιστώθηκε ότι πολλοί χρήστες NVIDIA παραπονιούνται ότι ο πίνακας ελέγχου NVIDIA τους λείπει.
Και ο κύριος λόγος που προκαλεί αυτό το ζήτημα είναι η πιο πρόσφατη ενημέρωση ασφαλείας των Windows. Έτσι, η ανάγκη τροποποίησης των ρυθμίσεων γραφικών, ζητά τρόπους επιδιόρθωσης και επαναφοράς του πίνακα ελέγχου της NVIDIA. Λοιπόν, ας ξεκινήσουμε.
Πώς να διορθώσετε το σφάλμα του πίνακα ελέγχου NVIDIA που λείπει;
Αν και υπάρχουν διάφοροι τρόποι με τους οποίους μπορείτε να διορθώσετε αυτό το ζήτημα, έχουμε ταξινομήσει μερικές απλές μεθόδους για εσάς, ώστε να μπορείτε να απαλλαγείτε από αυτό το ζήτημα χωρίς να χάσετε πολύ χρόνο.
Λύση 1: Ανοίξτε την απόκρυψη του Πίνακα Ελέγχου της NVIDIA
Μερικές φορές μπορεί να συμβεί ο πίνακας ελέγχου NVIDIA να μην εμφανίζεται επειδή μπορεί να είναι κρυμμένος στο σύστημά σας. Αυτό συμβαίνει όταν ενημερώνετε το πρόγραμμα οδήγησης από την προηγούμενη έκδοση στην πιο πρόσφατη και, στη συνέχεια, μετά την αναβάθμιση, ο πίνακας ελέγχου του δεν φαίνεται πουθενά επειδή κρύβεται από τον υπολογιστή σας.
Επομένως, πρέπει να το αποκρύψετε. Τώρα όμως τίθεται το ερώτημα, πώς; Μην ανησυχείς!! Καθώς γνωρίζουμε πώς να το κάνουμε αυτό, πρέπει να ακολουθήσετε τα βήματα:
Βήμα 1: Πρώτα απ 'όλα, μεταβείτε στον πίνακα ελέγχου των Windows .
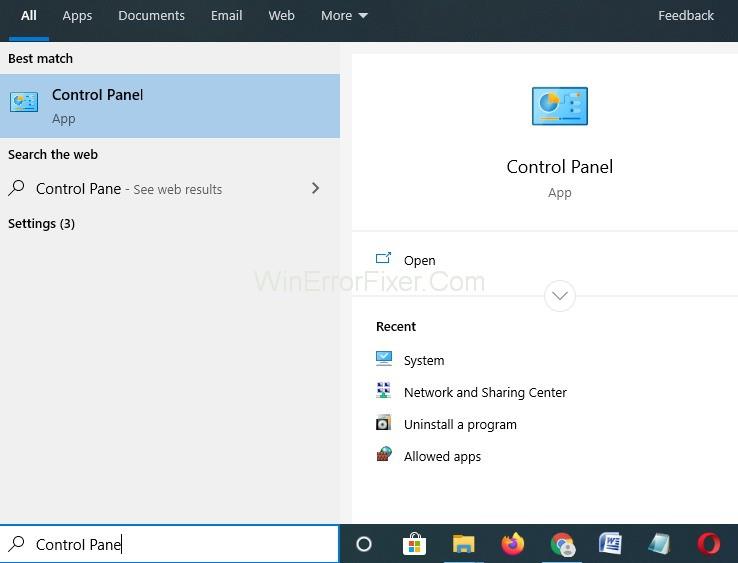
Βήμα 2: Τώρα επιλέξτε μεγάλα εικονίδια στο "Προβολή κατά".
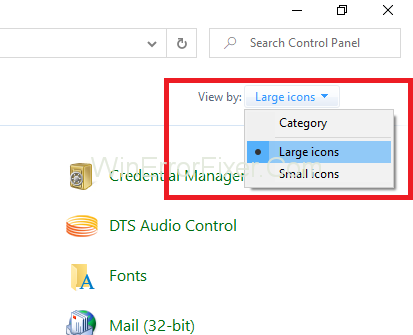
Βήμα 3: Μετά από αυτό, επιλέξτε τον Πίνακα Ελέγχου NVIDIA .
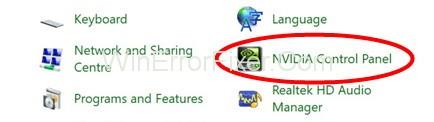
Βήμα 4: Στη συνέχεια, πατήστε στην προβολή στην επιφάνεια εργασίας και στη συνέχεια αναζητήστε το Προσθήκη μενού περιβάλλοντος επιφάνειας εργασίας .
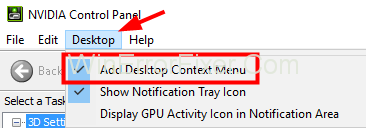
Βήμα 5: Επιτέλους, κάντε δεξί κλικ στην επιφάνεια εργασίας σας και, στη συνέχεια, ελέγξτε ότι ο πίνακας ελέγχου NVIDIA εμφανίστηκε στο μενού έναρξης ή όχι.
Λύση 2: Επανεκκινήστε τις υπηρεσίες NVIDIA στο σύστημά σας
Εάν οι προηγούμενες μέθοδοι δεν λειτούργησαν για εσάς, τότε μπορείτε να δοκιμάσετε την τύχη σας επανεκκινώντας το πρόγραμμα οδήγησης γραφικών και αν είστε αρκετά τυχεροί, τότε αυτό θα λειτουργήσει για εσάς.
Βήμα 1: Αρχικά, κάντε κλικ στα πλήκτρα Windows + R ταυτόχρονα για να εκτελέσετε ένα πλαίσιο διαλόγου .

Βήμα 2: Στη συνέχεια, πληκτρολογήστε services.msc στο παράθυρο διαλόγου. Θα σας κατευθύνει στην καρτέλα Υπηρεσίες στη διαχείριση εργασιών .
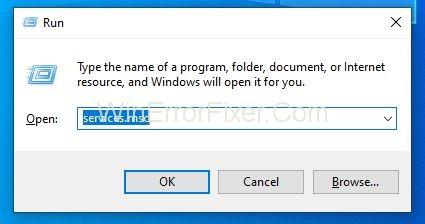
Βήμα 3: Στη συνέχεια, πατήστε στις ανοιχτές υπηρεσίες που εμφανίζονται κάτω από τα παράθυρά τους και δίπλα στο εικονίδιο με τα γρανάζια.
Βήμα 4: Μετά από αυτό, κάντε δεξί κλικ στις Υπηρεσίες και πατήστε στις ιδιότητές τους .
Βήμα 5: Στη συνέχεια, μεταβείτε στον τύπο εκκίνησης και φέρτε τον στο Automatic, εάν δεν έχει οριστεί στην αρχή. Πατήστε το κουμπί Διακοπή για να σταματήσετε την υπηρεσία και περιμένετε μερικά λεπτά.
Βήμα 6: Επιτέλους, κάντε κλικ στο Έναρξη μετά από λίγο και επιβεβαιώστε τα παράθυρα διαλόγου , τα οποία μπορεί να είναι εμφανή.
Αυτό είναι. Τώρα μπορείτε να ελέγξετε εάν το πρόβλημα έχει λυθεί ή όχι. Επίσης, εάν αυτή η μέθοδος λειτούργησε για εσάς, τότε πρέπει να γνωρίζετε ότι το πρόγραμμα οδήγησης ήταν προηγουμένως κατεστραμμένο λόγω του οποίου ο Πίνακας Ελέγχου του έλειπε. Για να διασφαλίσετε την ασφάλεια των οδηγών σας για την αποφυγή αυτού του σφάλματος στο μέλλον.
Λύση 3: Ενημερώστε το πρόγραμμα οδήγησης γραφικών του συστήματός σας
Πότε ενημερώσατε για τελευταία φορά το πρόγραμμα οδήγησης γραφικών; Μπορεί να συμβεί να αποτύχεις να ενημερώσεις το πρόγραμμα οδήγησης, εξαιτίας του οποίου είναι ξεπερασμένο και με τη σειρά του να προκαλεί προβλήματα όπως « Λείπει ο Πίνακας Ελέγχου NVIDIA στα Windows σου », εξαιτίας των οποίων δεν μπορείτε να αλλάξετε τις ρυθμίσεις γραφικών σας.
Επομένως, εάν αυτό συνέβαινε τότε, σας συνιστούμε να κάνετε λήψη της ενημέρωσης από την επίσημη τοποθεσία του προγράμματος οδήγησης της NVIDIA και στη συνέχεια να την εγκαταστήσετε στον υπολογιστή σας.
Πιθανότατα θα διορθώσει το πρόβλημα που λείπει από τον Πίνακα Ελέγχου NVIDIA και ο Πίνακας Ελέγχου NVIDIA θα εμφανιστεί ξανά. Για να ενημερώσετε το πρόγραμμα οδήγησης, ακολουθήστε τα παρακάτω βήματα:
Βήμα 1: Αρχικά, πατήστε τα πλήκτρα Windows + X . Στη συνέχεια, κάντε κλικ στη Διαχείριση Συσκευών από το Μενού .
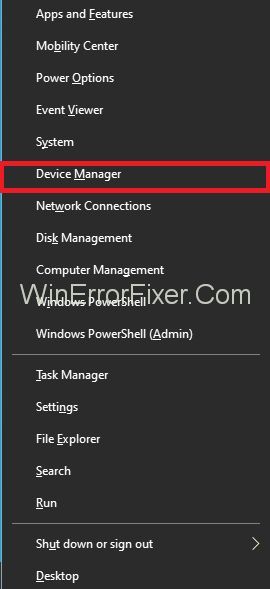
Βήμα 2: Στη συνέχεια, κάντε κλικ στην επιλογή Display adapters για να την αναπτύξετε και, στη συνέχεια, βρείτε το πρόγραμμα οδήγησης της κάρτας γραφικών NVIDIA . Κάντε δεξί κλικ σε αυτό και στη συνέχεια πατήστε την επιλογή ενημέρωσης .
Βήμα 3: Επιτέλους, θα εμφανιστεί ένα νέο παράθυρο που θα εμφανίζει την αυτόματη αναζήτηση για ενημερώσεις . Κάντε κλικ σε αυτό και, στη συνέχεια, το σύστημά σας θα κατεβάσει αυτόματα την ενημέρωση και θα την εγκαταστήσει .
Αυτή η μέθοδος μπορεί να είναι χρονοβόρα, καθώς η λήψη των ενημερώσεων καταναλώνει πολλά δεδομένα και χρόνο. Οπότε κάντε υπομονή και περιμένετε να ολοκληρωθεί η διαδικασία.
Λύση 4: Μην υπερχρονίζετε την GPU σας
Μερικές φορές μπορεί να συμβεί ότι ο υπερχρονισμός της GPU μπορεί να προκαλέσει το πρόβλημα. Σε περίπτωση που υπερχρονίσατε τη GPU NVIDIA πάνω από τα εργοστασιακά επίπεδα, τότε αυτό μπορεί να είναι η αιτία. Αν και το overclocking (αύξηση των συχνοτήτων πάνω από τα εργοστασιακά επίπεδα) αυξάνει την ταχύτητα του συστήματος σε μεγάλο βαθμό, αλλά σε πολλές περιπτώσεις, λόγω απροσεξίας, το overclocking οδηγεί σε πυρκαγιές των συστημάτων.
Επομένως, συνιστάται ιδιαίτερα να χρησιμοποιείτε τις συχνότητες της GPU στα όρια που έχουν οριστεί από τις εργοστασιακές αρχές και να μην τις υπερχρονίζετε καθώς αυτό μπορεί να οδηγήσει σε σοβαρό πρόβλημα. Εάν έχετε ήδη αλλάξει τις ρυθμίσεις της GPU, στη συνέχεια επαναφέρετε τις προεπιλεγμένες ρυθμίσεις και αυτό σίγουρα θα λύσει το πρόβλημά σας.
Λύση 5: Απεγκατάσταση και επανεγκατάσταση του προγράμματος οδήγησης γραφικών
Η πρώτη μέθοδος περιλαμβάνει την απεγκατάσταση του προγράμματος οδήγησης Graphics και στη συνέχεια την επανεγκατάστασή του. Η λογική πίσω από αυτό είναι ότι μερικές φορές το πρόγραμμα οδήγησης γραφικών σας μπορεί να είναι ασύμβατο, γεγονός που μπορεί να προκαλέσει αυτό το ζήτημα του Πίνακα Ελέγχου NVIDIA που λείπει στα Windows σας.
Έτσι, μπορείτε να το απεγκαταστήσετε και στη συνέχεια να κάνετε λήψη του συμβατού προγράμματος οδήγησης και να το χρησιμοποιήσετε μετά την εγκατάσταση. Θα σταματήσει το σφάλμα και, στη συνέχεια, θα λάβετε τον Πίνακα Ελέγχου της NVIDIA. Τα παρακάτω βήματα θα σας καθοδηγήσουν για να πετύχετε το ίδιο:
Βήμα 1: Πρώτα απ 'όλα, πατήστε τα πλήκτρα Windows + R μαζί για να ανοίξετε το πλαίσιο διαλόγου Εκτέλεση .

Βήμα 2: Μετά από αυτό, πληκτρολογήστε devmgmt.msc στο πλαίσιο Εκτέλεση και, στη συνέχεια, κάντε κλικ στο enter. Θα σας ανακατευθύνει στη Διαχείριση Συσκευών .
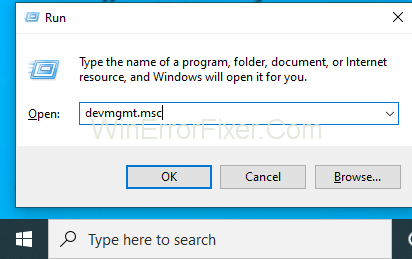
Βήμα 3: Τώρα, βρείτε την επιλογή Display Adapters και αναπτύξτε την.
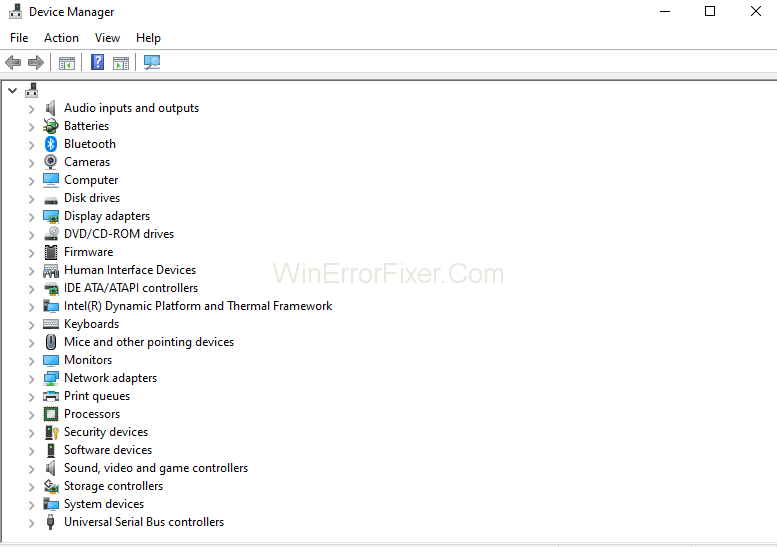
Βήμα 4: Στη συνέχεια, κάντε δεξί κλικ στην επιλογή προγράμματος οδήγησης NVIDIA .
Βήμα 5: Επιτέλους, απεγκαταστήστε το πρόγραμμα οδήγησης και επανεκκινήστε τον υπολογιστή σας .
Βήμα 6: Τώρα, μπορείτε να κάνετε λήψη ενός νέου προγράμματος οδήγησης (συμβατό με το σύστημά σας). Και μετά εγκαταστήστε το στο σύστημά σας.
Αυτό είναι όλο. Τώρα μπορείτε να ανοίξετε το NVIDIA CONTROL PANEL για να αλλάξετε τις ρυθμίσεις γραφικών σύμφωνα με τις προτιμήσεις σας.
Σχετικές αναρτήσεις:
συμπέρασμα
Το σφάλμα του Πίνακα Ελέγχου NVIDIA που λείπει μπορεί να αντιμετωπιστεί πολύ γρήγορα, αλλά πρέπει να είστε υπομονετικοί για αυτό. Αν και αυτές οι μέθοδοι θα λειτουργήσουν για εσάς σε περίπτωση που το σφάλμα επιμείνει, μπορείτε να δοκιμάσετε να χρησιμοποιήσετε ένα εργαλείο επισκευής υπολογιστή εκ νέου εικόνας που θα σας βοηθήσει να αντιμετωπίσετε το πρόβλημα. Ας ελπίσουμε ότι αυτό το άρθρο σας βοήθησε να απαλλαγείτε από το σφάλμα και τελείωσε το δίλημμά σας.