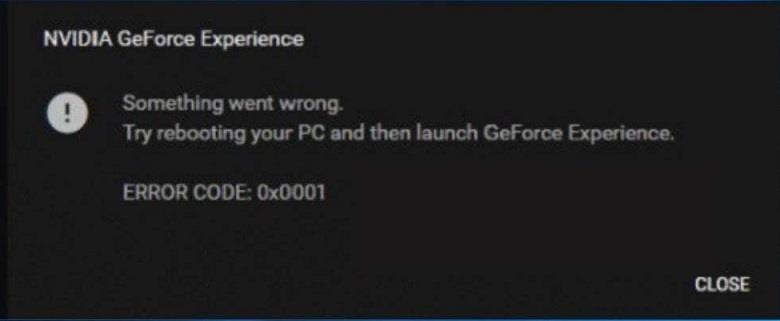Ορισμένοι χρήστες προσπάθησαν να ανοίξουν την εφαρμογή Nvidia Experience και αντιμετώπισαν τον κωδικό σφάλματος GeForce Experience 0x0001. Πολλοί από αυτούς έχουν παραπονεθεί ότι αυτό το ζήτημα εμφανίζεται κάθε φορά που προσπάθησαν να ανοίξουν αυτήν την Εφαρμογή εμπειρίας Nvidia. Αυτό σημαίνει ότι οι χρήστες δεν μπορούν καν να χρησιμοποιήσουν την εφαρμογή. Αυτό μπορεί να σημαίνει πολλά προβλήματα.
Επομένως, εάν δεν γνωρίζετε τι πρέπει να κάνετε σε αυτήν την κατάσταση (που είναι πιθανότατα έτσι, και αυτό είναι αναμενόμενο), είμαστε εδώ για εσάς. Σε αυτό το άρθρο, θα σας πούμε για το σφάλμα, τι προκαλεί το σφάλμα και πώς να διορθώσετε το σφάλμα. Λοιπόν, χωρίς καμία άλλη καθυστέρηση, ας ξεκινήσουμε.
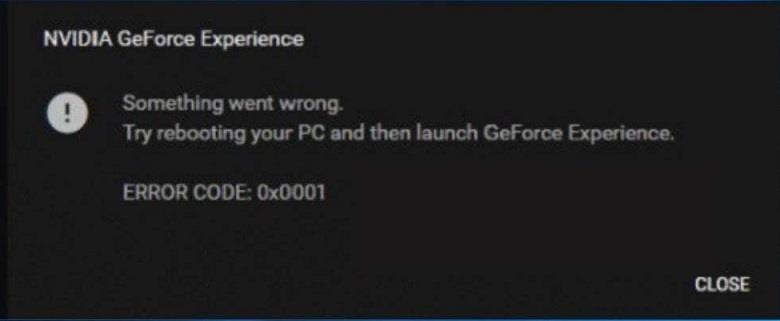
Περιεχόμενα
Τι προκαλεί το σφάλμα GeForce Experience 0x0001;
Εντάξει, λοιπόν, εξετάσαμε πολλές πηγές και καταλήξαμε στο συμπέρασμα ότι υπάρχουν ορισμένοι λόγοι για τους οποίους κάποιος αντιμετωπίζει αυτό το σφάλμα 0x0001. Τα έχουμε παραθέσει όλα παρακάτω.
- Σφάλμα GeForce Experience – Μερικοί χρήστες ανέφεραν ότι κυκλοφόρησε η πιο πρόσφατη πρώιμη ενημέρωση. Ένα ζήτημα μπορεί να προκύψει λόγω ενός σφάλματος που υπάρχει στο Σύστημα. Έχει επίσης αναφερθεί από τους χρήστες ότι το σφάλμα έχει αφαιρεθεί μόλις εγκαταστήσουν την GeForce experience beta.
- Οι υπηρεσίες κοντέινερ Nvidia δεν έχουν άδεια αλληλεπίδρασης με τους τοπικούς λογαριασμούς – Έχει αναφερθεί ότι όταν οι υπηρεσίες κοντέινερ Nvidia αλληλεπιδρούν με τους τοπικούς λογαριασμούς, τότε αυτό το πρόβλημα εκδηλώνεται στο όνομα του σφάλματος 0x0001. Έχει αναφερθεί από πολλούς χρήστες που το αντιμετωπίζουν. Αυτό το πρόβλημα έχει συνήθως λυθεί κάνοντας κάποιες αλλαγές στις ρυθμίσεις.
- Καταστροφή αρχείων – Ένα κατεστραμμένο πρόγραμμα οδήγησης οθόνης ή ένα κατεστραμμένο αρχείο μέσα στους φακέλους Nvidia μπορεί επίσης να προκαλέσει αυτό το σφάλμα. Αυτό το πρόβλημα δεν επιλύεται εύκολα επειδή οι περισσότεροι χρήστες δεν μπορούν να απαλλαγούν εντελώς από το βοηθητικό πρόγραμμα. Ο μόνος τρόπος που μπορεί να επιλυθεί είναι χρησιμοποιώντας ένα αποκλειστικό βοηθητικό πρόγραμμα που μπορεί να αφαιρέσει την εμπειρία GeForce μαζί με τα σχετικά προγράμματα οδήγησης οθόνης. Στη συνέχεια, εγκαθίστανται ξανά με καθαρό τρόπο και χωρίς το κατεστραμμένο αρχείο.
- Οι φάκελοι Nvidia δεν ανήκουν στο σύστημα – Εάν οι φάκελοι Nvidia δεν έχουν ιδιοκτησία συστήματος, αυτό το σφάλμα θα εμφανιστεί ξανά σαν ενοχλητικό παράσιτο. Έχει αναφερθεί από αρκετούς χρήστες που επηρεάστηκαν ότι έλυσαν το πρόβλημα αφού άλλαξαν την ιδιοκτησία όλων των φακέλων Nvidia σε System. Ακούγεται σαν χρονοβόρα δουλειά, ξέρουμε.
- Τοποθεσία εγκατάστασης – Σε ορισμένες περιπτώσεις, πρέπει να εγκαταστήσετε το GeForce Experience στη μονάδα του λειτουργικού συστήματος, αν όχι, τότε αρχίζουν να εμφανίζουν αυτήν την εμφάνιση σφάλματος. Η μονάδα OS είναι στην πραγματικότητα η μονάδα δίσκου C στον υπολογιστή σας. Έχει μια απλή λύση.
Πώς να διορθώσετε τον κωδικό σφάλματος GeForce Experience 0x0001
Εφόσον βρίσκεστε σε αυτό το άρθρο και το αναζητήσατε, θα υποθέσουμε ότι αντιμετωπίζετε κάποιο πρόβλημα με τον κωδικό σφάλματος 0x0001. Μην ανησυχείτε γιατί φέραμε αυτό το άρθρο για να λύσουμε όλα τα προβλήματά σας σε αυτό το θέμα.
Στις ακόλουθες γραμμές, θα συμπεριλάβουμε πολλές μεθόδους αντιμετώπισης προβλημάτων για αυτό το σφάλμα. Είμαστε σίγουροι ότι τουλάχιστον ένα από αυτά θα λειτουργήσει για εσάς. Στην πραγματικότητα παρέχουμε 5 μεθόδους που μπορείτε να λύσετε το πρόβλημά σας, ώστε αν αποτύχει η μία, μπορείτε να δοκιμάσετε την άλλη.
Πρέπει να σας ενημερώσουμε εκ των προτέρων ότι πρέπει να ακολουθήσετε τις μεθόδους με τον τρόπο που παρουσιάζονται. Παρέχουμε τις λύσεις με τρόπο που διορθώνει κίνητρα. Επομένως, είναι σημαντικό να μην μεταβείτε στη μέθοδο 4 χωρίς καν να δοκιμάσετε τις πρώτες 3 μεθόδους.
Πρέπει να δοκιμάσετε πρώτα τη μέθοδο 1 και, στη συνέχεια, εάν αποτύχει, μπορείτε να μεταβείτε στην επόμενη. Εάν αποτύχει και η δεύτερη μέθοδος, τότε μεταβαίνετε στην 3η μέθοδο και ούτω καθεξής. Ελπίζω να καταλαβαίνετε τι προσπαθούμε να πούμε. Λοιπόν, τώρα αυτό είναι ξεκάθαρο και εκτός λειτουργίας, χωρίς καμία άλλη καθυστέρηση, ας μπούμε κατευθείαν σε αυτό.
Μέθοδος 1: Εγκατάσταση του GeForce Experience Beta
Έχουμε δηλώσει παραπάνω ότι το σφάλμα μπορεί να οφείλεται σε σφάλμα στην ενημέρωση. Επομένως, είναι μια πιθανότητα, και πρέπει να το βγάλετε από τη μέση. Για να είστε σίγουροι ότι δεν υπάρχει σφάλμα στο σύστημά σας, αυτό που πρόκειται να κάνετε είναι να εγκαταστήσετε το GeForce Experience Beta. Εικάζεται ότι αυτή η έκδοση beta έχει μια επείγουσα επιδιόρθωση που δεν έχει ενσωματωθεί ακόμα στην αρχική έκδοση. Αυτή η επείγουσα επιδιόρθωση φαίνεται να καταργεί το σφάλμα και να επιλύει το πρόβλημα σφάλματος.
Αυτή η μέθοδος λέγεται ότι λειτουργεί από πολλούς χρήστες που την έχουν αναφέρει. Επομένως, πιστεύουμε ότι πρέπει να ξεκινήσετε με αυτό. Ποιος ξέρει, ίσως αυτό θα είναι εκείνο που θα λύσει το σφάλμα σας. Ακολουθούν τα βήματα για να απεγκαταστήσετε την τρέχουσα εμπειρία GeForce και να εγκαταστήσετε την έκδοση beta.
Βήμα 1: Πατήστε Windows Key + R για να ανοίξετε το πλαίσιο διαλόγου εκτέλεσης και μόλις ανοίξει, πληκτρολογήστε "appwiz.cpl". Πατήστε enter και αυτό θα ανοίξει τα Προγράμματα και τις δυνατότητες των Windows.
Βήμα 2: Κάντε κύλιση στη λίστα των εφαρμογών και βρείτε το Nvidia Experience. Όταν το βρείτε, κάντε δεξί κλικ πάνω του και επιλέξτε απεγκατάσταση. Αυτό θα απεγκαταστήσει την εφαρμογή. Πρέπει να ακολουθήσετε ορισμένες υποδείξεις στην οθόνη για να βεβαιωθείτε ότι η διαδικασία απεγκατάστασης έχει ολοκληρωθεί.
Βήμα 3: Αφού απεγκατασταθεί, πρέπει να επανεκκινήσετε τον υπολογιστή σας.
Βήμα 4: Μετά την επανεκκίνηση του υπολογιστή σας, βρείτε το GeForce Experience beta και κατεβάστε το. Είναι εύκολα διαθέσιμο στο διαδίκτυο. Βεβαιωθείτε ότι έχετε λάβει την έκδοση beta.
Βήμα 5: Μετά τη λήψη, πρέπει να το εγκαταστήσετε. Ακολουθήστε τις οδηγίες που εμφανίζονται στην οθόνη για να ολοκληρώσετε τη διαδικασία εγκατάστασης. Στη συνέχεια, επανεκκινήστε ξανά τον υπολογιστή σας πριν τον ανοίξετε.
Βήμα 6: Στη συνέχεια, ανοίξτε το νέο GeForce Experience Beta και δείτε εάν το σφάλμα εξακολουθεί να υπάρχει ή όχι. Εάν όχι, τότε είναι υπέροχο το πρόβλημά σας λύθηκε, αλλά αν εξακολουθεί να υπάρχει, τότε απεγκαταστήστε το ξανά και προσπαθήστε να αποκτήσετε μια παλαιότερη έκδοση του GeForce Experience στον ιστό. Επίσης, βεβαιωθείτε ότι έχετε εγκαταστήσει το GeForce Experience στη μονάδα λειτουργικού συστήματος του υπολογιστή και όχι σε οποιαδήποτε άλλη.
Εάν εξακολουθείτε να αντιμετωπίζετε το σφάλμα, προχωρήστε στην επόμενη μέθοδο.
Μέθοδος 2: Επιτρέποντας στις υπηρεσίες κοντέινερ NVIDIA να αλληλεπιδρούν με τον τοπικό λογαριασμό
Αυτό αναφέρεται επίσης παραπάνω ότι το σφάλμα μπορεί επίσης να προκληθεί από το γεγονός ότι οι υπηρεσίες κοντέινερ Nvidia δεν επιτρέπεται να αλληλεπιδρούν με τον τοπικό λογαριασμό. Απαιτείται η απαραίτητη άδεια για να επιτρέπεται στις υπηρεσίες κοντέινερ να αλληλεπιδρούν με τον τοπικό λογαριασμό.
Αυτό το πρόβλημα μπορεί να λυθεί κάνοντας μερικές αλλαγές στις ρυθμίσεις. Το πρόβλημα συνήθως προκαλείται από τις υπηρεσίες κοντέινερ της Nvidia, επομένως συνήθως η πραγματοποίηση αλλαγών στις ρυθμίσεις είναι βέβαιο ότι θα λύσει το πρόβλημα. Πώς να το κάνουμε; Απλώς ακολουθήστε τα βήματα -
Βήμα 1: Πατήστε Windows Key + R για να ανοίξετε το πλαίσιο διαλόγου εκτέλεσης και μόλις ανοίξει, πληκτρολογήστε 'services.msc'. Πατήστε enter και ανοίξτε το πλαίσιο διαλόγου υπηρεσιών.
Βήμα 2: Κάντε κύλιση και εντοπίστε τις 4 υπηρεσίες κοντέινερ που χρησιμοποιεί η Nvidia. Κάντε δεξί κλικ στο πρώτο κοντέινερ και επιλέξτε ιδιότητες.
Βήμα 3: Μεταβείτε στην καρτέλα σύνδεσης και βεβαιωθείτε ότι είναι επιλεγμένη η εναλλαγή με τον τοπικό λογαριασμό συστήματος.
Βήμα 4: Υπάρχει ένα πλαίσιο δίπλα στο Να επιτρέπεται η αλληλεπίδραση της υπηρεσίας με την επιφάνεια εργασίας που πρέπει να επιλεγεί και, στη συνέχεια, κάντε κλικ στην επιλογή Αποθήκευση όλων των αλλαγών.
Βήμα 5: Επαναλάβετε αυτή τη διαδικασία με όλα τα άλλα 3 κοντέινερ Nvidia που υπάρχουν.
Βήμα 6: Επανεκκινήστε τον υπολογιστή σας.
Βεβαιωθείτε ότι το ζήτημα σφάλματος δεν εμφανίζεται πλέον. Εάν έχει φύγει, τότε το πρόβλημα λύνεται διαφορετικά, προχωρήστε στο επόμενο βήμα.
Μέθοδος 3: Διασφάλιση ότι οι φάκελοι Nvidia ανήκουν στο σύστημα
Εάν οι φάκελοι που χρησιμοποιεί η Nvidia δεν έχουν την απαραίτητη άδεια, τότε εμφανίζεται το μήνυμα σφάλματος. Αυτή είναι μια ακόμη αιτία του προβλήματος. Πώς να λύσετε λοιπόν το πρόβλημα; Απλώς πρέπει να αλλάξετε την ιδιοκτησία όλων των φακέλων Nvidia στην επιφάνεια εργασίας σας σε Σύστημα. Έχει αναφερθεί ότι αυτό έλυσε το πρόβλημα. Εδώ είναι πώς το κάνετε.
Βήμα 1: Ανοίξτε την Εξερεύνηση αρχείων. Μεταβείτε στη μονάδα δίσκου C και, στη συνέχεια, ανοίξτε τα αρχεία προγράμματος. Σημείωση – Αυτό είναι για χρήστες που χρησιμοποιούν την αρχιτεκτονική 64-bit.
Βήμα 2: Κάντε δεξί κλικ στην εταιρεία Nvidia και κάντε κλικ στις ιδιότητες. Θα ανοίξει το πλαίσιο ιδιοτήτων. Μεταβείτε στην καρτέλα Ασφάλεια και βρείτε το κουμπί Για προχωρημένους. Στη συνέχεια κάντε κλικ σε αυτό.
Βήμα 3: Μόλις ανοίξει το Advanced Security Settings, πρέπει να βεβαιωθείτε ότι ο κάτοχος είναι SYSTEM. Εάν δεν είναι, κάντε κλικ στην αλλαγή. Αλλάξτε το στο Σύστημα και όλα θα πάνε καλά.
Βήμα 4: Κάντε κλικ στο Εφαρμογή για να αποθηκεύσετε τις ακόλουθες αλλαγές.
Βήμα 5: Στη συνέχεια, επανεκκινήστε τον υπολογιστή σας και ελέγξτε εάν το πρόβλημά σας έχει λυθεί ή όχι.
Εάν το πρόβλημα εξακολουθεί να υπάρχει, τότε πρέπει να μεταβείτε στην επόμενη μέθοδο.
Μέθοδος 4: Χρήση αποκλειστικού βοηθητικού προγράμματος για την κατάργηση του Geforce Experience και του τρέχοντος προγράμματος οδήγησης οθόνης
Έχει αναφερθεί από αρκετούς χρήστες ότι το σφάλμα τους επιλύθηκε όταν χρησιμοποίησαν ένα αποκλειστικό βοηθητικό πρόγραμμα για την κατάργηση του GeForce Experience και του σχετικού προγράμματος οδήγησης οθόνης. Πολλά βοηθητικά προγράμματα μπορούν να το κάνουν αυτόματα για εσάς.
Έχουμε δοκιμάσει πολλά βοηθητικά προγράμματα και θα σας συνιστούσαμε να χρησιμοποιήσετε το Display Driver Uninstaller. Είναι δωρεάν και εύκολο στη χρήση. Είναι επίσης πολύ αξιόπιστο, οπότε το επιλέξαμε.
Σας παρέχουμε τα βήματα για να το κάνετε.
Βήμα 1: Κάντε λήψη της πιο πρόσφατης έκδοσης του προγράμματος απεγκατάστασης του προγράμματος οδήγησης οθόνης.
Βήμα 2: Αφού ολοκληρωθεί η λήψη, χρησιμοποιήστε ένα βοηθητικό πρόγραμμα εξαγωγής όπως το Winzip (μπορείτε να χρησιμοποιήσετε και άλλα αν θέλετε) για να εξαγάγετε τα περιεχόμενα του αρχείου DDU.
Βήμα 3: Επιλέξτε μια βολική τοποθεσία και, στη συνέχεια, επιλέξτε απόσπασμα για να εξαγάγετε τα περιεχόμενα. Είναι εύκολο και απλό να γίνει. Μόλις ολοκληρωθεί η διαδικασία, πρέπει να ανοίξετε το Display Driver Uninstaller και μετά να κάνετε διπλό κλικ στο Yes στο User Account Control.
Βήμα 4: Από το Select Device Type, πρέπει να επιλέξετε GPU. Υπάρχει με τη μορφή αναπτυσσόμενου μενού, έτσι ώστε να μην είναι μεγάλη ταλαιπωρία. Κάντε κλικ στο Clean and Restart για να ξεκινήσει η διαδικασία εκκαθάρισης.
Βήμα 5: Στη συνέχεια, πρέπει να εγκαταστήσετε το πιο πρόσφατο πρόγραμμα οδήγησης Game Ready και την έκδοση Nvidia GeForce Experience. Πρέπει να ακολουθήσετε τις υποδείξεις που εμφανίζονται στην οθόνη για να ολοκληρώσετε τη διαδικασία εγκατάστασης.
Βήμα 6: Επανεκκινήστε τον υπολογιστή και ελέγξτε εάν το σφάλμα εξακολουθεί να υφίσταται.
Εάν το πρόβλημα εξακολουθεί να υπάρχει, τότε πρέπει να μεταβείτε στην επόμενη μέθοδο. Αν λυθεί, τότε είναι υπέροχο.
Μέθοδος 5: Διόρθωση λάθους μητρώου
Υπάρχουν ορισμένες περιπτώσεις που υπάρχει λάθος μητρώου. Σε τέτοιες περιπτώσεις, μπορεί να σχηματιστεί ένα μήνυμα σφάλματος. Αυτό το ζήτημα μπορεί να λυθεί ακολουθώντας τα βήματα. Αυτή είναι η τελευταία μέθοδος που μπορείτε να δοκιμάσετε να λύσετε μόνοι σας το σφάλμα σας. Αυτό έχει λειτουργήσει για πολλούς χρήστες.
Βήμα 1: Πατήστε το πλήκτρο Windows + R για να ανοίξετε το πλαίσιο διαλόγου Εκτέλεση και, στη συνέχεια, πληκτρολογήστε Regedit και πατήστε enter.
Βήμα 2: Μεταβείτε στην ακόλουθη διεύθυνση – Υπολογιστής\HKEY_LOCAL_MACHINE\SOFTWARE\Microsoft\Windows\CurrentVersion
Βήμα 3: Στη δεξιά πλευρά, παρατηρήστε το "ProgramFilesDIR". Παρατηρήστε τα δεδομένα. Αυτό που συμβαίνει είναι ότι στη διεύθυνσή τους μπορεί να λείπει το "\" μετά το όνομα της μονάδας δίσκου και θα πρέπει να είναι κάτι σαν "C: ProgramFiles (x86)" ενώ θα πρέπει να είναι "C:\ProgramFiles (x86)".
Βήμα 4: Όταν έχετε αλλάξει την τιμή, ελέγξτε για να βεβαιωθείτε ότι το πρόβλημά σας έχει λυθεί ή όχι.
Εάν ούτε αυτό λειτουργεί και το πρόβλημα εξακολουθεί να υπάρχει, θα πρέπει να επικοινωνήσετε με έναν επαγγελματία τεχνικό.
συμπέρασμα
Ελπίζουμε ότι αυτό το άρθρο ήταν χρήσιμο για εσάς. Εάν το σφάλμα έχει συμβεί σε εσάς, τότε μην πανικοβληθείτε γιατί δεν είστε μόνοι. Θα πρέπει να έχετε ένα επίπεδο μυαλό και να δοκιμάσετε όλες τις διαδικασίες βήμα προς βήμα.
Βεβαιωθείτε ότι έχετε δοκιμάσει τα πάντα προτού αποφασίσετε να καλέσετε έναν επαγγελματία. Σας ευχαριστώ για άλλη μια φορά που διαβάσατε αυτό το άρθρο. Ελπίζουμε να λυθεί το πρόβλημά σας. Να έχεις μια όμορφη μέρα! Να προσέχεις.