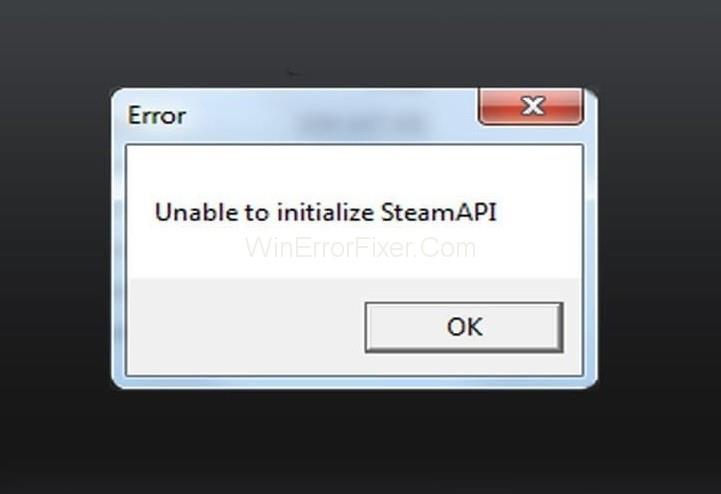Το Steam είναι μια από τις πιο δημοφιλείς πλατφόρμες παιχνιδιών. Χρησιμοποιείται σχεδόν από όλους τους χρήστες του παιχνιδιού λόγω της ποικιλίας των χαρακτηριστικών του. Πολλοί χρήστες αναφέρουν ότι αντιμετωπίζουν πρόβλημα με το Unable to Initialize Steam API αμέσως μετά την κυκλοφορία ενός παιχνιδιού Steam.
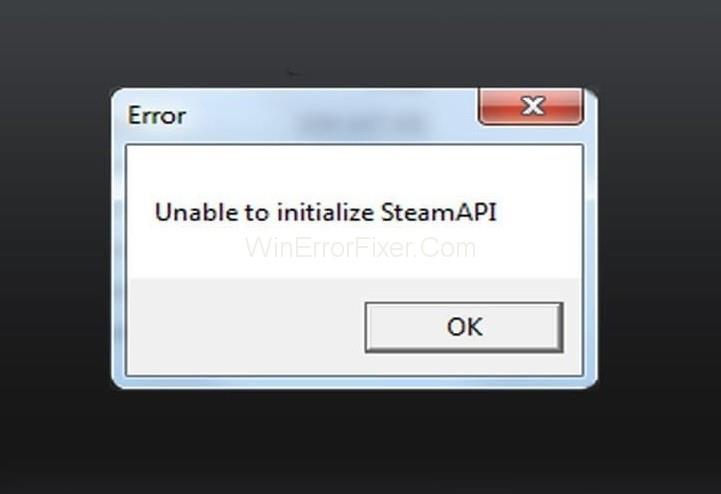
Το σφάλμα Unable to Initialize Steam API προκαλείται από διαφορετικούς λόγους στους υπολογιστές των χρηστών. Δεν υπάρχει σταθερή μέθοδος για την επίλυση του σφάλματος Unable to Initialize του Steam API . Διαφορετικές λύσεις λειτουργούν για διαφορετικούς χρήστες.
Περιεχόμενα
Τι προκαλεί την αδυναμία εκκίνησης του Steam API;
Αυτό το σφάλμα σημαίνει ότι το παιχνίδι που παίζετε δεν έχει πρόσβαση στο API Steam. Το Steam API συνδέει το τρέχον παιχνίδι στο Steam.
Όλα τα παιχνίδια χρειάζονται επαλήθευση Steam για να τρέξουν. Η αιτία αυτού του σφάλματος διαφέρει από παίκτη σε παίκτη. Εδώ, έχουμε παραθέσει μερικούς από τους συνήθεις λόγους πίσω από αυτό το σφάλμα:
Λόγος 1: Το τείχος προστασίας στο σύστημά σας μπορεί να εμποδίζει το παιχνίδι σας να το συνδέσει στο διαδίκτυο.
Λόγος 2: Πολλοί χρήστες ισχυρίζονται ότι οι πελάτες beta του Steam μπορεί να είναι ο λόγος πίσω από αυτό το ζήτημα.
Λόγος 3: Εάν υπάρχει κάποιο τεχνικό πρόβλημα με το Steam Client, τότε μπορεί να προκύψει και αυτό το σφάλμα.
Λόγος 4: Το πρόγραμμα Comodo Internet Security τοποθετεί το παιχνίδι στη λίστα Auto-Containment. Τότε επίσης, αυτό το σφάλμα μπορεί να δημιουργηθεί.
Λύση 1: Απενεργοποιήστε το Auto-Containment στο Comodo Internet Security
Εάν χρησιμοποιείτε το πρόγραμμα προστασίας από ιούς Comodo, μερικές φορές αποκλείει την εκτέλεση άλλων προγραμμάτων. Επομένως, η απενεργοποίηση της αυτόματης συγκράτησης είναι η λύση σε αυτό το πρόβλημα. Εφαρμόστε τα παρακάτω βήματα για να το κάνετε:
Βήμα 1: Κάντε διπλό κλικ στο εικονίδιο του Comodo Internet Security.
Βήμα 2: Κάντε κλικ στο κουμπί Ρύθμιση που υπάρχει στην αρχική οθόνη. Θα εμφανιστεί το παράθυρο ρύθμισης. Πλοηγηθείτε στην καρτέλα Συγκράτηση . Στη συνέχεια, κάντε κλικ στην υποενότητα Auto Containment .
Βήμα 3: Καταργήστε την επιλογή Ενεργοποίηση αυτόματης συγκράτησης. Θα επιτρέψει σε άλλα προγράμματα να εκτελούνται αποτελεσματικά.
Βήμα 4: Αποθηκεύστε τις αλλαγές και επανεκκινήστε το παιχνίδι.
Τις περισσότερες φορές, η διαδικασία Unable to Initialize the Steam API βοηθά στην επίλυση του ζητήματος Unable to Initialize Steam API. Εάν όχι, τότε προχωρήστε στην επόμενη λύση.
Λύση 2: Κάντε μια εξαίρεση για το εκτελέσιμο αρχείο του παιχνιδιού στο τείχος προστασίας σας
Ένα τείχος προστασίας είναι ένα από τα πιο βασικά χαρακτηριστικά ασφαλείας του συστήματός σας. Εάν κάποια εφαρμογή δεν επιτρέπεται στο Τείχος προστασίας, δεν μπορεί να έχει πρόσβαση στο διαδίκτυο. Όπως γνωρίζουμε ότι το Steam Client απαιτεί σύνδεση στο διαδίκτυο για τις περισσότερες δυνατότητες του.
Έτσι, οι ακατάλληλες ρυθμίσεις του Τείχους προστασίας μπορεί να προκαλέσουν το σφάλμα Unable to Initialize Steam API. Επομένως, επιτρέψτε στο Steam Client μέσω του τείχους προστασίας, εφαρμόζοντας τα ακόλουθα βήματα:
Βήμα 1: Μεταβείτε στη γραμμή αναζήτησης των Windows και πληκτρολογήστε Πίνακας Ελέγχου.
Βήμα 2: Επιλέξτε Πίνακας Ελέγχου για να το ανοίξετε.
Βήμα 3: Αφού μας ανοίξει το παράθυρο του Πίνακα Ελέγχου , αλλάξτε το εικονίδιο προβολής σε μεγάλο. Κάντε κύλιση προς τα κάτω και επιλέξτε την επιλογή Τείχος προστασίας του Windows Defender .
Βήμα 4: Εδώ, κάντε κλικ στην επιλογή Να επιτρέπεται μια εφαρμογή ή δυνατότητα μέσω του τείχους προστασίας του Windows Defender . Αυτή η επιλογή υπάρχει στην αριστερή πλευρά των Windows.
Βήμα 5: Στη συνέχεια, κάντε κλικ στην επιλογή Αλλαγή ρυθμίσεων .
Βήμα 6: Τέλος, βρείτε όλες τις εφαρμογές Steam και επιλέξτε τις αντίστοιχες Ιδιωτικές ή Δημόσιες επιλογές. Κάντε κλικ στο OK για να αποθηκεύσετε νέες ρυθμίσεις.
Βήμα 7: Επανεκκινήστε το Steam Client και ελέγξτε αν το σφάλμα εξακολουθεί να υπάρχει.
Σημείωση: Αυτά τα βήματα αφορούν το Τείχος προστασίας των Windows. Εάν διαθέτετε τείχος προστασίας τρίτου κατασκευαστή, τότε οι οδηγίες και το βήμα ενδέχεται να διαφέρουν. Επομένως, σε αυτήν την περίπτωση, εκτελέστε μια αναζήτηση Google που σχετίζεται με το συγκεκριμένο Τείχος προστασίας. Εφαρμόστε τα βήματα και τη διαδικασία που αναφέρονται για να αλλάξετε τις ρυθμίσεις.
Λύση 3: Εξαίρεση από το Steam Beta και επανεκκίνηση του Steam
Το Steam Beta είναι ένας από τους κύριους ύποπτους για το ζήτημα Unable to Initialize Steam API. Το Steam Beta σας στέλνει τις πιο πρόσφατες ενημερώσεις. Αλλά έχει επίσης ορισμένα σφάλματα που σχετίζονται με αυτό. Αυτά τα σφάλματα μπορεί να οδηγήσουν σε διάφορα σφάλματα και προβλήματα στο Steam Client.
Επομένως, εάν χρησιμοποιείτε την έκδοση beta του Steam Client, ενδέχεται να αντιμετωπίσετε αυτό το σφάλμα. Πολλοί χρήστες προτείνουν ότι η αποχώρηση από το πρόγραμμα δοκιμών Beta μπορεί να λύσει το πρόβλημα. Για να το κάνετε αυτό, ακολουθήστε τα παρακάτω βήματα:
Βήμα 1: Πρώτα απ 'όλα, ανοίξτε το Steam Client στο σύστημά σας κάνοντας διπλό κλικ στο εικονίδιό του.
Βήμα 2: Τώρα, ανοίξτε τις Ρυθμίσεις Steam που υπάρχουν στην επάνω αριστερή γωνία της οθόνης σας.
Βήμα 3: Πλοηγηθείτε στην καρτέλα Λογαριασμός . Στη συνέχεια, κάντε κλικ στην επιλογή Αλλαγή κάτω από τη Συμμετοχή Beta.
Βήμα 4: Θα ανοίξει ένα νέο παράθυρο. Μετά από αυτό, επιλέξτε την επιλογή None-Opt out of all beta programs . Εφαρμόστε τις αλλαγές.
Βήμα 5: Τώρα, κάντε κλικ στην επιλογή Steam , η οποία υπάρχει στην επάνω αριστερή γωνία της οθόνης σας. Επιλέξτε την επιλογή Έξοδος για έξοδο από την οθόνη.
Βήμα 6: Τώρα, η επόμενη εργασία είναι να σκοτώσετε όλες τις διαδικασίες που σχετίζονται με το Steam. Μπορείτε να το κάνετε με τη βοήθεια του Task Manager.
Βήμα 7: Ανοίξτε τη Διαχείριση εργασιών. Αναζητήστε τυχόν διεργασίες που σχετίζονται με το Steam, όπως Steam Client Bootstrapper, Steam.exe κ.λπ. Κυρίως υπάρχουν ακριβώς κάτω από τις διεργασίες στο παρασκήνιο. Επιλέξτε τα ένα προς ένα και κάντε κλικ στο Τέλος εργασίας.
Βήμα 8: Ενδέχεται να εμφανιστεί ένα προειδοποιητικό μήνυμα. Σας λέει ποια μπορεί να είναι τα αποτελέσματα στον υπολογιστή σας μετά τη διαγραφή αυτών των διεργασιών. Κάντε κλικ στο κουμπί Ναι .
Βήμα 9: Ανοίξτε ξανά τον πελάτη και το παιχνίδι.
Τώρα δείτε εάν το σφάλμα Unable to Initialize Steam API εξακολουθεί να υπάρχει ή όχι.
Λύση 4: Επανεγκαταστήστε το Steam
Αυτή η μέθοδος δεν είναι τόσο δημοφιλής σε σύγκριση με άλλες μεθόδους. Αυτός είναι ο λόγος; το συζητάμε στο τέλος. Για ορισμένους χρήστες, αυτή η μέθοδος επιλύει το σφάλμα Unable to Initialize Steam API. Αλλά σας προτείνουμε να δοκιμάσετε άλλες λύσεις πριν προχωρήσετε σε αυτό.
Η απεγκατάσταση του Steam θα έχει ως αποτέλεσμα τη διαγραφή των αρχείων του παιχνιδιού σας. Προτείνεται λοιπόν η δημιουργία αντιγράφων ασφαλείας αυτών των αρχείων. Εφαρμόστε τα παρακάτω βήματα για τη δημιουργία αντιγράφων ασφαλείας των αρχείων σας:
Βήμα 1: Πρώτα απ 'όλα, ανοίξτε το πρόγραμμα-πελάτη Steam κάνοντας διπλό κλικ στο εικονίδιο του που υπάρχει στην επιφάνεια εργασίας.
Βήμα 2: Τώρα, κάντε κλικ στο κουμπί Steam που υπάρχει στην επάνω δεξιά πλευρά του παραθύρου σας. Επιλέξτε Ρυθμίσεις από το αναπτυσσόμενο μενού.
Βήμα 3: Πλοηγηθείτε στην καρτέλα Λήψεις και, στη συνέχεια, κάντε κλικ στο φάκελο Βιβλιοθήκες Steam .
Βήμα 4: Θα υπάρχει μια πλήρης λίστα με όλες τις βιβλιοθήκες που χρησιμοποιείτε.
Βήμα 5: Κάντε δεξί κλικ στους φακέλους των οποίων το αντίγραφο ασφαλείας θέλετε να δημιουργήσετε. Επιλέξτε την επιλογή Αντιγραφή . Μετακινηθείτε σε οποιαδήποτε τοποθεσία εκτός του φακέλου Steam σας. Επικολλήστε τον φάκελο εκεί.
Βήμα 6: Επαναλάβετε την ίδια διαδικασία για όλους τους φακέλους της βιβλιοθήκης.
Μόλις λάβετε το αντίγραφο ασφαλείας, η επόμενη εργασία είναι να απεγκαταστήσετε το Steam. Ακολουθήστε τα βήματα που δίνονται παρακάτω:
Βήμα 1: Η εγκατάσταση/απεγκατάσταση οποιουδήποτε προγράμματος απαιτεί δικαιώματα διαχειριστή. Βεβαιωθείτε λοιπόν ότι έχετε συνδεθεί ως Διαχειριστής.
Βήμα 2: Ανοίξτε τον Πίνακα Ελέγχου του συστήματός σας.
Βήμα 3: Κάντε κλικ στο Απεγκατάσταση προγράμματος που υπάρχει στην ενότητα Προγράμματα .
Βήμα 4: Τώρα, κάντε κλικ στην καταχώρηση Steam. Επιλέξτε την επιλογή Κατάργηση εγκατάστασης . Ακολουθήστε τις οδηγίες που εμφανίζονται στην οθόνη για να ολοκληρώσετε τη διαδικασία.
Κατεβάστε ξανά το Steam Client και εκτελέστε το ληφθέν εκτελέσιμο αρχείο στο σύστημά σας. Ακολουθήστε όλες τις οδηγίες για να εγκαταστήσετε ξανά το Steam. Τώρα, δείτε αν υπάρχει το σφάλμα Unable to Initialize Steam API ή όχι.
Σχετικές αναρτήσεις:
συμπέρασμα
Εδώ, έχουμε συζητήσει μερικές από τις καλύτερες μεθόδους για τη διόρθωση του σφάλματος "Δεν είναι δυνατή η εκκίνηση του API Steam" . Ας ελπίσουμε ότι αυτές οι μέθοδοι θα λύσουν το πρόβλημα για εσάς. Ακολουθήστε όλα τα βήματα μιας λύσης για να έχετε το καλύτερο αποτέλεσμα. Αλλά αν εξακολουθείτε να αντιμετωπίζετε το σφάλμα, ζητήστε τη βοήθεια ενός ειδικού.