Πώς να Μετατρέψετε τη Χειρόγραφη Γραφή σε Κείμενο με το Samsung Notes

Αν ψάχνετε μια αναζωογονητική εναλλακτική λύση στο παραδοσιακό πληκτρολόγιο οθόνης, το Samsung Galaxy S23 Ultra παρέχει μια εξαιρετική λύση. Με το
Το πλεονέκτημα της χρήσης της δωρεάν συσκευής εγγραφής ήχου στον υπολογιστή σας με Windows 11 είναι η αποφυγή εγκατάστασης περισσότερου λογισμικού. Το να μην εγκαταστήσετε περισσότερο λογισμικό είναι εξαιρετικά νέα εάν αντιμετωπίζετε προβλήματα με έναν αργό υπολογιστή. Μπορείτε επίσης να χρησιμοποιήσετε τη δωρεάν συσκευή εγγραφής ήχου εάν θέλετε να εξασκηθείτε για μια ομιλία και θέλετε να ακούσετε πώς ακούγεστε. Δείτε πώς μπορείτε να βρείτε το εργαλείο και πώς μπορείτε να το χρησιμοποιήσετε.
Πώς να βρείτε τη δωρεάν συσκευή εγγραφής ήχου των Windows 11
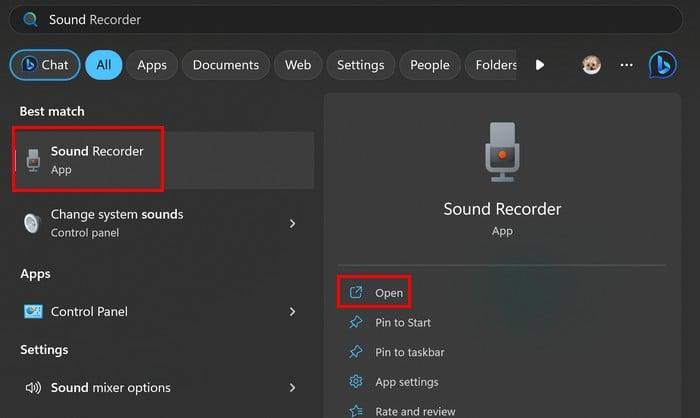
Πατήστε τα πλήκτρα Windows + S, πληκτρολογήστε Sound Recorder και επιλέξτε το καλύτερο αποτέλεσμα. Εάν πρόκειται για μια εφαρμογή που θα χρησιμοποιείτε τακτικά, ίσως θέλετε να την καρφιτσώσετε στη γραμμή εργασιών κάνοντας δεξί κλικ στο εικονίδιο και επιλέγοντας Καρφίτσωμα στη γραμμή εργασιών. Μόλις ανοίξει, η εφαρμογή θα σας ζητήσει άδεια πρόσβασης στο μικρόφωνό σας εάν είναι η πρώτη φορά που το χρησιμοποιείτε. Ενώ ηχογραφείτε, θα μπορείτε να βλέπετε τα ηχητικά κύματα για να δείτε την ένταση της εγγραφής σας.
Ενώ ηχογραφείτε, θα δείτε κουμπιά για διακοπή ή παύση της εγγραφής. Θα δείτε επίσης ένα χρονοδιακόπτη εάν η εγγραφή πρέπει να είναι κάτω από ένα συγκεκριμένο χρονικό διάστημα. Εάν χρειαστεί να διακόψετε μια εγγραφή, μπορείτε να το κάνετε χωρίς να ανησυχείτε ότι θα τερματίσει την εγγραφή. Θα συνεχιστεί από εκεί που σταμάτησε.
Δημοσιεύστε Εργαλεία εγγραφής στη δωρεάν εφαρμογή εγγραφής ήχου
Όταν σταματήσετε την εγγραφή, δεν θα υπάρχουν εργαλεία επεξεργασίας, αλλά θα μπορείτε να την ακούσετε και να προσθέσετε δείκτες στις ηχογραφήσεις σας. Αυτοί οι δείκτες μπορούν να σας βοηθήσουν να επισημάνετε τα λάθη που παρατηρήσατε στην εγγραφή. Για παράδειγμα, εάν καταγράψατε τον εαυτό σας να εκφωνεί μια ομιλία και χρησιμοποιήσατε αυτούς τους δείκτες για να επισημάνετε τα μέρη της ομιλίας σας, πρέπει να αλλάξετε.
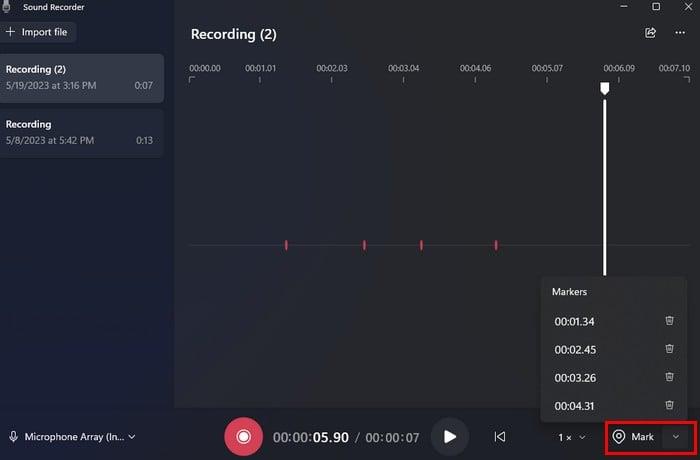
Στα δεξιά της επιλογής Επισήμανση, θα δείτε ένα κάτω βέλος στο οποίο μπορείτε να κάνετε κλικ για να δείτε όλα τα μέρη της εγγραφής που σημειώσατε. Εάν κάνετε κλικ σε έναν από τους δείκτες, αυτό το τμήμα της εγγραφής θα επισημανθεί στην εφαρμογή. Για να διαγράψετε τον δείκτη, κάντε κλικ στο εικονίδιο του κάδου απορριμμάτων. Μπορείτε επίσης να ακούσετε έναν δείκτη σε μια συγκεκριμένη ταχύτητα. Επιλέξτε έναν δείκτη και στη συνέχεια προσαρμόστε την ταχύτητα και μετά κάντε κλικ στην αναπαραγωγή.
Θα δείτε επίσης μια επιλογή για να αλλάξετε την ταχύτητα εγγραφής στα αριστερά της επιλογής του δείκτη. Κάντε κλικ στο κάτω βέλος όπου γράφει 1X και επιλέξτε μία από τις αναφερόμενες ταχύτητες.
Πώς να μετονομάσετε την εγγραφή σας
Υπάρχουν δύο περιοχές στις οποίες μπορείτε να κάνετε κλικ για να μετονομάσετε την εγγραφή σας. Μπορείτε να κάνετε δεξί κλικ στην εγγραφή, η οποία θα εμφανίζεται στα αριστερά της εφαρμογής, και να επιλέξετε την επιλογή μετονομασίας.
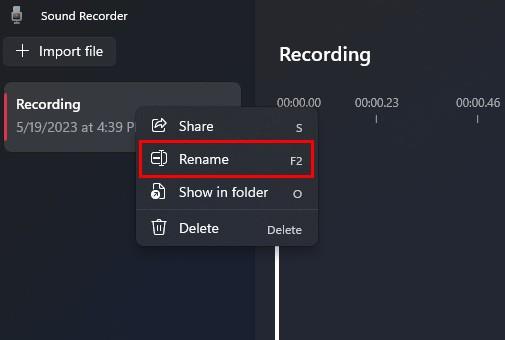
Μπορείτε επίσης να κάνετε κλικ στις τρεις τελείες επάνω δεξιά και να επιλέξετε την επιλογή μετονομασίας. Όσο είστε εκεί, υπάρχουν άλλες επιλογές στις οποίες έχετε πρόσβαση. Για παράδειγμα, μπορείτε να επιλέξετε από το Show in Folder. Αυτό που κάνει αυτή η επιλογή είναι ότι σας δείχνει πού τα Windows αποθήκευσαν αυτές τις εγγραφές. Αν τα σβήσετε, δεν θα μπορείτε να τα παίξετε ακόμα κι αν αναφέρονται στην εφαρμογή Sound Recorder. Θα λάβετε ένα μήνυμα ότι η εφαρμογή έχει προβλήματα με το αρχείο.
Στις ρυθμίσεις της εφαρμογής, μπορείτε να αλλάξετε τη μορφή εγγραφής και να επιλέξετε από επιλογές όπως:
Πώς να αλλάξετε την ποιότητα ήχου
Μπορείτε επίσης να επιλέξετε από διαφορετικές επιλογές για να αλλάξετε την ποιότητα ήχου της εφαρμογής. Οι επιλογές που αναφέρονται είναι:
Πώς να αλλάξετε την εμφάνιση της εφαρμογής
Η τελευταία ενότητα στις ρυθμίσεις είναι η εμφάνιση. Εδώ μπορείτε να ενεργοποιήσετε ή να απενεργοποιήσετε τη σκοτεινή λειτουργία για την εφαρμογή. Θα δείτε τρεις επιλογές στη λίστα:
Στην κύρια σελίδα της εφαρμογής, θα δείτε επίσης την επιλογή εισαγωγής αρχείων ήχου που θέλετε να προσθέσετε στην εφαρμογή και κάτω αριστερά μπορείτε επίσης να αλλάξετε την είσοδο ήχου. Εάν είναι μια επιλογή που θέλετε να αλλάξετε, θα σας μεταφέρει στις ρυθμίσεις του υπολογιστή σας.
συμπέρασμα
Αν ψάχνετε για μια εφαρμογή που να μπορεί να εγγράψει αλλά όχι μια που να έχει επίσης επιλογές επεξεργασίας , τότε έχετε μια στον υπολογιστή σας με Windows. Είναι δωρεάν και κάνει τη δουλειά. Πιστεύετε ότι θα χρησιμοποιείτε συχνά την εφαρμογή; Μοιραστείτε τις σκέψεις σας στα παρακάτω σχόλια και θυμηθείτε να μοιραστείτε το άρθρο με άλλους στα μέσα κοινωνικής δικτύωσης.
Αν ψάχνετε μια αναζωογονητική εναλλακτική λύση στο παραδοσιακό πληκτρολόγιο οθόνης, το Samsung Galaxy S23 Ultra παρέχει μια εξαιρετική λύση. Με το
Σε αυτό το οδηγό, σας δείχνουμε πώς να αλλάξετε την προεπιλεγμένη ρύθμιση ζουμ στο Adobe Reader.
Σας δείχνουμε πώς να αλλάξετε το χρώμα επισήμανσης για κείμενο και πεδία κειμένου στο Adobe Reader με αυτόν τον βήμα προς βήμα οδηγό.
Ανακαλύψτε πώς να διορθώσετε τον κωδικό σφάλματος OneDrive 0x8004de88 ώστε να επαναφέρετε την αποθήκευση στο cloud.
Μάθετε πώς να λύσετε ένα κοινό πρόβλημα όπου η οθόνη αναβοσβήνει στον φυλλομετρητή ιστού Google Chrome.
Μέχρι στιγμής, δεν είναι δυνατή η απενεργοποίηση ανώνυμων ερωτήσεων στα Live Events του Microsoft Teams. Ακόμη και οι εγγεγραμμένοι χρήστες μπορούν να υποβάλουν ανώνυμες ερωτήσεις.
Εάν το LastPass αποτυγχάνει να συνδεθεί στους διακομιστές του, καθαρίστε την τοπική προσωρινή μνήμη, ενημερώστε το διαχειριστή κωδικών πρόσβασης και απενεργοποιήστε τις επεκτάσεις του προγράμματος περιήγησης σας.
Αναρωτιέστε πώς να ενσωματώσετε το ChatGPT στο Microsoft Word; Αυτός ο οδηγός σας δείχνει ακριβώς πώς να το κάνετε με το πρόσθετο ChatGPT for Word σε 3 εύκολα βήματα.
Χρειάζεστε να προγραμματίσετε επαναλαμβανόμενες συναντήσεις στο MS Teams με τα ίδια μέλη της ομάδας; Μάθετε πώς να ρυθμίσετε μια επαναλαμβανόμενη συνάντηση στο Teams.
Βρείτε εδώ τις λεπτομερείς οδηγίες για το πώς να αλλάξετε το User Agent String στον περιηγητή Apple Safari για MacOS.






