Πώς να Μετατρέψετε τη Χειρόγραφη Γραφή σε Κείμενο με το Samsung Notes

Αν ψάχνετε μια αναζωογονητική εναλλακτική λύση στο παραδοσιακό πληκτρολόγιο οθόνης, το Samsung Galaxy S23 Ultra παρέχει μια εξαιρετική λύση. Με το
Η τακτική δημιουργία αντιγράφων ασφαλείας των δεδομένων σας είναι ένα σημαντικό μέτρο προστασίας από την απώλεια δεδομένων. Για ορισμένα πράγματα όπως οι φωτογραφίες, μπορεί να έχει νόημα να δημιουργείτε αντίγραφα ασφαλείας των αρχείων κάθε φορά που ανεβάζετε ένα νέο σύνολο από την κάμερά σας. Ωστόσο, για σημαντικά πράγματα όπως τα έγγραφα εργασίας, είναι σημαντικό τα αντίγραφα ασφαλείας να γίνονται τακτικά, ή καλύτερα, σε πραγματικό χρόνο. Ένας καλός τρόπος για να το κάνετε αυτό είναι να διαμορφώσετε έναν σημαντικό φάκελο ώστε να συγχρονίζεται αυτόματα ή να αντικατοπτρίζεται. Αυτός ο οδηγός θα περιγράφει λεπτομερώς πώς να ρυθμίσετε τις παραμέτρους του αυτόματου κατοπτρισμού και συγχρονισμού φακέλων χρησιμοποιώντας το "FreeFileSync".
Συμβουλή: Αν αντί να συγχρονίσετε τα αρχεία σας σε άλλο σκληρό δίσκο, θέλετε να διατηρήσετε ένα αντίγραφό τους σε μια λύση αποθήκευσης στο cloud, προτείνουμε υπηρεσίες όπως το OneDrive, το Dropbox και το Google Drive, οι οποίες επιτρέπουν τον αυτοματοποιημένο συγχρονισμό cloud.
Το FreeFileSync είναι ένα δωρεάν και ανοιχτού κώδικα εργαλείο σχεδιασμένο για τη διαχείριση του συγχρονισμού αρχείων. Είναι διαθέσιμο για λήψη εδώ . Για εγκατάσταση, κάντε διπλό κλικ στο πρόγραμμα εγκατάστασης EXE μετά τη λήψη του. Ενδέχεται να λάβετε ένα μήνυμα "Έλεγχος πρόσβασης χρήστη" (UAC) που θα του επιτρέψετε να κάνει αλλαγές στον υπολογιστή σας, εάν ναι, κάντε κλικ στο "Ναι" για να συνεχίσετε. Η πρώτη σελίδα του προγράμματος εγκατάστασης είναι μια άδεια χρήσης, επιλέξτε «Αποδέχομαι τη συμφωνία» και μετά κάντε κλικ στο «Επόμενο».
Η δεύτερη επιλογή στο πρόγραμμα εγκατάστασης είναι η τοποθεσία εγκατάστασης, διαμορφώστε όπου θέλετε να εγκαταστήσει το FreeFileSync (ή αφήστε το στην προεπιλογή) και μετά κάντε κλικ στο «Επόμενο». Η τρίτη σελίδα σάς επιτρέπει να επιλέξετε έναν αριθμό στοιχείων. Συνιστάται να τα κρατήσετε όλα ενεργοποιημένα όπως είναι η προεπιλογή και μετά να κάνετε κλικ στο «Επόμενο». Συνεχίστε μετά τη σελίδα με τη χαριτωμένη εικόνα του ζώου και, όταν ολοκληρωθεί η εγκατάσταση, κάντε κλικ στο «Τέλος». Κάνοντας μια προαιρετική δωρεά στον προγραμματιστή μπορείτε να αποκτήσετε μερικές επιπλέον δυνατότητες και είναι ένας καλός τρόπος να τον ευχαριστήσετε για το έργο τους – αλλά είναι προαιρετικό.
Για να ανοίξετε το FreeFileSync, κάντε διπλό κλικ στο εικονίδιο στην επιφάνεια εργασίας σας ή πατήστε το πλήκτρο Windows, πληκτρολογήστε FreeFileSync και πατήστε enter. Ακολουθούν οδηγίες σχετικά με τον τρόπο χρήσης των διαφόρων υπηρεσιών που είναι διαθέσιμες με αυτό το πρόγραμμα.
Συγχρονισμός καθρέφτη
Ένας συγχρονισμός καθρέφτη αντιγράφει αρχεία μόνο προς μία κατεύθυνση, θα αφήσει τον φάκελο προέλευσης αμετάβλητο και θα ταιριάζει με τον προορισμό του.
Συμβουλή: Εάν υπάρχουν αρχεία στον προορισμό που δεν υπάρχουν στην πηγή, θα διαγραφούν. Ομοίως, εάν μια νεότερη έκδοση ενός εγγράφου βρίσκεται στον προορισμό, θα αντικατασταθεί με την παλαιότερη έκδοση από τον φάκελο προέλευσης, επομένως βεβαιωθείτε ότι έχετε τα πράγματα στη σωστή θέση πριν ξεκινήσετε.
Το πρώτο βήμα είναι να ξεκινήσετε μια νέα διαμόρφωση πατώντας Control+N. Στη συνέχεια, πρέπει να προσθέσετε τον φάκελο που θέλετε να δημιουργήσετε αντίγραφο ασφαλείας ως τον φάκελο προέλευσης στα αριστερά. Μπορείτε να το κάνετε κάνοντας κλικ και σύροντας το φάκελο από την εξερεύνηση αρχείων ή με περιήγηση στον φάκελο με το αριστερό κουμπί «Αναζήτηση». Πρέπει επίσης να προσθέσετε τον φάκελο αντιγράφων ασφαλείας ως προορισμό στα δεξιά. Και πάλι, μπορείτε να σύρετε και να αποθέσετε ή να περιηγηθείτε για να επιλέξετε τον φάκελο που θέλετε να χρησιμοποιήσετε.

Επιλέξτε τους φακέλους προέλευσης και προορισμού στην αριστερή και δεξιά στήλη, αντίστοιχα.
Στη συνέχεια, κάντε κλικ στο κουμπί «Σύγκριση» για να δείτε τις διαφορές μεταξύ των δύο φακέλων. Πρέπει επίσης να διαμορφώσετε την παραλλαγή συγχρονισμού ώστε να είναι "Mirror". Για να το κάνετε αυτό, κάντε κλικ στο βέλος δίπλα στο πράσινο εικονίδιο του οδοντωτού τροχού και επιλέξτε "Mirror" από την αναπτυσσόμενη λίστα.
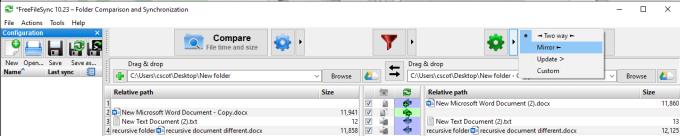
Κάντε κλικ στη σύγκριση για να δείτε τις διαφορές μεταξύ πηγής και προορισμού και, στη συνέχεια, διαμορφώστε την παραλλαγή συγχρονισμού ως "Κατοπτρισμός".
Κάντε κλικ στο «Συγχρονισμός» για να ξεκινήσει η διαδικασία. Θα εμφανιστεί ένα μικρό αναδυόμενο παράθυρο για να επιβεβαιώσετε ότι θέλετε να ξεκινήσετε τον συγχρονισμό τώρα. Κάντε κλικ στο «Έναρξη» για να συνεχίσετε. Όταν ολοκληρωθεί η διαδικασία, θα εμφανιστεί ένα παράθυρο επιβεβαίωσης, κάντε κλικ στο «Κλείσιμο» για να ολοκληρώσετε.
Συμβουλή: Εάν υπάρχουν πολλά μεγάλα αρχεία ή ο σκληρός δίσκος είναι αργός, η διαδικασία συγχρονισμού μπορεί να διαρκέσει λίγο.
Αμφίδρομος συγχρονισμός
Ένας αμφίδρομος συγχρονισμός αντιστοιχίζει και τους φακέλους προέλευσης και προορισμού μεταξύ τους, αντιγράφοντας αρχεία και προς τις δύο κατευθύνσεις. Εάν ένα αρχείο δεν υπάρχει στη μία πλευρά, θα αντιγραφεί. Εάν μια νεότερη έκδοση ενός αρχείου είναι διαθέσιμη σε κάθε πλευρά, η παλαιότερη έκδοση θα αντικατασταθεί με τη νεότερη.
Συμβουλή: Από προεπιλογή, το FreeFileSync καθορίζει ποια έκδοση ενός αρχείου είναι νεότερη συγκρίνοντας τον χρόνο τροποποίησης του αρχείου. Μπορείτε επίσης να αλλάξετε μη αυτόματα ποια έκδοση θα αντικαταστήσει την άλλη, κάνοντας δεξί κλικ στο αρχείο και ορίζοντας χειροκίνητα μια κατεύθυνση ενημέρωσης.
Διαμορφώνετε έναν αμφίδρομο συγχρονισμό σχεδόν με τον ίδιο τρόπο που θα κάνατε έναν συγχρονισμό καθρέφτη. Πρέπει να καθορίσετε ποιοι φάκελοι θέλετε να είναι η πηγή και ο προορισμός, να συγκρίνετε τα αρχεία. Ωστόσο, πρέπει να αφήσετε τη μέθοδο συγχρονισμού στην προεπιλεγμένη "Αμφίδρομη".
Τώρα μπορείτε να κάνετε κλικ στο «Συγχρονισμός» για να ξεκινήσει η διαδικασία. Θα εμφανιστεί ένα μικρό αναδυόμενο παράθυρο για να επιβεβαιώσετε ότι θέλετε να ξεκινήσετε τον συγχρονισμό τώρα. Κάντε κλικ στο «Έναρξη» για να συνεχίσετε. Όταν ολοκληρωθεί η διαδικασία, θα εμφανιστεί ένα παράθυρο επιβεβαίωσης, κάντε κλικ στο «Κλείσιμο» για να ολοκληρώσετε.
Φιλτράρισμα
Εάν υπάρχει ένα αρχείο που δεν θέλετε να συγχρονιστεί, μπορείτε να προσθέσετε ένα φίλτρο. Εάν θέλετε να φιλτράρετε το αρχείο μόνο αυτή τη φορά, μπορείτε να κάνετε δεξί κλικ πάνω του και να επιλέξετε «Εξαίρεση προσωρινά». Αυτό θα αφαιρέσει το αρχείο από τη λίστα των αρχείων που πρόκειται να συγχρονιστούν. Εάν κάνετε ξανά κλικ στο «Σύγκριση», το αρχείο θα προστεθεί ξανά στη λίστα.
Εάν θέλετε να φιλτράρετε μόνιμα ένα στοιχείο, κάντε δεξί κλικ στο αρχείο και μετακινήστε τον κέρσορα πάνω από το "Εξαίρεση μέσω φίλτρου". Υπάρχουν τρεις επιλογές φίλτρου. Η κορυφαία επιλογή σάς επιτρέπει να φιλτράρετε όλα τα αρχεία με την επέκταση αρχείου αυτού του αρχείου. Στην περίπτωση ενός εγγράφου word, το φίλτρο θα είναι "*.docx". Με αυτόν τον τρόπο, κανένα έγγραφο του Word δεν θα συγχρονιστεί.
Η μεσαία επιλογή σάς επιτρέπει να φιλτράρετε οποιοδήποτε αρχείο με αυτό ακριβώς το όνομα αρχείου, σε οποιονδήποτε υποκατάλογο, ενώ η τελευταία επιλογή θα φιλτράρει μόνο αυτό το ακριβές αρχείο.
Συμβουλή: Ο αστερίσκος (*) λειτουργεί ως "μπαλαντέρ", σημαίνει ότι ταιριάζει με οτιδήποτε. Έτσι το *.docx θα ταιριάζει με οποιοδήποτε όνομα αρχείου που τελειώνει σε ".docx". Ομοίως, το φίλτρο "*/example.docx" θα ταιριάζει με κάθε έγγραφο που ονομάζεται "example.docx" σε οποιονδήποτε υποκατάλογο. Έτσι, εάν έχετε ένα example.docx σε έξι διαφορετικούς φακέλους, θα εξαιρεθούν όλοι!
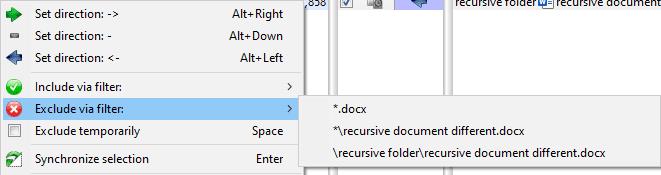
Φιλτράρετε ένα αρχείο μέσω του μενού με το δεξί κλικ.
Αποθήκευση διαμόρφωσης
Για να αποθηκεύσετε μια διαμόρφωση για να την εκτελέσετε ξανά αργότερα, πατήστε Control+S, ορίστε ένα όνομα αρχείου και, στη συνέχεια, κάντε κλικ στο «Αποθήκευση».
Συμβουλή: Τα φίλτρα θα αποθηκευτούν στα αρχεία διαμόρφωσής σας. Εάν θέλετε να φιλτράρετε κάτι μόνο μία φορά, φροντίστε να το φιλτράρετε μόνο μία φορά και όχι να ρυθμίσετε ένα μόνιμο φίλτρο.
Εάν κάνετε διπλό κλικ στο αρχείο αποθήκευσης με το FreeFileSync κλειστό, θα ανοίξει και θα εισαγάγει αυτόματα τη διαμόρφωση. Εναλλακτικά, μπορείτε να εισαγάγετε ένα αρχείο διαμόρφωσης πατώντας Control+O και επιλέγοντας το αρχείο διαμόρφωσης.
Συγχρονισμός σε πραγματικό χρόνο
Ο αυτόματος συγχρονισμός διαχειρίζεται μια ξεχωριστή εφαρμογή, το RealTimeSync, που εγκαθίσταται ταυτόχρονα με το FreeFileSync. Έχει σχεδιαστεί για να αυτοματοποιεί τη διαδικασία συγχρονισμού και να εκτελείται αθόρυβα στο παρασκήνιο. Ωστόσο, για να το χρησιμοποιήσετε, πρέπει να αποθηκεύσετε μια διαμόρφωση FreeFileSync ως "Μαζική εργασία".
Για να αποθηκεύσετε μια διαμόρφωση FreeFileSync ως ομαδική εργασία, ανοίξτε το αρχείο διαμόρφωσης στο FreeFileSync. Στη συνέχεια, πρέπει να κάνετε κλικ στο "Αρχείο" στην επάνω αριστερή γωνία του παραθύρου και, στη συνέχεια, να επιλέξετε "Αποθήκευση ως δέσμη εργασιών..." από την αναπτυσσόμενη λίστα. Στο νέο παράθυρο, θα πρέπει να ενεργοποιήσετε το «Εκτέλεση ελαχιστοποιημένη» και το «Αυτόματο κλείσιμο» έτσι ώστε η διαδικασία αυτόματου συγχρονισμού να εκτελείται αθόρυβα στο παρασκήνιο. Συνιστάται να αφήσετε ενεργοποιημένη την "Εμφάνιση μηνύματος σφάλματος", ώστε να μπορείτε να ειδοποιηθείτε εάν παρουσιαστούν σφάλματα. Αφήστε το "When finish" κενό, οι δύο άλλες επιλογές θα απενεργοποιήσουν τον υπολογιστή μετά την εκτέλεση. Αυτό μπορεί να είναι χρήσιμο για ένα νυχτερινό αντίγραφο ασφαλείας, αλλά όχι τόσο για ένα αντίγραφο ασφαλείας σε πραγματικό χρόνο. Κάντε κλικ στο «Αποθήκευση ως» και διαμορφώστε ένα όνομα αρχείου για να αποθηκεύσετε τη δέσμη εργασιών στο δίσκο.
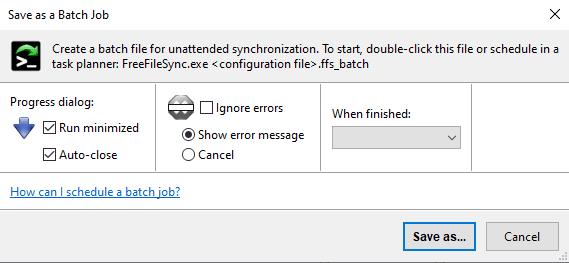
Αποθηκεύστε το αρχείο διαμόρφωσής σας ως ομαδική εργασία για ελαχιστοποίηση.
Μόλις αποθηκεύσετε μια ομαδική εργασία, μπορείτε να την εισαγάγετε στο RealTimeSync. Για να το κάνετε αυτό, ανοίξτε το RealTimeSync πατώντας το πλήκτρο Windows, πληκτρολογώντας "RealTimeSync" και μετά πατήστε enter. Μπορείτε να εισαγάγετε τη μαζική εργασία κάνοντας κλικ και σύροντάς την στο παράθυρο RealTimeSync ή πατώντας Control+O και ανοίγοντας το αρχείο ομαδικής εργασίας. Η εισαγωγή της ομαδικής εργασίας θα περιλαμβάνει όλες τις ρυθμίσεις που χρειάζεστε για να ρυθμίσετε τον συγχρονισμό ώστε να εκτελείται στο παρασκήνιο.
Η μόνη ρύθμιση που μπορεί να θέλετε να τροποποιήσετε είναι η "Ώρα αδράνειας". Ο χρονοδιακόπτης αδράνειας ξεκινά μόλις γίνει μια αλλαγή σε ένα αρχείο σε έναν φάκελο παρακολούθησης, εάν αλλάξει ένα άλλο αρχείο κατά τη διάρκεια του χρονοδιακόπτη, ο χρονοδιακόπτης θα επαναφερθεί. Εάν δεν αλλάξουν άλλα αρχεία κατά τη διάρκεια του χρονοδιακόπτη αδράνειας, τότε θα πραγματοποιηθεί η διαδικασία συγχρονισμού.
Συμβουλή: Δεν πρέπει να ρυθμίσετε την τιμή του χρονοδιακόπτη αδράνειας πολύ υψηλή, καθώς αυτό θα μπορούσε να οδηγήσει σε ένα σενάριο όπου το χρονόμετρο δεν μπορεί ποτέ να λήξει πριν γίνει μια νέα αλλαγή. Αυτό θα μπορούσε να αποτρέψει τυχόν συγχρονισμό.
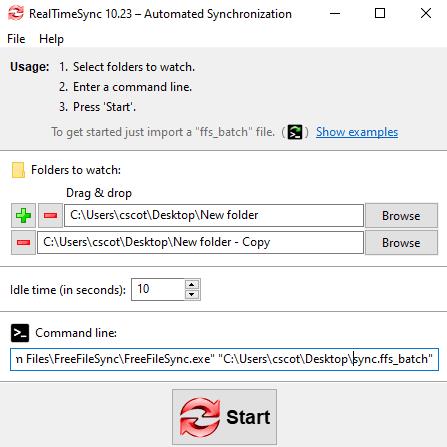
Εισαγάγετε μια ομαδική εργασία για να αυτοματοποιήσετε τη διαδικασία παρακολούθησης και συγχρονισμού.
Πατήστε «Έναρξη» για να ξεκινήσει η παρακολούθηση σε πραγματικό χρόνο. Ένα κόκκινο εικονίδιο διπλού βέλους θα εμφανιστεί στο δίσκο εργασιών, υποδεικνύοντας ότι η διαδικασία παρακολούθησης και συγχρονισμού εκτελείται στο παρασκήνιο. Τώρα, ανάλογα με τον τύπο του συγχρονισμού που ενεργοποιήσατε, τυχόν αλλαγές που κάνετε σε έναν φάκελο θα αντιγραφούν στον άλλο φάκελο μετά τη λήξη του χρονοδιακόπτη αδράνειας.
Αυτοματοποίηση του συγχρονισμού σε πραγματικό χρόνο
Εάν θέλετε η διαδικασία συγχρονισμού σε πραγματικό χρόνο να ξεκινά αυτόματα κάθε φορά που συνδέεστε, μπορείτε να εισαγάγετε το αρχείο αποθήκευσης RealTimeSync στον φάκελο "start-up" του χρήστη σας.
Για να αποθηκεύσετε τη διαμόρφωση RealTimeSync, ανοίξτε το RealTimeSync και εισαγάγετε τη μαζική εργασία που θέλετε να εκτελείται αυτόματα, εάν δεν έχει ήδη φορτωθεί. Στη συνέχεια, κάντε κλικ στο "Αρχείο" στην επάνω αριστερή γωνία του παραθύρου, επιλέξτε "Αποθήκευση ως" από το αναπτυσσόμενο μενού και αποθηκεύστε το αρχείο στον σκληρό σας δίσκο.
Για να ανοίξετε τον φάκελο εκκίνησης, ανοίξτε την Εξερεύνηση αρχείων και πληκτρολογήστε "shell:startup" στην κύρια γραμμή. Τέλος, μετακινήστε, αντιγράψτε ή δημιουργήστε μια συντόμευση στο αρχείο αποθήκευσης RealTimeSync στον φάκελο εκκίνησης.
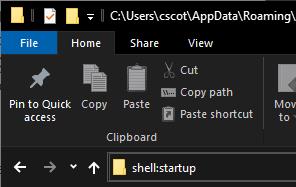
Πληκτρολογήστε "shell:startup" στον File Explorer για να αποκτήσετε πρόσβαση στον φάκελο εκκίνησης.
Ο φάκελος εκκίνησης εκτελεί όλα τα προγράμματα σε αυτόν κάθε φορά που συνδέεστε. Έτσι, το RealTimeSync θα εκκινείται και θα εκτελείται στο παρασκήνιο κάθε φορά που συνδέεστε.
Αν ψάχνετε μια αναζωογονητική εναλλακτική λύση στο παραδοσιακό πληκτρολόγιο οθόνης, το Samsung Galaxy S23 Ultra παρέχει μια εξαιρετική λύση. Με το
Σε αυτό το οδηγό, σας δείχνουμε πώς να αλλάξετε την προεπιλεγμένη ρύθμιση ζουμ στο Adobe Reader.
Σας δείχνουμε πώς να αλλάξετε το χρώμα επισήμανσης για κείμενο και πεδία κειμένου στο Adobe Reader με αυτόν τον βήμα προς βήμα οδηγό.
Ανακαλύψτε πώς να διορθώσετε τον κωδικό σφάλματος OneDrive 0x8004de88 ώστε να επαναφέρετε την αποθήκευση στο cloud.
Μάθετε πώς να λύσετε ένα κοινό πρόβλημα όπου η οθόνη αναβοσβήνει στον φυλλομετρητή ιστού Google Chrome.
Μέχρι στιγμής, δεν είναι δυνατή η απενεργοποίηση ανώνυμων ερωτήσεων στα Live Events του Microsoft Teams. Ακόμη και οι εγγεγραμμένοι χρήστες μπορούν να υποβάλουν ανώνυμες ερωτήσεις.
Εάν το LastPass αποτυγχάνει να συνδεθεί στους διακομιστές του, καθαρίστε την τοπική προσωρινή μνήμη, ενημερώστε το διαχειριστή κωδικών πρόσβασης και απενεργοποιήστε τις επεκτάσεις του προγράμματος περιήγησης σας.
Αναρωτιέστε πώς να ενσωματώσετε το ChatGPT στο Microsoft Word; Αυτός ο οδηγός σας δείχνει ακριβώς πώς να το κάνετε με το πρόσθετο ChatGPT for Word σε 3 εύκολα βήματα.
Χρειάζεστε να προγραμματίσετε επαναλαμβανόμενες συναντήσεις στο MS Teams με τα ίδια μέλη της ομάδας; Μάθετε πώς να ρυθμίσετε μια επαναλαμβανόμενη συνάντηση στο Teams.
Βρείτε εδώ τις λεπτομερείς οδηγίες για το πώς να αλλάξετε το User Agent String στον περιηγητή Apple Safari για MacOS.






