Πώς να Μετατρέψετε τη Χειρόγραφη Γραφή σε Κείμενο με το Samsung Notes

Αν ψάχνετε μια αναζωογονητική εναλλακτική λύση στο παραδοσιακό πληκτρολόγιο οθόνης, το Samsung Galaxy S23 Ultra παρέχει μια εξαιρετική λύση. Με το
Τι είναι το Aswidsagenta.exe, εάν το διαγράψετε: Με την πρόοδο της τεχνολογίας, υπάρχουν διαφορετικοί τύποι λογισμικού για διαφορετικούς σκοπούς. Ένα από τα πιο ουσιαστικά και χρήσιμα λογισμικά είναι το λογισμικό προστασίας από ιούς. Όπως υποδηλώνει το όνομα, ο μοναδικός σκοπός αυτού του τύπου λογισμικού είναι να ανιχνεύει τους ιούς και τα σφάλματα που εισέρχονται στον υπολογιστή σας και έτσι να προσφέρουν προστασία στον υπολογιστή σας.
Υπάρχουν πολλοί τύποι προστασίας από ιούς, ένας από τους οποίους είναι το Avast Antivirus. Υπάρχουν επί πληρωμή antivirus και δωρεάν antivirus. Το Avast είναι ένα από τα καλύτερα προγράμματα προστασίας από ιούς μεταξύ των δωρεάν. Δεν έχει όμως αρκετές δυνατότητες αν το συγκρίνουμε με τα επί πληρωμή.
Περιεχόμενα
Τι είναι το αρχείο Aswidsagenta.exe;
Το Aswidsagenta.exe είναι μέρος του Avast Behavior Shield ή επίσης γνωστό ως AVG Software Analyzer ή Identity Protection Service, το οποίο με τη σειρά του αποτελεί στοιχείο του Avast Free Antivirus που ανήκει στο Avast Software.
Παρόλο που το aswidsagenta.exe δεν είναι τόσο σημαντικό για το λειτουργικό σύστημα των Windows, καθώς δεν είναι βασικό αρχείο των Windows και δεν είναι υπεύθυνο για την πρόκληση τόσο μεγάλης βλάβης στον υπολογιστή. Μπορείτε να βρείτε το αρχείο aswidsagenta.exe μέσα στο " C: Program Files (x86)\AVG\Antivirus\x64 " και είναι γενικά 8.188.768 byte.
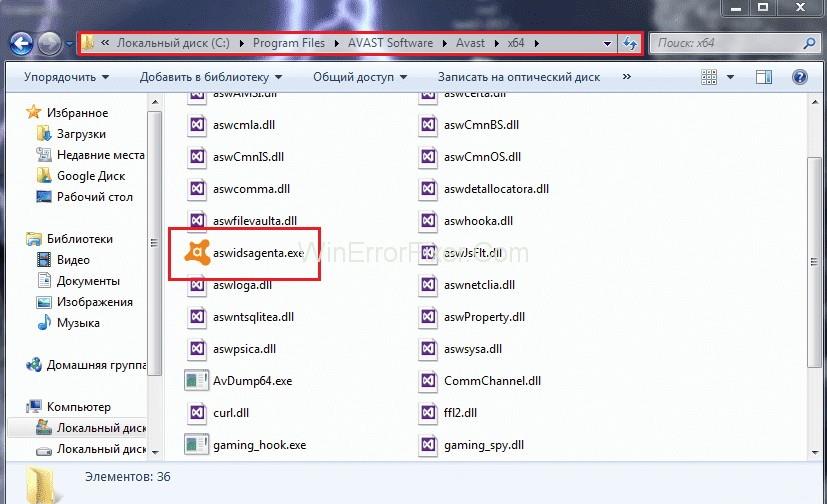
Επιπλέον, η διαδικασία χρησιμοποιεί την υπηρεσία aswbIDSAgent, η οποία είναι επίσης υπεύθυνη για την παροχή Προστασίας Ταυτότητας από το έγκλημα στον κυβερνοχώρο, γνωστό και ως ηλεκτρονικό έγκλημα. Ωστόσο, λαμβάνοντας υπόψη όλες τις πληροφορίες, δεν έχουμε ακόμη καταλάβουμε τον συγγραφέα πίσω από αυτό το αρχείο.
Είναι ένα υπογεγραμμένο αρχείο που έχει μάλιστα ψηφιακή δομή και είναι πιστοποιημένο από αξιόπιστη εταιρεία. Μία από τις χρήσεις αυτού του αρχείου είναι η παρακολούθηση των εφαρμογών που εκτελούνται στον υπολογιστή σας.
Σημαντικό: Μερικές φορές, οι διεργασίες που εκτελούνται στον υπολογιστή σας ενδέχεται να αποτελούν απειλή από κακόβουλο λογισμικό το οποίο καμουφλάρεται ως aswidsagenta.exe ενώ βρίσκεται στη διεύθυνση C: φάκελος Windows\System32 .
Πώς να απενεργοποιήσετε το Avast Behavior Shield
Έτσι, το aswidsagenta.exe είναι ένα σημαντικό μέρος του προγράμματος ασφαλείας Avast Antivirus. Καθώς είναι ένα στοιχείο λογισμικού του Avast Behavior Shield, παρέχει προστασία από trojans, σφάλματα κ.λπ. Για να απενεργοποιήσετε τη δυνατότητα, ακολουθήστε τα παρακάτω βήματα:
Βήμα 1: Πρώτον. Μεταβείτε στη διεπαφή χρήστη του Avast.
Βήμα 2: Μεταβείτε στις Ρυθμίσεις.
Βήμα 3: Βρείτε την υποκεφαλίδα Στοιχεία και, στη συνέχεια, στην Ασπίδα συμπεριφοράς.
Βήμα 4: Τέλος, επιλέξτε να σταματήσετε οριστικά.
Το λογισμικό χρησιμοποιείται όχι μόνο για εμπορικούς σκοπούς αλλά και για δραστηριότητες εργασίας από το σπίτι. Το antivirus έρχεται επίσης με ορισμένες πρόσθετες ενσωματωμένες λειτουργίες. Περιλαμβάνει anti-spyware, anti-phishing, anti-malware, έναν κατάλληλο σαρωτή ασφαλείας οικιακού δικτύου που συνοδεύεται από DeepScreen και αυτόματες ενημερώσεις για το μέλλον.
Το Avast είναι ένα λογισμικό που αναπτύχθηκε από μια εταιρεία που έχει τη βάση της στην Πράκε της Τσεχίας. Αλλά το λογισμικό και οι πόροι δεν περιορίζονται στην ίδια την περιοχή, χρησιμοποιούνται σε όλο τον κόσμο από ανθρώπους διαφορετικών ηλικιακών ομάδων που θέλουν να διασφαλίσουν την ασφάλεια των υπολογιστών τους.
Αυτό έκανε την εταιρεία να κερδίσει τεράστια κέρδη όπως η AVG Technologies για 1,3 δισεκατομμύρια δολάρια το 2016 και να καθιερώσει το όνομά της στην ασφάλεια στον κυβερνοχώρο, παγκοσμίως. Έτσι, βοηθώντας τους να αυξήσουν τους χρήστες τους έως και 400 εκατομμύρια σε όλο τον κόσμο.
Από την άλλη πλευρά, υπάρχουν δύο τύποι αρχείων σε έναν υπολογιστή. Το ένα είναι ο μη εκτελέσιμος τύπος αρχείου που δεν μπορεί να εκτελεστεί απευθείας από την CPU και δημιουργείται μόνο για την εκτέλεση ενός συγκεκριμένου είδους εργασίας. Και υπάρχει ένας εκτελέσιμος τύπος αρχείου, που συνοδεύεται από επέκταση .exe και είναι προγραμματισμένος με τέτοιο τρόπο ώστε να μπορεί να εκτελεί εργασίες σύμφωνα με τις οδηγίες που δίνει ο χρήστης στον υπολογιστή.
Τα αρχεία που εκτελείτε στον υπολογιστή σας μπορεί να προκαλέσουν ή να μην βλάψουν τον υπολογιστή σας. Επομένως, θα πρέπει πάντα να ελέγχετε για τυχόν σφάλματα ή ιούς σε αυτά τα αρχεία.
Επιπλέον, θα πρέπει επίσης να γνωρίζετε τι σημαίνει το " ASwIdSAgentA ", το οποίο είναι Avast Software Identity Protection Service Agent A , και πρέπει να βεβαιωθείτε ότι το aswidsagenta.exe που υπάρχει στον υπολογιστή σας δεν είναι Trojan, διαφορετικά πρέπει να τον αφαιρέσετε ακολουθώντας την βήματα που δίνονται σε κάθε περίπτωση.
Πώς να απεγκαταστήσετε το Avast
Το Aswidsagenta.exe ταξινομείται ως 21% επικίνδυνο, αλλά σύμφωνα με τους χρήστες σε περίπτωση τεχνικής δυσκολίας, μπορείτε πάντα να απεγκαταστήσετε την εφαρμογή ακολουθώντας τα παρακάτω βήματα:
Βήμα 1: Πρώτα πρέπει να πατήσετε Windows + X για να ανοίξετε το μενού Έναρξη.
Βήμα 2: Πλοηγηθείτε στα Προγράμματα και μετά στις Δυνατότητες.
Βήμα 3: Στη συνέχεια, πρέπει να αναζητήσετε τη λίστα με τα εγκατεστημένα προγράμματα και να βρείτε το Avast Free Antivirus ή το Avast Internet Security.
Βήμα 4: Τώρα, πρέπει να αναζητήσετε το λογισμικό που θέλετε να απεγκαταστήσετε και να πατήσετε το κουμπί απεγκατάστασης.
Πώς να διορθώσετε τα σφάλματα Aswidsagenta.exe
Ο υπολογιστής πρέπει να είναι γρήγορος, μόνο τότε οι άνθρωποι θα προτιμήσουν να τον χρησιμοποιούν έναντι όλων των άλλων υπολογιστών που είναι διαθέσιμοι. Χρειάζεστε ένα καθαρό περιβάλλον για τον υπολογιστή σας και μπορείτε να διασφαλίσετε τη σωστή λειτουργία εάν δεν έχει αρκετά προσωρινά αρχεία στους σκληρούς δίσκους του αντίστοιχου υπολογιστή σας. Τελικά, προκαλώντας επιβράδυνση του υπολογιστή σας. Ορισμένα βήματα που μπορεί να ακολουθήσετε για να αποφύγετε τα προβλήματά σας με το aswidsagenta.exe.
Μπορείτε να το κάνετε αυτό κάνοντας τον σκληρό δίσκο να υποβληθεί σε πλήρη σάρωση κακόβουλου λογισμικού για να ξεκινήσει η διαδικασία καθαρισμού της συσκευής σας:
Λύση 1: Χρήση του Cleanmgr
Βήμα 1: Τα Windows ή οποιοδήποτε λειτουργικό σύστημα ενδέχεται να επιβραδύνουν λόγω υπερφόρτωσης των διαδικασιών. Στη συνέχεια, μπορεί να χρειαστεί να χρησιμοποιήσετε το εργαλείο Εκκαθάρισης δίσκου, το οποίο θα σας βοηθήσει να πετύχετε τον στόχο σας σε χρόνο μηδέν.
Βήμα 2: Αρχικά, πρέπει να πατήσετε το πλήκτρο Windows + Q .
Βήμα 3: Στη συνέχεια, πρέπει να πληκτρολογήσετε cmd, να πατήσετε τα πλήκτρα Ctrl + Shift + Enter συνολικά για να εκτελεστεί.
Βήμα 4: Το τελευταίο βήμα είναι να εισαγάγετε την εντολή cleanmgr και να πατήσετε το πλήκτρο enter για εκτέλεση.
Λύση 2: Χρησιμοποιήστε το sfc/scannow
Μπορείτε πάντα να αναζητάτε σφάλματα και σφάλματα στον υπολογιστή σας, εάν υπάρχουν, με τη βοήθεια λίγων ενσωματωμένων εφαρμογών. Αυτό μπορεί να γίνει με τη βοήθεια του System File. Μπορείτε να ακολουθήσετε τα βήματα (στα Windows 8/10):
Βήμα 1: Ξεκινήστε πατώντας τα πλήκτρα Windows + Q.
Βήμα 2: Το επόμενο βήμα θα είναι να ανοίξετε το στοιχείο ελέγχου εντολών (cmd) και στη συνέχεια πατώντας τα πλήκτρα Ctrl + Shift + Enter .
Βήμα 3: Τώρα, πρέπει να εισαγάγετε sfc/scannow και στη συνέχεια να πατήσετε το πλήκτρο enter για να εκτελεστεί.
Λύση 3: Απεγκατάσταση προγραμμάτων
Βήμα 1: Μπορείτε να ξεκινήσετε ανοίγοντας το μενού έναρξης και, στη συνέχεια, πατώντας τα πλήκτρα Windows + X.
Βήμα 2: Μεταβείτε στην επιλογή Προγράμματα και δυνατότητες.
Βήμα 3: Για να μην αναφέρουμε, μπορεί να δείτε μια λίστα προγραμμάτων. Τώρα, πρέπει να αναζητήσετε όλα τα περιττά προγράμματα.
Βήμα 4: Από τη λίστα, επιλέξτε το πρόγραμμα που δεν χρειάζεστε και κάντε κλικ στο κουμπί απεγκατάστασης.
Λύση 4: Χρήση msconfig
Το Msconfig σημαίνει Microsoft System Configuration Utility που βοηθά τους χρήστες να λύσουν τα προβλήματά τους σχετικά με οποιοδήποτε πρόβλημα. Για να έχετε μόνο τα πιο σημαντικά και κρίσιμα προγράμματα οδήγησης των Windows, μπορείτε να ακολουθήσετε τα παρακάτω βήματα:
Βήμα 1: Πατήστε Windows + Q .
Βήμα 2: Πρέπει να εισαγάγετε τη λέξη "cmd" και, στη συνέχεια, πατήστε Ctrl + Shift + Enter για να εκτελεστεί.
Βήμα 3: Επιπλέον, πρέπει να πληκτρολογήσετε msconfig και να πατήσετε το πλήκτρο enter για τα κατάλληλα αποτελέσματα.
Λύση 5: Αυτόματες ενημερώσεις
Το λειτουργικό σύστημα που υπάρχει στον υπολογιστή σας θα πρέπει να ενημερωθεί. Μπορείτε να το κάνετε αυτό περνώντας τις ρυθμίσεις και ακολουθώντας τα παρακάτω βήματα:
Βήμα 1: Αρχικά, πατήστε Windows + Q .
Βήμα 2: Στη συνέχεια, πρέπει να εισαγάγετε cmd για να ανοίξετε το στοιχείο ελέγχου εντολών και, στη συνέχεια, πατήστε Ctrl + Shift + Enter για να το εκτελέσετε στο προφίλ διαχείρισης.
Βήμα 3: Στη συνέχεια, το μόνο που χρειάζεται να κάνετε είναι να εισαγάγετε το wuaucit/ShowWindowsUpdate και να πατήσετε το πλήκτρο enter για να εμφανιστούν τα αποτελέσματα.
Σημείωση: Για να διατηρήσετε την ασφάλεια των δεδομένων σας που υπάρχουν στον υπολογιστή σας, θα πρέπει να εκτελείτε τακτικά αντίγραφα ασφαλείας για να έχετε ορισμένα δεδομένα ακόμα κι αν ο υπολογιστής σας είναι διαμορφωμένος.
Εάν αντιμετωπίζετε κάποια προβλήματα στον υπολογιστή σας αμέσως μετά την εγκατάσταση μιας νέας εφαρμογής/λογισμικού, γνωρίζετε ότι μπορεί να έχουν σχέση με τη συγκεκριμένη εφαρμογή. Για να μάθετε τις ρίζες του προβλήματος, μπορείτε να χρησιμοποιήσετε:
Λύση 6: Εντολή Resmon
Για να μάθετε τη διαφορετική ανάλυση του υπολογιστή σας, μπορείτε να χρησιμοποιήσετε τη βοήθεια του Resource Monitor και μπορεί να σας βοηθήσει να μάθετε γιατί ο υπολογιστής σας έχει διακοπεί. Ξεκινήστε από:
Βήμα 1: Βρείτε το πλήκτρο Windows και το πλήκτρο O και, στη συνέχεια, πατήστε τα.
Βήμα 2: Τώρα πρέπει να πληκτρολογήσετε το στοιχείο ελέγχου εντολών και, στη συνέχεια, πρέπει να πατήσετε τα πλήκτρα Ctrl + Shift + Enter .
Βήμα 3: Μετά από αυτό, πληκτρολογήστε “ resmon ” και πατήστε το πλήκτρο enter στο τέλος.
Λύση 7: DISM.exe/Online/Cleanup-image/Restorehealth
Εάν ενημερώσετε τον υπολογιστή σας, θα συναντήσετε την πιο πρόσφατη προσθήκη των Windows 8 ή νεότερης έκδοσης που σας επιτρέπει να επισκευάζετε τον υπολογιστή σας, χωρίς να χρειάζεται να τον διαμορφώσετε και έτσι θα σας βοηθήσει να διατηρήσετε όλα τα δεδομένα σας στον υπολογιστή. Για να βεβαιωθείτε ότι αυτή η εντολή λειτουργεί, κάντε τα ακόλουθα βήματα:
Βήμα 1: Αρχικά, πατήστε το πλήκτρο Windows + Q.
Βήμα 2: Αφού εισαγάγετε cmd, πρέπει να πατήσετε ταυτόχρονα τα πλήκτρα Ctrl + Shift + Enter .
Βήμα 3: Πατήστε το DISM.exe/Online/Cleanup-image/Restorehealth και, στη συνέχεια, εισάγετε για να εκτελέσετε τη δεδομένη εντολή.
Διαβάστε στη συνέχεια:
συμπέρασμα
Για να παρακολουθείτε όλες τις δραστηριότητες που συμβαίνουν στον υπολογιστή σας που σχετίζονται με το Aswidsagenta.exe, μπορείτε να χρησιμοποιήσετε τις ακόλουθες εντολές:
Διαχείριση εργασιών ασφαλείας: Για να βεβαιωθούμε ότι τα αρχεία Aswidsagenta.exe που εκτελούνται στον υπολογιστή σας είναι ασφαλή και δεν έχουν καμία μορφή σφαλμάτων, χρησιμοποιούμε αυτήν την εντολή. Σας βοηθά επίσης να αποκτήσετε όλες τις γνώσεις για τις απαραίτητες και τις περιττές διαδικασίες, που εκτελούνται στον υπολογιστή μας.
Όχι μόνο η Διαχείριση Εργασιών Ασφαλείας είναι πιο προηγμένη από τη Διαχείριση εργασιών των Windows, αλλά σας παρέχει επίσης σχόλια από όλους τους άλλους χρήστες που αντιμετωπίζουν τα ίδια προβλήματα, συμβουλές από ειδικούς.
Η διαδικασία ανήκει σε ποιο λογισμικό και ποιο από αυτά είναι ασφαλές και ποιο όχι. Σας βοηθά επίσης να γνωρίζετε τη συνολική χρήση της CPU και να αποκτήσετε ορισμένες πρόσθετες λειτουργίες που με τη σειρά τους σας βοηθούν να προστατεύσετε το απόρρητο του Διαδικτύου και του υπολογιστή σας δίνοντάς σας τις λεπτομέρειες παρακολούθησης του πληκτρολογίου και του ποντικιού, εξαλείφοντας τα ίχνη του ιστορικού σας στο διαδίκτυο κ.λπ.
Malwarebytes Anti-Malware: Είναι η πιο χρήσιμη και ισχυρότερη προστασία που μπορεί να αποκτήσει κανείς. Βοηθά τους χρήστες να εξαλείψουν τις απειλές, σφάλματα, rootkits, trojan, spyware, κ.λπ. Υπάρχουν στον σκληρό δίσκο που πολλά λογισμικά προστασίας από ιούς δεν μπορούν να βρουν — καθιστώντας το εξαιρετικά χρήσιμο.
Αν ψάχνετε μια αναζωογονητική εναλλακτική λύση στο παραδοσιακό πληκτρολόγιο οθόνης, το Samsung Galaxy S23 Ultra παρέχει μια εξαιρετική λύση. Με το
Σε αυτό το οδηγό, σας δείχνουμε πώς να αλλάξετε την προεπιλεγμένη ρύθμιση ζουμ στο Adobe Reader.
Σας δείχνουμε πώς να αλλάξετε το χρώμα επισήμανσης για κείμενο και πεδία κειμένου στο Adobe Reader με αυτόν τον βήμα προς βήμα οδηγό.
Ανακαλύψτε πώς να διορθώσετε τον κωδικό σφάλματος OneDrive 0x8004de88 ώστε να επαναφέρετε την αποθήκευση στο cloud.
Μάθετε πώς να λύσετε ένα κοινό πρόβλημα όπου η οθόνη αναβοσβήνει στον φυλλομετρητή ιστού Google Chrome.
Μέχρι στιγμής, δεν είναι δυνατή η απενεργοποίηση ανώνυμων ερωτήσεων στα Live Events του Microsoft Teams. Ακόμη και οι εγγεγραμμένοι χρήστες μπορούν να υποβάλουν ανώνυμες ερωτήσεις.
Εάν το LastPass αποτυγχάνει να συνδεθεί στους διακομιστές του, καθαρίστε την τοπική προσωρινή μνήμη, ενημερώστε το διαχειριστή κωδικών πρόσβασης και απενεργοποιήστε τις επεκτάσεις του προγράμματος περιήγησης σας.
Αναρωτιέστε πώς να ενσωματώσετε το ChatGPT στο Microsoft Word; Αυτός ο οδηγός σας δείχνει ακριβώς πώς να το κάνετε με το πρόσθετο ChatGPT for Word σε 3 εύκολα βήματα.
Χρειάζεστε να προγραμματίσετε επαναλαμβανόμενες συναντήσεις στο MS Teams με τα ίδια μέλη της ομάδας; Μάθετε πώς να ρυθμίσετε μια επαναλαμβανόμενη συνάντηση στο Teams.
Βρείτε εδώ τις λεπτομερείς οδηγίες για το πώς να αλλάξετε το User Agent String στον περιηγητή Apple Safari για MacOS.






