Πώς να Μετατρέψετε τη Χειρόγραφη Γραφή σε Κείμενο με το Samsung Notes

Αν ψάχνετε μια αναζωογονητική εναλλακτική λύση στο παραδοσιακό πληκτρολόγιο οθόνης, το Samsung Galaxy S23 Ultra παρέχει μια εξαιρετική λύση. Με το
Ψάχνετε για μια ολοκληρωμένη εφαρμογή για επεξεργασία βίντεο; Μάθετε να χρησιμοποιείτε το MiniTool MovieMaker και να επεξεργάζεστε βίντεο σαν επαγγελματίας.
Χάρη στην αυξανόμενη ζήτηση για περιεχόμενο βίντεο στα μέσα κοινωνικής δικτύωσης και σε άλλες πλατφόρμες, η ζήτηση για επεξεργασία βίντεο βρίσκεται στο αποκορύφωμά της. Τώρα, οι άνθρωποι θέλουν να καταναλώνουν περιεχόμενο βίντεο περισσότερο από οποιαδήποτε άλλη μορφή, όπως κείμενο και ήχος. Ωστόσο, κανένα βίντεο δεν μπορεί να τραβήξει την προσοχή των χρηστών σας.
Τα βίντεό σας πρέπει να περάσουν από τη δέουσα διαδικασία επεξεργασίας βίντεο με κάποιο εξελιγμένο λογισμικό για να επιτύχετε την επιθυμητή δημοτικότητα. Επομένως, είτε είστε επιρροή, δημιουργός περιεχομένου βίντεο ή κάποιος που ενδιαφέρεται για τη δημιουργία βίντεο, η χρήση ενός εργαλείου επεξεργασίας βίντεο είναι υποχρεωτική για την επιτυχία σας.
Το MiniTool MovieMaker είναι ένα δημοφιλές λογισμικό επεξεργασίας βίντεο που ο καθένας μπορεί να χρησιμοποιήσει χωρίς δυσκολία. Εάν ενδιαφέρεστε για αυτό το εργαλείο και θέλετε να το χρησιμοποιήσετε για την επεξεργασία των βίντεό σας, μπορείτε να δείτε αυτήν την ανάρτηση για να μάθετε πώς να χρησιμοποιείτε σωστά αυτήν την εφαρμογή για επεξεργασία.
Τι είναι το MiniTool MovieMaker;
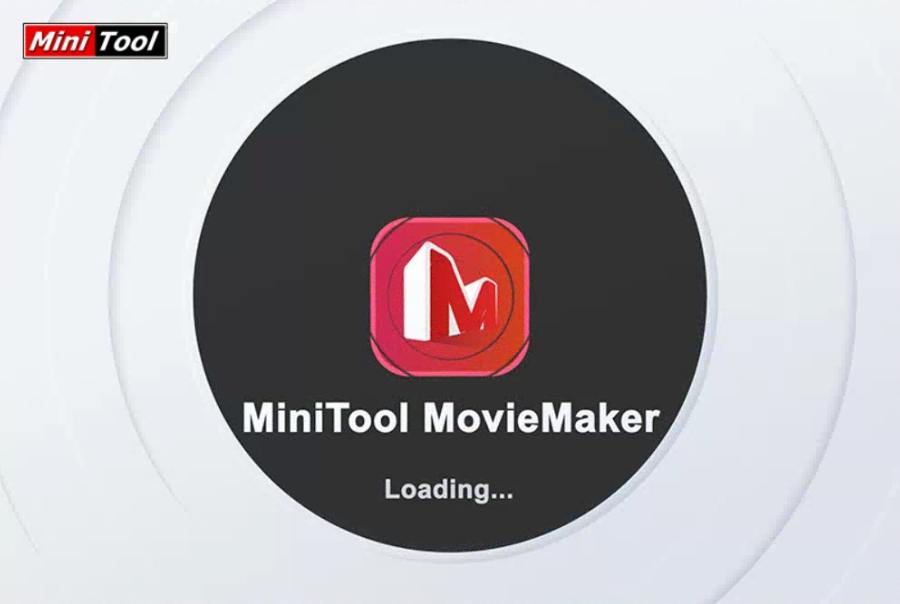
Εξερευνήστε τι είναι το MiniTool MovieMaker
Το MiniTool MovieMaker είναι ένα λογισμικό επεξεργασίας βίντεο που σας βοηθά να δημιουργείτε συναρπαστικά βίντεο χρησιμοποιώντας τις δικές σας φωτογραφίες ή βίντεο κλιπ. Αυτό το εργαλείο είναι απλό στη χρήση ανεξάρτητα από το επίπεδο δεξιοτήτων των χρηστών. Σε αυτήν την εφαρμογή, θα λάβετε πολλά πρότυπα ταινιών που μπορείτε να χρησιμοποιήσετε για να δημιουργήσετε γρήγορα μια ταινία.
Μπορείτε να κατεβάσετε ένα κατάλληλο και να εισαγάγετε τα αρχεία σας στο εργαλείο για να ξεκινήσετε τη δημιουργία του βίντεό σας. Επίσης, περιλαμβάνει μια σειρά από λειτουργίες επεξεργασίας βίντεο που μπορείτε να χρησιμοποιήσετε για να κάνετε τα βίντεο ελκυστικά. Υπάρχει επίσης μια επιλογή για να επεξεργαστείτε το κομμάτι ήχου του βίντεό σας σε αυτό το λογισμικό.
Όταν το βίντεό σας είναι έτοιμο, μπορείτε να το μοιραστείτε σε διαφορετικές πλατφόρμες κοινωνικής δικτύωσης όπως το YouTube και το Facebook. Αυτό είναι ένα λογισμικό με δυνατότητα λήψης που πρέπει να εγκαταστήσετε στον υπολογιστή σας. Έτσι, έχετε εξασφαλισμένο απόρρητο δεδομένων καθώς δεν χρειάζεται να ανεβάσετε τα κλιπ ή τα αρχεία σας στο cloud.
Βασικά χαρακτηριστικά του MiniTool MovieMaker
Βιβλιοθήκη προτύπων ταινιών
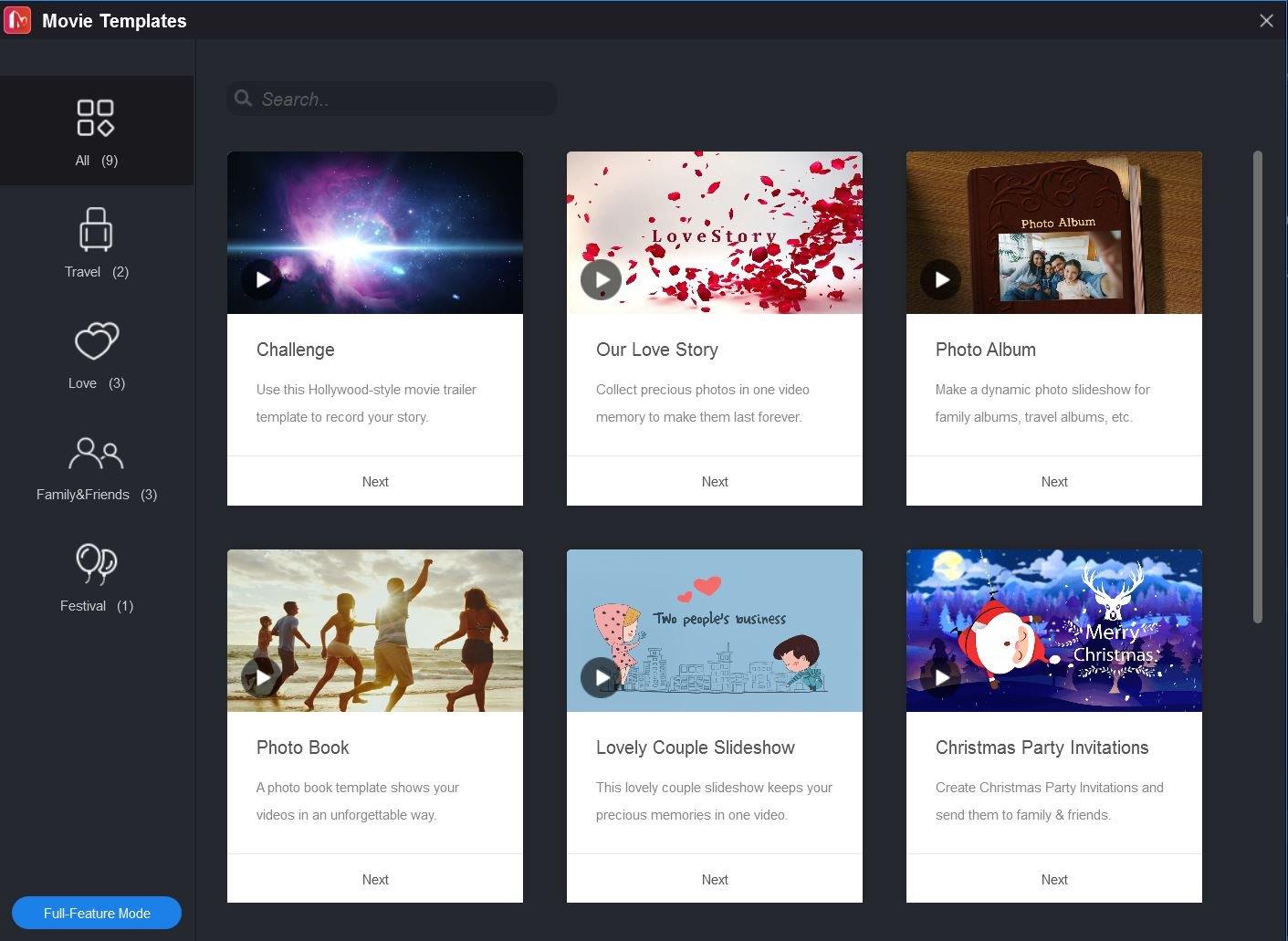
Η βιβλιοθήκη προτύπων MiniTool MovieMaker
Το πιο ελκυστικό χαρακτηριστικό αυτού του λογισμικού επεξεργασίας βίντεο είναι η συλλογή προτύπων. Προσφέρει πρότυπα για φεστιβάλ, ταξίδια, οικογένεια κ.λπ., ώστε να μπορείτε να δημιουργήσετε βίντεο για αυτά χωρίς καμία δυσκολία. Αυτά τα πρότυπα είναι προσαρμόσιμα, όπου μπορείτε να κάνετε πράγματα όπως η αναδιάταξη κλιπ, η επεξεργασία κειμένου και η αλλαγή του μουσικού κομματιού.
Για πρόσβαση σε αυτήν τη βιβλιοθήκη, ανοίξτε το λογισμικό και στο μικρότερο παράθυρο, επιλέξτε το κουμπί Πρότυπα ταινίας . Ή, ενώ εργάζεστε σε ένα έργο, κάντε κλικ στο κουμπί προτύπου στην ενότητα "Πρόγραμμα αναπαραγωγής" .
Εισαγωγή αρχείων πολυμέσων
Το λογισμικό σάς δίνει την ελευθερία να εισάγετε τα βίντεο κλιπ, τις εικόνες και τη μουσική υπόκρουσή σας για να κάνετε τα βίντεό σας μοναδικά στο είδος του. Μπορείτε να μεταφέρετε διάφορα αρχεία πολυμέσων από τον υπολογιστή, το smartphone ή οποιαδήποτε άλλη συσκευή.
Κάντε κλικ στο κουμπί Εισαγωγή αρχείου πολυμέσων από την κύρια διεπαφή λογισμικού και επιλέξτε όλα τα αρχεία που θέλετε να χρησιμοποιήσετε από τη θέση του υπολογιστή.
Αποθήκευση βίντεο σε πολλαπλές μορφές
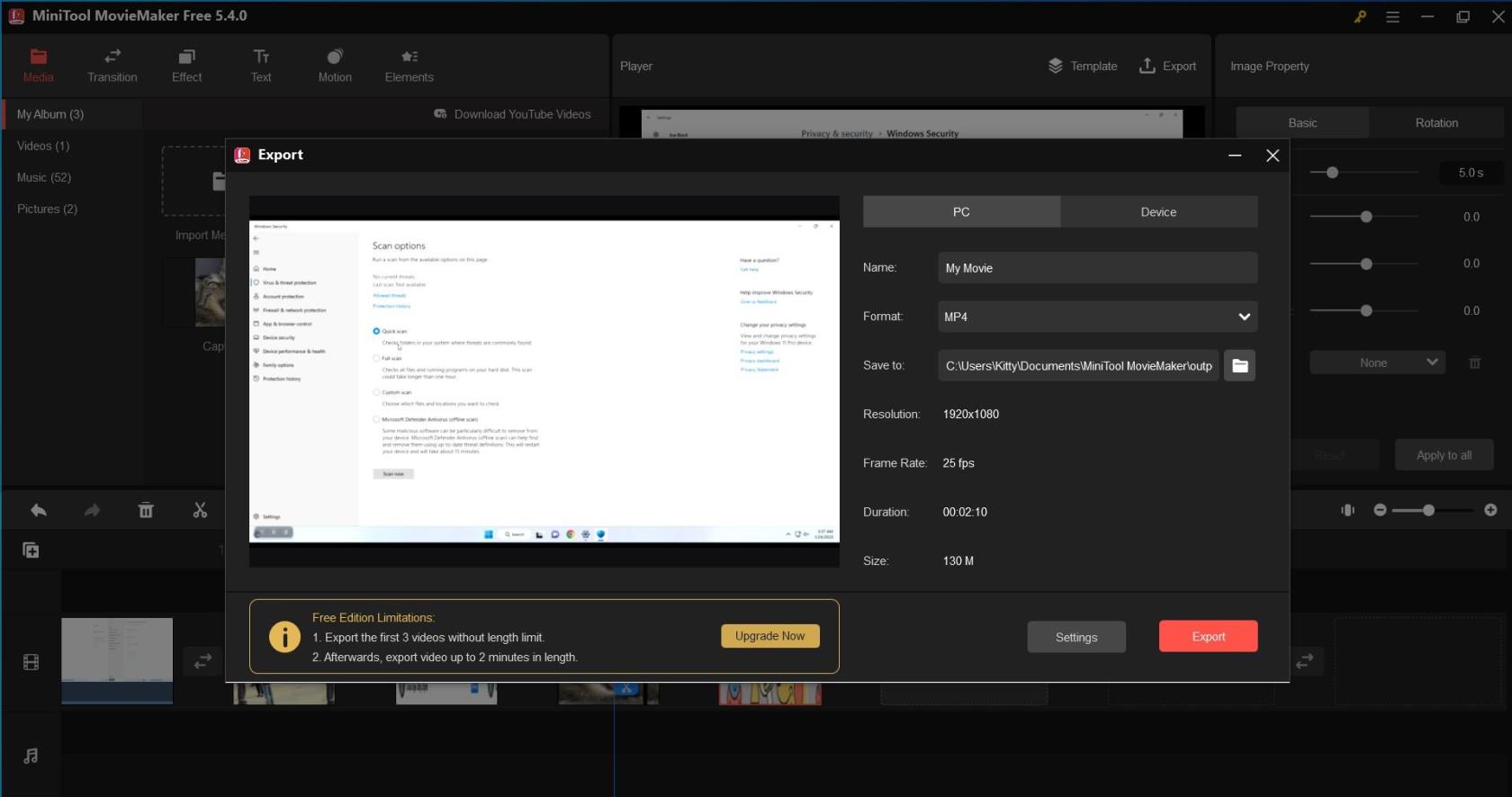
Μάθετε πώς γίνεται το αρχείο εξαγωγής MiniTool Movie Maker
Με το MiniTool MovieMaker, μπορείτε να εξάγετε επεξεργασμένα βίντεο στη μορφή που ταιριάζει στη συσκευή στην οποία εργάζεστε. Σε αυτό το στάδιο, μπορείτε επίσης να προσαρμόσετε διάφορες ρυθμίσεις βίντεο όπως Ποιότητα, Κωδικοποιητής, Ρυθμός bit και Ρυθμός καρέ. Για υπολογιστή, οι επιλογές εξαγωγής περιλαμβάνουν WMV, MP4, MKV, MOV, AVI, F4V, TS, 3GP, GIF, MPEG-2, WEBM και MP3.
Εάν σκοπεύετε να παίξετε το βίντεο σε άλλες συσκευές, όπως Apple TV, Sony TV, iPad, iPhone, PS4, Xbox One, Nexus ή smartphone, μπορείτε να ορίσετε την επιλογή λήψης των βίντεό σας σε μορφή συμβατή με αυτήν συσκευή.
Αφού ολοκληρώσετε την επεξεργασία, κάντε κλικ στο κουμπί Εξαγωγή από την ενότητα Αναπαραγωγή και επιλέξτε μεταξύ Η/Υ ή Συσκευής . Μπορείτε επίσης να αλλάξετε το όνομα του αρχείου , να αποθηκεύσετε την τοποθεσία και τη μορφή .
Διαχείριση Έργων
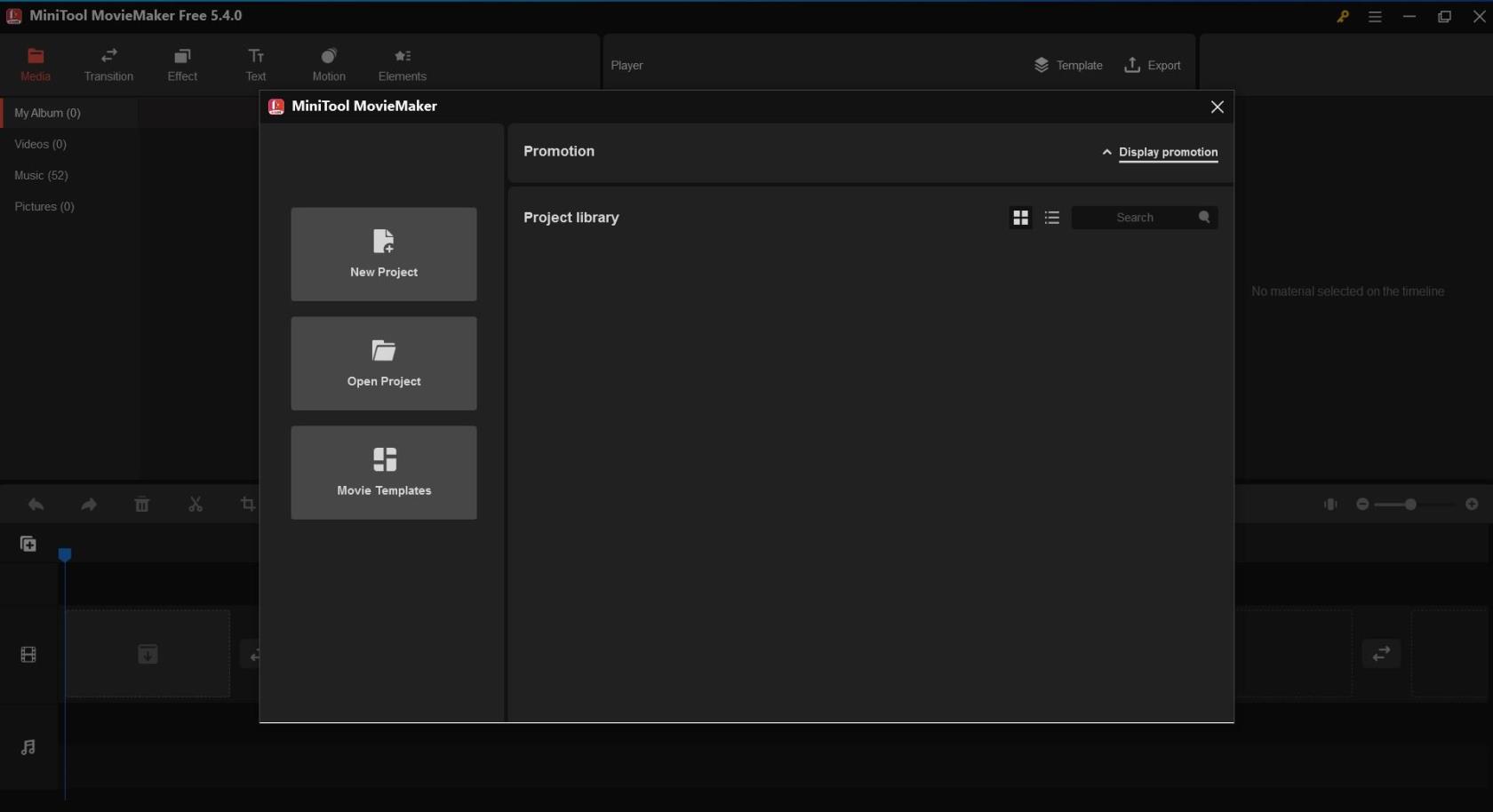
Στιγμιότυπο οθόνης MiniTool MovieMaker: Διαχείριση έργων
Το MiniTool MovieMaker σάς επιτρέπει να δημιουργείτε ξεχωριστά έργα για κάθε βίντεο που θέλετε να επεξεργαστείτε. Αυτή η δυνατότητα είναι ιδιαίτερα χρήσιμη για τη διαχείριση πολλών βίντεο ταυτόχρονα. Σε κάθε έργο, αποθηκεύονται όλες οι πληροφορίες σχετικά με αυτό το αρχείο βίντεο, συμπεριλαμβανομένης της σειράς κλιπ λωρίδας χρόνου, των εφέ, της μουσικής και του ιστορικού επεξεργασίας.
Όταν ανοίγετε το λογισμικό, θα εμφανιστεί ένα μικρότερο παράθυρο κατά μήκος της κύριας διεπαφής. Σε αυτό το παράθυρο, θα δείτε όλα τα υπάρχοντα έργα σας στη Βιβλιοθήκη έργου . Από εδώ, μπορείτε επίσης να δημιουργήσετε ένα Νέο Έργο .
Προηγμένες δυνατότητες του MiniTool MovieMaker
Επεξεργασία βίντεο/φωτογραφίας

MiniTool MovieMaker Επεξεργασία βίντεο
Το MiniTool Moviemaker σάς βοηθά να εκτελείτε βασικές επεξεργασίες διόρθωσης χρώματος στις εικόνες και τα βίντεό σας. Σας επιτρέπει να προσαρμόσετε τη φωτεινότητα, την αντίθεση και τον κορεσμό. και εφαρμόστε 20+ 3D εφέ LUT στο αρχείο πολυμέσων. Μπορείτε ακόμη και να αναστρέψετε τις εικόνες και να τις περιστρέψετε σε οποιονδήποτε συγκεκριμένο βαθμό. Επιλέξτε το βίντεο κλιπ ή την εικόνα στο πρόγραμμα επεξεργασίας και οι επιλογές επεξεργασίας θα είναι ορατές.
Επεξεργασία ήχου
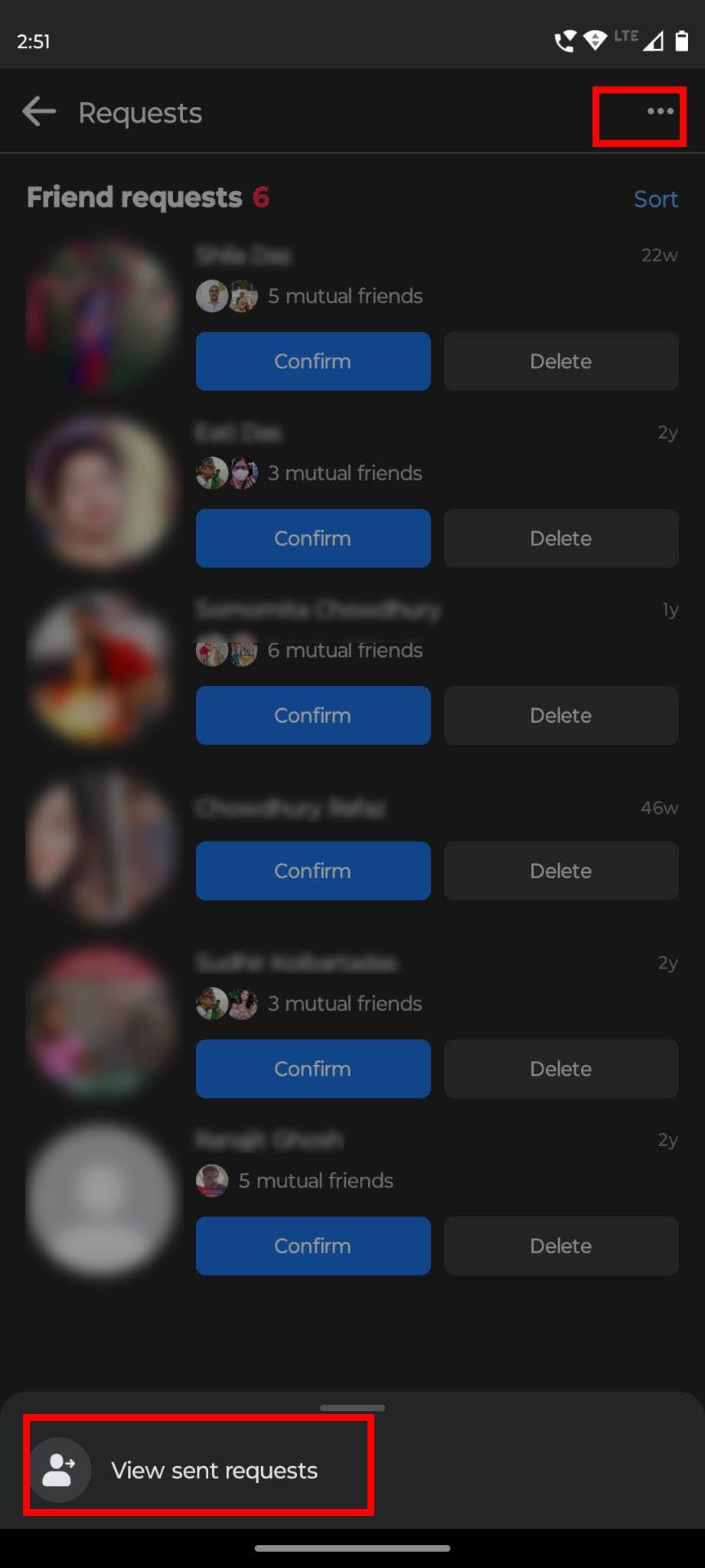
MiniTool MovieMaker Επεξεργασία ήχου
Συνήθως αναμένεται ότι το περιεχόμενο βίντεο θα έχει ήχο ή μουσικά κομμάτια που θα το κάνουν μια ολοκληρωμένη εμπειρία για τους χρήστες. Το MiniTool MovieMaker υποστηρίζει επίσης διάφορες λειτουργίες που σχετίζονται με την επεξεργασία κομματιού ήχου. Σας επιτρέπει να προσθέτετε αρχεία ήχου από τη δική του βιβλιοθήκη πολυμέσων ή να εισάγετε ήχο από την τοπική σας συσκευή για χρήση για βίντεο.
Μπορείτε εύκολα να διαχωρίσετε ή να περικόψετε ένα αρχείο ήχου σε αυτό το εργαλείο. Επιπλέον, μπορείτε να ελέγξετε την ένταση της μουσικής και να εφαρμόσετε ηχητικά εφέ όπως fade-in και fade-out. Μπορείτε επίσης να επιλέξετε μια ενότητα του αρχείου και να διαγράψετε αυτό το τμήμα. Αφού προσθέσετε τον ήχο στο βίντεο, επιλέξτε Ήχος στην ενότητα ιδιότητα βίντεο για να κάνετε τις αλλαγές που θέλετε.
Περικοπή βίντεο
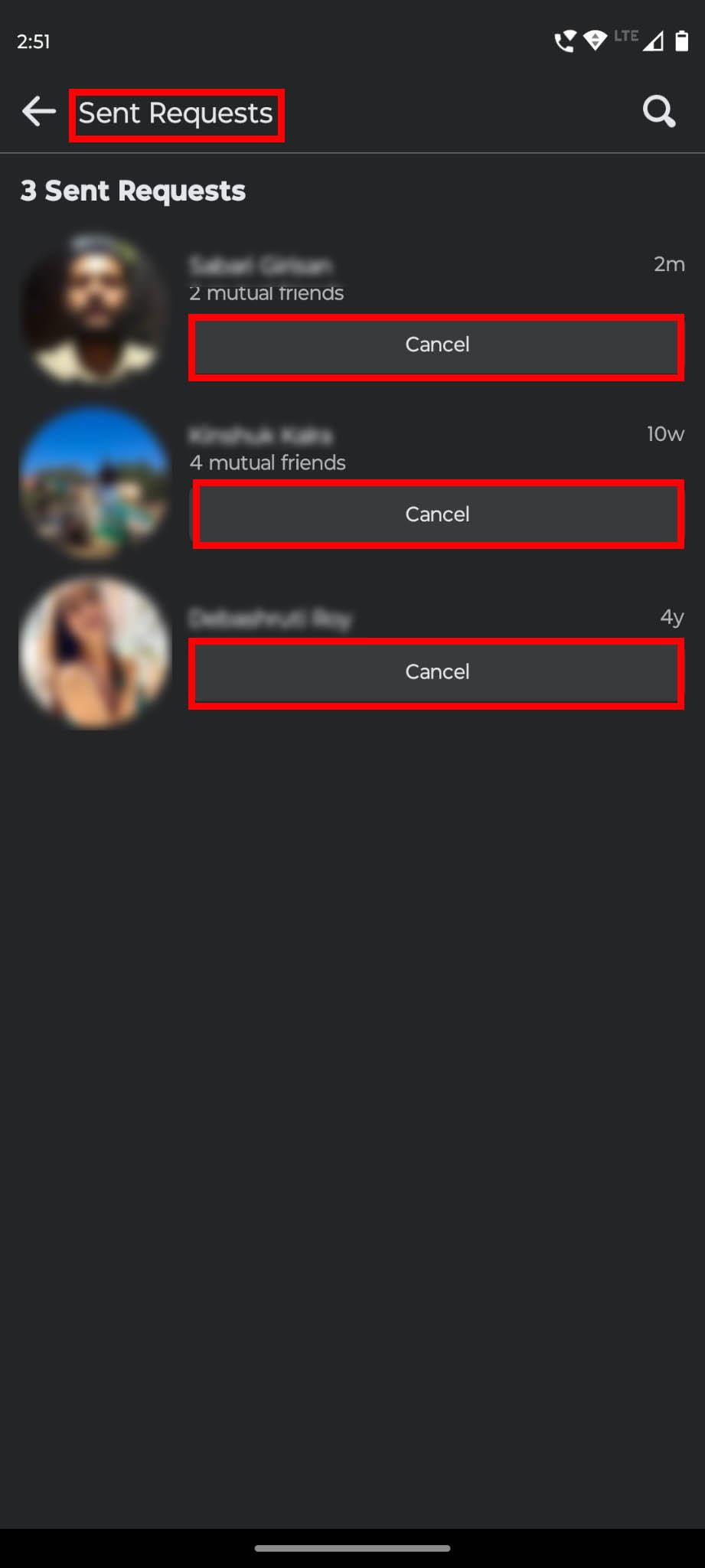
Περικοπή βίντεο MiniTool MovieMaker
Αυτή η εφαρμογή διαθέτει επίσης μια λειτουργία περικοπής που σας επιτρέπει να επιλέξετε το κρίσιμο μέρος ενός βίντεο ή μιας φωτογραφίας στο οποίο θέλετε να δώσει περισσότερη προσοχή το κοινό σας. Κατά την επεξεργασία, μπορείτε να περικόψετε ένα βίντεο ή μια φωτογραφία και, αργότερα, να το παίξετε στον υπολογιστή και το τηλέφωνό σας.
Σε αυτό το λογισμικό, μπορείτε να περικόψετε με μη αυτόματο τρόπο ένα κλιπ ή να χρησιμοποιήσετε μια προκαθορισμένη αναλογία διαστάσεων. Προσφέρει έξι επιλογές για αναλογία διαστάσεων: προεπιλεγμένη αναλογία, οριζόντιος (16:9), κατακόρυφος (9:16), 4:3, 1:1 και 3:4. Επιλέξτε το βίντεο και επιλέξτε το εικονίδιο Περικοπή από το επάνω μενού του πίνακα επεξεργασίας.
Split/Trim Video
Χρησιμοποιώντας το εργαλείο διαχωρισμού/περικοπής αυτής της εφαρμογής, μπορείτε να διαιρέσετε ένα κλιπ βίντεο, ήχου και εικόνας σε πολλά μικρότερα τμήματα. Μπορείτε να κάνετε Γρήγορη διαίρεση ενός βίντεο εάν δεν θέλετε να χρησιμοποιήσετε ολόκληρο το βίντεο. Για πιο ακριβή διαχωρισμό, μπορείτε να χρησιμοποιήσετε τη λειτουργία Full Split.
Υπάρχει επίσης η λειτουργία Full Trim που μπορεί να χρησιμοποιηθεί για την αφαίρεση ανεπιθύμητων τμημάτων ενός κλιπ. Για να αποκτήσετε αυτήν την επιλογή, κάντε κλικ στο εικονίδιο Scissors από τη γραμμή εργαλείων αφού επιλέξετε το βίντεο.
Διαβάστε επίσης: Windows 11: Τρόπος περικοπής βίντεο
Αντίστροφο βίντεο
Εάν κάνετε αισθητικά ή κινούμενα βίντεο με διαφορετικά στοιχεία, το αντίστροφο βίντεο είναι μια δυνατότητα που πρέπει να χρησιμοποιείτε πολύ συχνά. Αυτό το επαγγελματικό εργαλείο επεξεργασίας βίντεο σάς επιτρέπει να αντιστρέψετε το κλιπ και να αναπαράγετε το βίντεο από το τέλος μέχρι την αρχή. Για να αλλάξετε την ταχύτητα αναπαραγωγής, εκτελέστε αυτήν την ενέργεια αφού αντιστρέψετε το βίντεο. Επιλέξτε το εικονίδιο του μετρητή ταχύτητας από τη γραμμή εργαλείων και κάντε κλικ στο Reverse για να αποκτήσετε αυτήν τη δυνατότητα.
Αλλαγή ταχύτητας βίντεο
Η ταχύτητα αναπαραγωγής βίντεο παίζει σημαντικό ρόλο στη βελτίωση της ποιότητας του βίντεο. Με τη λειτουργία ελεγκτή ταχύτητας βίντεο αυτής της εφαρμογής, μπορείτε να αλλάξετε απρόσκοπτα την ταχύτητα βίντεο ανάλογα με τις ανάγκες σας.
Σας επιτρέπει να επιβραδύνετε την ταχύτητα σε 0,5x, 0,25x, 0,1x, 0,05x και ακόμη και 0,01x. Μπορείτε ακόμη και να επιταχύνετε το βίντεο σε 2x, 4x, 8x, 20x και 50x φορές. Όταν είναι επιλεγμένο το βίντεο, επιλέξτε την καρτέλα Ταχύτητα από τον πίνακα Ιδιότητα βίντεο στην επάνω αριστερή γωνία. Στη συνέχεια, μετακινήστε το ρυθμιστικό για να ρυθμίσετε την ταχύτητα.
Προσθήκη κειμένων και τίτλων
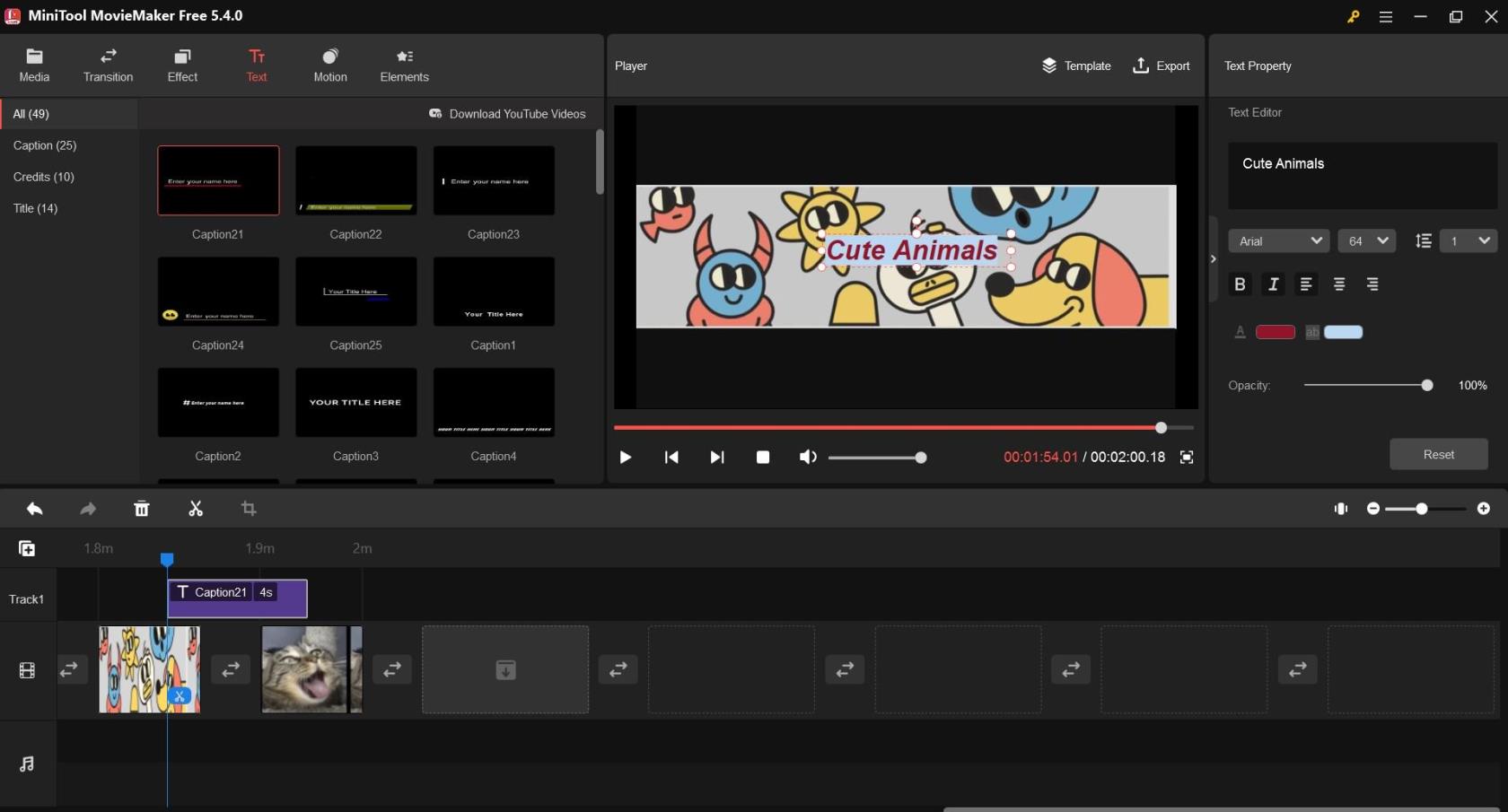
Προσθέστε κείμενο και τίτλους στο MiniTool Movie Maker
Εάν κάνετε μια ταινία ή βίντεο, αυτό το εργαλείο θα σας επιτρέψει να συμπεριλάβετε τίτλους, τίτλους και λεζάντες για καλύτερη βελτιστοποίηση. Προσθέστε το κείμενο της επιλογής σας και επεξεργαστείτε ιδιότητες κειμένου όπως γραμματοσειρά, μέγεθος, στοίχιση, έντονη γραφή, πλάγια γραφή, αδιαφάνεια, χρώμα και χρώμα επισήμανσης. Υπάρχει επίσης μια σειρά από στυλ και θέσεις για να διαλέξετε για υπότιτλους και τίτλους.
Φέρτε την κατάλληλη σκηνή στη συσκευή αναπαραγωγής και κάντε κλικ στο Κείμενο από τη γραμμή μενού. Στη συνέχεια, επιλέξτε το στυλ κειμένου σας από τα αριστερά και κάντε τις απαραίτητες αλλαγές στις ιδιότητες κειμένου από τις επιλογές της δεξιάς πλευράς.
Διαχείριση κινούμενων στοιχείων
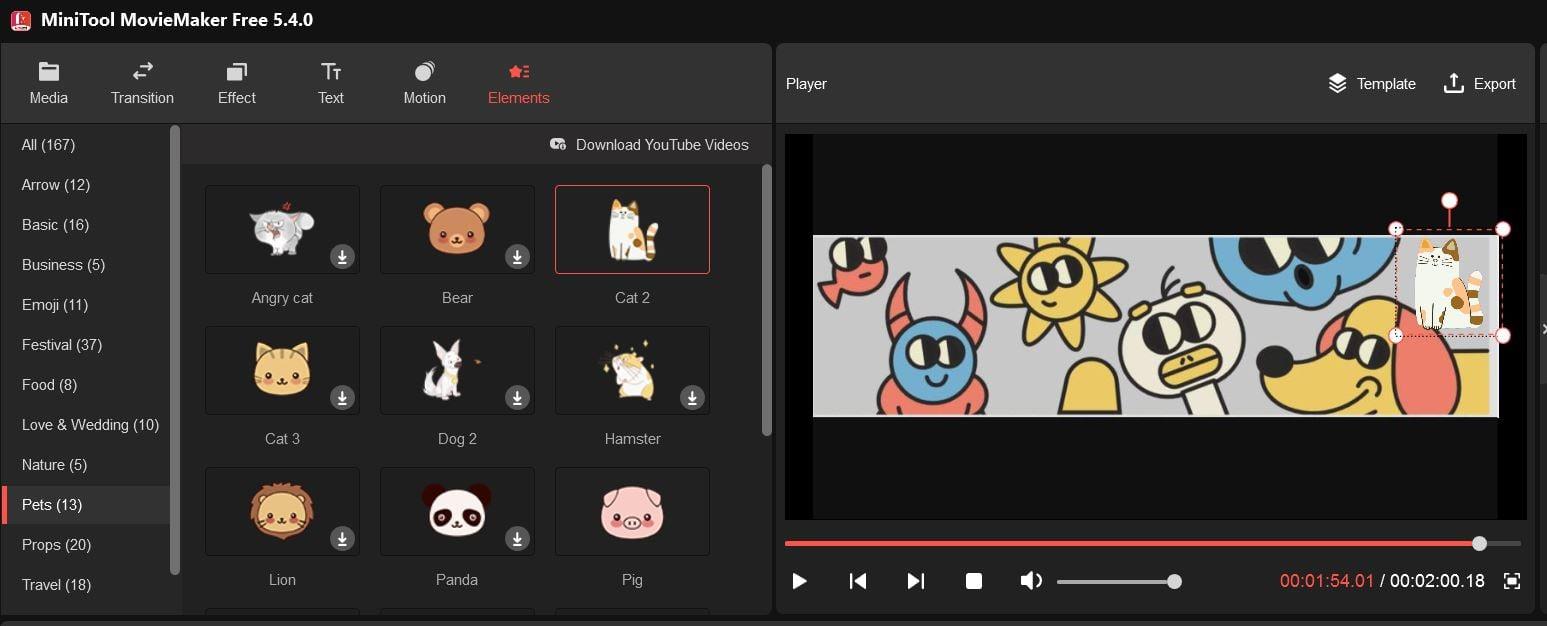
Πώς να χρησιμοποιήσετε τα κινούμενα στοιχεία στο MiniTool Movie Maker
Τα κινούμενα στοιχεία και τα γραφικά είναι ένας αλάνθαστος τρόπος για να βελτιώσετε τα βίντεό σας. Σε αυτό το λογισμικό, μπορείτε να χρησιμοποιήσετε 30+ διαφορετικά στοιχεία κινουμένων σχεδίων όπως emoji, web, βασικά, επαγγελματικά, ταξίδια, κατοικίδια, σκηνικά και φύση στη βιβλιοθήκη στοιχείων του για να διακοσμήσετε τα βίντεό σας.
Εκτός από την προσθήκη και τη διαγραφή στοιχείων, το MiniTool MovieMaker σάς επιτρέπει να επεξεργαστείτε αυτά τα στοιχεία. Μπορείτε να προσαρμόσετε τη θέση του στοιχείου, να αλλάξετε το μέγεθος, να προσαρμόσετε τη διάρκειά του, να το αναστρέψετε και να το περιστρέψετε. Απλώς κάντε κλικ στο Στοιχεία από τη γραμμή μενού και προσθέστε το αγαπημένο σας στοιχείο κινουμένων σχεδίων.
Διαχείριση μετάβασης βίντεο
Οι μεταβάσεις βίντεο χρησιμοποιούνται για τη σύνδεση πολλαπλών λήψεων ή κλιπ κατά τη διάρκεια του σταδίου επεξεργασίας βίντεο. Προσφέρει περισσότερες από 85 διαφορετικές μεταβάσεις που ανήκουν σε κατηγορίες όπως Diagonals, Iris, Reveals, Wipe, Page peel και Advanced.
Ανάλογα με το πώς θέλετε να φαίνονται τα βίντεό σας, μπορείτε να προσθέσετε τις ίδιες μεταβάσεις μεταξύ όλων των κλιπ ή να επιλέξετε να προσθέσετε διαφορετικά μεταβατικά εφέ μεταξύ διαφορετικών κλιπ. Επιλέξτε Μετάβαση από το επάνω μενού για πρόσβαση σε όλες τις κατηγορίες και τις συλλογές.
Προσθήκη εφέ φίλτρου
Αυτό το πρόγραμμα επεξεργασίας βίντεο σάς δίνει επίσης την επιλογή να επιλέξετε από 50+ εφέ φίλτρου που μπορείτε να προσθέσετε σε ένα, πολλά ή όλα τα κλιπ που περιλαμβάνονται στα βίντεό σας. Μπορείτε να επεξεργαστείτε τα εφέ για να προσαρμόσετε την αντίθεση, τη φωτεινότητα και τον κορεσμό. Σας επιτρέπει ακόμη και να επιλέξετε από διάφορες επιλογές 3D LUT. Κάντε κλικ στο κουμπί Εφέ από το μενού για να αποκτήσετε πρόσβαση στα εφέ φίλτρου και στις επιλογές επεξεργασίας φίλτρων.
Συμπεριλάβετε τα εφέ κίνησης
Στην παραγωγή βίντεο, χρησιμοποιούνται διάφορα εφέ κίνησης, όπως εφέ Pan & Zoom και Ken Burns . Σε αυτό το λογισμικό επεξεργασίας βίντεο, έχετε περισσότερες από 30 επιλογές κίνησης, συμπεριλαμβανομένης της μετατόπισης (πάνω, κάτω, δεξιά κατά μήκος κάτω, δεξιά κατά μήκος πάνω κ.λπ.), Μεγέθυνση/σμίκρυνση (πάνω/κάτω/κέντρο/πάνω-δεξιά/κάτω- αριστερά), και πολλά άλλα.
Εκτός από την προσθήκη εφέ κίνησης, μπορείτε επίσης να τα διαγράψετε ή να αντικαταστήσετε το εφέ που προσθέσατε νωρίτερα. Για όλες τις ενέργειες, επιλέξτε Κίνηση από τη γραμμή μενού του εργαλείου.
συμπέρασμα
Σήμερα, είναι δύσκολο να τραβήξεις την προσοχή των ανθρώπων στα μέσα κοινωνικής δικτύωσης χωρίς περιεχόμενο βίντεο. Αλλά όχι μόνο οποιοδήποτε τυχαίο βίντεο μπορεί να προσελκύσει το κοινό σας. Πρέπει να επεξεργαστείτε τα βίντεο για να τα κάνετε να φαίνονται εντυπωσιακά.
Αν αναζητάτε λογισμικό που βασίζεται σε επιτραπέζιους υπολογιστές για επεξεργασία βίντεο χωρίς υδατογράφημα, το MiniTool MovieMaker θα μπορούσε να είναι η ιδανική επιλογή για εσάς. Οποιοσδήποτε μπορεί να χρησιμοποιήσει τις δυνατότητες του για να δημιουργήσει όμορφα βίντεο χωρίς καμία ταλαιπωρία.
Μοιραστείτε αυτό το άρθρο με τους φίλους και τους ακολούθους σας, ώστε να επωφεληθούν και αυτοί από αυτό. Επίσης, πείτε μας την εμπειρία σας από τη χρήση αυτού του λογισμικού για επεξεργασία βίντεο. Μπορεί επίσης να θέλετε να διαβάσετε για το Clipchamp και άλλο δωρεάν λογισμικό επεξεργασίας βίντεο .
Αν ψάχνετε μια αναζωογονητική εναλλακτική λύση στο παραδοσιακό πληκτρολόγιο οθόνης, το Samsung Galaxy S23 Ultra παρέχει μια εξαιρετική λύση. Με το
Σε αυτό το οδηγό, σας δείχνουμε πώς να αλλάξετε την προεπιλεγμένη ρύθμιση ζουμ στο Adobe Reader.
Σας δείχνουμε πώς να αλλάξετε το χρώμα επισήμανσης για κείμενο και πεδία κειμένου στο Adobe Reader με αυτόν τον βήμα προς βήμα οδηγό.
Ανακαλύψτε πώς να διορθώσετε τον κωδικό σφάλματος OneDrive 0x8004de88 ώστε να επαναφέρετε την αποθήκευση στο cloud.
Μάθετε πώς να λύσετε ένα κοινό πρόβλημα όπου η οθόνη αναβοσβήνει στον φυλλομετρητή ιστού Google Chrome.
Μέχρι στιγμής, δεν είναι δυνατή η απενεργοποίηση ανώνυμων ερωτήσεων στα Live Events του Microsoft Teams. Ακόμη και οι εγγεγραμμένοι χρήστες μπορούν να υποβάλουν ανώνυμες ερωτήσεις.
Εάν το LastPass αποτυγχάνει να συνδεθεί στους διακομιστές του, καθαρίστε την τοπική προσωρινή μνήμη, ενημερώστε το διαχειριστή κωδικών πρόσβασης και απενεργοποιήστε τις επεκτάσεις του προγράμματος περιήγησης σας.
Αναρωτιέστε πώς να ενσωματώσετε το ChatGPT στο Microsoft Word; Αυτός ο οδηγός σας δείχνει ακριβώς πώς να το κάνετε με το πρόσθετο ChatGPT for Word σε 3 εύκολα βήματα.
Χρειάζεστε να προγραμματίσετε επαναλαμβανόμενες συναντήσεις στο MS Teams με τα ίδια μέλη της ομάδας; Μάθετε πώς να ρυθμίσετε μια επαναλαμβανόμενη συνάντηση στο Teams.
Βρείτε εδώ τις λεπτομερείς οδηγίες για το πώς να αλλάξετε το User Agent String στον περιηγητή Apple Safari για MacOS.






