Πώς να Μετατρέψετε τη Χειρόγραφη Γραφή σε Κείμενο με το Samsung Notes

Αν ψάχνετε μια αναζωογονητική εναλλακτική λύση στο παραδοσιακό πληκτρολόγιο οθόνης, το Samsung Galaxy S23 Ultra παρέχει μια εξαιρετική λύση. Με το
Εάν χρησιμοποιείτε Mac, τότε ίσως έχετε παρατηρήσει ότι κάθε φορά που αντιγράφετε κάτι από τον Ιστό και το επικολλάτε, διατηρεί τη μορφή στυλ της πηγής. Αυτό μπορεί να είναι λίγο ενοχλητικό, ειδικά όταν εργάζεστε με πλατφόρμες όπως εφαρμογές email.
Επομένως, είτε θέλετε να κάνετε αντιγραφή και επικόλληση με το Style Matching σε Mac μόνο μία φορά είτε θέλετε να γίνει η προεπιλεγμένη μορφή επικόλλησης, ακολουθήστε τις παρακάτω οδηγίες.
Ακόμα κι αν σας αρέσει η προεπιλεγμένη ρύθμιση του Mac ως αυτόματη επικόλληση για τη μορφή κειμένου που έχει αντιγραφεί, για αυτήν τη φορά, θα θέλετε να κάνετε μια εξαίρεση και να συγχωνεύσετε τη μορφοποίηση με το τρέχον περιεχόμενό σας και, στη συνέχεια, ακολουθήστε τα παρακάτω βήματα.
1. Αρχικά, επισημάνετε οποιοδήποτε κείμενο θέλετε να αντιγράψετε. Μπορείτε να πατήσετε την εντολή + C ή να κάνετε δεξί κλικ και να επιλέξετε αντιγραφή.
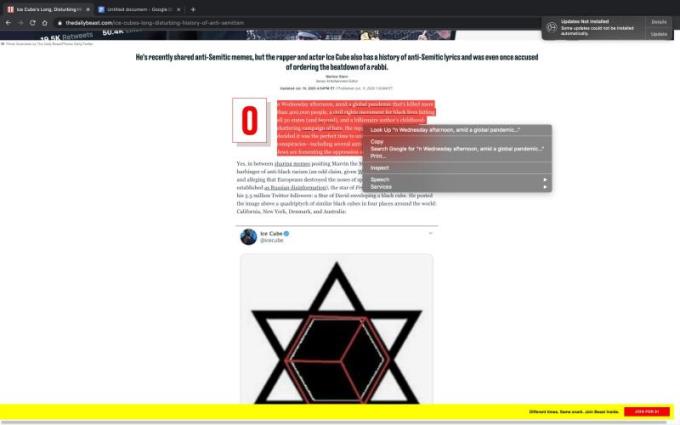
2. Αφού αντιγράψετε το επιθυμητό κείμενο, μεταβείτε στην πλατφόρμα στην οποία θέλετε να το επικολλήσετε. Σε αυτήν την περίπτωση, χρησιμοποιούμε έγγραφα.
3. Πατήστε το κουμπί επεξεργασίας. Μπορείτε να το βρείτε στο μενού στο επάνω μέρος της οθόνης σας.
4. Κάνοντας κλικ στην επεξεργασία θα εμφανιστεί ένα αναπτυσσόμενο μενού με την επιλογή "επικόλληση" και "Επικόλληση χωρίς μορφοποίηση".
5. Κάνοντας κλικ στην επικόλληση χωρίς μορφοποίηση θα περάσει το περιεχόμενο που αντιγράψατε στην τρέχουσα διαθέσιμη μορφή.

Εάν είστε σαν εμένα και θέλετε έναν πιο άνετο και λιγότερο κουραστικό τρόπο για να κάνετε μια απλή εργασία, τότε η δημιουργία μιας συντόμευσης για την Επικόλληση με Αντιστοίχιση Στυλ μπορεί να είναι η σωστή επιλογή για εσάς. Αντί να κάνετε επικόλληση κάνοντας κλικ στην επεξεργασία και επικόλληση, μπορείτε να δημιουργήσετε μια συντόμευση που θα αντικαταστήσει το προεπιλεγμένο Command+V που υπάρχει στο Mac.
Μπορείτε επίσης να δημιουργήσετε μια συντόμευση με οποιοδήποτε γράμμα θέλετε αντί για Command+V. Μπορείτε να χρησιμοποιήσετε το Command+Q ή το Command+K κ.λπ. Το πλεονέκτημα εδώ είναι ότι θα σας μείνει το Command+V ως "επικόλληση με την προηγούμενη μορφοποίηση".
1. Για να ορίσετε μια συντόμευση για Επικόλληση με Αντιστοίχιση Στυλ, μεταβείτε στην εφαρμογή Προτιμήσεις συστήματος και επιλέξτε πληκτρολόγιο.
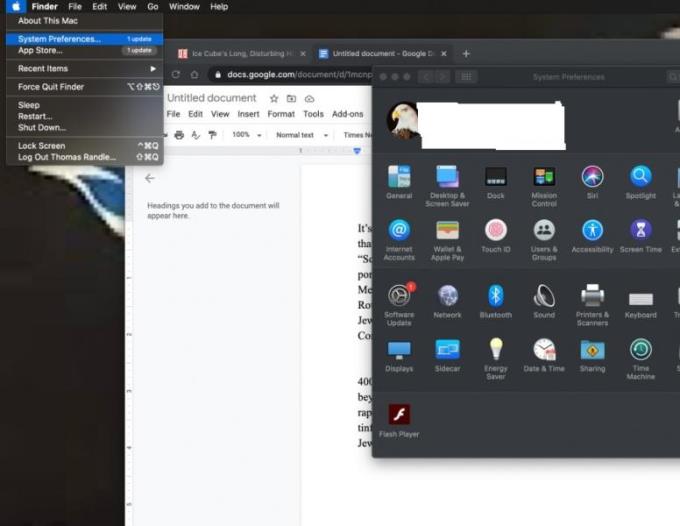
2. Κάντε κλικ στο πληκτρολόγιο και θα εμφανιστεί ένα άλλο αναπτυσσόμενο παράθυρο με επιλογές μενού «Πληκτρολόγιο, Κείμενο, Συντόμευση, Πηγές εισαγωγής και Υπαγόρευση. Επιλέξτε την καρτέλα Συντομεύσεις.
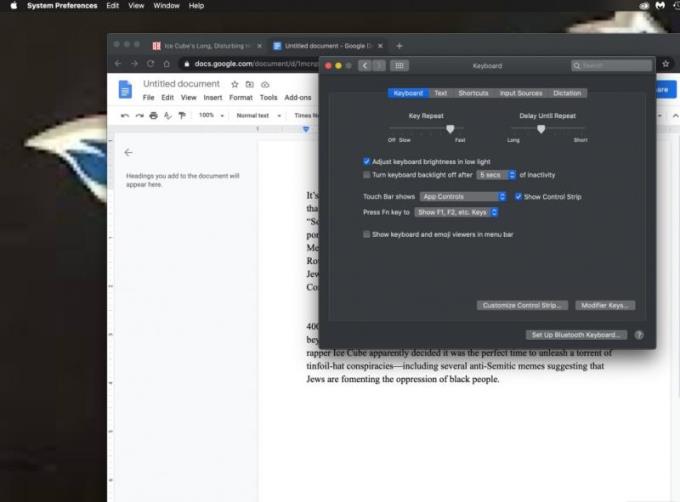
3. Η καρτέλα Συντομεύσεις περιέχει μια δέσμη επιλογών συντομεύσεων με τη συντόμευση εφαρμογής ανάμεσά της. Επιλέξτε τη συντόμευση της εφαρμογής. Θα εμφανίσει ένα σύμβολο συν και πλην στο κάτω μέρος των επιλογών.
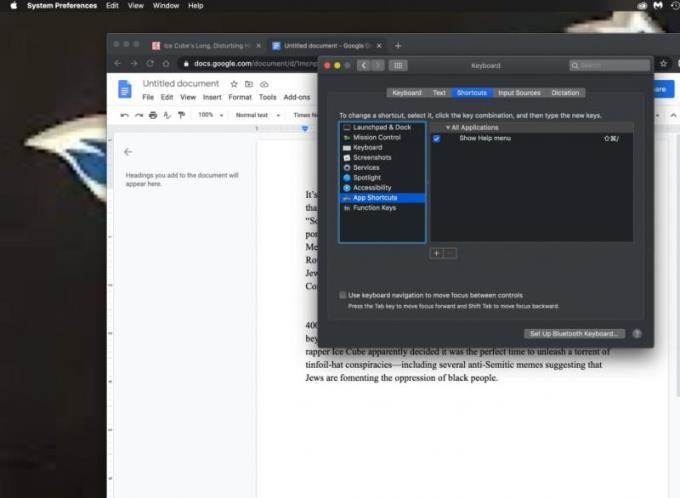
4. Το κουμπί με το σύμβολο συν (+) σάς δίνει την επιλογή να προσθέσετε μια συντόμευση στο Mac σας. Το κουμπί μείον (-) αφαιρεί τις συντομεύσεις. Κάντε κλικ στο σύμβολο συν (+).
5. Πατώντας το σύμβολο συν (+) θα εμφανιστεί ένα αναπτυσσόμενο παράθυρο με δύο πεδία εισαγωγής. Το πρώτο είναι ο τίτλος του μενού. Εδώ πληκτρολογήστε "Επικόλληση και αντιστοίχιση στυλ".
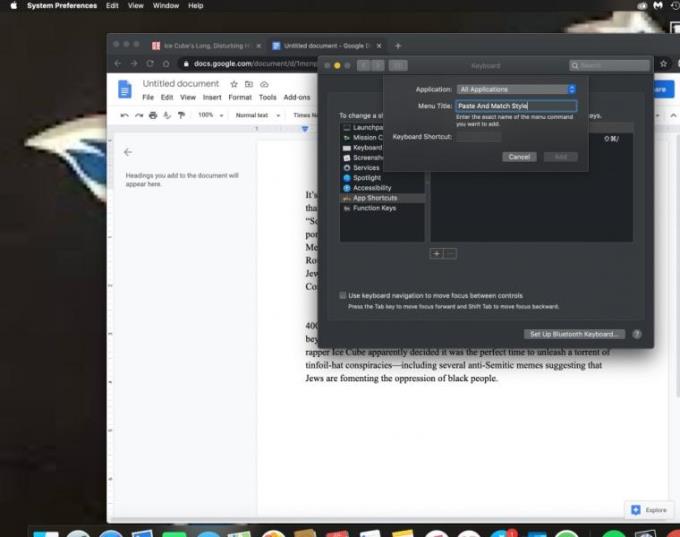
6. Το δεύτερο πλαίσιο εισαγωγής κειμένου ονομάζεται πεδίο Συντόμευσης πληκτρολογίου, κάντε κλικ σε αυτό και πατήστε εντολή με το πλήκτρο V στο πληκτρολόγιό σας. Αυτό θα το καταγράψει ως συντόμευση για επικόλληση με το αντίστοιχο στυλ.
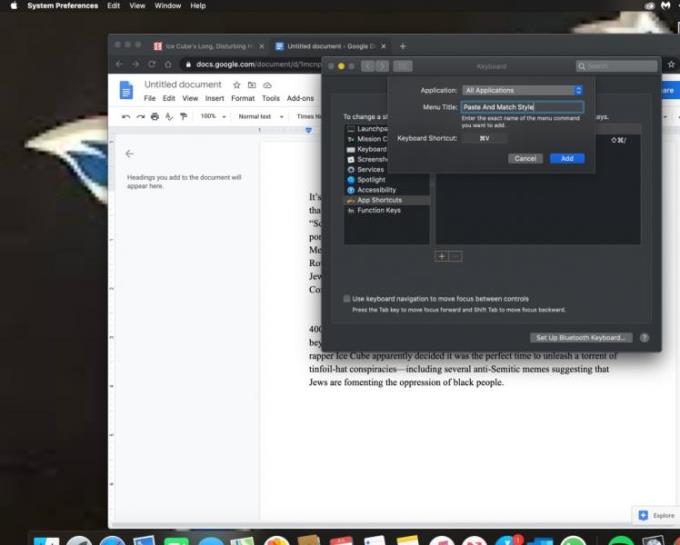
Πατήστε το κουμπί προσθήκης για να αποθηκεύσετε με επιτυχία το Command + V ως τη νέα σας επικόλληση με ένα πλήκτρο συντόμευσης. Αυτό σημαίνει ότι αντί να χρησιμοποιεί το προεπιλεγμένο Command + V ως "επικόλληση με στυλ πηγής", θα κάνει επικόλληση και ταιριάζει με το στυλ. Θυμηθείτε ότι μπορείτε να χρησιμοποιήσετε οποιαδήποτε επιλογή εντολής ως συντόμευση. Απλώς προσέξτε να μην παρακάμψετε μια υπάρχουσα συντόμευση.
Το Command+V είναι μια προεπιλεγμένη συντόμευση στο Mac για επικόλληση περιεχομένου με μορφοποίηση πηγής. Εάν χρησιμοποιήσατε το Command + V ως τη νέα συντόμευση για επικόλληση και αντιστοίχιση στυλ, τότε αυτό σημαίνει ότι έχετε παρακάμψει το προεπιλεγμένο. Τι γίνεται αν θέλετε να διατηρήσετε τη μορφοποίηση πηγής και χρειάζεστε μια συντόμευση και για αυτό;
Μπορείτε απλώς να δημιουργήσετε μια άλλη συντόμευση, αλλά αυτή τη φορά το όνομα του Μενού τίτλου θα είναι επικόλληση και μπορείτε να ηχογραφήσετε οποιαδήποτε εντολή θέλετε, αρκεί να μην είναι Command + V. Επίσης, φροντίστε να μην παρακάμψετε κανένα ρεύμα προεπιλεγμένες συντομεύσεις. Μέχρι τώρα, το σύστημά σας θα πρέπει να είναι νέο και βελτιωμένο και θα πρέπει επίσης να μπορείτε να επικολλήσετε οποιοδήποτε κείμενο με μορφοποίηση στυλ Αντιστοίχισης με ένα μόνο κλικ.
Αν ψάχνετε μια αναζωογονητική εναλλακτική λύση στο παραδοσιακό πληκτρολόγιο οθόνης, το Samsung Galaxy S23 Ultra παρέχει μια εξαιρετική λύση. Με το
Σε αυτό το οδηγό, σας δείχνουμε πώς να αλλάξετε την προεπιλεγμένη ρύθμιση ζουμ στο Adobe Reader.
Σας δείχνουμε πώς να αλλάξετε το χρώμα επισήμανσης για κείμενο και πεδία κειμένου στο Adobe Reader με αυτόν τον βήμα προς βήμα οδηγό.
Ανακαλύψτε πώς να διορθώσετε τον κωδικό σφάλματος OneDrive 0x8004de88 ώστε να επαναφέρετε την αποθήκευση στο cloud.
Μάθετε πώς να λύσετε ένα κοινό πρόβλημα όπου η οθόνη αναβοσβήνει στον φυλλομετρητή ιστού Google Chrome.
Μέχρι στιγμής, δεν είναι δυνατή η απενεργοποίηση ανώνυμων ερωτήσεων στα Live Events του Microsoft Teams. Ακόμη και οι εγγεγραμμένοι χρήστες μπορούν να υποβάλουν ανώνυμες ερωτήσεις.
Εάν το LastPass αποτυγχάνει να συνδεθεί στους διακομιστές του, καθαρίστε την τοπική προσωρινή μνήμη, ενημερώστε το διαχειριστή κωδικών πρόσβασης και απενεργοποιήστε τις επεκτάσεις του προγράμματος περιήγησης σας.
Αναρωτιέστε πώς να ενσωματώσετε το ChatGPT στο Microsoft Word; Αυτός ο οδηγός σας δείχνει ακριβώς πώς να το κάνετε με το πρόσθετο ChatGPT for Word σε 3 εύκολα βήματα.
Χρειάζεστε να προγραμματίσετε επαναλαμβανόμενες συναντήσεις στο MS Teams με τα ίδια μέλη της ομάδας; Μάθετε πώς να ρυθμίσετε μια επαναλαμβανόμενη συνάντηση στο Teams.
Βρείτε εδώ τις λεπτομερείς οδηγίες για το πώς να αλλάξετε το User Agent String στον περιηγητή Apple Safari για MacOS.






