Πώς να Μετατρέψετε τη Χειρόγραφη Γραφή σε Κείμενο με το Samsung Notes

Αν ψάχνετε μια αναζωογονητική εναλλακτική λύση στο παραδοσιακό πληκτρολόγιο οθόνης, το Samsung Galaxy S23 Ultra παρέχει μια εξαιρετική λύση. Με το
Εάν θέλετε να δώσετε στα email σας την προσωπική σας πινελιά, μπορείτε να κάνετε πράγματα όπως να προσθέσετε μια υπογραφή. Αλλά ένα άλλο πράγμα που μπορείτε να κάνετε είναι να αλλάξετε το μέγεθος και το χρώμα της γραμματοσειράς. Μπορείτε να αλλάξετε το χρώμα σε μωβ στα προσωπικά μηνύματα ηλεκτρονικού ταχυδρομείου και σε μαύρο όταν στέλνετε σχετικά με την εργασία σας. Έχετε πολλές επιλογές γραμματοσειράς για να διαλέξετε, αλλά το να κάνετε αυτές τις αλλαγές κάθε φορά που πληκτρολογείτε ένα email μπορεί να είναι ενοχλητικό. Τα καλά νέα είναι ότι το Outlook έχει μια επιλογή όπου μπορείτε να αλλάξετε μόνιμα το στυλ και το μέγεθος της γραμματοσειράς.
Τρόπος τροποποίησης του μεγέθους και του στυλ γραμματοσειράς στο Outlook
Τα πράγματα γίνονται πολύ καλύτερα όταν η γραμματοσειρά είναι στο μέγεθος που σας ταιριάζει. Εάν δυσκολεύεστε να διαβάσετε μηνύματα ηλεκτρονικού ταχυδρομείου λόγω του μικροσκοπικού κειμένου, κάντε το όσο μεγάλο θέλετε και αλλάξτε το χρώμα και το μέγεθος. Εάν αλλάξετε ποτέ γνώμη και θέλετε να κάνετε πρόσθετες αλλαγές ή να επιστρέψετε στην προεπιλογή των πραγμάτων, μπορείτε. Θα χρειαστεί να συνδεθείτε στον λογαριασμό σας στο Outlook για να κάνετε αυτές τις αλλαγές. Μόλις εισέλθετε, κάντε κλικ στο κουμπί Νέα αλληλογραφία επάνω αριστερά .
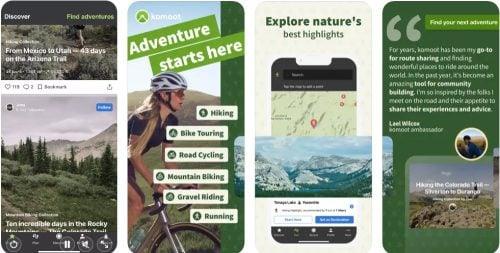
Όταν ανοίξει το νέο email, θα δείτε επιλογές για την αλλαγή του στυλ, του μεγέθους και του χρώματος γραμματοσειράς. Θα δείτε επίσης άλλα χρήσιμα εργαλεία, όπως την επισήμανση οποιουδήποτε ζωτικού κειμένου που θέλετε να ξεχωρίσετε. Εάν το email σας έχει λίστα, μπορείτε επίσης να το κάνετε πιο ευανάγνωστο αλλά προσθέτοντας μια λίστα με αριθμούς ή κουκκίδες. Κάνοντας κλικ στις τελείες στα δεξιά, μπορείτε να επιλέξετε από πρόσθετες επιλογές για να προσαρμόσετε το email σας.
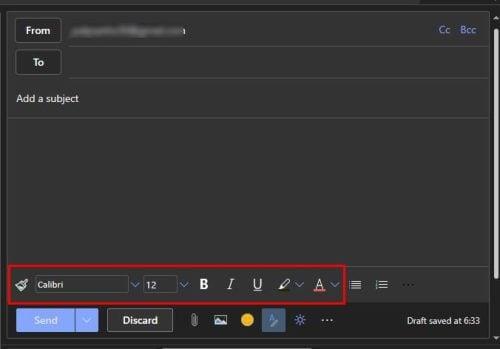
Ακόμα κι αν επιλέξετε άλλο στυλ ή μέγεθος γραμματοσειράς, θα επιστρέψουν στις προεπιλεγμένες ρυθμίσεις τους όταν δημιουργήσετε ένα νέο email. Ωστόσο, εάν θέλετε συγκεκριμένες ρυθμίσεις να ισχύουν πάντα για μελλοντικά μηνύματα ηλεκτρονικού ταχυδρομείου, θα πρέπει να μεταβείτε στις ρυθμίσεις του Outlook για να κάνετε αυτές τις αλλαγές μόνιμες. Μπορείτε να αποκτήσετε πρόσβαση στις ρυθμίσεις κάνοντας κλικ στον οδοντωτό τροχό επάνω δεξιά .
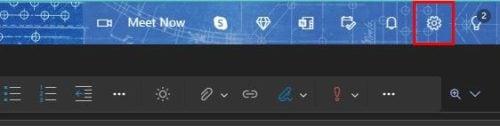
Μόλις μεταβείτε στις ρυθμίσεις, αναζητήστε και κάντε κλικ στην επιλογή Προβολή όλων των ρυθμίσεων του Outlook .
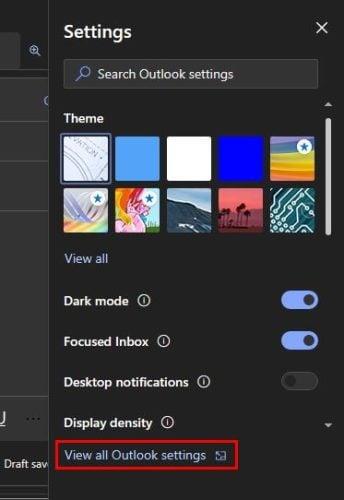
Εδώ, θα δείτε διάφορες επιλογές για την προσαρμογή των μηνυμάτων ηλεκτρονικού ταχυδρομείου του Outlook ( Στην επιλογή Διάταξη ). Για παράδειγμα, μπορείτε να έχετε το Outlook να σας βοηθά να εστιάσετε. Στο επάνω μέρος, θα δείτε μια επιλογή ταξινόμησης των μηνυμάτων σας σε Εστιασμένα και Άλλα. Εάν όχι, μπορείτε να επιλέξετε Να μην ταξινομούνται τα μηνύματά μου. Υπάρχουν επιλογές για αλλαγή του μεγέθους του κειμένου. Μπορείτε να επιλέξετε από επιλογές όπως:
Μπορείτε επίσης να αλλάξετε το ύψος του μηνύματος και να επιλέξετε από τα εξής:
Αυτές οι προηγούμενες επιλογές θα βρεθούν στην ενότητα Διάταξη, αλλά αν κάνετε κλικ στο Σύνταξη και απάντηση , μπορείτε να κάνετε τις αλλαγές που θα κολλήσουν στα μελλοντικά μηνύματα ηλεκτρονικού ταχυδρομείου. Κάντε κύλιση προς τα κάτω στην ενότητα Μορφή μηνύματος , όπου θα δείτε τις απαραίτητες επιλογές.
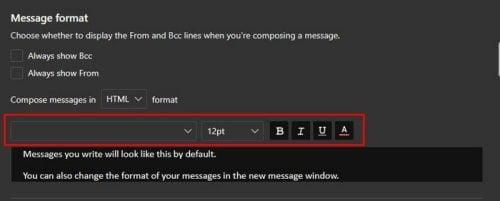
Κάντε κλικ στο κάτω βέλος για περισσότερες επιλογές σχετικά με τα στυλ και τα μεγέθη γραμματοσειράς. Στα δεξιά, μπορείτε να επιλέξετε να κάνετε το κείμενο έντονη, πλάγια γραφή, να το υπογραμμίσετε ή να αλλάξετε το χρώμα του. Οι επιλογές προεπισκόπησης είναι εξαιρετικές αφού δεν χρειάζεται να αποθηκεύσετε επιλογές για να δείτε πώς θα φαίνονται. Εάν δεν είστε ικανοποιημένοι με αυτό που βλέπετε, δεν χρειάζεται να ξαναπροσπελάσετε τις ρυθμίσεις.
Όσο βρίσκεστε εδώ, μπορείτε να έχετε πρόσβαση σε άλλες επιλογές που μπορεί να προσπαθείτε να βρείτε. Για παράδειγμα, μπορείτε να δημιουργήσετε μια νέα υπογραφή ή να επεξεργαστείτε αυτήν που έχετε ήδη. Μην ξεχάσετε να κάνετε κλικ στο κουμπί Αποθήκευση όταν τελειώσετε. Το Outlook σάς επιτρέπει επίσης να επιλέξετε μια υπογραφή για ένα συγκεκριμένο email. Μπορείτε να επιλέξετε μια υπογραφή για νέα μηνύματα και μια άλλη για απαντήσεις και προωθήσεις.
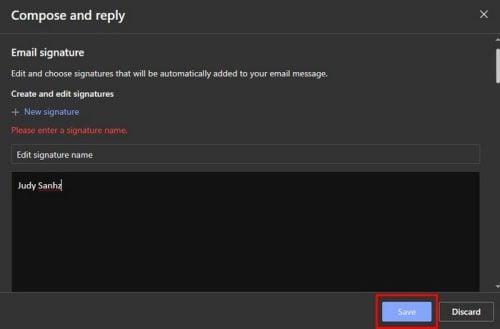
Άλλες χρήσιμες επιλογές που θα βρείτε περιλαμβάνουν:
Μπορείτε να αποκτήσετε πρόσβαση σε αυτήν την ενότητα για να αλλάξετε το μέγεθος, το χρώμα και το στυλ γραμματοσειράς, αλλά μπορείτε επίσης να κάνετε πολλές άλλες αλλαγές εάν ξεχάσετε να αποθηκεύσετε τις αλλαγές σας, μην ανησυχείτε, καθώς το Outlook θα σας εμφανίσει ένα μήνυμα υπενθύμισης πριν φύγετε, εάν θέλετε να διατηρήσετε τις αλλαγές σας.
Πρόσθετες επιλογές στη διάταξη
Δεν μπορώ να ξεχάσω την οργάνωση μηνυμάτων. Μπορείτε να επιλέξετε από επιλογές όπως:
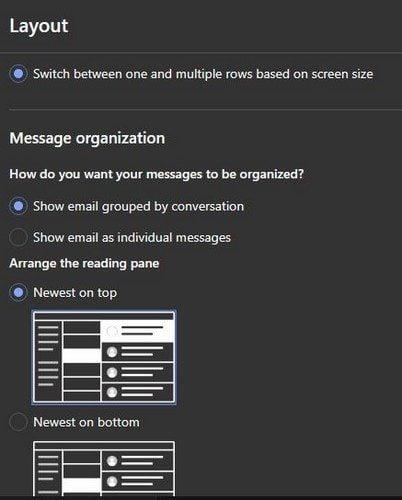
Επίσης, αν δεν αντέχετε να βλέπετε το μήνυμα του άλλου όταν απαντάτε, μπορείτε να επιλέξετε να κρύψετε αυτό το μέρος για μια πιο προσεγμένη εμφάνιση. Θα έχετε τις εξής επιλογές:
Μπορείτε επίσης να κάνετε αλλαγές στο παράθυρο ανάγνωσης. Υπάρχουν επιλογές όπως:
Μια άλλη χρήσιμη επιλογή από την οποία μπορείτε να επιλέξετε είναι να αποφασίσετε τι θέλετε να κάνετε με το αντικείμενο που εξετάζετε αυτήν τη στιγμή. Μπορείτε να ανοίξετε το επόμενο στοιχείο, να ανοίξετε το προηγούμενο στοιχείο και να επιστρέψετε στη λίστα μηνυμάτων. Επίσης, όταν συνδέεστε στο Outlook, ξέρετε τι θέλετε να κάνετε πρώτα. Ωστόσο, το Outlook σάς προσφέρει την επιλογή να το κάνετε για εσάς. Για παράδειγμα, μπορείτε να το ανοίξετε το πρώτο μήνυμα στη λίστα σας ή μπορείτε να επιλέξετε να το κάνετε με μη αυτόματο τρόπο.
Άλλες χρήσιμες επιλογές περιλαμβάνουν:
Να θυμάστε ότι αυτές οι αλλαγές δεν είναι μόνιμες. Μπορείτε να αποκτήσετε πρόσβαση στις ρυθμίσεις ανά πάσα στιγμή για να κάνετε όσες αλλαγές θέλετε.
συμπέρασμα
Είναι πάντα υπέροχο όταν μπορείτε να βασίζεστε σε αλλαγές για να δώσετε στα email σας την προσωπική σας πινελιά. Δεδομένου ότι δεν θα σχετίζονται όλα τα email σας με την εργασία, μπορείτε να κάνετε αλλαγές, όπως να κάνετε το κείμενο μπλε και να επιλέξετε μια ανόητη γραμματοσειρά. Όσον αφορά τις επιλογές email, το Outlook σάς προσφέρει μια μεγάλη ποικιλία για να διαλέξετε. Τι αλλαγές θα κάνετε στη γραμματοσειρά σας στο Outlook; Ενημερώστε με στα σχόλια παρακάτω και μην ξεχάσετε να μοιραστείτε το άρθρο με άλλους στα μέσα κοινωνικής δικτύωσης.
Αν ψάχνετε μια αναζωογονητική εναλλακτική λύση στο παραδοσιακό πληκτρολόγιο οθόνης, το Samsung Galaxy S23 Ultra παρέχει μια εξαιρετική λύση. Με το
Σε αυτό το οδηγό, σας δείχνουμε πώς να αλλάξετε την προεπιλεγμένη ρύθμιση ζουμ στο Adobe Reader.
Σας δείχνουμε πώς να αλλάξετε το χρώμα επισήμανσης για κείμενο και πεδία κειμένου στο Adobe Reader με αυτόν τον βήμα προς βήμα οδηγό.
Ανακαλύψτε πώς να διορθώσετε τον κωδικό σφάλματος OneDrive 0x8004de88 ώστε να επαναφέρετε την αποθήκευση στο cloud.
Μάθετε πώς να λύσετε ένα κοινό πρόβλημα όπου η οθόνη αναβοσβήνει στον φυλλομετρητή ιστού Google Chrome.
Μέχρι στιγμής, δεν είναι δυνατή η απενεργοποίηση ανώνυμων ερωτήσεων στα Live Events του Microsoft Teams. Ακόμη και οι εγγεγραμμένοι χρήστες μπορούν να υποβάλουν ανώνυμες ερωτήσεις.
Εάν το LastPass αποτυγχάνει να συνδεθεί στους διακομιστές του, καθαρίστε την τοπική προσωρινή μνήμη, ενημερώστε το διαχειριστή κωδικών πρόσβασης και απενεργοποιήστε τις επεκτάσεις του προγράμματος περιήγησης σας.
Αναρωτιέστε πώς να ενσωματώσετε το ChatGPT στο Microsoft Word; Αυτός ο οδηγός σας δείχνει ακριβώς πώς να το κάνετε με το πρόσθετο ChatGPT for Word σε 3 εύκολα βήματα.
Χρειάζεστε να προγραμματίσετε επαναλαμβανόμενες συναντήσεις στο MS Teams με τα ίδια μέλη της ομάδας; Μάθετε πώς να ρυθμίσετε μια επαναλαμβανόμενη συνάντηση στο Teams.
Βρείτε εδώ τις λεπτομερείς οδηγίες για το πώς να αλλάξετε το User Agent String στον περιηγητή Apple Safari για MacOS.






