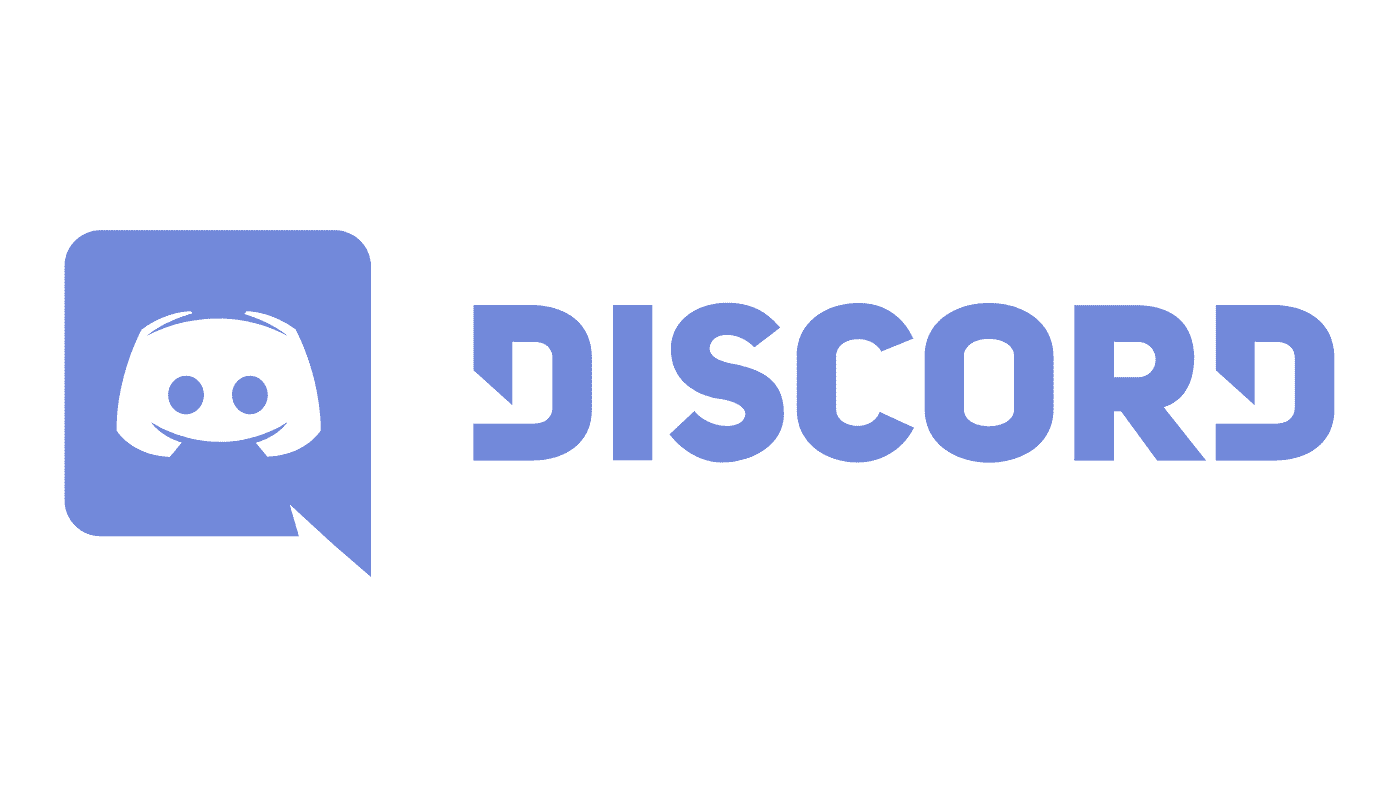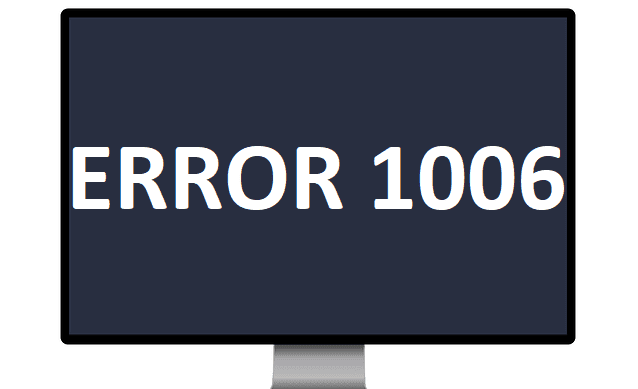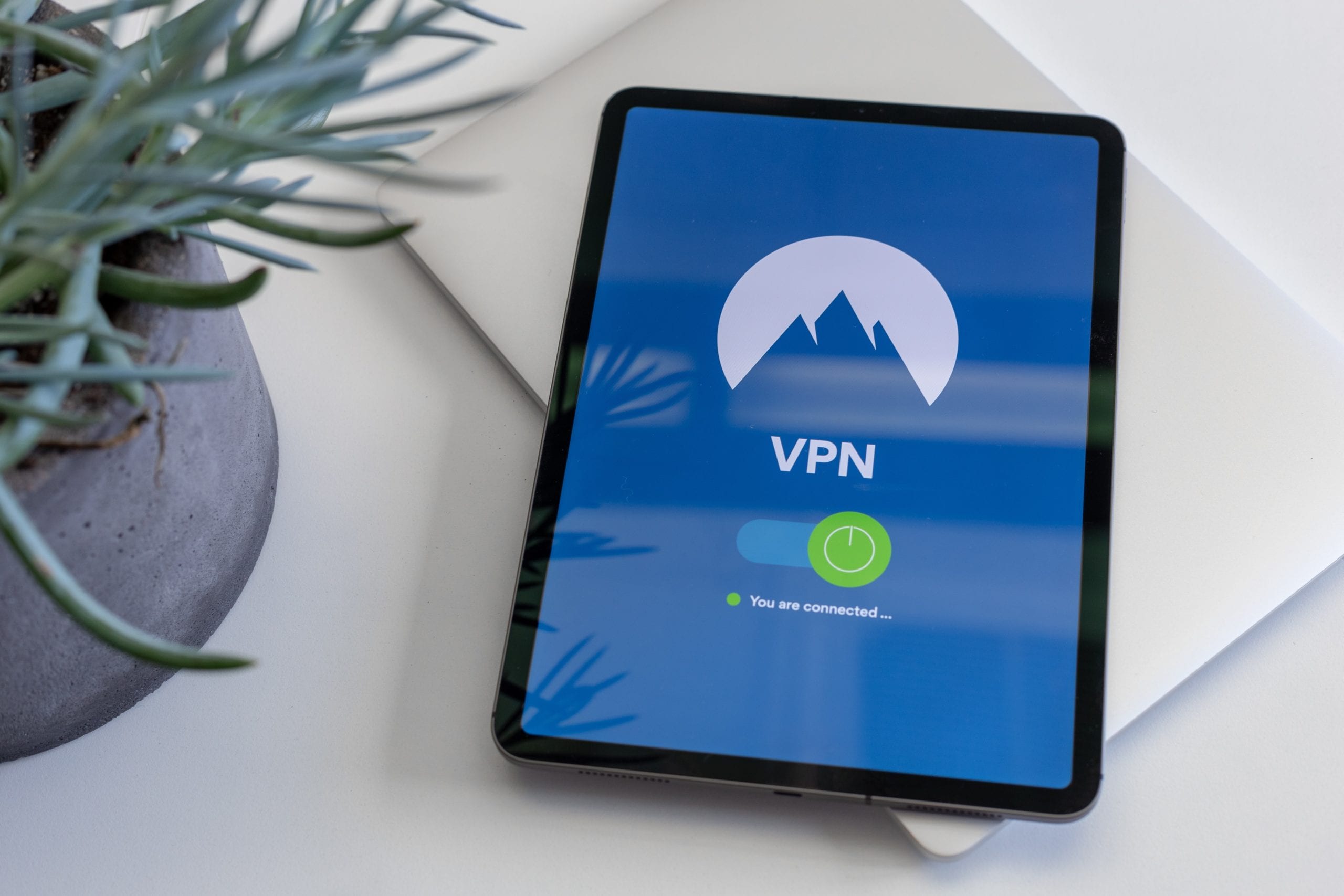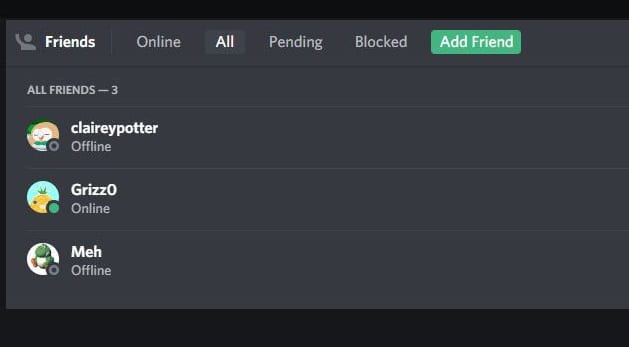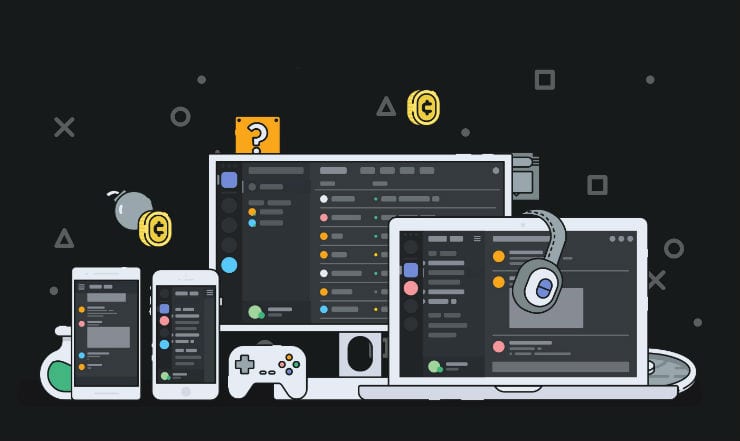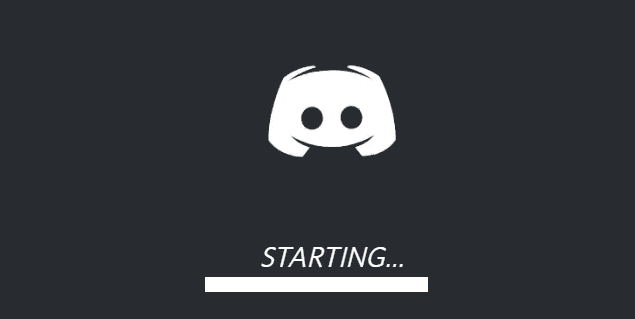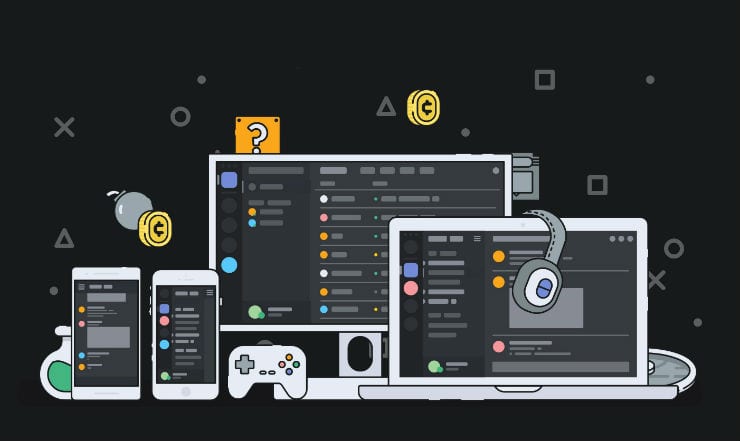Λίστα εντολών Discord
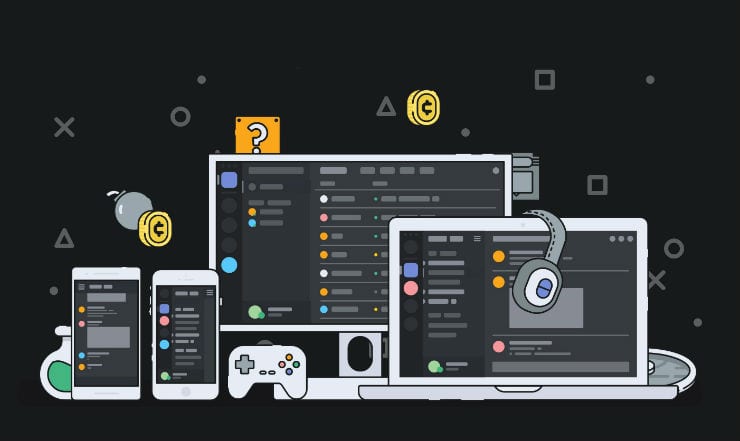
Μάθετε τα πάντα για τις εντολές Discord και πώς να τις χρησιμοποιείτε με αυτήν τη λίστα.
Πολλοί παίκτες προτιμούν να χρησιμοποιούν ακουστικά όταν παίζουν τα αγαπημένα τους παιχνίδια γιατί αυτό είναι πιο βολικό. Για να μην αναφέρουμε ότι κανείς δεν μπορεί να ακούσει τις συνομιλίες που κάνετε με τους συναδέλφους σας παίκτες. Αλλά αν δεν ακούγεται ήχος από το Discord μέσω του ακουστικού σας στον υπολογιστή, μην πανικοβληθείτε. Αντίθετα, χρησιμοποιήστε αυτόν τον απλό και απλό οδηγό για να αντιμετωπίσετε το πρόβλημα.
⇒ Γρήγορη συμβουλή : Εάν αυτό το πρόβλημα με τα ακουστικά επηρεάζει την έκδοση της εφαρμογής για επιτραπέζιους υπολογιστές του Discord, χρησιμοποιήστε την έκδοση Web στο πρόγραμμα περιήγησής σας. Εάν υπάρχει σφάλμα στην εφαρμογή Discord, δεν θα πρέπει να αντιμετωπίσετε το ίδιο πρόβλημα στην έκδοση web.
Βεβαιωθείτε ότι τα ακουστικά σας έχουν οριστεί ως η προεπιλεγμένη συσκευή ήχου.
Κάντε δεξί κλικ στο εικονίδιο Ηχεία και επιλέξτε Άνοιγμα ρυθμίσεων ήχου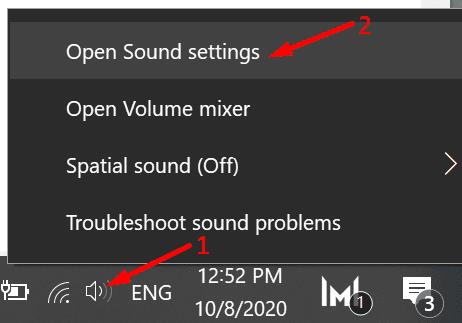
Κάντε κύλιση προς τα κάτω στον Πίνακα ελέγχου ήχου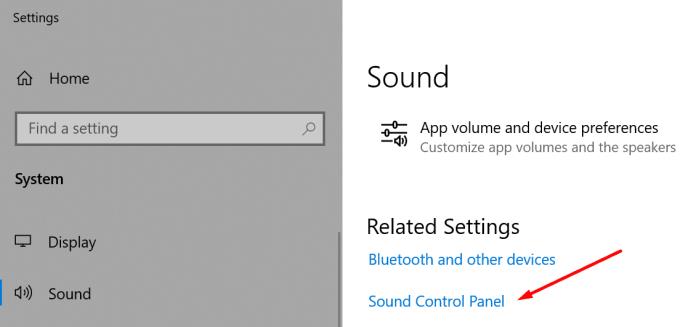
Μεταβείτε στις καρτέλες Αναπαραγωγή και Εγγραφή , κάντε δεξί κλικ στον κενό χώρο και επιλέξτε Εμφάνιση απενεργοποιημένων συσκευών
Κάντε δεξί κλικ στο ακουστικό σας και ορίστε το ως προεπιλεγμένη συσκευή ήχου.
Επίσης, μην ξεχάσετε να μεταβείτε στις ρυθμίσεις του Sound Mixer και να ελέγξετε εάν η ένταση ήχου για το Discord είναι απενεργοποιημένη.
Μεταβείτε στην Αναζήτηση των Windows και πληκτρολογήστε sound mixer
Ανοίξτε τις επιλογές του Sound Mixer
Στην ενότητα Προτιμήσεις έντασης ήχου και συσκευής εφαρμογής , εντοπίστε το Discord και βεβαιωθείτε ότι η ένταση δεν είναι απενεργοποιημένη.
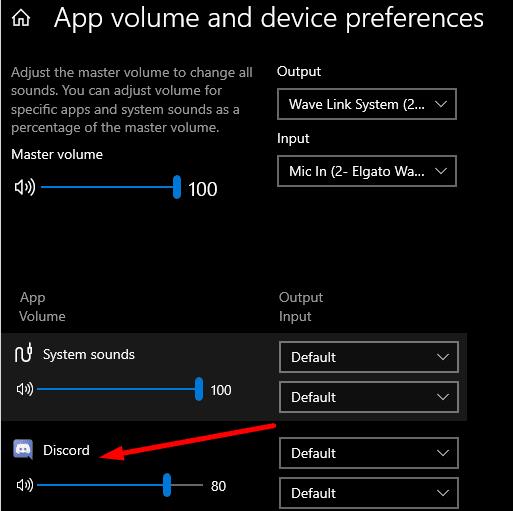
Τα Windows 10 διαθέτουν δύο χρήσιμα προγράμματα αντιμετώπισης προβλημάτων ήχου που μπορούν να σας βοηθήσουν να διορθώσετε αυτόματα προβλήματα αναπαραγωγής και εγγραφής ήχου.
Μεταβείτε στις Ρυθμίσεις → επιλέξτε Αντιμετώπιση προβλημάτων στο αριστερό παράθυρο
Εντοπίστε και εκτελέστε τα εργαλεία αντιμετώπισης προβλημάτων αναπαραγωγής ήχου και εγγραφής ήχου .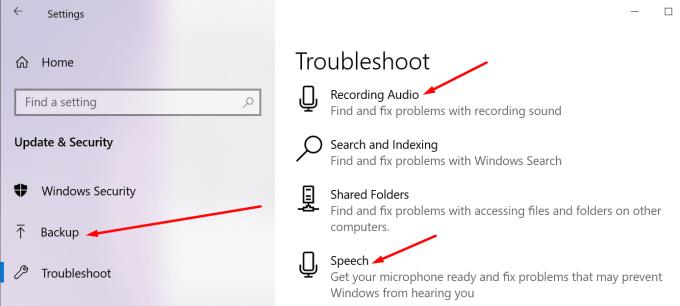
Ελέγξτε εάν ο ήχος έρχεται από τα ακουστικά σας τώρα.
Εάν χρησιμοποιείτε ένα ειδικό εργαλείο για το ακουστικό σας για να βελτιώσετε την απόδοσή του, δοκιμάστε να το απενεργοποιήσετε και ελέγξτε αν αυτό έλυσε το πρόβλημα.
Πολλοί χρήστες επιβεβαίωσαν ότι μετά την απενεργοποίηση του λογισμικού ακουστικών που χρησιμοποιούσαν, τελικά ο ήχος Discord κυκλοφόρησε από τα ακουστικά τους.
Για παράδειγμα, οι χρήστες που δεν μπορούσαν να ακούσουν τίποτα από το Discord μέσω των ακουστικών Corsair τους, διόρθωσαν το πρόβλημα απενεργοποιώντας το λογισμικό iCUE (Corsair Utility Engine Software).
Φαίνεται ότι ορισμένα από αυτά τα εργαλεία, ή τουλάχιστον ορισμένες λειτουργίες ή ρυθμίσεις, δεν είναι πλήρως συμβατά με το Discord.
Εάν τα ακουστικά σας δεν είναι συμβατά με το πιο πρόσφατο υποσύστημα ήχου που χρησιμοποιεί το Discord, δοκιμάστε να επιστρέψετε στο σύστημα ήχου παλαιού τύπου.
Δείτε πώς να το κάνετε αυτό:
Εκκινήστε το Discord και μεταβείτε στις Ρυθμίσεις χρήστη (εικονίδιο με το γρανάζι)
Μεταβείτε στο Voice & Video και κάντε κύλιση προς τα κάτω στο Υποσύστημα ήχου
Επιλέξτε Legacy από το αναπτυσσόμενο μενού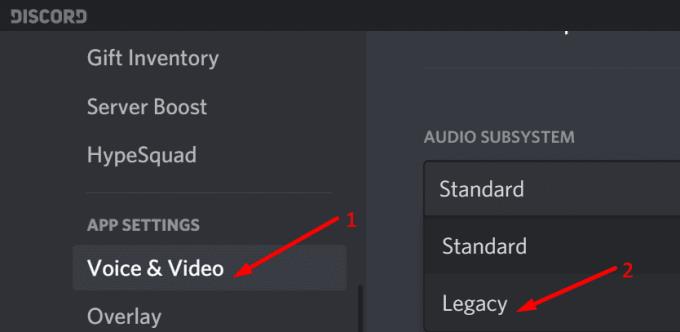
Βγείτε από τις ρυθμίσεις, επανεκκινήστε το Discord και ελέγξτε εάν το πρόβλημα έχει λυθεί.
Εάν δεν επιλέξατε τη σωστή συσκευή ήχου στις ρυθμίσεις Discord (στην περίπτωσή σας, τα ακουστικά σας), το Discord μπορεί να μπερδευτεί ως προς τη συσκευή να επιλέξει.
Δείτε πώς μπορείτε να ορίσετε τα ακουστικά σας ως την προεπιλεγμένη συσκευή ήχου στο Discord:
Εκκινήστε το Discord και μεταβείτε στις Ρυθμίσεις χρήστη (εικονίδιο με το γρανάζι)
Επιλέξτε Φωνή και βίντεο
Μεταβείτε στην ενότητα Έξοδος και είσοδος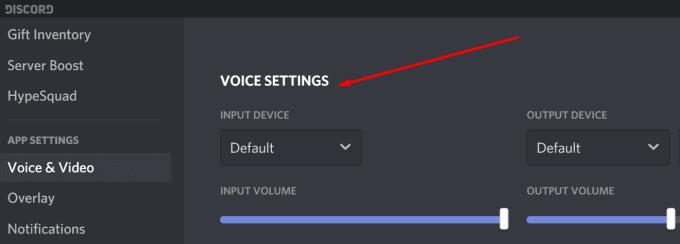
Χρησιμοποιήστε το αναπτυσσόμενο μενού για να επιλέξετε το ακουστικό σας
Αποθηκεύστε τις αλλαγές και ελέγξτε εάν το πρόβλημα ήχου εξακολουθεί να υφίσταται.
Αυτή η μέθοδος λειτούργησε μόνο για περιορισμένο αριθμό χρηστών, αλλά ούτως ή άλλως θεωρήσαμε ότι θα έπρεπε να παραθέσουμε σε αυτόν τον οδηγό.
Φαίνεται ότι η αλλαγή της περιοχής διακομιστή μπορεί να διορθώσει το πρόβλημα των ακουστικών Discord για ορισμένους.
Δείτε πώς να το κάνετε αυτό:
Ανοίξτε τις ρυθμίσεις διακομιστή και επιλέξτε Επισκόπηση
Επιλέξτε την Περιοχή διακομιστή στο αναπτυσσόμενο μενού
Προχωρήστε και επιλέξτε μια διαφορετική περιοχή
Εφαρμόστε τις αλλαγές, επανεκκινήστε το Discord και δοκιμάστε τα ακουστικά σας.
Εκεί έχετε έξι χρήσιμες μεθόδους για να διορθώσετε τον ήχο Discord, εάν δεν αναπαράγεται μέσω του ακουστικού σας. Ενημερώστε μας ποια λύση λειτούργησε για εσάς.
Μάθετε τα πάντα για τις εντολές Discord και πώς να τις χρησιμοποιείτε με αυτήν τη λίστα.
Ως πλατφόρμα επικοινωνίας που απευθύνεται σε παίκτες, το Discord προσφέρει μια σειρά από λειτουργίες που έχουν σχεδιαστεί ειδικά για να λειτουργούν με διαδικτυακά παιχνίδια. Ένα από αυτά τα χαρακτηριστικά
Αυτός ο οδηγός αντιμετώπισης προβλημάτων σάς φέρνει έξι χρήσιμες μεθόδους για να διορθώσετε τον ήχο Discord εάν δεν αναπαράγεται μέσω του ακουστικού σας.
Το σφάλμα Discord 1006 υποδεικνύει ότι η IP σας έχει αποκλειστεί από τη χρήση του ιστότοπου Discord. Αυτός ο οδηγός σάς δείχνει πώς να το παρακάμψετε.
Εάν το Discord δεν έχει πρόσβαση στην κάμερά σας, η αναζήτησή σας για λύσεις τελειώνει εδώ. Αυτός ο οδηγός θα σας δείξει πώς να διορθώσετε το πρόβλημα.
Έχετε ακούσει ποτέ για το Skype; Εάν το Skype σάς επιτρέπει να μιλάτε και να συνομιλείτε με άλλους, το Discord σάς επιτρέπει να κάνετε το ίδιο πράγμα ενώ παίζετε διαδικτυακά παιχνίδια ταυτόχρονα. Τρέχει
Δεδομένου ότι το Discord είναι μια κοινωνική πλατφόρμα, μπορείτε επίσης να στείλετε αιτήματα φιλίας. Εάν αυτή η δυνατότητα δεν λειτουργεί για εσάς, χρησιμοποιήστε αυτόν τον οδηγό για να το διορθώσετε.
Το Discord περιλαμβάνει ένα ισχυρό σύνολο δυνατοτήτων αδειών που μπορούν να διαμορφωθούν μέσω της χρήσης ρόλων. Κάθε ρόλος μπορεί να εκχωρηθεί σε πολλά άτομα και Μάθετε πώς να εργάζεστε με τα δικαιώματα ρόλου διακομιστή Discord με αυτόν τον οδηγό.
Πολλοί χρήστες παραπονέθηκαν ότι δεν κατάφεραν να απεγκαταστήσουν το πρόγραμμα παρά τις πολλές προσπάθειες. Αυτός ο οδηγός σάς δείχνει πώς να διορθώσετε το πρόβλημα.
Το Discord είναι μια δωρεάν εφαρμογή επικοινωνίας σχεδιασμένη για παίκτες. Επιτρέπει συνομιλίες κειμένου, φωνής και βίντεο και υποστηρίζει προσωπικά μηνύματα, ομαδικά μηνύματα και Αυτό το σεμινάριο εξηγεί πώς να θέσετε σε λειτουργία τον δικό σας διακομιστή Discord.
Αν ψάχνετε μια αναζωογονητική εναλλακτική λύση στο παραδοσιακό πληκτρολόγιο οθόνης, το Samsung Galaxy S23 Ultra παρέχει μια εξαιρετική λύση. Με το
Σε αυτό το οδηγό, σας δείχνουμε πώς να αλλάξετε την προεπιλεγμένη ρύθμιση ζουμ στο Adobe Reader.
Σας δείχνουμε πώς να αλλάξετε το χρώμα επισήμανσης για κείμενο και πεδία κειμένου στο Adobe Reader με αυτόν τον βήμα προς βήμα οδηγό.
Ανακαλύψτε πώς να διορθώσετε τον κωδικό σφάλματος OneDrive 0x8004de88 ώστε να επαναφέρετε την αποθήκευση στο cloud.
Μάθετε πώς να λύσετε ένα κοινό πρόβλημα όπου η οθόνη αναβοσβήνει στον φυλλομετρητή ιστού Google Chrome.
Μέχρι στιγμής, δεν είναι δυνατή η απενεργοποίηση ανώνυμων ερωτήσεων στα Live Events του Microsoft Teams. Ακόμη και οι εγγεγραμμένοι χρήστες μπορούν να υποβάλουν ανώνυμες ερωτήσεις.
Εάν το LastPass αποτυγχάνει να συνδεθεί στους διακομιστές του, καθαρίστε την τοπική προσωρινή μνήμη, ενημερώστε το διαχειριστή κωδικών πρόσβασης και απενεργοποιήστε τις επεκτάσεις του προγράμματος περιήγησης σας.
Αναρωτιέστε πώς να ενσωματώσετε το ChatGPT στο Microsoft Word; Αυτός ο οδηγός σας δείχνει ακριβώς πώς να το κάνετε με το πρόσθετο ChatGPT for Word σε 3 εύκολα βήματα.
Χρειάζεστε να προγραμματίσετε επαναλαμβανόμενες συναντήσεις στο MS Teams με τα ίδια μέλη της ομάδας; Μάθετε πώς να ρυθμίσετε μια επαναλαμβανόμενη συνάντηση στο Teams.
Βρείτε εδώ τις λεπτομερείς οδηγίες για το πώς να αλλάξετε το User Agent String στον περιηγητή Apple Safari για MacOS.