Πώς να ενεργοποιήσετε το ποσοστό μπαταρίας στην γραμμή κατάστασης Android

Όταν ενεργοποιήσετε το ποσοστό μπαταρίας στο τηλέφωνό σας Android, γνωρίζετε πόση μπαταρία απομένει. Δείτε πώς να το ενεργοποιήσετε εύκολα.
Η παρακολούθηση του YouTube σε λειτουργία Picture-in-Picture έχει τα πλεονεκτήματά του. Μπορείτε να συνεχίσετε την έρευνα, να εργαστείτε σε κάτι άλλο και να παρακολουθήσετε ένα βίντεο YouTube ταυτόχρονα. Ακριβώς επειδή δεν είστε στη σελίδα YouTube, αυτό δεν σημαίνει ότι δεν έχετε κανέναν έλεγχο στο βίντεο. Μπορείτε να κάνετε πράγματα όπως να προσαρμόσετε το μέγεθος του βίντεο και να διακόψετε το βίντεο. Έχετε επίσης πρόσβαση στις ρυθμίσεις και σίγαση και μπορείτε να μεταβείτε στο επόμενο κομμάτι.
Θα μπορείτε επίσης να δείτε πόσο από το βίντεο έχετε δει και πόσο από αυτό έχει απομείνει. Είναι ακόμη δυνατή η προώθηση ή η επαναφορά του βίντεο. Ένα πράγμα που θα λείπει είναι ότι δεν θα μπορείτε να κάνετε προεπισκόπηση που θα προσγειωθεί το βίντεο όταν τοποθετήσετε τον κέρσορα στη γραμμή χρόνου του βίντεο. Ένα παράθυρο προεπισκόπησης εμφανίζεται όταν βρίσκεστε στη σελίδα YouTube και τοποθετείτε τον κέρσορα για να επιλέξετε ένα νέο σημείο εκκίνησης. Αυτό δεν εμφανίζεται στο picture-in-picture. Ας δούμε πώς μπορείτε να ενεργοποιήσετε αυτήν τη χρήσιμη λειτουργία.
Πώς να ενεργοποιήσετε το YouTube Picture-in-Picture στα Windows
Δεν χρειάζεται να χρησιμοποιήσετε κανένα συγκεκριμένο πρόγραμμα περιήγησης για να χρησιμοποιήσετε τη λειτουργία εικόνας σε εικόνα του YouTube. Κάντε δεξί κλικ σε μια περιοχή του βίντεο και θα δείτε την επιλογή εικόνα σε εικόνα. Εάν δεν το βλέπετε, δοκιμάστε να κάνετε δεξί κλικ σε άλλες περιοχές μέχρι να το δείτε.
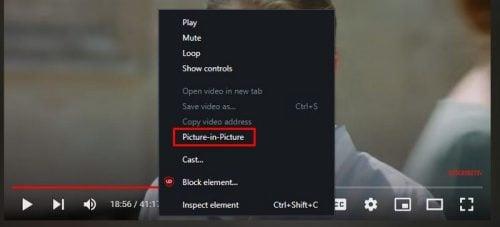
YouTube Picture-in-picture
Αυτό θα κάνει το βίντεο να αναδυθεί, ώστε να μπορείτε να συνεχίσετε να διαβάζετε άλλους ιστότοπους χωρίς να σταματήσετε να παρακολουθείτε το βίντεό σας στο YouTube. Ωστόσο, εάν αυτή είναι η πρώτη φορά που πηγαίνετε στις ρυθμίσεις λειτουργιών, η λειτουργία Picture-in-picture ενεργοποιείται αυτόματα όταν ξεκινάτε ένα βίντεο YouTube και μεταβείτε σε άλλη καρτέλα. Αλλά αν αυτό είναι κάτι που θέλετε να απενεργοποιήσετε, μπορείτε.
Όταν χρησιμοποιείτε εικόνα σε εικόνα, τοποθετήστε τον κέρσορα στο βίντεο και κάντε κλικ στον οδοντωτό τροχό. Η πρώτη επιλογή στη λίστα είναι η επιλογή Αυτόματα αναδυόμενο βίντεο. Απενεργοποιήστε το εάν δεν θέλετε να ενεργοποιείται η λειτουργία εικόνας σε εικόνα όταν αλλάζετε καρτέλες.
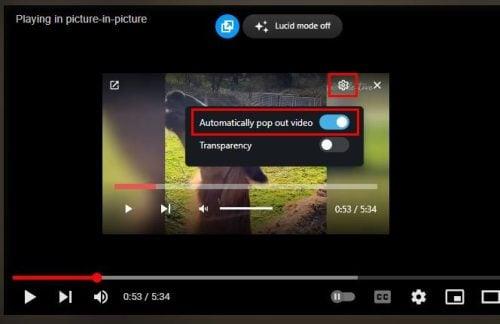
Αυτόματη επιλογή αναδυόμενου βίντεο
Εάν θέλετε να ενεργοποιήσετε τη δυνατότητα, ενεργοποιήστε την επιλογή. Εάν, για κάποιο λόγο, το ενεργοποιήσετε και όταν αλλάζετε καρτέλες, η εικόνα σε εικόνα δεν λειτουργεί, μην ανησυχείτε γιατί θα αρχίσει να λειτουργεί όταν κάνετε επανεκκίνηση του YouTube. Θυμηθείτε ότι μπορείτε να αλλάξετε το μέγεθος του παραθύρου εικόνα σε εικόνα τοποθετώντας τον κέρσορα στα πλάγια και όταν ο κέρσορας μετατραπεί σε βέλος που δείχνει και προς τις δύο κατευθύνσεις, κάντε δεξί κλικ και κάντε το παράθυρο όσο μικρό ή όσο μεγαλύτερο θέλετε.
Εάν βρίσκεστε σε άλλη καρτέλα, μπορείτε να κλείσετε την εικόνα σε εικόνα κάνοντας κλικ στο εικονίδιο X στην επάνω δεξιά γωνία του βίντεο ή στο εικονίδιο στην απέναντι γωνία που μοιάζει με πλαίσιο με ένα βέλος μέσα, το Πίσω στην καρτέλα εικονίδιο. Στη λειτουργία εικόνας σε εικόνα, δεν θα μπορείτε να βρείτε μια συγκεκριμένη σκηνή, καθώς δεν θα υπάρχει προεπισκόπηση. Εάν πρέπει να βρείτε μια συγκεκριμένη σκηνή, θα πρέπει να επιστρέψετε στην καρτέλα YouTube. Όταν τοποθετείτε τον κέρσορα στη γραμμή χρόνου, βλέπετε τη σκηνή που θα δείτε εάν κάνετε κλικ σε αυτήν την περιοχή.
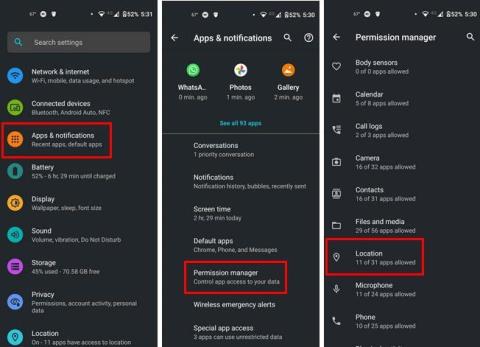
Προεπισκόπηση της ακριβούς αναζήτησης στο YouTube
Αλλά θα παρατηρήσετε επίσης μια επιλογή για να είστε πιο ακριβείς στην αναζήτησή σας για τη συγκεκριμένη σκηνή. Για πρόσβαση σε ακριβή αναζήτηση, κάντε κλικ σε μια συγκεκριμένη περιοχή και μετακινήστε τον κέρσορα προς την κορυφή. Έχετε περισσότερες επιλογές για να διαλέξετε όταν βρίσκεστε στην καρτέλα YouTube, αλλά εξακολουθείτε να έχετε πρόσβαση στα βασικά στοιχεία ελέγχου όταν βρίσκεστε σε άλλη καρτέλα.
Πώς να ενεργοποιήσετε τη λειτουργία Picture-in-Picture στο Android
Είναι επίσης δυνατό να παρακολουθήσετε τα βίντεό σας στο YouTube σε λειτουργία εικόνας σε εικόνα στη συσκευή σας Android. Θα έχετε πρόσβαση σε αυτήν τη λειτουργία εάν ζείτε στις ΗΠΑ ή εάν πληρώνετε αυτήν τη στιγμή για μια συνδρομή YouTube Premium. Θα πρέπει να εκτελείτε σε Android 8.0 ή νεότερη έκδοση. Εάν πληροίτε τις απαιτήσεις, τότε μπορείτε να ενεργοποιήσετε τη δυνατότητα μεταβαίνοντας στη διεύθυνση:
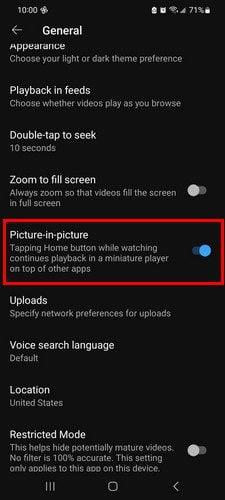
Επιλογή YouTube Picture-in-picture Android
Αφού ακολουθήσετε αυτά τα βήματα, μπορείτε να συνεχίσετε να χρησιμοποιείτε τη συσκευή σας Android και θα συνεχίσετε να βλέπετε το παράθυρο του YouTube. Μπορείτε να το μετακινήσετε αν βρίσκεται σε περιοχή που σας ενοχλεί.
Λύση YouTube Picture-in-Picture
Εάν δεν έχετε YouTube Premium, μπορείτε να δοκιμάσετε τα παρακάτω για να χρησιμοποιήσετε τη λειτουργία. Ανοίξτε το πρόγραμμα περιήγησης Chrome και μεταβείτε στον ιστότοπο του YouTube. Ξεκινήστε να παρακολουθείτε οποιοδήποτε βίντεο. χωρίς να κλείσετε ή να σταματήσετε το βίντεο μεταβείτε στην αρχική οθόνη της συσκευής σας. Το βίντεο θα πρέπει να μεταβεί σε λειτουργία εικόνας σε εικόνα.
Επίλυση του Chrome με εικόνα σε εικόνα YouTube
Το βίντεο θα φαίνεται μικρό, αλλά αγγίξτε το και θα γίνει λίγο μεγαλύτερο. Για να επιστρέψετε στην παρακολούθηση του βίντεο στον ιστότοπο του YouTube, πατήστε το βέλος που δείχνει και προς τις δύο κατευθύνσεις. Εάν θέλετε να κλείσετε ποτέ το βίντεο, πατήστε στο x ή σύρετέ το στο κάτω μέρος της οθόνης σας για να το αφαιρέσετε. Θα μεταφερθείτε στις ρυθμίσεις της εφαρμογής στη συσκευή σας πατώντας στον οδοντωτό τροχό. Μπορείτε να κάνετε τυχόν πρόσθετες αλλαγές, αρκεί να είστε εκεί.
Εάν πατήσετε έναν σύνδεσμο YouTube από τα αποτελέσματα αναζήτησης Google και η συσκευή σας Android συνεχίσει να τον ανοίγει στην εφαρμογή YouTube, δείτε πώς μπορείτε να το αποτρέψετε από αυτό. Θα πρέπει να μεταβείτε στη ρύθμιση της συσκευής σας και να την απενεργοποιήσετε. Μεταβείτε στις Ρυθμίσεις > Εφαρμογή και ειδοποιήσεις > Εφαρμογή YouTube > Απενεργοποίηση .
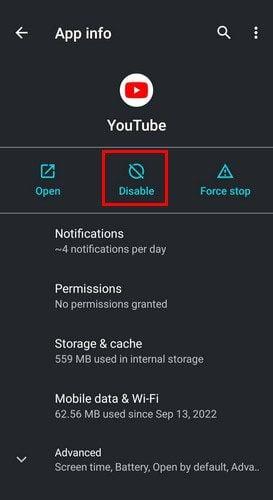
Απενεργοποιήστε την εφαρμογή YouTube Android
Τώρα, όταν μεταβείτε στο YouTube στο Chrome και μετά μεταβείτε στην αρχική οθόνη, θα εμφανιστεί η εικόνα σε εικόνα.
Πώς να χρησιμοποιήσετε τη λειτουργία εικόνας σε εικόνα του YouTube χρησιμοποιώντας το Safari
Θα χρειαστεί να απαλλαγείτε από την εφαρμογή YouTube για να χρησιμοποιήσετε τη φωτογραφία σε εικόνα του YouTube. Μόλις το κάνετε αυτό, μεταβείτε στο YouTube στο Safari και ξεκινήστε την αναπαραγωγή ενός βίντεο. Πατήστε στο εικονίδιο πλήρους οθόνης και το βίντεο θα πρέπει να είναι εικόνα σε εικόνα όταν το βίντεο είναι σε πλήρη οθόνη.
Όπως και στο Android, μπορείτε ακόμα να ελέγχετε το βίντεο σε αυτήν τη λειτουργία. Μπορείτε να προωθήσετε ή να επαναφέρετε το βίντεο κατά 15 δευτερόλεπτα. Θα δείτε επίσης τα κουμπιά αναπαραγωγής και παύσης. Επάνω δεξιά, θα δείτε το εικονίδιο για να εμφανιστεί ξανά σε πλήρη οθόνη και μπορείτε να πατήσετε στο x αν θέλετε να εξαφανίσετε το βίντεο.
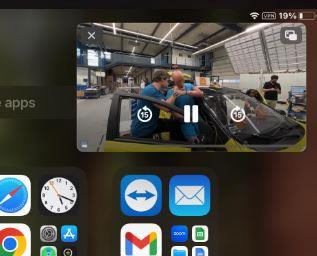
YouTube picture-in-picture Χρήση του Safari
Πατήστε δύο φορές στο βίντεο για να το μεγαλώσετε και σύρετέ το από την οθόνη για να το ξεφορτωθείτε. Αυτό είναι το μόνο που υπάρχει σε αυτό. Χάρη σε αυτή τη χρήσιμη λειτουργία, μπορείτε να συνεχίσετε να παρακολουθείτε τα βίντεό σας στο YouTube χωρίς να χρειάζεται να σταματήσετε να βλέπετε οτιδήποτε άλλο.
Περαιτέρω ανάγνωση
Το YouTube έχει πολλά να προσφέρει. Δείτε πώς μπορείτε να κάνετε πράγματα όπως τη δημιουργία και την επεξεργασία λιστών αναπαραγωγής . Μπορείτε επίσης να δημιουργήσετε και να μοιραστείτε κλιπ , και για να μην αναφέρουμε ότι μπορείτε επίσης να διορθώσετε κάθε είδους προβλήματα που είναι βέβαιο ότι θα προκύψουν. Για παράδειγμα, μπορεί να σας ενδιαφέρει να διαβάσετε σχετικά με το πώς μπορείτε να διορθώσετε τη μη απενεργοποίηση της περιορισμένης λειτουργίας YouTube ή πώς να διορθώσετε το σφάλμα YouTube TV εκτός της περιοχής σας .
συμπέρασμα
Οι δυνατότητες εικόνας σε εικόνα σάς επιτρέπουν να διαβάζετε άλλους ιστότοπους και να παρακολουθείτε το βίντεό σας. Δεν έχει σημασία ποια συσκευή χρησιμοποιείτε. Μπορεί να είναι η συσκευή σας Android ή το iPad σας. Υπάρχει ακόμη και μια λύση για τη χρήση αυτής της λειτουργίας, εάν δεν μπορείτε να τη χρησιμοποιήσετε επειδή δεν βρίσκεστε στις ΗΠΑ ή επειδή δεν έχετε YouTube Premium.
Αν ποτέ κουραστείτε να χρησιμοποιείτε τη λειτουργία, μπορείτε πάντα να την απενεργοποιήσετε. Θα βασίζεστε επίσης σε επιλογές για τον έλεγχο του βίντεο καθώς το χρησιμοποιείτε σε αυτήν τη λειτουργία. Πόσο συχνά πιστεύετε ότι θα χρησιμοποιείτε τη λειτουργία; Ενημερώστε με στα σχόλια παρακάτω και μην ξεχάσετε να μοιραστείτε το άρθρο με άλλους στα μέσα κοινωνικής δικτύωσης.
Όταν ενεργοποιήσετε το ποσοστό μπαταρίας στο τηλέφωνό σας Android, γνωρίζετε πόση μπαταρία απομένει. Δείτε πώς να το ενεργοποιήσετε εύκολα.
Το WhatsApp Web δεν λειτουργεί; Μην ανησυχείτε. Ακολουθούν ορισμένες χρήσιμες συμβουλές που μπορείτε να δοκιμάσετε για να λειτουργήσει ξανά το WhatsApp.
Μάθετε πώς να επιταχύνετε τον χρόνο που περνάτε εργάζεστε σε αρχεία PowerPoint μαθαίνοντας αυτές τις σημαντικές συντομεύσεις πληκτρολογίου.
Αν δεν είστε βέβαιοι για τις εμφανίσεις, την εμβέλεια και τη συμμετοχή στο Facebook, συνεχίστε να διαβάζετε για να μάθετε. Δείτε αυτή την εύκολη εξήγηση.
Αν αναρωτιέστε τι είναι αυτή η λέξη-κλειδί υπολογισμός ομίχλης στον τομέα της υπολογιστικής νέφους, τότε βρίσκεστε στο σωστό μέρος. Διαβάστε για να μάθετε περισσότερα!
Επαναφέρετε τα εικονίδια της αρχικής οθόνης στο iPad σας και ξεκινήστε ξανά για να οργανώσετε τα εικονίδια σας με πιο εύκολο τρόπο. Ακολουθήστε τα εύκολα βήματα που αναφέρονται εδώ.
Γνωρίζοντας πώς να αλλάξετε τις ρυθμίσεις απορρήτου του Facebook σε τηλεφώνου ή tablet, θα διευκολύνει τη διαχείριση του λογαριασμού σας.
Αλλάξτε την προεπιλεγμένη μηχανή αναζήτησης στο Opera για Android και απολαύστε τις προτιμώμενες επιλογές σας. Ανακαλύψτε τον γρηγορότερο τρόπο. Αλλάξτε την προεπιλεγμένη μηχανή αναζήτησης που χρησιμοποιεί ο περιηγητής Opera για Android με αυτά τα εύκολα βήματα.
Δείτε ποιά βήματα να ακολουθήσετε για να απενεργοποιήσετε τον Google Assistant και να αποκτήσετε κάποια ηρεμία. Νιώστε λιγότερο παρακολουθούμενοι και απενεργοποιήστε τον Google Assistant.
Εάν θέλετε απλά να ζητήσετε από φίλους συστάσεις για μια συγκεκριμένη δραστηριότητα, μεταβείτε στο "Τι σκέφτεστε;" και πληκτρολογήστε την ερώτησή σας.






