Πώς να ενεργοποιήσετε το ποσοστό μπαταρίας στην γραμμή κατάστασης Android

Όταν ενεργοποιήσετε το ποσοστό μπαταρίας στο τηλέφωνό σας Android, γνωρίζετε πόση μπαταρία απομένει. Δείτε πώς να το ενεργοποιήσετε εύκολα.
Σε κανέναν δεν αρέσει να έχει να αντιμετωπίσει ένα αργό πρόγραμμα περιήγησης. Ακόμα και τα πιο απλά πράγματα μπορούν να σας ενοχλήσουν λόγω του χρόνου που χρειάζεται για να τα κάνετε. Η Microsoft ήθελε η εμπειρία περιήγησής σας να είναι όσο το δυνατόν πιο γρήγορη. Αυτή είναι η όλη ιδέα πίσω από τη λειτουργία Efficiency Mode.
Με τη λειτουργία αποδοτικότητας, θα έχετε λιγότερη χρήση πόρων συστήματος και βελτιωμένη διάρκεια ζωής της μπαταρίας. Με αυτήν τη δυνατότητα, οι καρτέλες που δεν χρησιμοποιείτε για τουλάχιστον πέντε λεπτά θα τίθενται σε αδράνεια. Ας δούμε πώς μπορείτε να ενεργοποιήσετε αυτήν τη δυνατότητα. Εάν αλλάξετε ποτέ γνώμη και θέλετε να το απενεργοποιήσετε, απλώς ακολουθήστε τα ίδια βήματα και απενεργοποιήστε το.
Πώς να ενεργοποιήσετε/απενεργοποιήσετε τη λειτουργία αποδοτικότητας στο Edge
Λάβετε υπόψη ότι εάν χρησιμοποιείτε Windows, θα απολαμβάνετε τη λειτουργία αποδοτικότητας όταν ενεργοποιείται η Εξοικονόμηση μπαταρίας. Εάν είστε χρήστης Mac, τότε μπορείτε να το χρησιμοποιήσετε όταν η μπαταρία σας είναι στο 20%. Μόλις ανοίξει το πρόγραμμα περιήγησης Edge, θα πρέπει να μεταβείτε στις Ρυθμίσεις κάνοντας κλικ στις τρεις τελείες στα δεξιά της εικόνας του προφίλ σας. Εναλλακτικά, μπορείτε να κάνετε κλικ στην εικόνα του προφίλ σας και να μεταβείτε στις ρυθμίσεις προφίλ. Μόλις φτάσετε εκεί, μπορείτε να μετακινηθείτε στις ακόλουθες ενότητες.
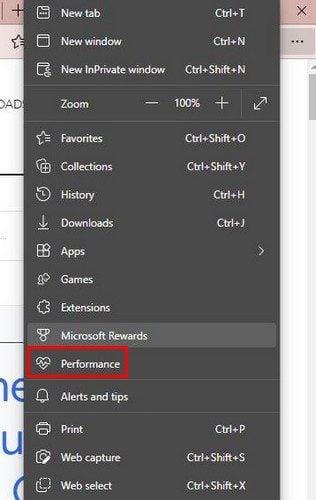
Κάντε κλικ στο System and Performance στο κάτω μέρος. Εάν κάνατε κλικ στις τελείες, απλώς κάντε κλικ στην επιλογή Απόδοση από τη λίστα.
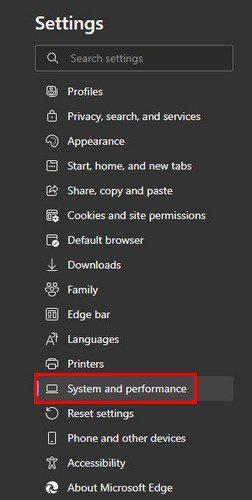
Αυτά είναι τα βήματα που πρέπει να ακολουθήσετε εάν χρησιμοποιείτε το Edge για πρώτη φορά ή δεν το έχετε προσαρμόσει πραγματικά. Ας υποθέσουμε ότι δεν βλέπετε τις κουκκίδες επάνω δεξιά ή το εικονίδιο της καρδιάς που αντιπροσωπεύει τη λειτουργία αποδοτικότητας. Σε αυτήν την περίπτωση, μπορείτε να ενεργοποιήσετε το κουμπί μεταβαίνοντας στην Εμφάνιση στις Ρυθμίσεις. Κάντε κύλιση προς τα κάτω και κάντε εναλλαγή στο κουμπί Performance από τη λίστα επιλογών. Μπορείτε επίσης να ενεργοποιήσετε άλλες επιλογές αρκεί να βρίσκεστε εκεί.
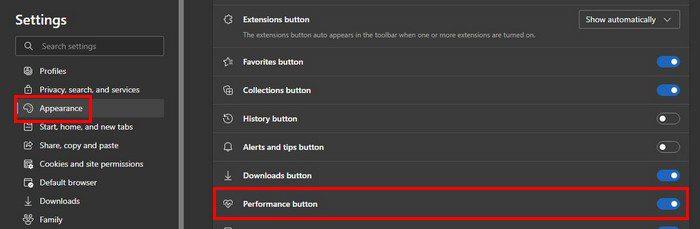
Από εδώ και στο εξής, το εικονίδιο Λειτουργίας αποτελεσματικότητας θα είναι πάντα εκεί. Όταν κάνετε κλικ στο εικονίδιο της καρδιάς, μπορείτε εύκολα να αποκτήσετε πρόσβαση στην επιλογή ενεργοποίησης ή απενεργοποίησης. Θα εμφανιστεί ένα παράθυρο στα δεξιά σας εάν κάνετε κλικ στο εικονίδιο tack. Το μικρό παράθυρο που είδατε όταν κάνατε κλικ στην καρδιά θα βρίσκεται πλέον στα δεξιά σας μόνιμα ή μέχρι να το ξεκαρφιτσώσετε.
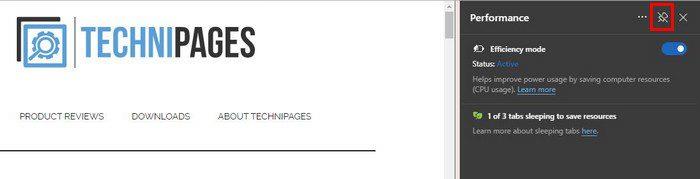
Εάν δεν καρφιτσώσετε, θα εξακολουθεί να εμφανίζεται όταν κάνετε κλικ στο εικονίδιο της καρδιάς στο επάνω μέρος και θα δείτε επίσης πόσα εξοικονομήσατε με αυτήν τη δυνατότητα. Στις Ρυθμίσεις, μπορείτε να ενεργοποιήσετε ή να απενεργοποιήσετε διάφορες επιλογές όπως:
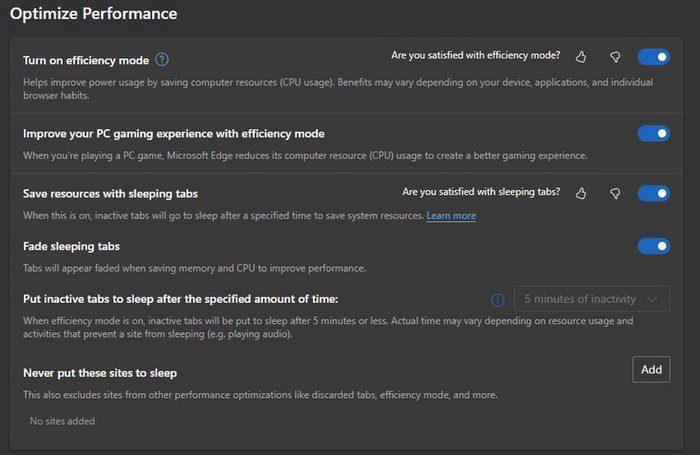
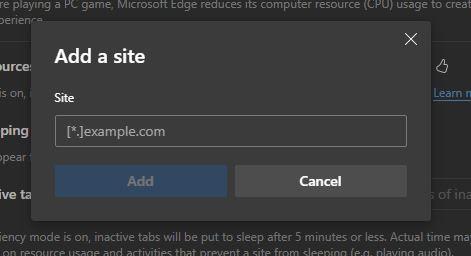
Εάν χρησιμοποιείτε φορητό υπολογιστή, θα δείτε επίσης ορισμένες πρόσθετες επιλογές, όπως την ενεργοποίηση της λειτουργίας Efficiency Never, Always, Unplugged, Unplugged χαμηλή μπαταρία.
συμπέρασμα
Εάν πρόκειται να παίξετε παιχνίδια, θέλετε να απενεργοποιήσετε τη λειτουργία αποδοτικότητας, διαφορετικά θα σας δημιουργήσει προβλήματα. Εάν δείτε ότι η λειτουργία δεν είναι αυτή που περιμένατε, ξέρετε ότι μπορείτε πάντα να μεταβείτε στις Ρυθμίσεις και να την απενεργοποιήσετε. Ποιες είναι οι σκέψεις σας για το Efficiency Mode; Μοιραστείτε τις σκέψεις σας στα παρακάτω σχόλια και μην ξεχάσετε να μοιραστείτε το άρθρο με άλλους στα μέσα κοινωνικής δικτύωσης.
Όταν ενεργοποιήσετε το ποσοστό μπαταρίας στο τηλέφωνό σας Android, γνωρίζετε πόση μπαταρία απομένει. Δείτε πώς να το ενεργοποιήσετε εύκολα.
Το WhatsApp Web δεν λειτουργεί; Μην ανησυχείτε. Ακολουθούν ορισμένες χρήσιμες συμβουλές που μπορείτε να δοκιμάσετε για να λειτουργήσει ξανά το WhatsApp.
Μάθετε πώς να επιταχύνετε τον χρόνο που περνάτε εργάζεστε σε αρχεία PowerPoint μαθαίνοντας αυτές τις σημαντικές συντομεύσεις πληκτρολογίου.
Αν δεν είστε βέβαιοι για τις εμφανίσεις, την εμβέλεια και τη συμμετοχή στο Facebook, συνεχίστε να διαβάζετε για να μάθετε. Δείτε αυτή την εύκολη εξήγηση.
Αν αναρωτιέστε τι είναι αυτή η λέξη-κλειδί υπολογισμός ομίχλης στον τομέα της υπολογιστικής νέφους, τότε βρίσκεστε στο σωστό μέρος. Διαβάστε για να μάθετε περισσότερα!
Επαναφέρετε τα εικονίδια της αρχικής οθόνης στο iPad σας και ξεκινήστε ξανά για να οργανώσετε τα εικονίδια σας με πιο εύκολο τρόπο. Ακολουθήστε τα εύκολα βήματα που αναφέρονται εδώ.
Γνωρίζοντας πώς να αλλάξετε τις ρυθμίσεις απορρήτου του Facebook σε τηλεφώνου ή tablet, θα διευκολύνει τη διαχείριση του λογαριασμού σας.
Αλλάξτε την προεπιλεγμένη μηχανή αναζήτησης στο Opera για Android και απολαύστε τις προτιμώμενες επιλογές σας. Ανακαλύψτε τον γρηγορότερο τρόπο. Αλλάξτε την προεπιλεγμένη μηχανή αναζήτησης που χρησιμοποιεί ο περιηγητής Opera για Android με αυτά τα εύκολα βήματα.
Δείτε ποιά βήματα να ακολουθήσετε για να απενεργοποιήσετε τον Google Assistant και να αποκτήσετε κάποια ηρεμία. Νιώστε λιγότερο παρακολουθούμενοι και απενεργοποιήστε τον Google Assistant.
Εάν θέλετε απλά να ζητήσετε από φίλους συστάσεις για μια συγκεκριμένη δραστηριότητα, μεταβείτε στο "Τι σκέφτεστε;" και πληκτρολογήστε την ερώτησή σας.






