Πώς να ενεργοποιήσετε το ποσοστό μπαταρίας στην γραμμή κατάστασης Android

Όταν ενεργοποιήσετε το ποσοστό μπαταρίας στο τηλέφωνό σας Android, γνωρίζετε πόση μπαταρία απομένει. Δείτε πώς να το ενεργοποιήσετε εύκολα.
Έχετε αναρωτηθεί ποτέ ποιο είναι αυτό το εικονίδιο της κάμερας όταν ο κέρσορας αιωρείται πάνω από την εικόνα; Αυτό είναι το εικονίδιο Visual Search που θα βρείτε στον Microsoft Edge. Με αυτήν τη δυνατότητα, μπορείτε να βρείτε παρόμοιες φωτογραφίες, σελίδες, συνταγές και προϊόντα.
Η λειτουργία είναι χρήσιμη, αλλά το να βλέπετε το εικονίδιο της κάμερας κάθε φορά που τοποθετείτε τον κέρσορα μπορεί να αποσπά την προσοχή όταν πρέπει να τραβήξετε ένα στιγμιότυπο οθόνης. Γι' αυτό οι χρήστες μπορούν να το απενεργοποιήσουν και να τραβήξουν στιγμιότυπα οθόνης χωρίς να εμφανίζεται το εικονίδιο της κάμερας. Μην ανησυχείτε μήπως το απενεργοποιήσετε και δεν μπορείτε να το χρησιμοποιήσετε ξανά, καθώς οι αλλαγές μπορούν να τροποποιηθούν ανά πάσα στιγμή. Εδώ είναι τα βήματα που πρέπει να ακολουθήσετε.
Πώς να απενεργοποιήσετε την οπτική αναζήτηση στον Microsoft Edge
Θα απενεργοποιήσετε εντελώς το εργαλείο Visual Search ακολουθώντας τα βήματα που αναφέρονται σε αυτήν την ενότητα. Εάν αυτό που θέλετε να κάνετε είναι να το απενεργοποιήσετε μόνο για συγκεκριμένους ιστότοπους, τότε θα πρέπει να ακολουθήσετε ένα διαφορετικό σύνολο οδηγιών και θα πρέπει να ακολουθήσετε τα βήματα στην παρακάτω ενότητα. Αλλά αν είστε βέβαιοι ότι θέλετε να το απενεργοποιήσετε για όλους τους ιστότοπους, ακολουθούν τα βήματα. Μόλις ανοίξει το πρόγραμμα περιήγησης, κάντε κλικ στις κουκκίδες επάνω δεξιά και μεταβείτε στις Ρυθμίσεις.
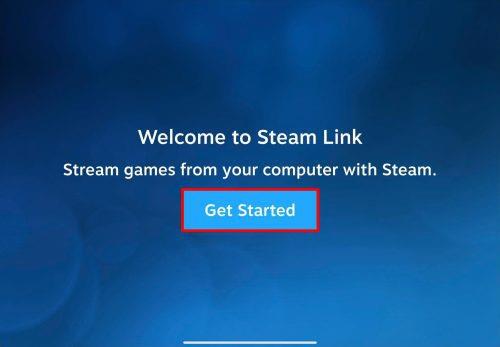
Μόλις μεταβείτε στις Ρυθμίσεις , κάντε κλικ στο Εμφάνιση στα αριστερά, κάντε κύλιση προς τα κάτω στην ενότητα Μενού περιβάλλοντος και κάντε κλικ στην επιλογή Έξυπνη εξερεύνηση .
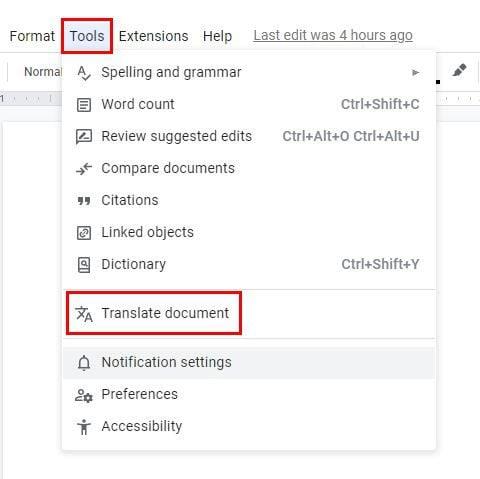
Σε αυτήν την τελευταία ενότητα, θα δείτε δύο επιλογές: ενεργοποίηση ή απενεργοποίηση. Ένα από αυτά θα σας επιτρέψει να δείτε την οπτική αναζήτηση στην αιωρούμενη εικόνα. Η άλλη επιλογή θα εμφανίσει ή θα αποκρύψει το εικονίδιο οπτικής αναζήτησης όταν τοποθετείτε το δείκτη του ποντικιού πάνω από μια εικόνα.
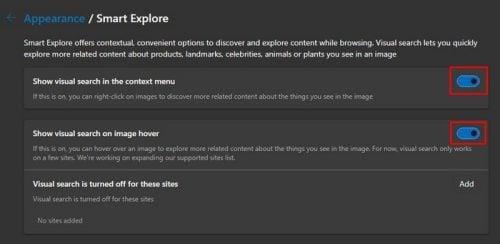
Οι αλλαγές εφαρμόζονται άμεσα, επομένως δεν χρειάζεται να κάνετε επανεκκίνηση του προγράμματος περιήγησης. Εάν αλλάξετε γνώμη οποιαδήποτε στιγμή και θέλετε να το ενεργοποιήσετε ξανά, μπορείτε να ακολουθήσετε αυτά τα βήματα και να το ενεργοποιήσετε ή το αντίστροφο.
Πώς να απενεργοποιήσετε την οπτική αναζήτηση για συγκεκριμένους ιστότοπους
Στην ενότητα Έξυπνη εξερεύνηση , θα δείτε επίσης μια επιλογή που ονομάζεται Οπτική αναζήτηση είναι απενεργοποιημένη για αυτούς τους ιστότοπους. Θα πρέπει να είναι σε όλη τη διαδρομή στο κάτω μέρος. Εάν υπάρχει ένας ιστότοπος που θέλετε να εξαιρέσετε από την οπτική αναζήτηση, κάντε κλικ στο κουμπί προσθήκης και πληκτρολογήστε τη διεύθυνση URL του ιστότοπου.
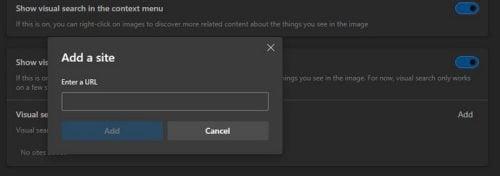
Μπορείτε να προχωρήσετε και να προσθέσετε όσους ιστότοπους θέλετε. Μόλις προσθέσετε τον τελευταίο ιστότοπο, είστε έτοιμοι. Μπορείτε να τα διαγράψετε όλα ή μπορείτε να αφαιρέσετε μόνο ένα. Η οπτική αναζήτηση είναι πολύ χρήσιμη καθώς μπορεί να σας δώσει πληροφορίες για μια συγκεκριμένη εικόνα. Για παράδειγμα, ας υποθέσουμε ότι θέλετε να δείτε σε πόσους ιστότοπους βρίσκεται μια συγκεκριμένη εικόνα. Αυτό μπορείς να κάνεις.
Ας υποθέσουμε ότι ψάχνετε για μια εικόνα ενός γεροδεμένου και βλέπετε μια συγκεκριμένη εικόνα που σας αρέσει. Κάντε κλικ στο κουμπί Visual Search και σύρετε την εικόνα προς την υποδεικνυόμενη περιοχή για να ξεκινήσετε την αναζήτηση.
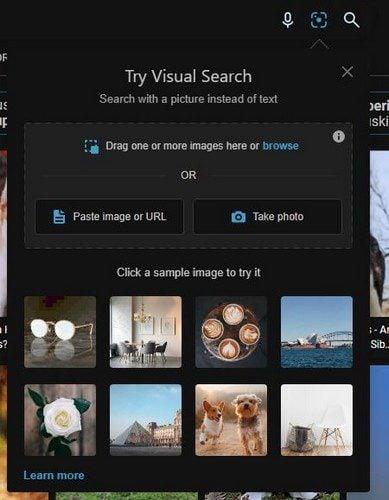
Η εικόνα θα τοποθετηθεί στη μία πλευρά και στην άλλη πλευρά, θα έχετε κάθε είδους πληροφορίες για την εικόνα. Θα δείτε μια ενότητα που ονομάζεται Μοιάζει, όπου μπορείτε να δείτε παρόμοια αντικείμενα ή ζώα που μοιάζουν με την εικόνα για την οποία ερευνάτε. Μπορείτε επίσης να δείτε σε πόσους ιστότοπους βρίσκεται η συγκεκριμένη εικόνα και η τελευταία καρτέλα που θα δείτε ονομάζεται Σχετικό περιεχόμενο.
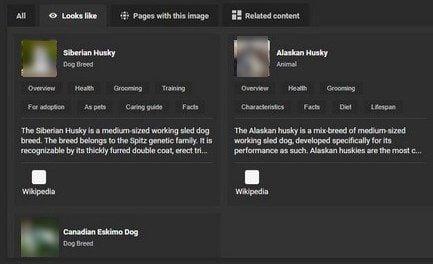
Περαιτέρω ανάγνωση
Αρκεί να είμαστε στο θέμα της αναζήτησης. Υπάρχουν διάφορα άρθρα που μπορείτε να συνεχίσετε να διαβάζετε και έχουν χρήσιμες συμβουλές. Για παράδειγμα, εάν αντιμετωπίζετε προβλήματα με το πρόγραμμα περιήγησής σας Chrome, μπορείτε να δείτε πώς μπορείτε να διορθώσετε σφάλματα Chrome κατά την αναζήτηση επιβλαβούς λογισμικού . Ένα άλλο σφάλμα που μπορεί να συναντήσετε είναι όταν ο υπολογιστής σας με Windows δεν πραγματοποιεί αναζήτηση ή ευρετηρίαση αρχείων PDF. Υπάρχει λύση και για αυτό. Καλή ανάγνωση!
συμπέρασμα
Υπάρχουν περισσότεροι λόγοι για να διατηρήσετε την επιλογή Visual Search ενεργοποιημένη παρά απενεργοποιημένη. Αλλά αν χρειαστεί ποτέ να το απενεργοποιήσετε, ξέρετε ότι μπορεί να γίνει εύκολα μεταβαίνοντας στις ρυθμίσεις του Edge. Έχετε την επιλογή να απενεργοποιήσετε εντελώς τη λειτουργία ή να την απενεργοποιήσετε μόνο για συγκεκριμένους ιστότοπους. Προσθέστε τη διεύθυνση URL των τοποθεσιών για τις οποίες θέλετε να απενεργοποιήσετε τη λειτουργία και διατηρήστε την ενεργή για τους υπόλοιπους ιστότοπους. Με αυτόν τον τρόπο, μπορείτε να έχετε το καλύτερο και από τους δύο κόσμους και να μην χρειαστεί να το απενεργοποιήσετε εντελώς. Απενεργοποιήσατε εντελώς τη λειτουργία; Μοιραστείτε τις σκέψεις σας στα παρακάτω σχόλια και μην ξεχάσετε να μοιραστείτε το άρθρο με άλλους στα μέσα κοινωνικής δικτύωσης.
Όταν ενεργοποιήσετε το ποσοστό μπαταρίας στο τηλέφωνό σας Android, γνωρίζετε πόση μπαταρία απομένει. Δείτε πώς να το ενεργοποιήσετε εύκολα.
Το WhatsApp Web δεν λειτουργεί; Μην ανησυχείτε. Ακολουθούν ορισμένες χρήσιμες συμβουλές που μπορείτε να δοκιμάσετε για να λειτουργήσει ξανά το WhatsApp.
Μάθετε πώς να επιταχύνετε τον χρόνο που περνάτε εργάζεστε σε αρχεία PowerPoint μαθαίνοντας αυτές τις σημαντικές συντομεύσεις πληκτρολογίου.
Αν δεν είστε βέβαιοι για τις εμφανίσεις, την εμβέλεια και τη συμμετοχή στο Facebook, συνεχίστε να διαβάζετε για να μάθετε. Δείτε αυτή την εύκολη εξήγηση.
Αν αναρωτιέστε τι είναι αυτή η λέξη-κλειδί υπολογισμός ομίχλης στον τομέα της υπολογιστικής νέφους, τότε βρίσκεστε στο σωστό μέρος. Διαβάστε για να μάθετε περισσότερα!
Επαναφέρετε τα εικονίδια της αρχικής οθόνης στο iPad σας και ξεκινήστε ξανά για να οργανώσετε τα εικονίδια σας με πιο εύκολο τρόπο. Ακολουθήστε τα εύκολα βήματα που αναφέρονται εδώ.
Γνωρίζοντας πώς να αλλάξετε τις ρυθμίσεις απορρήτου του Facebook σε τηλεφώνου ή tablet, θα διευκολύνει τη διαχείριση του λογαριασμού σας.
Αλλάξτε την προεπιλεγμένη μηχανή αναζήτησης στο Opera για Android και απολαύστε τις προτιμώμενες επιλογές σας. Ανακαλύψτε τον γρηγορότερο τρόπο. Αλλάξτε την προεπιλεγμένη μηχανή αναζήτησης που χρησιμοποιεί ο περιηγητής Opera για Android με αυτά τα εύκολα βήματα.
Δείτε ποιά βήματα να ακολουθήσετε για να απενεργοποιήσετε τον Google Assistant και να αποκτήσετε κάποια ηρεμία. Νιώστε λιγότερο παρακολουθούμενοι και απενεργοποιήστε τον Google Assistant.
Εάν θέλετε απλά να ζητήσετε από φίλους συστάσεις για μια συγκεκριμένη δραστηριότητα, μεταβείτε στο "Τι σκέφτεστε;" και πληκτρολογήστε την ερώτησή σας.






