Πώς να ενεργοποιήσετε το ποσοστό μπαταρίας στην γραμμή κατάστασης Android

Όταν ενεργοποιήσετε το ποσοστό μπαταρίας στο τηλέφωνό σας Android, γνωρίζετε πόση μπαταρία απομένει. Δείτε πώς να το ενεργοποιήσετε εύκολα.
Το Google Keep είναι γεμάτο εξαιρετικές δυνατότητες. Για παράδειγμα, μπορείτε να σύρετε εικόνες σε άλλες εφαρμογές και άλλες εξαιρετικές συμβουλές για να γίνετε κύριος του Google Keep . Όμως, θα έρθει κάποια στιγμή που θα χρειαστεί να μοιραστείτε τις σημειώσεις σας με κάποιον άλλο. Έτσι, αντί να αντιγράψετε και να επικολλήσετε τις σημειώσεις σε ένα email ή σε κάποιες άλλες εφαρμογές, μπορείτε να προσθέσετε αυτό το άτομο στις σημειώσεις σας.
Πώς να προσθέσετε έναν συνεργάτη στο Google Keep Note σας
Εσείς και ο φίλος σας σχεδιάζετε ένα ταξίδι μαζί και πρέπει να ολοκληρώσετε κάποια πράγματα. Έτσι, δημιουργείτε μια σημείωση στο Google Keep για να διασφαλίσετε ότι δεν θα χάσετε τίποτα, αλλά πώς μπορείτε να προσθέσετε τον φίλο σας ως συνεργάτη;
Ανοίξτε τη σημείωση που θέλετε να προσθέσετε κάποιον ως συνεργάτη. Μόλις ανοίξει, κάντε κλικ στο εικονίδιο συνεργάτη που μοιάζει με άτομο με σύμβολο συν στο πλάι.
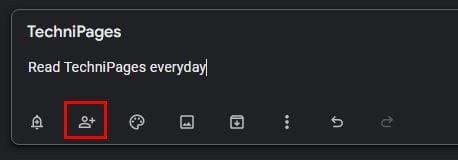
Όπου λέει άτομο ή μήνυμα ηλεκτρονικού ταχυδρομείου για κοινή χρήση, εισαγάγετε το email ή τα email αυτών που θέλετε να προσθέσετε. Μπορείτε να εισαγάγετε ολόκληρη τη διεύθυνση email ή να κάνετε κλικ στις προτάσεις που θα εμφανιστούν. Μπορείτε επίσης να δείτε την επιλογή πρόσβασης στην ομάδα οικογένειάς σας.
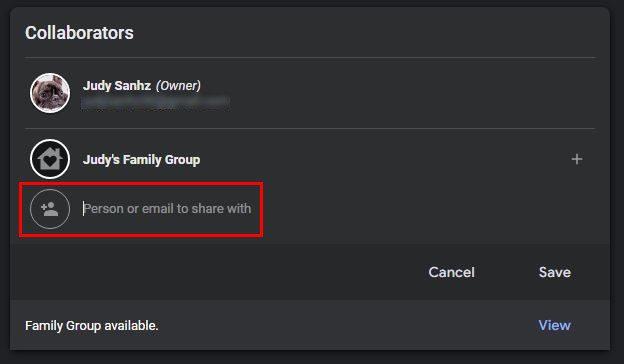
Αφού προσθέσετε τα email που χρειάζεστε, μην ξεχάσετε να κάνετε κλικ στο κουμπί Αποθήκευση για να αποθηκεύσετε τις αλλαγές σας. Θα ξέρετε ότι τα έχετε προσθέσει σωστά αφού θα δείτε την εικόνα προφίλ τους στην κάτω αριστερή γωνία.
Πώς να αφαιρέσετε έναν συνεργάτη στο Google Keep
Ας υποθέσουμε ότι οποιαδήποτε στιγμή πρέπει να αφαιρέσετε έναν συνεργάτη από τη σημείωσή σας στο Google Keep. Σε αυτήν την περίπτωση, μπορείτε να το κάνετε ανοίγοντας τη σημείωση και κάνοντας κλικ στην εικόνα προφίλ του ατόμου που θέλετε να αφαιρέσετε. Θα πρέπει να δείτε τη λίστα με όλους τους συνεργάτες που προσθέσατε.
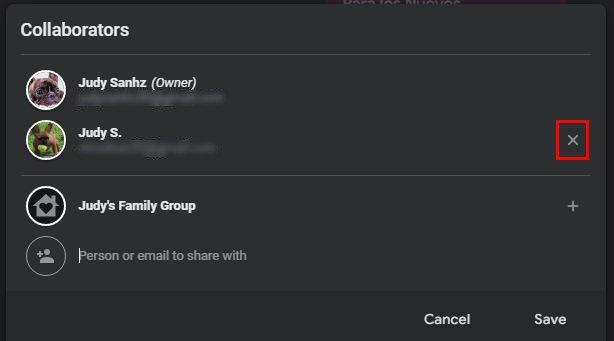
Στο πλάι ( δεξιά ), θα δείτε το x στο οποίο θα πρέπει να κάνετε κλικ για να τα αφαιρέσετε. Βεβαιωθείτε ότι έχετε κάνει διπλό έλεγχο για να δείτε ότι αφαιρείτε το σωστό γιατί μόλις κάνετε κλικ στο X, αυτό το άτομο θα αφαιρεθεί. Δεν υπάρχει μήνυμα επιβεβαίωσης για να σας ρωτήσει εάν είστε βέβαιοι ότι θέλετε να αφαιρέσετε αυτό το άτομο. Τα ίδια βήματα ισχύουν εάν καταργείτε έναν συνεργάτη από την έκδοση ιστού ή την εφαρμογή Android.
Πώς να προσθέσετε έναν συνεργάτη στο Google Keep για Android
Μόλις ανοίξει η εφαρμογή, πατήστε στις τελείες κάτω δεξιά. Πατήστε στην επιλογή συνεργάτης και πατήστε στο άτομο ή στο email για κοινή χρήση. Εισαγάγετε πλήρως το email του ατόμου ή επιλέξτε από τις προτεινόμενες επιλογές. Μην ξεχάσετε να πατήσετε την επιλογή Αποθήκευση επάνω δεξιά για να αποθηκεύσετε τις αλλαγές σας.
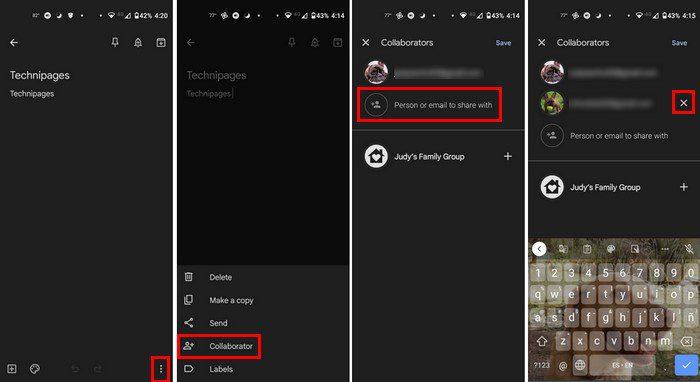
Εάν το άλλο άτομο κάνει αλλαγές, θα δείτε την ώρα που έγιναν οι αλλαγές στο κάτω μέρος της εφαρμογής. Το Google Kep δεν σας ενημερώνει ποιος έκανε τις αλλαγές, αλλά ελπίζουμε ότι η Google θα προσθέσει αυτήν τη δυνατότητα σύντομα.
συμπέρασμα
Χάρη στη λειτουργία συνεργάτη στο Google Keep, εσείς και άλλοι μπορείτε να κάνετε αυτήν τη σημείωση καλύτερη. Μπορεί να μην γνωρίζετε ποιος έκανε τις αλλαγές, αλλά δεν θα χρειαστεί να το κάνετε μόνοι σας. Μπορείτε να προσθέσετε διάφορους συνεργάτες και να τους αφαιρέσετε όταν έρθει η ώρα. Πόσους συνεργάτες θα προσθέσετε; Μοιραστείτε τις σκέψεις σας στα παρακάτω σχόλια και μην ξεχάσετε να μοιραστείτε το άρθρο με άλλους στα μέσα κοινωνικής δικτύωσης.
Όταν ενεργοποιήσετε το ποσοστό μπαταρίας στο τηλέφωνό σας Android, γνωρίζετε πόση μπαταρία απομένει. Δείτε πώς να το ενεργοποιήσετε εύκολα.
Το WhatsApp Web δεν λειτουργεί; Μην ανησυχείτε. Ακολουθούν ορισμένες χρήσιμες συμβουλές που μπορείτε να δοκιμάσετε για να λειτουργήσει ξανά το WhatsApp.
Μάθετε πώς να επιταχύνετε τον χρόνο που περνάτε εργάζεστε σε αρχεία PowerPoint μαθαίνοντας αυτές τις σημαντικές συντομεύσεις πληκτρολογίου.
Αν δεν είστε βέβαιοι για τις εμφανίσεις, την εμβέλεια και τη συμμετοχή στο Facebook, συνεχίστε να διαβάζετε για να μάθετε. Δείτε αυτή την εύκολη εξήγηση.
Αν αναρωτιέστε τι είναι αυτή η λέξη-κλειδί υπολογισμός ομίχλης στον τομέα της υπολογιστικής νέφους, τότε βρίσκεστε στο σωστό μέρος. Διαβάστε για να μάθετε περισσότερα!
Επαναφέρετε τα εικονίδια της αρχικής οθόνης στο iPad σας και ξεκινήστε ξανά για να οργανώσετε τα εικονίδια σας με πιο εύκολο τρόπο. Ακολουθήστε τα εύκολα βήματα που αναφέρονται εδώ.
Γνωρίζοντας πώς να αλλάξετε τις ρυθμίσεις απορρήτου του Facebook σε τηλεφώνου ή tablet, θα διευκολύνει τη διαχείριση του λογαριασμού σας.
Αλλάξτε την προεπιλεγμένη μηχανή αναζήτησης στο Opera για Android και απολαύστε τις προτιμώμενες επιλογές σας. Ανακαλύψτε τον γρηγορότερο τρόπο. Αλλάξτε την προεπιλεγμένη μηχανή αναζήτησης που χρησιμοποιεί ο περιηγητής Opera για Android με αυτά τα εύκολα βήματα.
Δείτε ποιά βήματα να ακολουθήσετε για να απενεργοποιήσετε τον Google Assistant και να αποκτήσετε κάποια ηρεμία. Νιώστε λιγότερο παρακολουθούμενοι και απενεργοποιήστε τον Google Assistant.
Εάν θέλετε απλά να ζητήσετε από φίλους συστάσεις για μια συγκεκριμένη δραστηριότητα, μεταβείτε στο "Τι σκέφτεστε;" και πληκτρολογήστε την ερώτησή σας.






