Πώς να ενεργοποιήσετε το ποσοστό μπαταρίας στην γραμμή κατάστασης Android

Όταν ενεργοποιήσετε το ποσοστό μπαταρίας στο τηλέφωνό σας Android, γνωρίζετε πόση μπαταρία απομένει. Δείτε πώς να το ενεργοποιήσετε εύκολα.
Όταν πρέπει να φύγετε από το γραφείο επειδή είναι ώρα διακοπών, ορίζετε μια απάντηση διακοπών . Ωστόσο, υπάρχουν φορές που βρίσκεστε στο γραφείο και απαντάτε σχεδόν στο ίδιο πράγμα σε διάφορα μηνύματα ηλεκτρονικού ταχυδρομείου. Αντί να πληκτρολογείτε το ίδιο πράγμα επανειλημμένα, γιατί να μην δημιουργήσετε μια αυτόματη απάντηση στο Gmail;
Πώς να κάνετε μια αυτόματη απάντηση στο Gmail
Η δημιουργία μιας αυτόματης απάντησης στο Gmail μπορεί να σας εξοικονομήσει πολύτιμο χρόνο. Την επόμενη φορά που θα λάβετε έναν συγκεκριμένο τύπο email, το Gmail θα ξέρει πώς να απαντήσει. Ωστόσο, θα χρειαστεί να ενεργοποιήσετε τα πρότυπα, ακολουθούμενα από μερικά άλλα πράγματα που θα δείτε αργότερα. Μπορείτε να το κάνετε αυτό κάνοντας κλικ στον οδοντωτό τροχό και πηγαίνοντας να δείτε όλες τις ρυθμίσεις στο επάνω μέρος.
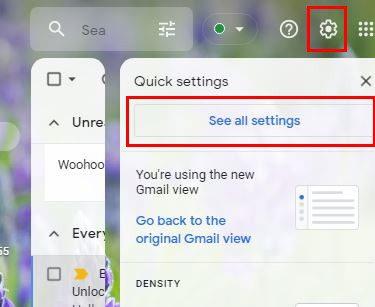
Όταν δείτε όλες τις καρτέλες στην κορυφή, κάντε κλικ στο Για προχωρημένους . Αναζητήστε και βεβαιωθείτε ότι η επιλογή Πρότυπα είναι ενεργοποιημένη. Θα είναι από τους πρώτους στην κορυφή.
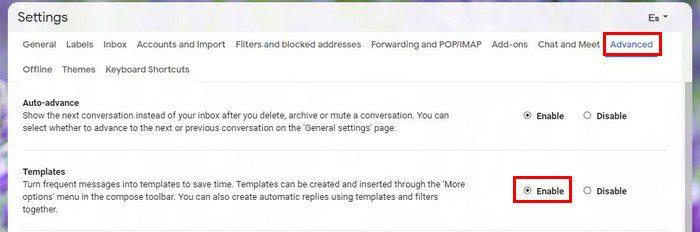
Μην ξεχάσετε να κάνετε κλικ στο Αποθήκευση αλλαγών στο κάτω μέρος. Μόλις τελειώσετε με αυτό, ήρθε η ώρα να δημιουργήσετε μια αυτόματη απάντηση. Την επόμενη φορά που θα λάβετε ένα συγκεκριμένο email, στέλνετε πάντα την ίδια απάντηση σε αυτούς. Αυτό πρέπει να κάνετε. Μόλις ολοκληρώσετε την πληκτρολόγηση της απάντησης, κάντε κλικ στις τελείες και τοποθετήστε τον κέρσορα στην επιλογή Πρότυπα .
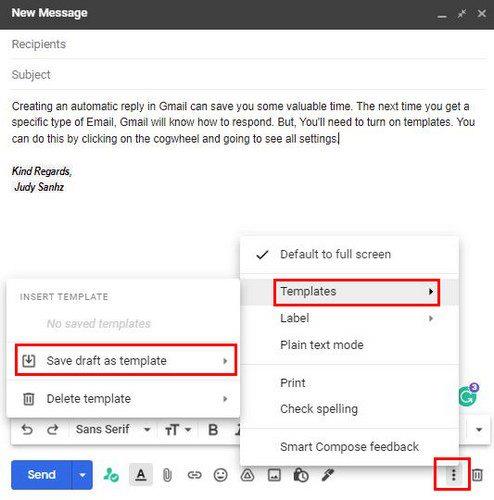
Θα εμφανιστεί ένα πλευρικό μενού και όταν συμβεί αυτό, επιλέξτε το Αποθήκευση προχείρου ως πρότυπο . Δώστε ένα όνομα στο πρότυπό σας και αποθηκεύστε το. Τώρα, ήρθε η ώρα να ρυθμίσετε ένα φίλτρο, ώστε όταν το Gmail εντοπίσει συγκεκριμένες λέξεις στο email που λάβατε, να στέλνει το πρότυπο που δημιουργήσατε πρόσφατα.
Σχεδόν τελείωσα
Κάντε κλικ στο αναπτυσσόμενο μενού από τη γραμμή αναζήτησης στο επάνω μέρος. Είναι οι ανισόπεδες γραμμές στα δεξιά του μπαρ. Οι πληροφορίες που προσθέτετε στο φίλτρο θα εξαρτηθούν από το τι πρέπει να έχει το Email για να στείλει το Gmail το πρότυπο που δημιουργήσατε νωρίτερα. Για παράδειγμα, εάν κάποιοι στέλνουν email στην επιχείρησή σας ζητώντας τιμές για κάτι, μπορείτε να προσθέσετε κάτι όπως το πόσο είναι στην επιλογή Περιλαμβάνει τις λέξεις.
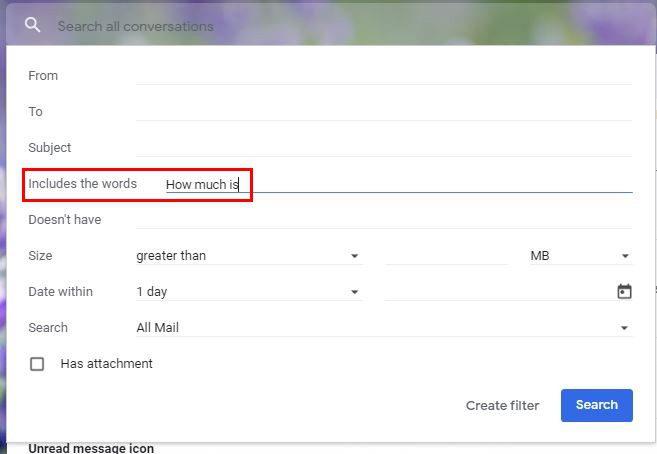
Μόλις ολοκληρώσετε την προσθήκη των απαραίτητων πληροφοριών, μην ξεχάσετε να κάνετε κλικ στο κουμπί Δημιουργία φίλτρου στο κάτω μέρος. Στο επόμενο παράθυρο, αναζητήστε το αναπτυσσόμενο μενού για την επιλογή Αποστολή προτύπου . Όταν εμφανιστεί το παράθυρο, επιλέξτε το πρότυπο που θέλετε να στείλετε. Κάντε κλικ στο μπλε κουμπί Δημιουργία φίλτρου στο κάτω μέρος.
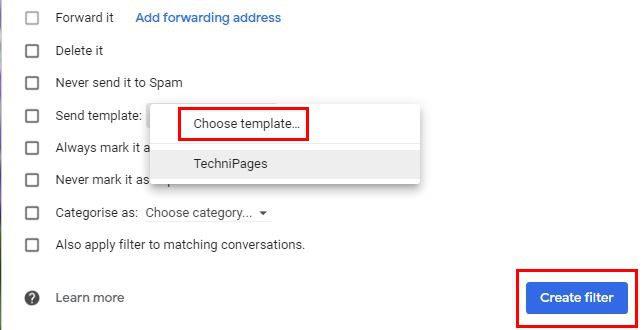
Για να ολοκληρώσετε τα πράγματα, επιστρέψτε στη Ρύθμιση, αλλά κάντε κλικ στο Φίλτρα και αποκλεισμένες διευθύνσεις αυτή τη φορά . Επιλέξτε το πλαίσιο για το νέο φίλτρο που δημιουργήσατε και μην ξεχάσετε να κάνετε κλικ στο κουμπί Αποθήκευση στο κάτω μέρος. Αυτό είναι το μόνο που υπάρχει σε αυτό. Μπορεί στην αρχή να φαίνεται πολύ, αλλά όταν το αναλύεις, είναι πιο εύκολο από ό,τι νόμιζες,
συμπέρασμα
Μπορεί να χρειαστούν μερικά λεπτά για τη δημιουργία, αλλά θα εξοικονομήσετε ακόμη περισσότερο χρόνο μακροπρόθεσμα. Τώρα δεν θα χρειάζεται να πληκτρολογείτε το ίδιο πράγμα επανειλημμένα. Αυτό το φίλτρο είναι ιδιαίτερα χρήσιμο αν έχετε μια επιχείρηση και σας ρωτούν συνεχώς πόσο κοστίζουν ορισμένα προϊόντα; Με αυτόν τον τρόπο, οι πελάτες σας λαμβάνουν τις πληροφορίες που χρειάζονται το συντομότερο δυνατό. Πόσες αυτόματες απαντήσεις πιστεύετε ότι θα δημιουργήσετε; Μοιραστείτε τις σκέψεις σας στα σχόλια και μην ξεχάσετε να μοιραστείτε το άρθρο με άλλους στα μέσα κοινωνικής δικτύωσης.
Όταν ενεργοποιήσετε το ποσοστό μπαταρίας στο τηλέφωνό σας Android, γνωρίζετε πόση μπαταρία απομένει. Δείτε πώς να το ενεργοποιήσετε εύκολα.
Το WhatsApp Web δεν λειτουργεί; Μην ανησυχείτε. Ακολουθούν ορισμένες χρήσιμες συμβουλές που μπορείτε να δοκιμάσετε για να λειτουργήσει ξανά το WhatsApp.
Μάθετε πώς να επιταχύνετε τον χρόνο που περνάτε εργάζεστε σε αρχεία PowerPoint μαθαίνοντας αυτές τις σημαντικές συντομεύσεις πληκτρολογίου.
Αν δεν είστε βέβαιοι για τις εμφανίσεις, την εμβέλεια και τη συμμετοχή στο Facebook, συνεχίστε να διαβάζετε για να μάθετε. Δείτε αυτή την εύκολη εξήγηση.
Αν αναρωτιέστε τι είναι αυτή η λέξη-κλειδί υπολογισμός ομίχλης στον τομέα της υπολογιστικής νέφους, τότε βρίσκεστε στο σωστό μέρος. Διαβάστε για να μάθετε περισσότερα!
Επαναφέρετε τα εικονίδια της αρχικής οθόνης στο iPad σας και ξεκινήστε ξανά για να οργανώσετε τα εικονίδια σας με πιο εύκολο τρόπο. Ακολουθήστε τα εύκολα βήματα που αναφέρονται εδώ.
Γνωρίζοντας πώς να αλλάξετε τις ρυθμίσεις απορρήτου του Facebook σε τηλεφώνου ή tablet, θα διευκολύνει τη διαχείριση του λογαριασμού σας.
Αλλάξτε την προεπιλεγμένη μηχανή αναζήτησης στο Opera για Android και απολαύστε τις προτιμώμενες επιλογές σας. Ανακαλύψτε τον γρηγορότερο τρόπο. Αλλάξτε την προεπιλεγμένη μηχανή αναζήτησης που χρησιμοποιεί ο περιηγητής Opera για Android με αυτά τα εύκολα βήματα.
Δείτε ποιά βήματα να ακολουθήσετε για να απενεργοποιήσετε τον Google Assistant και να αποκτήσετε κάποια ηρεμία. Νιώστε λιγότερο παρακολουθούμενοι και απενεργοποιήστε τον Google Assistant.
Εάν θέλετε απλά να ζητήσετε από φίλους συστάσεις για μια συγκεκριμένη δραστηριότητα, μεταβείτε στο "Τι σκέφτεστε;" και πληκτρολογήστε την ερώτησή σας.






