Πώς να ενεργοποιήσετε το ποσοστό μπαταρίας στην γραμμή κατάστασης Android

Όταν ενεργοποιήσετε το ποσοστό μπαταρίας στο τηλέφωνό σας Android, γνωρίζετε πόση μπαταρία απομένει. Δείτε πώς να το ενεργοποιήσετε εύκολα.
Εάν η εξοικονόμηση μνήμης ενώ χρησιμοποιείτε τον υπολογιστή σας είναι σημαντική, τότε η ενεργοποίηση της λειτουργίας Εξοικονόμησης μνήμης στο Chrome είναι μια καλή ιδέα. Αυτό που κάνει αυτή η δυνατότητα είναι ότι απενεργοποιεί τον ανενεργό πίνακα, ώστε να μπορείτε να αποθηκεύσετε όσο το δυνατόν περισσότερους πόρους του συστήματος. Οι ανενεργές καρτέλες θα απενεργοποιηθούν, ώστε τα πράγματα να λειτουργούν πιο ομαλά, καθώς οι πόροι του συστήματος και η μνήμη θα απελευθερωθούν. Όταν είστε έτοιμοι να χρησιμοποιήσετε ξανά μια καρτέλα, το εικονίδιο Εξοικονόμησης μνήμης θα σας ενημερώσει ότι η καρτέλα είναι ξανά ενεργή. Εάν αλλάξετε ποτέ γνώμη και θέλετε να το απενεργοποιήσετε, μπορείτε.
Πώς να ενεργοποιήσετε την Εξοικονόμηση μνήμης του Chrome
Η ενεργοποίηση της λειτουργίας είναι πολύ εύκολη, αλλά αν ακολουθήσετε τα βήματα, μπορεί να παρατηρήσετε ότι χάνετε ορισμένες επιλογές. Γι' αυτό υπάρχει κάτι που πρέπει να κάνετε πριν για να βεβαιωθείτε ότι βρίσκετε όλες τις επιλογές που χρειάζεστε. Για αρχή, πρέπει να βεβαιωθείτε ότι χρησιμοποιείτε την πιο πρόσφατη έκδοση του Chrome.
Μπορείτε να ελέγξετε γρήγορα για τυχόν ενημερώσεις κάνοντας κλικ στις τελείες επάνω δεξιά και κάνοντας κλικ στην επιλογή Σχετικά με το Chrome . Το πρόγραμμα περιήγησης θα ξεκινήσει την αναζήτηση για τυχόν διαθέσιμες ενημερώσεις και θα αρχίσει να το κατεβάζει. Το Chrome θα σας εμφανίσει ένα σύντομο μήνυμα που θα σας ενημερώνει ότι είναι ενημερωμένο. Μόλις το Chrome είναι ενημερωμένο, ακολουθήστε αυτά τα βήματα.
Κάντε κλικ στις τελείες πάνω δεξιά και μεταβείτε στις Ρυθμίσεις. Αναζητήστε την επιλογή Απόδοση στα αριστερά σας. Θα πρέπει να είναι κάτω από το Απόρρητο και την ασφάλεια.
Αντιμετώπιση σημαιών
Προειδοποίηση: Όταν ενεργοποιείτε τις σημαίες, ενδέχεται να διακινδυνεύσετε να χάσετε δεδομένα του προγράμματος περιήγησης ή να διακινδυνεύσετε το απόρρητο και την ασφάλεια του προγράμματος περιήγησης.
Εάν δεν το βλέπετε, θα πρέπει να μεταβείτε στις πειραματικές σημαίες για να το ενεργοποιήσετε. Πληκτρολογήστε chrome://flags/.
Μόλις είστε σε σημαίες, πληκτρολογήστε τη λέξη αποτελεσματικότητα στη γραμμή αναζήτησης στο επάνω μέρος. Η επιλογή εξοικονόμησης μνήμης θα πρέπει να είναι το μόνο αποτέλεσμα αναζήτησης όταν την πληκτρολογείτε. Θα οριστεί ως προεπιλογή, αλλά κάντε κλικ στο αναπτυσσόμενο μενού και επιλέξτε ενεργοποίηση. Δεν θα πει εξοικονόμηση μνήμης? Αντίθετα, θα λέει Ενεργοποίηση της λειτουργίας υψηλής απόδοσης στις ρυθμίσεις. Θα πρέπει τώρα να δείτε την επιλογή Αποδοτικότητα που δεν μπορούσατε να δείτε πριν όταν την ενεργοποιήσετε.
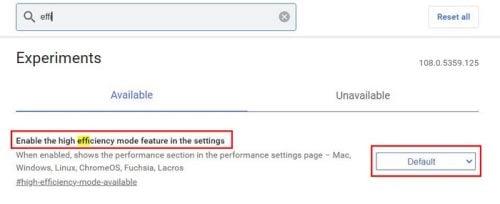 Επιλογή εξοικονόμησης μνήμης Chrome
Επιλογή εξοικονόμησης μνήμης Chrome
Τώρα που η σημαία έχει ενεργοποιηθεί, μεταβείτε στις Ρυθμίσεις όπως κάνατε πριν και θα πρέπει τώρα να δείτε την επιλογή Αποδοτικότητα στα αριστερά σας. Κάντε κλικ σε αυτό και ενεργοποιήστε την επιλογή.
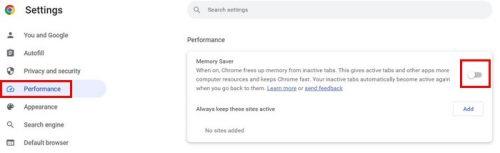
Ενεργοποίηση της επιλογής Εξοικονόμηση μνήμης στο Chrome
Μπορείτε επίσης να αποκτήσετε πρόσβαση στην επιλογή Απόδοση κάνοντας κλικ στις κουκκίδες επάνω δεξιά και επιλέγοντας Περισσότερα εργαλεία. Όταν εμφανιστεί το πλαϊνό μενού, η επιλογή Απόδοση θα είναι μία από τις επιλογές που παρατίθενται. Μόλις ενεργοποιήσετε τη λειτουργία, το Chrome θα αρχίσει να παρακολουθεί τις καρτέλες για να δει από ποια μπορεί να ελευθερώσει πόρους, ώστε οι ενεργές καρτέλες να έχουν την επιπλέον ισχύ που χρειάζονται. Μόλις η μπαταρία σας φτάσει στο 20 τοις εκατό, το Chrome θα αρχίσει να περιορίζει πράγματα όπως οπτικά εφέ, κινούμενα σχέδια φόντου και άλλα πράγματα που χρησιμοποιούν υπερβολικά μεγάλο μέρος των πόρων του υπολογιστή σας.
Όταν μια καρτέλα είναι ανενεργή για μεγάλο χρονικό διάστημα, το εικονίδιο εξοικονόμησης μνήμης θα σας ενημερώσει ότι η καρτέλα είναι ξανά ενεργή.
Διατηρείτε πάντα ενεργούς ορισμένους ιστότοπους
Υπάρχουν πάντα κάποιοι ιστότοποι που πρέπει να έχετε ενεργό, ακόμα κι αν δεν έχετε συχνά πρόσβαση σε αυτούς. Εάν υπάρχει ένας ιστότοπος που χρειάζεστε πάντα στην ενεργή πλευρά, κάντε κλικ στο κουμπί Προσθήκη και προσθέστε τη διεύθυνση URL του ιστότοπου που θέλετε πάντα να είναι ενεργός. Όταν ολοκληρώσετε την προσθήκη της διεύθυνσης URL, μην ξεχάσετε να κάνετε κλικ στο κουμπί αποθήκευσης.
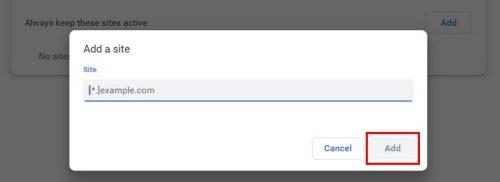
Προσθήκη URL στην Εξοικονόμηση μνήμης Chrome
Μπορείτε να προσθέσετε όσους ιστότοπους θέλετε. Εάν θέλετε να καταργήσετε έναν ιστότοπο ανά πάσα στιγμή, μπορείτε. Χρειάζεται μόνο να κάνετε κλικ στην επιλογή Περισσότερες ενέργειες, ακολουθούμενη από την επιλογή Κατάργηση. Η δυνατότητα είναι πολύ χρήσιμη, καθώς βοηθά τον υπολογιστή σας να λειτουργεί όσο το δυνατόν γρηγορότερα, αφαιρώντας. Μπορείτε να το απενεργοποιήσετε ή να το ενεργοποιήσετε όσες φορές θέλετε.
Περαιτέρω ανάγνωση
Αν θέλετε να δείτε τι άλλο έχει να προσφέρει το Google Chrome, μπορείτε να διαβάσετε πώς μπορείτε να δείτε ποιες καρτέλες Chrome χρησιμοποιούν τους περισσότερους πόρους . Εάν υπάρχει ένας ιστότοπος που θεωρείτε τον αγαπημένο σας, μπορείτε να ορίσετε αυτήν τη σελίδα ως τον ιστότοπο που ανοίγει στην αρχική σας σελίδα .
Δεδομένου ότι σε κανέναν δεν αρέσει να νιώθει ότι κάποιος σας παρακολουθεί, δείτε πώς μπορείτε να απενεργοποιήσετε την πρόσβαση στην κάμερα web για διάφορα προγράμματα περιήγησης , συμπεριλαμβανομένου του Chrome. Και, εάν κάποια στιγμή είστε έτοιμοι να αφήσετε πίσω το Chrome και να αρχίσετε να χρησιμοποιείτε άλλο πρόγραμμα περιήγησης, δείτε πώς μπορείτε να εξαγάγετε τους σελιδοδείκτες σας στο Chrome.
συμπέρασμα
Το Chrome είναι γεμάτο εξαιρετικές δυνατότητες για να κάνετε την εμπειρία σας με τη χρήση του καλή. Μπορείτε να αναγκάσετε το πρόγραμμα περιήγησης να αφαιρέσει τους πόρους του υπολογιστή σας από καρτέλες που δεν χρησιμοποιείτε αυτήν τη στιγμή, ώστε να μην έχετε αυτήν την εμπειρία υστέρησης. Είναι ένα χαρακτηριστικό που μπορείτε να ενεργοποιήσετε και να απενεργοποιήσετε ανά πάσα στιγμή. Μπορείτε ακόμη και να εμποδίσετε το Chrome να αφαιρεί πόρους συστημάτων από συγκεκριμένες καρτέλες. Ποιες είναι οι σκέψεις σας για το χαρακτηριστικό; Ενημερώστε με στα σχόλια παρακάτω και μην ξεχάσετε να μοιραστείτε το άρθρο με άλλους στα μέσα κοινωνικής δικτύωσης.
Όταν ενεργοποιήσετε το ποσοστό μπαταρίας στο τηλέφωνό σας Android, γνωρίζετε πόση μπαταρία απομένει. Δείτε πώς να το ενεργοποιήσετε εύκολα.
Το WhatsApp Web δεν λειτουργεί; Μην ανησυχείτε. Ακολουθούν ορισμένες χρήσιμες συμβουλές που μπορείτε να δοκιμάσετε για να λειτουργήσει ξανά το WhatsApp.
Μάθετε πώς να επιταχύνετε τον χρόνο που περνάτε εργάζεστε σε αρχεία PowerPoint μαθαίνοντας αυτές τις σημαντικές συντομεύσεις πληκτρολογίου.
Αν δεν είστε βέβαιοι για τις εμφανίσεις, την εμβέλεια και τη συμμετοχή στο Facebook, συνεχίστε να διαβάζετε για να μάθετε. Δείτε αυτή την εύκολη εξήγηση.
Αν αναρωτιέστε τι είναι αυτή η λέξη-κλειδί υπολογισμός ομίχλης στον τομέα της υπολογιστικής νέφους, τότε βρίσκεστε στο σωστό μέρος. Διαβάστε για να μάθετε περισσότερα!
Επαναφέρετε τα εικονίδια της αρχικής οθόνης στο iPad σας και ξεκινήστε ξανά για να οργανώσετε τα εικονίδια σας με πιο εύκολο τρόπο. Ακολουθήστε τα εύκολα βήματα που αναφέρονται εδώ.
Γνωρίζοντας πώς να αλλάξετε τις ρυθμίσεις απορρήτου του Facebook σε τηλεφώνου ή tablet, θα διευκολύνει τη διαχείριση του λογαριασμού σας.
Αλλάξτε την προεπιλεγμένη μηχανή αναζήτησης στο Opera για Android και απολαύστε τις προτιμώμενες επιλογές σας. Ανακαλύψτε τον γρηγορότερο τρόπο. Αλλάξτε την προεπιλεγμένη μηχανή αναζήτησης που χρησιμοποιεί ο περιηγητής Opera για Android με αυτά τα εύκολα βήματα.
Δείτε ποιά βήματα να ακολουθήσετε για να απενεργοποιήσετε τον Google Assistant και να αποκτήσετε κάποια ηρεμία. Νιώστε λιγότερο παρακολουθούμενοι και απενεργοποιήστε τον Google Assistant.
Εάν θέλετε απλά να ζητήσετε από φίλους συστάσεις για μια συγκεκριμένη δραστηριότητα, μεταβείτε στο "Τι σκέφτεστε;" και πληκτρολογήστε την ερώτησή σας.






