Πώς να ενεργοποιήσετε το ποσοστό μπαταρίας στην γραμμή κατάστασης Android

Όταν ενεργοποιήσετε το ποσοστό μπαταρίας στο τηλέφωνό σας Android, γνωρίζετε πόση μπαταρία απομένει. Δείτε πώς να το ενεργοποιήσετε εύκολα.
Μπορεί να είναι δυσάρεστο να αντιμετωπίζετε καρτέλες που καταλαμβάνουν υπερβολικά μεγάλο μέρος των πόρων του υπολογιστή σας. Όμως, ο Chrome έχει την τάση να το κάνει αυτό. Μπορείτε πάντα να προσπαθήσετε να κλείσετε εκείνη την καρτέλα που υποπτεύεστε ότι καταλαμβάνει τους περισσότερους πόρους, αλλά δεν υπάρχει τρόπος να μάθετε ποια είναι απλά κοιτάζοντας την. Ωστόσο, χρησιμοποιώντας τη Διαχείριση εργασιών, μπορείτε να δείτε μια λίστα με όλες τις καρτέλες σας και πόση μνήμη RAM καταλαμβάνουν. Το άνοιγμα του Task Manager είναι εύκολο, ακόμα κι αν δεν είστε γνώστες της τεχνολογίας. Με μερικά κλικ εδώ κι εκεί, μπορείτε να το ανοίξετε σε ελάχιστο χρόνο.
Πώς να προσδιορίσετε τις καρτέλες που χρησιμοποιούν τους περισσότερους πόρους
Ένας τρόπος με τον οποίο μπορείτε να δείτε ποιες καρτέλες ή καρτέλες χρησιμοποιούν τους περισσότερους πόρους του υπολογιστή σας είναι χρησιμοποιώντας τη Διαχείριση εργασιών στο Chrome. Μόλις ανοίξει, βλέπετε ποια καρτέλα είναι υπεύθυνη για την ανάληψη τόσο μεγάλου μέρους των πόρων του υπολογιστή σας. Στη συνέχεια, μπορείτε να αποφασίσετε εάν αυτή η καρτέλα αξίζει να παραμείνει ανοιχτή.
Πώς να ανοίξετε τη Διαχείριση εργασιών Chrome
Το άνοιγμα της Διαχείρισης Εργασιών στο Chrome είναι μια εύκολη δουλειά. Κάντε κλικ στις τελείες επάνω δεξιά και τοποθετήστε τον κέρσορα πάνω από την επιλογή Περισσότερα εργαλεία . Όταν εμφανιστεί το πλαϊνό μενού, κάντε κλικ στην επιλογή Διαχείριση εργασιών .
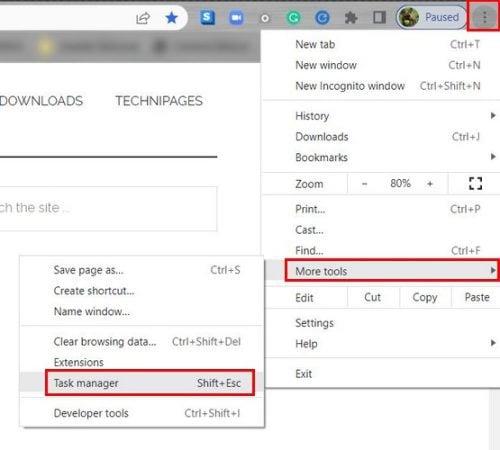
Βήματα για να ανοίξετε τη Διαχείριση εργασιών στο Chrome
Όταν ανοίξει η Διαχείριση εργασιών, θα δείτε μια λίστα με ανοιχτές καρτέλες και επεκτάσεις. Θα δείτε τέσσερις διαφορετικούς τύπους πληροφοριών για κάθε διαδικασία. Στην ενότητα Memory Footprint , θα δείτε την ποσότητα μνήμης RAM που καταλαμβάνει. Εάν παρατηρήσετε ότι ο υπολογιστής σας χρειάζεται περισσότερο χρόνο για να οδηγήσει προγράμματα, ίσως θελήσετε να δείτε την ενότητα CPU . Εάν δείτε, για παράδειγμα, τον αριθμό 30 σε αυτήν την ενότητα, τότε χρησιμοποιείται το 30% του επεξεργαστή.
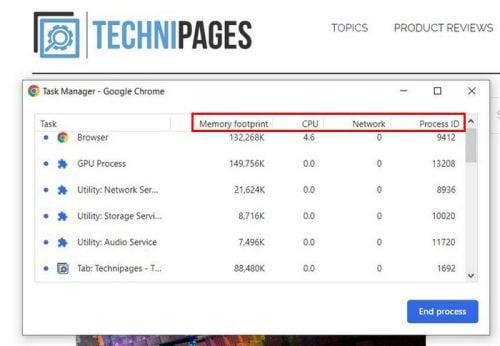
Διαχείριση εργασιών στο Chrome
Αν ξεκινούσατε να παρακολουθείτε ένα βίντεο στο YouTube, τότε οι αριθμοί σας θα έμοιαζαν ως εξής:
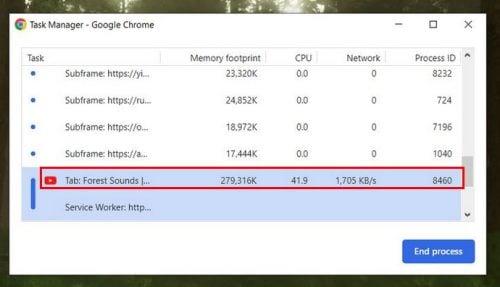
Πώς το YouTube χρησιμοποιεί πόρους υπολογιστή
Στην καρτέλα Δίκτυο , θα δείτε πόσα δεδομένα χρησιμοποιούνται για την τρέχουσα διεργασία σας. Δεν υπάρχει τίποτα που πρέπει να ανησυχείτε όταν πρόκειται για το τμήμα Process ID . Αυτοί οι αριθμοί είναι μόνο ένας τύπος ταυτότητας που έδωσε ο υπολογιστής σας στη συγκεκριμένη διαδικασία.
Πώς να διατηρήσετε τις καρτέλες σας στο Chrome υπό έλεγχο
Μπορείτε να κάνετε διάφορα πράγματα για να βοηθήσετε τον υπολογιστή σας να λειτουργεί πιο ομαλά. Για παράδειγμα, μπορείτε να κλείσετε τις καρτέλες που δεν χρειάζεστε πλέον. Είναι επίσης καλή ιδέα να κλείσετε αυτό που θα χρειαστείτε αργότερα. Προσπαθήστε να ανοίξετε μόνο αυτά που χρειάζεστε αυτήν τη στιγμή. Εάν δεν μπορείτε να τα κλείσετε επειδή δεν θα μπορείτε να τα βρείτε ξανά, μπορείτε πάντα να δημιουργήσετε έναν φάκελο στο Chrome. Μπορείτε να βάλετε τις καρτέλες που χρειάζεστε και είναι πολύ σημαντικές.
Τοποθετώντας τα σε αυτόν τον φάκελο, μπορείτε να ξεκινήσετε να τα κλείνετε και να γνωρίζετε ότι θα σας περιμένουν στον φάκελο. Μπορείτε να δημιουργήσετε το φάκελο κάνοντας δεξί κλικ σε ένα κενό στη γραμμή σελιδοδεικτών και επιλέγοντας την επιλογή Προσθήκη φακέλου.
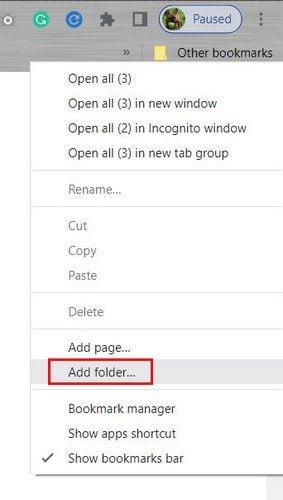
Προσθήκη επιλογής φακέλου στο Chrome
Στο επόμενο βήμα, θα πρέπει να δώσετε ένα όνομα στον νέο σας φάκελο και μην ξεχάσετε να κάνετε κλικ στο κουμπί Αποθήκευση. Θα πρέπει τώρα να δείτε τον νέο σας φάκελο. Εάν κάνετε λάθος στο όνομα ή θέλετε να διαγράψετε εντελώς τον φάκελο, κάντε δεξί κλικ πάνω του και επιλέξτε τη σωστή επιλογή. Τώρα, κάντε κλικ στην καρτέλα και σύρετέ τα ένα προς ένα στον νέο σας φάκελο.
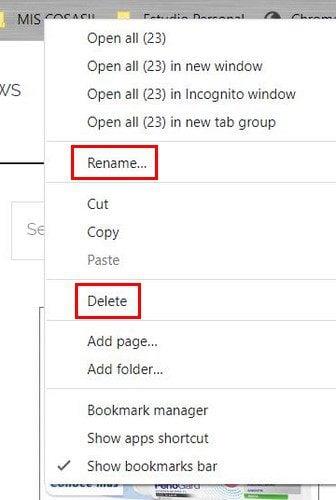
Επιλογές μετονομασίας και διαγραφής φακέλου στο Chrome
Τώρα μπορείτε να κλείσετε όλες αυτές τις περιττές καρτέλες χωρίς να ανησυχείτε μήπως τις χάσετε. Μπορείτε επίσης να αφαιρέσετε τυχόν επεκτάσεις που δεν έχετε χρησιμοποιήσει εδώ και καιρό. Εάν δεν τα έχετε χρησιμοποιήσει για μεγάλο χρονικό διάστημα αλλά πιστεύετε ότι μπορεί να τα χρειαστείτε στο εγγύς μέλλον, μπορείτε να τα απεγκαταστήσετε και στη συνέχεια να τα προσθέσετε ξανά. Ακριβώς επειδή τα αφαιρείτε, αυτό δεν σημαίνει ότι μπορείτε να τα εγκαταστήσετε ξανά.
Συμβουλή: Εάν κλείσατε κατά λάθος μια καρτέλα που πρέπει να ανοίξετε, μπορείτε να την ανακτήσετε κάνοντας κλικ στο χώρο στα δεξιά του κουμπιού συν που θα χρησιμοποιούσατε για να ανοίξετε μια νέα καρτέλα. Κάντε κλικ στην επιλογή που σας επιτρέπει να ανοίξετε την τελευταία καρτέλα που κλείσατε.
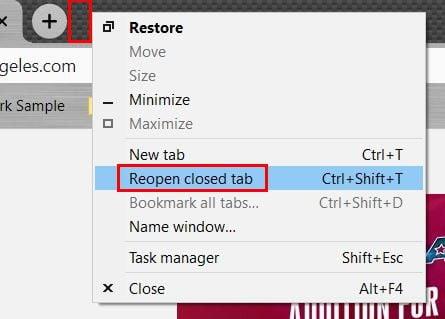
Ανοίξτε ξανά την κλειστή καρτέλα στο Chrome
Το να προσπαθείτε να μην κάνετε πάρα πολλά ταυτόχρονα μπορεί επίσης να είναι μια τεράστια βοήθεια, καθώς θα κάνει τον υπολογιστή σας να χρησιμοποιεί περισσότερους πόρους και να τον επιβραδύνει. Θα υπάρχει πάντα ένα βίντεο που θα θέλετε να παρακολουθήσετε, αλλά το να κάνετε πρώτα τα πιο σημαντικά πράγματα θα σας βοηθήσει να είστε πιο παραγωγικοί.
Αποτρέψτε το Chrome από την εκτέλεση εφαρμογών στο παρασκήνιο
Εάν οι εφαρμογές εκτελούνται στο παρασκήνιο, αυτό θα μπορούσε να εξηγήσει γιατί το Chrome χρησιμοποιεί τόσο μεγάλο μέρος των πόρων του υπολογιστή σας. Μπορείτε να σταματήσετε το Chrome να το κάνει αυτό κάνοντας μια απλή αλλαγή στις Ρυθμίσεις. Κάντε κλικ στις τελείες επάνω δεξιά και μεταβείτε στις Ρυθμίσεις . Στη γραμμή αναζήτησης στο επάνω μέρος, πληκτρολογήστε εφαρμογές φόντου και η επιλογή θα πρέπει να είναι η πρώτη στη λίστα. Βεβαιωθείτε ότι είναι απενεργοποιημένο. αν ναι, είστε έτοιμοι.
Επιλογή αποτροπής εκτέλεσης εφαρμογών στο παρασκήνιο στο Chrome
Περαιτέρω ανάγνωση
Υπάρχουν πολλά πράγματα που μπορείτε να κάνετε με το Chrome. Για παράδειγμα, μπορείτε να ανανεώσετε διάφορες καρτέλες ταυτόχρονα για να εξοικονομήσετε χρόνο. Δεδομένου ότι δεν χρησιμοποιείτε μόνο καρτέλες στο Chrome, υπάρχουν και άλλες συμβουλές για τις οποίες μπορείτε να διαβάσετε, όπως πώς να χρωματίζετε τις καρτέλες κωδικών στα Φύλλα Google για να σας βοηθήσουν να βρείτε συγκεκριμένα αρχεία πιο γρήγορα. Για χρήστες iPadOS, μπορείτε να δείτε πώς μπορείτε να δημιουργήσετε ομαδικές καρτέλες στο Safari για να είστε πιο παραγωγικοί. Καλή ανάγνωση!
συμπέρασμα
Όταν οι πιο απλές εργασίες χρειάζονται για πάντα, μπορούν να σας κλέψουν πολύ πολύτιμο χρόνο. Ως αποτέλεσμα, δεν μπορείτε να ολοκληρώσετε βασικά έργα ή πρέπει να αφιερώσετε περισσότερο χρόνο προσπαθώντας να τα ολοκληρώσετε. Είδατε πόσο εύκολο ήταν να αποκτήσετε πρόσβαση στη Διαχείριση εργασιών στο Chrome για να δείτε ποιες καρτέλες χρησιμοποιούν τους περισσότερους πόρους υπολογιστή. Είδατε επίσης ότι μόνο η χρήση μερικών καρτελών ( αν είναι δυνατόν ) μπορεί να ελαφρύνει το φόρτο των πόρων. Πόσες καρτέλες έχετε συνήθως ανοιχτές; Μοιραστείτε τις σκέψεις σας στα παρακάτω σχόλια και μην ξεχάσετε να μοιραστείτε το άρθρο με άλλους στα μέσα κοινωνικής δικτύωσης.
Όταν ενεργοποιήσετε το ποσοστό μπαταρίας στο τηλέφωνό σας Android, γνωρίζετε πόση μπαταρία απομένει. Δείτε πώς να το ενεργοποιήσετε εύκολα.
Το WhatsApp Web δεν λειτουργεί; Μην ανησυχείτε. Ακολουθούν ορισμένες χρήσιμες συμβουλές που μπορείτε να δοκιμάσετε για να λειτουργήσει ξανά το WhatsApp.
Μάθετε πώς να επιταχύνετε τον χρόνο που περνάτε εργάζεστε σε αρχεία PowerPoint μαθαίνοντας αυτές τις σημαντικές συντομεύσεις πληκτρολογίου.
Αν δεν είστε βέβαιοι για τις εμφανίσεις, την εμβέλεια και τη συμμετοχή στο Facebook, συνεχίστε να διαβάζετε για να μάθετε. Δείτε αυτή την εύκολη εξήγηση.
Αν αναρωτιέστε τι είναι αυτή η λέξη-κλειδί υπολογισμός ομίχλης στον τομέα της υπολογιστικής νέφους, τότε βρίσκεστε στο σωστό μέρος. Διαβάστε για να μάθετε περισσότερα!
Επαναφέρετε τα εικονίδια της αρχικής οθόνης στο iPad σας και ξεκινήστε ξανά για να οργανώσετε τα εικονίδια σας με πιο εύκολο τρόπο. Ακολουθήστε τα εύκολα βήματα που αναφέρονται εδώ.
Γνωρίζοντας πώς να αλλάξετε τις ρυθμίσεις απορρήτου του Facebook σε τηλεφώνου ή tablet, θα διευκολύνει τη διαχείριση του λογαριασμού σας.
Αλλάξτε την προεπιλεγμένη μηχανή αναζήτησης στο Opera για Android και απολαύστε τις προτιμώμενες επιλογές σας. Ανακαλύψτε τον γρηγορότερο τρόπο. Αλλάξτε την προεπιλεγμένη μηχανή αναζήτησης που χρησιμοποιεί ο περιηγητής Opera για Android με αυτά τα εύκολα βήματα.
Δείτε ποιά βήματα να ακολουθήσετε για να απενεργοποιήσετε τον Google Assistant και να αποκτήσετε κάποια ηρεμία. Νιώστε λιγότερο παρακολουθούμενοι και απενεργοποιήστε τον Google Assistant.
Εάν θέλετε απλά να ζητήσετε από φίλους συστάσεις για μια συγκεκριμένη δραστηριότητα, μεταβείτε στο "Τι σκέφτεστε;" και πληκτρολογήστε την ερώτησή σας.






