Πώς να ενεργοποιήσετε το ποσοστό μπαταρίας στην γραμμή κατάστασης Android

Όταν ενεργοποιήσετε το ποσοστό μπαταρίας στο τηλέφωνό σας Android, γνωρίζετε πόση μπαταρία απομένει. Δείτε πώς να το ενεργοποιήσετε εύκολα.
Αργά ή γρήγορα, θα χρειαστεί να ανοίξετε ένα PDF ενώ χρησιμοποιείτε το Chrome. Το πρόγραμμα περιήγησης θα ανοίξει το αρχείο σε άλλη καρτέλα όταν το ανοίξετε. Αυτό μπορεί να είναι χρήσιμο εάν θέλετε μόνο να προβάλετε το PDF, αλλά εάν θέλετε να κάνετε περισσότερα, όπως να επεξεργαστείτε το αρχείο με οποιονδήποτε τρόπο, θα θέλετε να το ανοίξετε σε ένα πρόγραμμα όπως το Adobe Reader. Η διαδικασία μπορεί να φαίνεται λίγο περίπλοκη, αλλά μπορείτε να την ολοκληρώσετε ακολουθώντας αυτά τα βήματα. Κάνοντας την Adobe την προεπιλεγμένη εφαρμογή σας, δεν θα χρειάζεται να ανησυχείτε μήπως ανοίξει σε λάθος μέρος.
Πώς να ανοίξετε ένα PDF στο Adobe Reader
Όταν ανοίγετε ένα PDF στο Chrome, το πρόγραμμα περιήγησης θα εμφανίζει το PDF σε άλλη καρτέλα. Ωστόσο, για να ανοίξετε τα PDF στο Adobe Reader, θα πρέπει πρώτα να το κατεβάσετε. Μεταβείτε στο Microsoft Store και κατεβάστε το πρόγραμμα. Μόλις εγκατασταθεί, θα πρέπει να αλλάξετε τον τρόπο με τον οποίο το Chrome χειρίζεται τα PDF. Κάντε κλικ στις τρεις τελείες στην επάνω δεξιά γωνία του προγράμματος περιήγησης και μεταβείτε στις Ρυθμίσεις . Κάντε κλικ στο Privacy and Security στα αριστερά και επιλέξτε την επιλογή Site Settings .
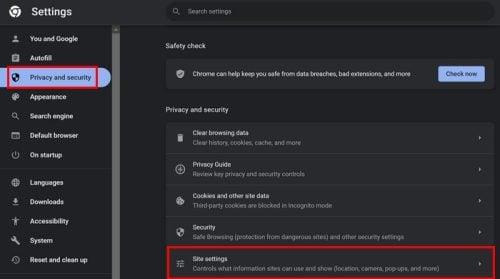
Επιλογές ρυθμίσεων ιστότοπου στο Chrome
Κάντε κύλιση προς τα κάτω στις πρόσθετες ρυθμίσεις περιεχομένου για άλλες επιλογές και επιλέξτε την επιλογή έγγραφα PDF . Επιλέξτε τις επιλογές για λήψη των PDF και όχι άνοιγμα στο Chrome.

Λήψη PDF στην Επιλογή Chrome
Τώρα που έχετε ρυθμίσει τα πράγματα έτσι ώστε το PDF να μην ανοίγει σε άλλη καρτέλα, πρέπει να πείτε στο Chrome πώς θέλετε να ανοίξει το αρχείο. Μόλις κατεβάσετε το PDF, το Chrome θα υποδείξει στο κάτω μέρος ότι η διαδικασία έχει ολοκληρωθεί. Κάντε κλικ στο βέλος και επιλέξτε Άνοιγμα. Θα δείτε μια λίστα επιλογών και το Adobe Reader θα είναι ένα από αυτά, αν δεν ξεχάσετε να το εγκαταστήσετε.
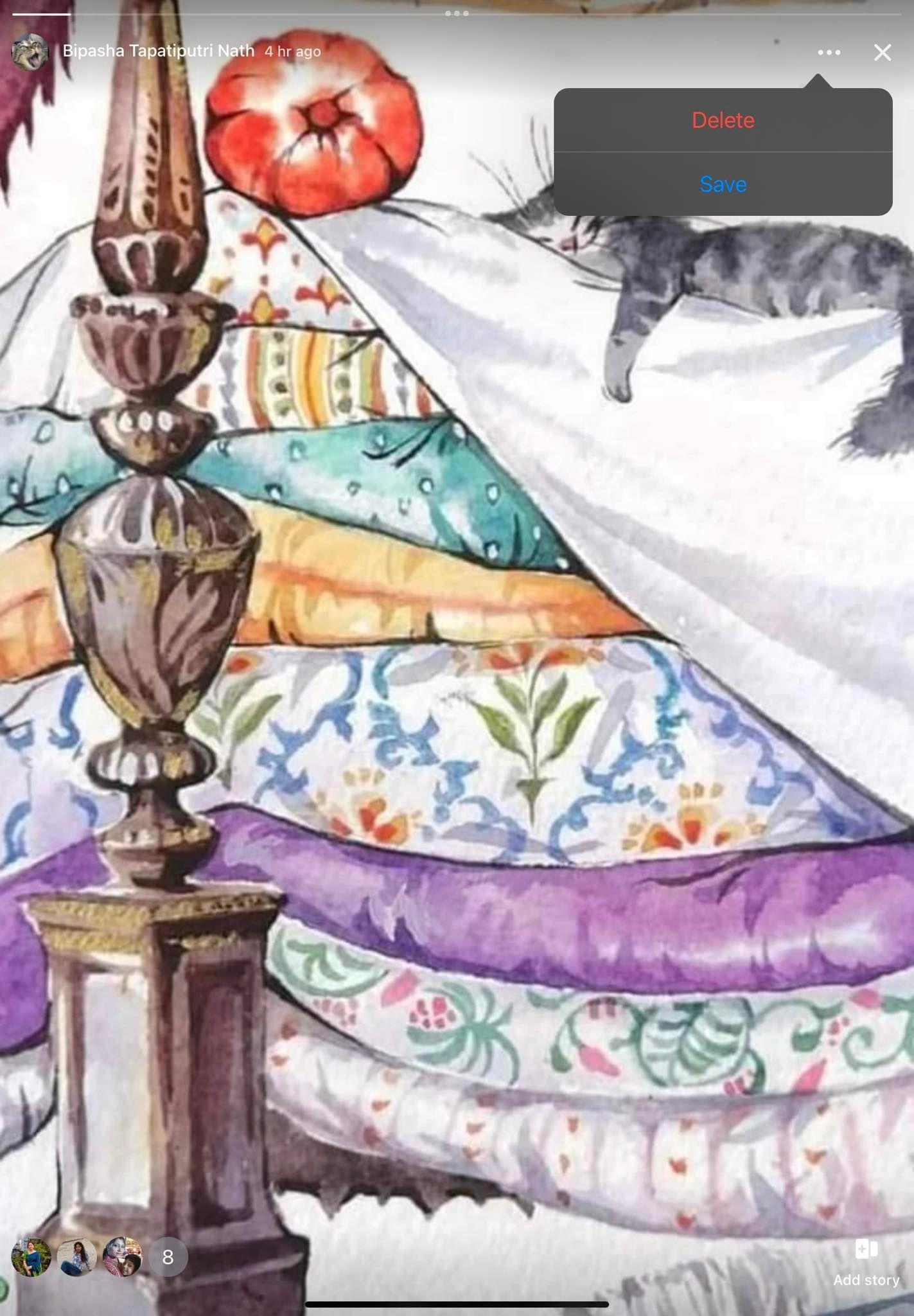
Adobe Reader PDF Reader
Επιλέξτε Abobe και στο κάτω μέρος της λίστας όπου λέει πόσο συχνά θέλετε να το ανοίγετε, επιλέξτε πάντα. Μετά από αυτό, το PDF θα ανοίξει με την Adobe. Εάν, για κάποιο λόγο, το PDF εξακολουθεί να ανοίγει στο πρόγραμμα περιήγησης, μπορείτε να μεταβείτε στις Ρυθμίσεις του υπολογιστή σας και να ορίσετε την Adobe την προεπιλεγμένη εφαρμογή για τα αρχεία PDF σας. Μπορείτε να το κάνετε αυτό πατώντας τα πλήκτρα Windows και I. Ή, αν προτιμάτε, μπορείτε να κάνετε κλικ στο εικονίδιο Έναρξη των Windows και να κάνετε κλικ στην εφαρμογή Ρυθμίσεις. Μόλις μεταβείτε στις Ρυθμίσεις, μεταβείτε στις Εφαρμογές και ακολουθήστε τις Προεπιλεγμένες εφαρμογές .

Το Adobe ως η προεπιλεγμένη εφαρμογή PDF
Στην επόμενη σελίδα, θα δείτε διαφορετικούς τύπους αρχείων. Κάντε κλικ στο PDF και επιλέξτε Adobe από τη λίστα. Αφού επιλέξετε το Adobe, κάντε κλικ στο μπλε κουμπί που ορίζεται ως προεπιλογή. Εφόσον είστε εκεί, μπορείτε επίσης να ορίσετε την Adobe ως την προεπιλεγμένη εφαρμογή και για άλλους τύπους αρχείων.
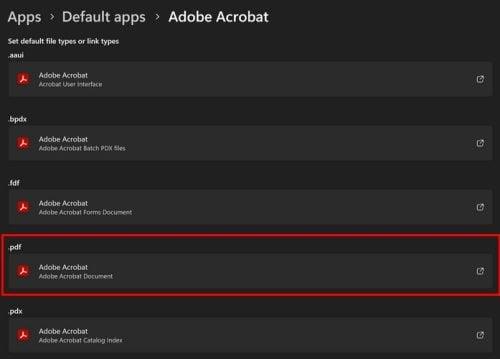
Τύπος αρχείου PDF στα Windows 11
Πώς να ορίσετε το Adobe Reader ως προεπιλεγμένη εφαρμογή από την εφαρμογή
Μια άλλη επιλογή για να κάνετε το Adobe Reader την Προεπιλεγμένη εφαρμογή είναι μέσω των ρυθμίσεων. Μόλις ανοίξει η εφαρμογή, κάντε κλικ στο Επεξεργασία επάνω αριστερά. Κάντε κλικ στις Προτιμήσεις στο κάτω μέρος, ακολουθούμενο από την επιλογή Genera l. Χρησιμοποιήστε την πλαϊνή γραμμή στα δεξιά, μεταβείτε στο κάτω μέρος της σελίδας και κάντε κλικ στην επιλογή Επιλογή ως προεπιλεγμένου χειριστή PDF , ακολουθούμενη από το κουμπί Ναι . Κάντε κλικ στο κουμπί Συνέχεια , ακολουθούμενο από το κουμπί ΟΚ .

Επιλέξτε Ως προεπιλεγμένο πρόγραμμα χειρισμού PDF
Αυτό είναι το μόνο που υπάρχει όταν ορίζετε το Adobe Reader ως την προεπιλεγμένη σας εφαρμογή. Είναι μια εξαιρετική εφαρμογή με διάφορες επιλογές επεξεργασίας, επομένως είναι μια χρήσιμη εφαρμογή που πρέπει να έχετε ως προεπιλογή.
Περαιτέρω ανάγνωση
Εάν εξακολουθείτε να είστε σε λειτουργία ανάγνωσης, μπορείτε να διαβάσετε άρθρα όπως πώς να ανοίξετε ένα PDF στο Microsoft Edg e και πώς να εισάγετε δεδομένα από ένα αρχείο PDF στο Excel . Στη συνέχεια, υπάρχει το άρθρο που σας δείχνει πώς να μετατρέψετε ένα PDF σε φύλλο Excel . Να θυμάστε ότι μπορείτε πάντα να χρησιμοποιήσετε τη γραμμή αναζήτησης για να αναζητήσετε συγκεκριμένα άρθρα.
συμπέρασμα
Μπορεί να είναι δυσάρεστο να ανοίγει ένα πρόγραμμα περιήγησης αρχεία PDF σε άλλη καρτέλα όταν θέλετε να το ανοίξετε στο Adobe Reader. Όπως μπορείτε να δείτε, μπορεί να γίνει χρησιμοποιώντας την εφαρμογή ή μεταβαίνοντας στις ρυθμίσεις του υπολογιστή σας και ορίζοντας την εφαρμογή ως την προεπιλεγμένη σας εφαρμογή. Οπότε, ακόμα κι αν βιάζεσαι, είναι κάτι που μπορείς να κάνεις. Η Adobe διαθέτει διάφορα εργαλεία που θα κάνουν περισσότερους από έναν χρήστες να θέλουν να την ορίσουν ως προεπιλεγμένη εφαρμογή PDF. Τι σας αρέσει στην εφαρμογή; Μοιραστείτε τις σκέψεις σας στα παρακάτω σχόλια και μην ξεχάσετε να μοιραστείτε το άρθρο με άλλους στα μέσα κοινωνικής δικτύωσης.
Όταν ενεργοποιήσετε το ποσοστό μπαταρίας στο τηλέφωνό σας Android, γνωρίζετε πόση μπαταρία απομένει. Δείτε πώς να το ενεργοποιήσετε εύκολα.
Το WhatsApp Web δεν λειτουργεί; Μην ανησυχείτε. Ακολουθούν ορισμένες χρήσιμες συμβουλές που μπορείτε να δοκιμάσετε για να λειτουργήσει ξανά το WhatsApp.
Μάθετε πώς να επιταχύνετε τον χρόνο που περνάτε εργάζεστε σε αρχεία PowerPoint μαθαίνοντας αυτές τις σημαντικές συντομεύσεις πληκτρολογίου.
Αν δεν είστε βέβαιοι για τις εμφανίσεις, την εμβέλεια και τη συμμετοχή στο Facebook, συνεχίστε να διαβάζετε για να μάθετε. Δείτε αυτή την εύκολη εξήγηση.
Αν αναρωτιέστε τι είναι αυτή η λέξη-κλειδί υπολογισμός ομίχλης στον τομέα της υπολογιστικής νέφους, τότε βρίσκεστε στο σωστό μέρος. Διαβάστε για να μάθετε περισσότερα!
Επαναφέρετε τα εικονίδια της αρχικής οθόνης στο iPad σας και ξεκινήστε ξανά για να οργανώσετε τα εικονίδια σας με πιο εύκολο τρόπο. Ακολουθήστε τα εύκολα βήματα που αναφέρονται εδώ.
Γνωρίζοντας πώς να αλλάξετε τις ρυθμίσεις απορρήτου του Facebook σε τηλεφώνου ή tablet, θα διευκολύνει τη διαχείριση του λογαριασμού σας.
Αλλάξτε την προεπιλεγμένη μηχανή αναζήτησης στο Opera για Android και απολαύστε τις προτιμώμενες επιλογές σας. Ανακαλύψτε τον γρηγορότερο τρόπο. Αλλάξτε την προεπιλεγμένη μηχανή αναζήτησης που χρησιμοποιεί ο περιηγητής Opera για Android με αυτά τα εύκολα βήματα.
Δείτε ποιά βήματα να ακολουθήσετε για να απενεργοποιήσετε τον Google Assistant και να αποκτήσετε κάποια ηρεμία. Νιώστε λιγότερο παρακολουθούμενοι και απενεργοποιήστε τον Google Assistant.
Εάν θέλετε απλά να ζητήσετε από φίλους συστάσεις για μια συγκεκριμένη δραστηριότητα, μεταβείτε στο "Τι σκέφτεστε;" και πληκτρολογήστε την ερώτησή σας.






