Πώς να ενεργοποιήσετε το ποσοστό μπαταρίας στην γραμμή κατάστασης Android

Όταν ενεργοποιήσετε το ποσοστό μπαταρίας στο τηλέφωνό σας Android, γνωρίζετε πόση μπαταρία απομένει. Δείτε πώς να το ενεργοποιήσετε εύκολα.
Όσο περισσότερους τύπους γνωρίζετε πώς να χρησιμοποιείτε στα Φύλλα Google, τόσο το καλύτερο. Για παράδειγμα, ποτέ δεν ξέρετε πότε θα χρειαστεί να μεταφράσετε κάτι σε άλλη γλώσσα, επομένως μαθαίνοντας πώς να το κάνετε αυτό τώρα, δεν θα χάσετε χρόνο για να μάθετε αργότερα. Τα καλά νέα είναι ότι η φόρμουλα είναι εύκολο να ακολουθηθεί, και ακόμα κι αν βιάζεστε, είναι κάτι που μπορείτε να κάνετε.
Πώς να χρησιμοποιήσετε τον τύπο Μετάφρασης Google σε Φύλλα
Κατά την εισαγωγή του τύπου, υπάρχουν τρία πράγματα που πρέπει να έχετε υπόψη σας. Θα χρειαστεί να προσθέσετε το κελί που θέλετε να μεταφράσετε. Στη συνέχεια, θα χρειαστεί να προσθέσετε τη γλώσσα πηγής, ακολουθούμενη από τη γλώσσα-στόχο. Για παράδειγμα, αν στο κελί A1 προσθέσατε το κείμενο: Πώς είσαι; Και θέλετε τα Φύλλα Google να το μεταφράζουν στα Ισπανικά. Για να μεταφραστεί το κείμενο, θα πρέπει να ξεκινήσετε να πληκτρολογείτε =GOOGLETRANSLATE. Μόλις πληκτρολογήσετε τα πρώτα γράμματα, θα εμφανιστεί ο τύπος και θα χρειαστεί να κάνετε κλικ σε αυτόν.
Αφού εισαγάγετε τον τύπο, βεβαιωθείτε ότι έχει μια αρχική παρένθεση, ακολουθούμενη από το κελί με το κείμενο που θέλετε να μεταφράσετε. Μπορείτε να εισαγάγετε το κελί με μη αυτόματο τρόπο ή μπορείτε να κάνετε κλικ στο κελί. Βεβαιωθείτε ότι τα κόμματα και τα εισαγωγικά έχουν τοποθετηθεί στις σωστές θέσεις. Παρακαλούμε δείτε την παρακάτω εικόνα για να δείτε πού τοποθετούνται. Αφού ελέγξετε ότι όλα είναι εκεί που πρέπει, πατήστε enter και το κείμενό σας θα μεταφραστεί αυτόματα.
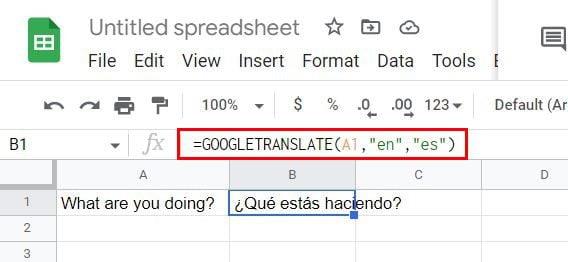
Εάν θέλετε να ανανεώσετε τη μνήμη σας με τη διάταξη του τύπου, κάντε κλικ στο κελί όπου βρίσκεται το μεταφρασμένο κείμενο. Στην κορυφή, θα πρέπει να δείτε τη φόρμουλα. Μπορείτε επίσης να δείτε περισσότερες πληροφορίες που εξηγούν τον τύπο εάν κάνετε κλικ σε αυτόν.
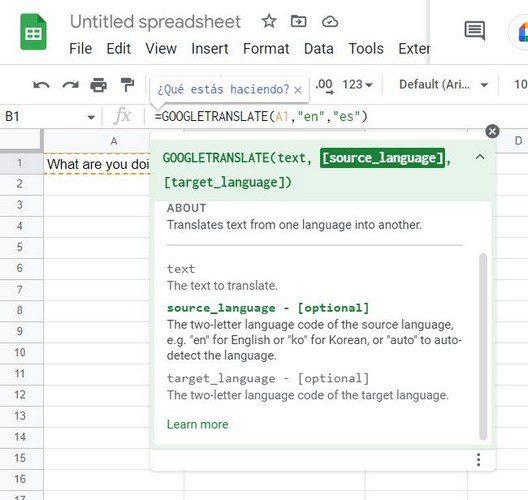
Στον παραπάνω τύπο, τα Φύλλα Google μετέφρασαν τα Αγγλικά στα Ισπανικά. Ας δούμε όμως πώς μπορείτε να κάνετε τον τύπο αυτόματης διαμόρφωσης. Θυμηθείτε ότι μπορείτε να προσθέσετε τον τύπο μεταβαίνοντας στην καρτέλα Εισαγωγή στο επάνω μέρος > Λειτουργία > Google > Μετάφραση Google.
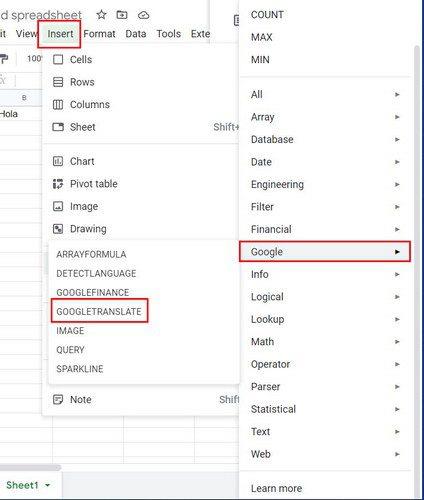
Πώς να εφαρμόσετε τον τύπο σε άλλα κύτταρα αμέσως
Ας υποθέσουμε ότι έχετε άλλα κελιά στα οποία θέλετε να εφαρμόσετε τον ίδιο τύπο. Μην ανησυχείς. δεν χρειάζεται να αντιγράψετε και να επικολλήσετε τον τύπο σε κάθε κελί. Έχετε κείμενο στα Ισπανικά και Αγγλικά στο αρχείο Φύλλων Google και θέλετε να το μεταφράσετε στα γαλλικά. Αφού εισαγάγετε το κείμενο, θέλετε να το μεταφράσετε στα γαλλικά ( χρησιμοποιώντας τα γαλλικά ως παράδειγμα ). επιλέξτε το κελί όπου έχετε τον τύπο που μετέφρασε την πρώτη φράση στα γαλλικά και σύρετέ το έτσι ώστε να επιλεγούν τα κελιά από κάτω. Μόλις το αφήσετε, όλα τα κενά κελιά θα γεμίσουν με το μεταφρασμένο κείμενο.
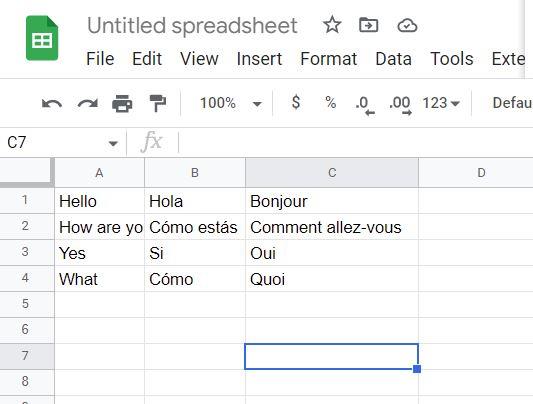
Υπάρχει μια άλλη γλώσσα που μπορείτε να χρησιμοποιήσετε για να προσδιορίσετε μια γλώσσα. Σε ένα κενό κελί, ξεκινήστε να πληκτρολογείτε =DETECTLANGUAGE. Όταν εμφανιστεί η επιλογή, κάντε κλικ σε αυτήν και, στη συνέχεια, κάντε κλικ στο κελί που έχει τη γλώσσα που θέλετε να αναγνωρίσετε. Στο κελί που εισαγάγατε, ο τύπος θα αντικατασταθεί με τα αρχικά της γλώσσας.
συμπέρασμα
Υπάρχουν τόσες πολλές γλώσσες εκεί έξω που, αργά ή γρήγορα, θα χρειαστείτε βοήθεια για να τις αναγνωρίσετε. Χάρη σε έναν τύπο Φύλλων Google, μπορείτε να τα αναγνωρίσετε γρήγορα. Επίσης, η εφαρμογή του τύπου σε κάθε κελί που θέλετε να μεταφράσετε είναι περιττή. Ακόμα κι αν είστε νέος στα Φύλλα Google, η χρήση του τύπου Μετάφρασης Google είναι μια εύκολη δουλειά. Πόσες γλώσσες προσθέτετε στο αρχείο των Φύλλων Google; Μοιραστείτε τις σκέψεις σας στα παρακάτω σχόλια και μην ξεχάσετε να μοιραστείτε το άρθρο με άλλους στα μέσα κοινωνικής δικτύωσης.
Όταν ενεργοποιήσετε το ποσοστό μπαταρίας στο τηλέφωνό σας Android, γνωρίζετε πόση μπαταρία απομένει. Δείτε πώς να το ενεργοποιήσετε εύκολα.
Το WhatsApp Web δεν λειτουργεί; Μην ανησυχείτε. Ακολουθούν ορισμένες χρήσιμες συμβουλές που μπορείτε να δοκιμάσετε για να λειτουργήσει ξανά το WhatsApp.
Μάθετε πώς να επιταχύνετε τον χρόνο που περνάτε εργάζεστε σε αρχεία PowerPoint μαθαίνοντας αυτές τις σημαντικές συντομεύσεις πληκτρολογίου.
Αν δεν είστε βέβαιοι για τις εμφανίσεις, την εμβέλεια και τη συμμετοχή στο Facebook, συνεχίστε να διαβάζετε για να μάθετε. Δείτε αυτή την εύκολη εξήγηση.
Αν αναρωτιέστε τι είναι αυτή η λέξη-κλειδί υπολογισμός ομίχλης στον τομέα της υπολογιστικής νέφους, τότε βρίσκεστε στο σωστό μέρος. Διαβάστε για να μάθετε περισσότερα!
Επαναφέρετε τα εικονίδια της αρχικής οθόνης στο iPad σας και ξεκινήστε ξανά για να οργανώσετε τα εικονίδια σας με πιο εύκολο τρόπο. Ακολουθήστε τα εύκολα βήματα που αναφέρονται εδώ.
Γνωρίζοντας πώς να αλλάξετε τις ρυθμίσεις απορρήτου του Facebook σε τηλεφώνου ή tablet, θα διευκολύνει τη διαχείριση του λογαριασμού σας.
Αλλάξτε την προεπιλεγμένη μηχανή αναζήτησης στο Opera για Android και απολαύστε τις προτιμώμενες επιλογές σας. Ανακαλύψτε τον γρηγορότερο τρόπο. Αλλάξτε την προεπιλεγμένη μηχανή αναζήτησης που χρησιμοποιεί ο περιηγητής Opera για Android με αυτά τα εύκολα βήματα.
Δείτε ποιά βήματα να ακολουθήσετε για να απενεργοποιήσετε τον Google Assistant και να αποκτήσετε κάποια ηρεμία. Νιώστε λιγότερο παρακολουθούμενοι και απενεργοποιήστε τον Google Assistant.
Εάν θέλετε απλά να ζητήσετε από φίλους συστάσεις για μια συγκεκριμένη δραστηριότητα, μεταβείτε στο "Τι σκέφτεστε;" και πληκτρολογήστε την ερώτησή σας.






