Πώς να ενεργοποιήσετε το ποσοστό μπαταρίας στην γραμμή κατάστασης Android

Όταν ενεργοποιήσετε το ποσοστό μπαταρίας στο τηλέφωνό σας Android, γνωρίζετε πόση μπαταρία απομένει. Δείτε πώς να το ενεργοποιήσετε εύκολα.
Όταν περιηγείστε στο Διαδίκτυο χρησιμοποιώντας οποιοδήποτε πρόγραμμα περιήγησης, πολλά από τα δεδομένα σας διακυβεύονται – οι κωδικοί πρόσβασής σας, οι ιστότοποι που επισκέπτεστε, τα cookie, το ιστορικό περιήγησης, το ιστορικό περιόδου λειτουργίας, τα αρχεία καταγραφής και οτιδήποτε άλλο. Εάν αυτό φτάσει σε λάθος χέρια, το πρόγραμμα περιήγησης ή ο υπολογιστής σας μπορεί εύκολα να πέσει θύμα από κακόβουλους ιχνηλάτες. Είναι για τον ίδιο λόγο που χρειάζεστε ένα ισχυρό πρόγραμμα περιήγησης.
Το Microsoft Edge, προϊόν της Microsoft, είναι ένα αξιόπιστο και ισχυρό πρόγραμμα περιήγησης. Όσον αφορά την ιδιωτική περιήγηση, ο Microsoft Edge είναι μια από τις δημοφιλείς επιλογές για έναν χρήστη . Υπάρχει μια αποκλειστική λειτουργία Microsoft Edge InPrivate που αποτρέπει τη συνεδρία περιήγησής σας από τα αδιάκριτα βλέμματα. Αφού κλείσετε όλα τα παράθυρα InPrivate, ο Microsoft Edge διαγράφει τους κωδικούς πρόσβασης, τα cookie, το ιστορικό περιήγησης και τα δεδομένα του ιστότοπού σας.
Ωστόσο, δεν υπάρχει μόνο ένας τρόπος για να ενεργοποιήσετε τη λειτουργία Microsoft Edge InPrivate. Εδώ, θα μιλήσουμε για τρόπους με τους οποίους θα μπορείτε να ανοίξετε μια ιδιωτική λειτουργία στον Microsoft Edge.
Μπορεί επίσης να θέλετε να διαβάσετε: Τα καλύτερα προγράμματα περιήγησης για Mac, iOS και Android
Τρόποι χρήσης της ιδιωτικής περιήγησης του Microsoft Edge
1. Ανοίξτε την Ιδιωτική λειτουργία από τη γραμμή εργασιών ή το μενού Έναρξη
Μπορείτε να ανοίξετε τη λειτουργία Microsoft Edge InPrivate τόσο από το μενού έναρξης όσο και από τη γραμμή εργασιών. Θα συζητήσουμε κάθε μία από αυτές τις μεθόδους ξεχωριστά -
(i) Από το μενού Έναρξη
Πληκτρολογήστε Edge στη γραμμή αναζήτησης, δίπλα στο εικονίδιο των Windows ή στο κουμπί έναρξης. Στη δεξιά πλευρά, θα δείτε 3 επιλογές. Κάντε κλικ στην τελευταία επιλογή που λέει Νέο παράθυρο InPrivate .
(ii) Από τη γραμμή εργασιών
Εάν έχετε καρφιτσώσει τον Microsoft Edge στη γραμμή εργασιών σας , μπορείτε να ανοίξετε την ιδιωτική περιήγηση του Microsoft Edge κάνοντας απλώς δεξί κλικ στο εικονίδιο του Microsoft Edge στη γραμμή εργασιών σας και, στη συνέχεια, επιλέγοντας το παράθυρο Νέο InPrivate κάτω από τις Εργασίες.
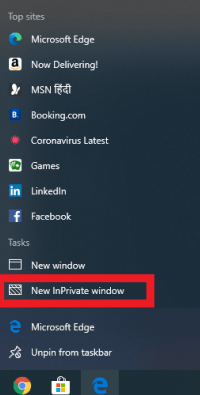
2. Χρήση της επιλογής γραμμής εντολών στις συντομεύσεις
Ακολουθούν τα βήματα μέσω των οποίων θα μπορείτε πάντα να ανοίγετε την ιδιωτική λειτουργία στον Microsoft Edge, κάθε φορά που ενεργοποιείτε τη συντόμευση –
Βήμα 1: πατήστε το πλήκτρο διαστήματος
Βήμα 2: πληκτρολογήστε -inprivate
Βήμα 3: Κάντε κλικ στο OK
Εάν θέλετε να αφαιρέσετε το άνοιγμα της ιδιωτικής περιήγησης του Microsoft Edge από προεπιλογή, διαγράψτε το " -InPrivate ."
Αλλά τι γίνεται αν,
Βλέπετε το μονοπάτι στο ShortCut Frozen;
Προτού κατευθυνθείτε στα βήματα για να αλλάξετε τη διαδρομή στη συντόμευση, συνάντησα ένα πράγμα και θα σας συμβούλευα να αλλάξετε το ίδιο – για μεγάλο χρονικό διάστημα. Έξυνα συνέχεια το κεφάλι μου για να βρω την ακριβή αιτία πίσω από το να μην μπορώ να αλλάξω το μονοπάτι. Συνειδητοποίησα ότι έπρεπε να ενημερώσω τον Microsoft Edge μου.
Ενημερώστε και κατεβάστε την πιο πρόσφατη έκδοση του Microsoft Edge. Μετά τη λήψη της πιο πρόσφατης έκδοσης, θα παρατηρήσετε ότι το εικονίδιο έχει αλλάξει . Τώρα, όταν κάνετε κλικ στην ανανεωμένη συντόμευση και επαναλαμβάνετε τα βήματα που αναφέρονται παραπάνω, θα πρέπει να μπορείτε να κάνετε αλλαγές στη διαδρομή.
3. Η πιο κοινή μέθοδος
Αυτή είναι η ευκολότερη μέθοδος από όλες τις μεθόδους. Όπως σε πολλά άλλα προγράμματα περιήγησης, μπορείτε να ανοίξετε την ιδιωτική περιήγηση στον Microsoft Edge μέσα από το ίδιο το πρόγραμμα περιήγησης.
(i) Κάντε κλικ στις Τρεις οριζόντιες κουκκίδες
Αφού ανοίξετε το Microsoft Edge, κάντε κλικ στις τρεις οριζόντιες κουκκίδες στην επάνω δεξιά γωνία. Στη συνέχεια, κάντε κλικ στο παράθυρο New InPrivate.
(ii) Η συντόμευση
Αισθάνεστε πολύ τεμπέλης για να κάνετε τόσα πολλά κλικ, πατήστε Ctrl+Shift+N στο πληκτρολόγιό σας και αμέσως μετά θα μπείτε στη λειτουργία Microsoft Edge InPrivate.
Εδώ θα θέλαμε να αφιερώσουμε λίγο χρόνο για να επεκτείνουμε το απόρρητο και στα smartphone σας
Ο Microsoft Edge δεν προστατεύει απλώς το απόρρητό σας χρησιμοποιώντας τη λειτουργία InPrivate ενώ βρίσκεστε σε Windows. Ενισχύει ακόμη και την ασφάλειά σας ακόμα και όταν χρησιμοποιείτε το smartphone σας (Android και iOS). Θα θέλαμε επίσης να αναφέρουμε ένα πρόγραμμα περιήγησης που μπορεί να είναι ο προστατευτικός σύντροφός σας ενώ βρίσκεστε σε Android που ονομάζεται Private Bowser Care. Ας ρίξουμε μια ματιά και στο πρόγραμμα περιήγησης –
|
Microsoft Edge (iOS και Android) |
Private Browser Care (Android) |
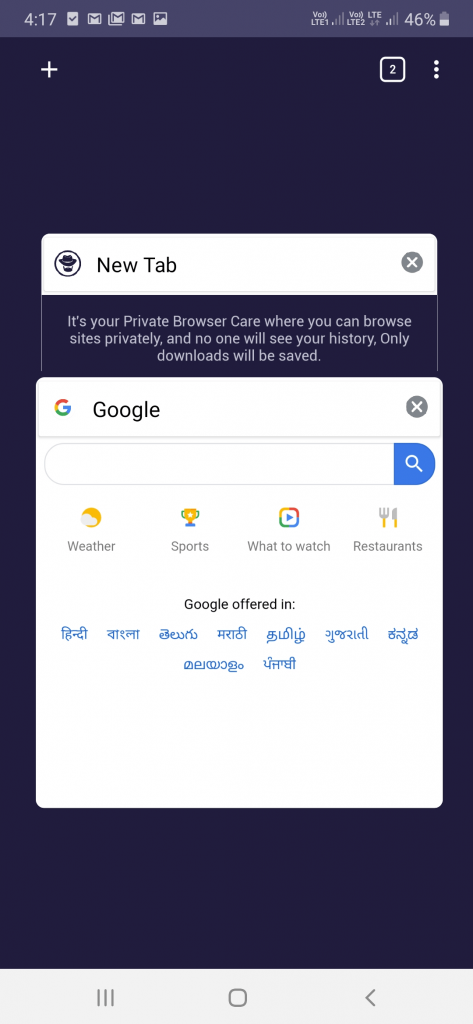 |
|
|
Από την άποψη του απορρήτου, δείτε τι μπορείτε να περιμένετε από τον Microsoft Edge. Μπορείτε να επιλέξετε από ισορροπημένη ή αυστηρή πρόληψη παρακολούθησης που θα
|
Από την άποψη του απορρήτου, δείτε τι μπορείτε να περιμένετε από το Private Browser Care
|
Στο τέλος
Εάν περιηγείστε στο Διαδίκτυο σε μια δημόσια ρύθμιση όπου το απόρρητό σας είναι ευάλωτο, βεβαιωθείτε ότι εκμεταλλεύεστε επιλογές όπως η ιδιωτική περιήγηση του Edge ή η κατάσταση ανώνυμης περιήγησης του Chrome. Είμαστε πράγματι υποστηρικτές της ιδιωτικής περιήγησης και θα σας συμβουλεύαμε επίσης να επωφεληθείτε από τη λειτουργία InPrivate στον Microsoft Edge, ειδικά εάν μοιράζεστε τον υπολογιστή σας με άλλους. Για περισσότερο τέτοιο περιεχόμενο σχετικά με την ασφάλεια ιστού και άλλα ζητήματα αντιμετώπισης προβλημάτων, συνεχίστε να διαβάζετε ιστολόγια Systweak. Μπορείτε επίσης να μας ακολουθήσετε στο Facebook και στο YouTube.
Όταν ενεργοποιήσετε το ποσοστό μπαταρίας στο τηλέφωνό σας Android, γνωρίζετε πόση μπαταρία απομένει. Δείτε πώς να το ενεργοποιήσετε εύκολα.
Το WhatsApp Web δεν λειτουργεί; Μην ανησυχείτε. Ακολουθούν ορισμένες χρήσιμες συμβουλές που μπορείτε να δοκιμάσετε για να λειτουργήσει ξανά το WhatsApp.
Μάθετε πώς να επιταχύνετε τον χρόνο που περνάτε εργάζεστε σε αρχεία PowerPoint μαθαίνοντας αυτές τις σημαντικές συντομεύσεις πληκτρολογίου.
Αν δεν είστε βέβαιοι για τις εμφανίσεις, την εμβέλεια και τη συμμετοχή στο Facebook, συνεχίστε να διαβάζετε για να μάθετε. Δείτε αυτή την εύκολη εξήγηση.
Αν αναρωτιέστε τι είναι αυτή η λέξη-κλειδί υπολογισμός ομίχλης στον τομέα της υπολογιστικής νέφους, τότε βρίσκεστε στο σωστό μέρος. Διαβάστε για να μάθετε περισσότερα!
Επαναφέρετε τα εικονίδια της αρχικής οθόνης στο iPad σας και ξεκινήστε ξανά για να οργανώσετε τα εικονίδια σας με πιο εύκολο τρόπο. Ακολουθήστε τα εύκολα βήματα που αναφέρονται εδώ.
Γνωρίζοντας πώς να αλλάξετε τις ρυθμίσεις απορρήτου του Facebook σε τηλεφώνου ή tablet, θα διευκολύνει τη διαχείριση του λογαριασμού σας.
Αλλάξτε την προεπιλεγμένη μηχανή αναζήτησης στο Opera για Android και απολαύστε τις προτιμώμενες επιλογές σας. Ανακαλύψτε τον γρηγορότερο τρόπο. Αλλάξτε την προεπιλεγμένη μηχανή αναζήτησης που χρησιμοποιεί ο περιηγητής Opera για Android με αυτά τα εύκολα βήματα.
Δείτε ποιά βήματα να ακολουθήσετε για να απενεργοποιήσετε τον Google Assistant και να αποκτήσετε κάποια ηρεμία. Νιώστε λιγότερο παρακολουθούμενοι και απενεργοποιήστε τον Google Assistant.
Εάν θέλετε απλά να ζητήσετε από φίλους συστάσεις για μια συγκεκριμένη δραστηριότητα, μεταβείτε στο "Τι σκέφτεστε;" και πληκτρολογήστε την ερώτησή σας.






