Πώς να ενεργοποιήσετε το ποσοστό μπαταρίας στην γραμμή κατάστασης Android

Όταν ενεργοποιήσετε το ποσοστό μπαταρίας στο τηλέφωνό σας Android, γνωρίζετε πόση μπαταρία απομένει. Δείτε πώς να το ενεργοποιήσετε εύκολα.
Το Outlook είναι μια ευρέως χρησιμοποιούμενη διαδικτυακή πλατφόρμα πελάτη ηλεκτρονικού ταχυδρομείου. Ωστόσο, όπως κάθε άλλη πλατφόρμα ηλεκτρονικού ταχυδρομείου, το Outlook έχει επίσης ορισμένα προβλήματα. Ένα από τα κοινά ζητήματα είναι ότι το Outlook συνεχίζει να ζητά κωδικό πρόσβασης.
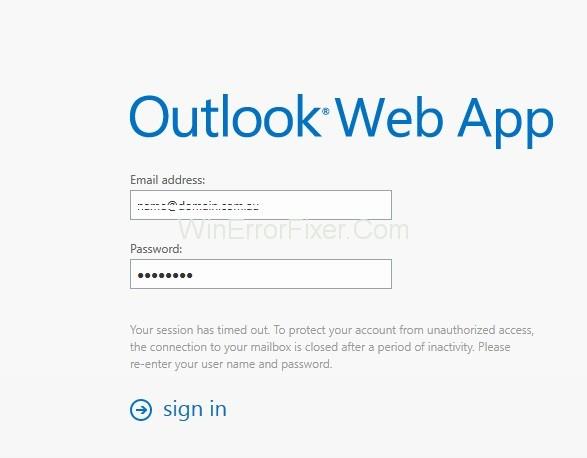
Το σφάλμα Outlook Keeps Asking for Password μπορεί να προκύψει για πολλούς λόγους, όπως πρόβλημα με τις ρυθμίσεις του Outlook, την ενημέρωση ή την αναβάθμιση των Windows ή ζητήματα δικτύου. Ας δούμε τις αναλυτικές λύσεις για αυτό το πρόβλημα μία προς μία.
Περιεχόμενα
Πώς να διορθώσετε το Outlook που ζητά συνεχώς κωδικό στα Windows 10
Λύση 1: Εκκαθάριση αποθηκευμένων κωδικών πρόσβασης
Το Outlook μπορεί να σας ζητά κωδικό πρόσβασης ξανά και ξανά, εάν τα διαπιστευτήρια που έχουν αποθηκευτεί στην προσωρινή μνήμη είναι λανθασμένα. Επομένως, προσπαθήστε να διαγράψετε τους αποθηκευμένους κωδικούς πρόσβασης στη διαχείριση διαπιστευτηρίων των Windows για να το διορθώσετε.
Βήμα 1: Αποσυνδεθείτε από τον λογαριασμό σας στο Outlook και, στη συνέχεια, ανοίξτε τον Πίνακα Ελέγχου.
Βήμα 2: Στη συνέχεια, πρέπει να πλοηγηθείτε στο « Λογαριασμοί χρηστών → Διαχείριση διαπιστευτηρίων → Διαχείριση των διαπιστευτηρίων σας », και να εντοπίσετε το σύνολο διαπιστευτηρίων που έχει το Outlook σε αυτό το όνομα.
Βήμα 3: Τώρα κάντε κλικ στα ονόματα για να αναπτύξετε το σύνολο των διαπιστευτηρίων και κάντε κλικ στο Κατάργηση. Εάν οποιαδήποτε άλλα διαπιστευτήρια αναφέρονται στις διευθύνσεις email του Outlook, εκτελέστε την ίδια οδηγία.
Βήμα 4: Τέλος βγείτε από τον Πίνακα Ελέγχου και, στη συνέχεια, επανεκκινήστε το σύστημά σας.
Διαβάστε επίσης:
Λύση 2: Καταργήστε την επιλογή της επιλογής «Πάντα να ζητείται διαπιστευτήρια σύνδεσης».
Το Outlook θα συνεχίσει να ζητά κωδικό πρόσβασης εάν είναι επιλεγμένη η επιλογή "Prompt for credentials", ώστε να μπορείτε να την καταργήσετε για να δείτε εάν το πρόβλημα παραμένει.
Βήμα 1: Ανοίξτε το παράθυρο Αλλαγή λογαριασμού και, στη συνέχεια, κάντε κλικ στο Περισσότερες ρυθμίσεις.
Βήμα 2: Μετά από αυτό, θα εμφανιστεί το παράθυρο του Microsoft Exchange, μεταβείτε στην καρτέλα Ασφάλεια.
Βήμα 3: Στη συνέχεια, καταργήστε την επιλογή "Να ζητούνται πάντα διαπιστευτήρια σύνδεσης".
Βήμα 4: Τέλος, κάντε κλικ στο κουμπί OK για να αποθηκεύσετε τις αλλαγές και, στη συνέχεια, επανεκκινήστε το Outlook.
Λύση 3: Ενημερώστε το Outlook
Τελευταίο αλλά εξίσου σημαντικό, μπορεί να υπάρχει κάποιο πρόβλημα με την ίδια την εφαρμογή Outlook, εάν εξακολουθείτε να αντιμετωπίζετε το πρόβλημα. Επομένως, θα πρέπει να προσπαθήσετε να βεβαιωθείτε ότι το Outlook σας έχει ενημερωθεί στην πιο πρόσφατη έκδοσή του.
Βήμα 1: Ανοίξτε το Outlook, μεταβείτε στο Αρχείο και επιλέξτε Σχετικά με το Outlook.
Βήμα 2: Επιλέξτε Λογαριασμός Office και, στη συνέχεια, πατήστε Επιλογές ενημέρωσης.
Βήμα 3: Τέλος επιλέξτε Ενημέρωση τώρα από το αναπτυσσόμενο μενού.
Λύση 4: Ενεργοποιήστε την επιλογή Απομνημόνευση κωδικού πρόσβασης
Εάν το Outlook σας δεν θυμάται τον κωδικό πρόσβασής σας, θα σας ζητείται κωδικός πρόσβασης κάθε φορά που συνδέεστε. Εδώ θα προσπαθήσουμε να βεβαιωθούμε ότι έχετε ενεργοποιήσει την επιλογή "Απομνημόνευση κωδικού πρόσβασης".
Βήμα 1: Αρχικά, εκτελέστε το Outlook και μεταβείτε στην καρτέλα Αρχείο.
Βήμα 2: Στη συνέχεια, κάτω από την ενότητα Πληροφορίες , επιλέξτε και αναπτύξτε τις Ρυθμίσεις λογαριασμού και, στη συνέχεια, επιλέξτε Ρυθμίσεις λογαριασμού.
Βήμα 3: Τώρα κάντε διπλό κλικ στον λογαριασμό σας ανάμεσα στη λίστα στην καρτέλα Email. Τώρα θα πρέπει να υπάρχει ένα αναδυόμενο παράθυρο και να αλλάξετε το παράθυρο λογαριασμού, βεβαιωθείτε ότι είναι ενεργοποιημένη η επιλογή Απομνημόνευση κωδικού πρόσβασης.
Λύση 5: Δημιουργήστε ένα νέο προφίλ
Εάν για κάποιο λόγο ο λογαριασμός σας είναι κατεστραμμένο ή κατεστραμμένο προφίλ ή λόγω σφάλματος σε αυτόν. Σε τέτοιες περιπτώσεις, θα πρέπει να δημιουργήσετε ένα νέο προφίλ. Για να το κάνετε αυτό, απλώς ακολουθήστε τα βήματα που δίνονται παρακάτω:
Βήμα 1: Πρώτα απ 'όλα, κλείστε το Outlook και, στη συνέχεια, μεταβείτε στον Πίνακα Ελέγχου και, στη συνέχεια, επιλέξτε Αλληλογραφία .
Βήμα 2: Τώρα στο παράθυρο διαλόγου, κάντε κλικ στο Εμφάνιση προφίλ. Στη συνέχεια, στο παράθυρο αλληλογραφίας, κάντε κλικ στο κουμπί Προσθήκη.
Βήμα 4: Στη συνέχεια, πληκτρολογήστε το όνομα του νέου προφίλ και κάντε κλικ στο OK.
Βήμα 5: Εδώ πρέπει να εισαγάγετε το όνομα και το email .
Βήμα 6: Κάντε κλικ στο Επόμενο και, στη συνέχεια, πατήστε το κουμπί Τέλος .
Βήμα 5: Τέλος, επιστρέψτε στο παράθυρο αλληλογραφίας , επιλέξτε Να χρησιμοποιείται πάντα αυτό το προφίλ e για το νέο σας προφίλ και, στη συνέχεια, κάντε κλικ στο OK .
Διαβάστε στη συνέχεια:
συμπέρασμα
Ακολουθήστε αυτές τις ενημερώσεις κώδικα με μεθοδικό τρόπο για να διορθώσετε το σφάλμα Outlook Keeps Asking for Password.
Όταν ενεργοποιήσετε το ποσοστό μπαταρίας στο τηλέφωνό σας Android, γνωρίζετε πόση μπαταρία απομένει. Δείτε πώς να το ενεργοποιήσετε εύκολα.
Το WhatsApp Web δεν λειτουργεί; Μην ανησυχείτε. Ακολουθούν ορισμένες χρήσιμες συμβουλές που μπορείτε να δοκιμάσετε για να λειτουργήσει ξανά το WhatsApp.
Μάθετε πώς να επιταχύνετε τον χρόνο που περνάτε εργάζεστε σε αρχεία PowerPoint μαθαίνοντας αυτές τις σημαντικές συντομεύσεις πληκτρολογίου.
Αν δεν είστε βέβαιοι για τις εμφανίσεις, την εμβέλεια και τη συμμετοχή στο Facebook, συνεχίστε να διαβάζετε για να μάθετε. Δείτε αυτή την εύκολη εξήγηση.
Αν αναρωτιέστε τι είναι αυτή η λέξη-κλειδί υπολογισμός ομίχλης στον τομέα της υπολογιστικής νέφους, τότε βρίσκεστε στο σωστό μέρος. Διαβάστε για να μάθετε περισσότερα!
Επαναφέρετε τα εικονίδια της αρχικής οθόνης στο iPad σας και ξεκινήστε ξανά για να οργανώσετε τα εικονίδια σας με πιο εύκολο τρόπο. Ακολουθήστε τα εύκολα βήματα που αναφέρονται εδώ.
Γνωρίζοντας πώς να αλλάξετε τις ρυθμίσεις απορρήτου του Facebook σε τηλεφώνου ή tablet, θα διευκολύνει τη διαχείριση του λογαριασμού σας.
Αλλάξτε την προεπιλεγμένη μηχανή αναζήτησης στο Opera για Android και απολαύστε τις προτιμώμενες επιλογές σας. Ανακαλύψτε τον γρηγορότερο τρόπο. Αλλάξτε την προεπιλεγμένη μηχανή αναζήτησης που χρησιμοποιεί ο περιηγητής Opera για Android με αυτά τα εύκολα βήματα.
Δείτε ποιά βήματα να ακολουθήσετε για να απενεργοποιήσετε τον Google Assistant και να αποκτήσετε κάποια ηρεμία. Νιώστε λιγότερο παρακολουθούμενοι και απενεργοποιήστε τον Google Assistant.
Εάν θέλετε απλά να ζητήσετε από φίλους συστάσεις για μια συγκεκριμένη δραστηριότητα, μεταβείτε στο "Τι σκέφτεστε;" και πληκτρολογήστε την ερώτησή σας.






