Πώς να ενεργοποιήσετε το ποσοστό μπαταρίας στην γραμμή κατάστασης Android

Όταν ενεργοποιήσετε το ποσοστό μπαταρίας στο τηλέφωνό σας Android, γνωρίζετε πόση μπαταρία απομένει. Δείτε πώς να το ενεργοποιήσετε εύκολα.
Χρησιμοποιείτε επίσης το Outlook για σκοπούς διαχείρισης email και αντιμετωπίζετε προβλήματα με το άνοιγμα του; Εάν Ναι, τότε ίσως αναζητάτε μια πρακτική λύση και ευτυχώς βρίσκεστε στο σωστό μέρος. Εδώ, θα σας ενημερώσουμε για κάθε πιθανή αιτία πίσω από το σφάλμα δεν ανοίγει το Outlook και η λύση για να απαλλαγείτε από αυτό.
Το Microsoft Outlook χειρίζεται όλα τα email, τις επαφές, τις εργασίες, τις σημειώσεις, τα ημερολόγια, τις συσκέψεις και τις εκδηλώσεις σας. Επιπλέον, το Outlook έχει εκατομμύρια χρήστες, αλλά δυστυχώς, ορισμένοι από αυτούς δεν μπορούν να στείλουν ή να λάβουν τα μηνύματα ηλεκτρονικού ταχυδρομείου και έχουν παραπονεθεί ότι λαμβάνουν το σφάλμα που λέει:
Δεν είναι δυνατή η εκκίνηση του Microsoft Office Outlook. Δεν είναι δυνατό το άνοιγμα του παραθύρου του Outlook. Το σύνολο των φακέλων δεν μπορεί να ανοίξει.
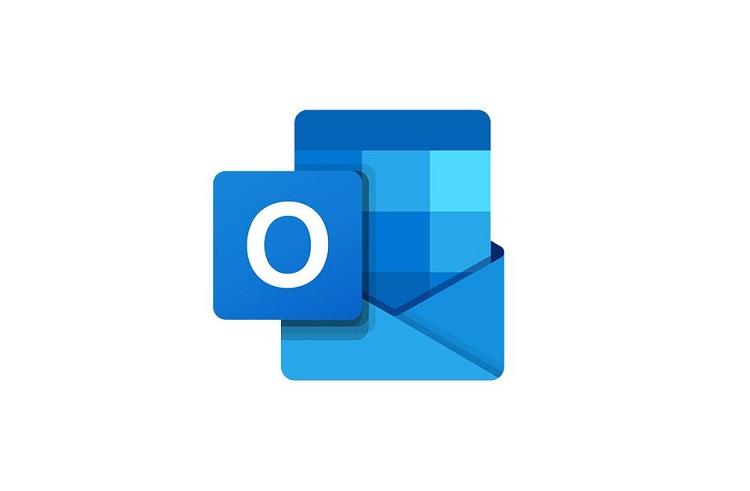
Εάν αντιμετωπίζετε το ίδιο, τότε δεν υπάρχει λόγος να στενοχωριέστε, επειδή η επιδιόρθωση αυτών των δυσλειτουργιών του Outlook είναι ευκολότερη από ό,τι νομίζετε. Αυτό που πρέπει να κάνετε είναι απλώς να ακολουθήσετε τις οδηγίες και σύντομα θα μπορείτε να απαλλαγείτε από το ζήτημα που δεν ανοίγει το Outlook, οπότε ας ξεκινήσουμε χωρίς καμία καθυστέρηση.
Περιεχόμενα
Πώς να διορθώσετε το Outlook δεν ανοίγει σε Windows και Mac
Λύση 1: Καταργήστε το VPN
Εάν χρησιμοποιείτε VPN για να ασφαλίσετε τη σύνδεσή σας μέσω Διαδικτύου, τότε είναι πιθανό το VPN να λειτουργεί στο παρασκήνιο και να εμποδίζει τη λειτουργία του Outlook. Σε αυτήν την περίπτωση, συνιστάται να καταργήσετε ή να απενεργοποιήσετε το λογισμικό VPN για να διορθώσετε το πρόβλημα που δεν θα ανοίξει το Outlook. Εάν η μέθοδος λειτουργεί τότε, είναι καλή και καλή. Εκτός από αυτό, εάν αποτύχει, μπορείτε να επανεγκαταστήσετε το λογισμικό VPN σας.
Λύση 2: Αποσυνδεθείτε από το iCloud
Εάν έχετε εγκατεστημένο το iCloud της Apple στα Windows σας, τότε μπορεί να είναι ο λόγος πίσω από το πρόβλημα που δεν ανοίγει το Outlook. Είναι πιθανό το iCloud να παρεμβαίνει στα αρχεία, τα μηνύματα ηλεκτρονικού ταχυδρομείου, τις επαφές, το ημερολόγιο και τις εργασίες του Outlook, επειδή μπορεί να έχει πρόσβαση σε όλα. Σε αυτήν την περίπτωση, πρέπει να αποσυνδεθείτε από το iCloud για να απαλλαγείτε από το πρόβλημα. Αυτό θα επιλύσει όλα τα προβλήματα που προκύπτουν λόγω του iCloud.
Λύση 3: Χρησιμοποιήστε έναν ξεχωριστό κωδικό πρόσβασης για το Outlook
Αυτό το πρόβλημα μπορεί να λυθεί επιλέγοντας έναν κωδικό πρόσβασης διαφορετικό από τον κωδικό πρόσβασης του λογαριασμού Gmail που χρησιμοποιείτε στο Outlook. Αντικαταστήστε τον τρέχοντα κωδικό πρόσβασης του Outlook με έναν ισχυρό νέο. Επιπλέον, εάν η αλλαγή του κωδικού πρόσβασης δεν λειτουργεί, δοκιμάστε να αφαιρέσετε τον λογαριασμό σας στο Gmail από το Outlook.
Λύση 4: Αλλάξτε τον τρόπο με τον οποίο κλείνετε το Outlook
Κλείνετε το Outlook χρησιμοποιώντας το σύμβολο Cross στην επάνω δεξιά γωνία του παραθύρου σας; Εάν ναι, τότε μπορεί να είναι ο λόγος για το πρόβλημα.
Σε αυτήν την περίπτωση, αυτό που πρέπει να κάνετε είναι να σταματήσετε να κλείνετε το Outlook με αυτόν τον τρόπο. Αντί για αυτό, είναι καλή πρακτική να μεταβείτε στο Αρχείο στην επάνω αριστερή γωνία και, στη συνέχεια, από το αριστερό πλαίσιο, να επιλέξετε Έξοδος. Με αυτόν τον τρόπο θα αποτραπούν τα προβλήματα που οφείλονται στο κλείσιμο του Outlook με ακατάλληλο τρόπο.
Λύση 5: Χρησιμοποιήστε το Microsoft Support and Recovery Assistant
Η Microsoft βοηθά τους χρήστες της με το Microsoft Support and Recovery Assistant . Όταν αναφέρετε το πρόβλημά σας, θα ξεκινήσει αυτόματα η διάγνωση του σφάλματος και θα σας βοηθήσει να επιλύσετε το πρόβλημα που δεν θα ανοίξει το Outlook. Έτσι, αυτό που πρέπει να κάνετε είναι να κατεβάσετε και να εγκαταστήσετε αυτό το εργαλείο στον υπολογιστή σας. Αυτό το εργαλείο θα σας βοηθήσει να απαλλαγείτε από οποιοδήποτε πρόβλημα σχετίζεται με το Outlook.
Λύση 6: Επιδιορθώστε το αρχείο δεδομένων του Outlook
Τα κατεστραμμένα ή κατεστραμμένα αρχεία δεδομένων μπορεί να είναι ο λόγος για την αποτυχία ανοίγματος του Outlook. Σε αυτό το σενάριο, πρέπει να επιδιορθώσετε τα αρχεία δεδομένων του Outlook. Για να το κάνετε αυτό, ακολουθήστε την παρακάτω διαδικασία:
Βήμα 1: Αρχικά, βγείτε εντελώς από το Outlook. Στη συνέχεια, περιηγηθείτε στα αρχεία του Outlook σύμφωνα με την έκδοση του Outlook που χρησιμοποιείτε:
Για το Outlook 2019 – C:\Program Files (x86)\Microsoft Office\root\Office16
Για το Outlook 2016 – C:\Program Files (x86)\Microsoft Office\root\Office16
Για το Outlook 2013 – C:\Program Files (x86)\Microsoft Office\Office15
Για το Outlook 2010 – C:\Program Files (x86)\Microsoft Office\Office14
Για το Outlook 2007 – C:\Program Files (x86)\Microsoft Office\Office12
Βήμα 2: Κάντε κύλιση προς τα κάτω για πλοήγηση στο αρχείο exe .
Βήμα 3: Τώρα, θα εμφανιστεί το παράθυρο διαλόγου Εργαλείο επιδιόρθωσης εισερχομένων του Microsoft Outlook . Εισαγάγετε το όνομα του Αρχείου που θέλετε να σαρώσετε ή μπορείτε επίσης να το περιηγηθείτε.
Βήμα 4: Εάν τελειώσετε με την εύρεση του Αρχείου, κάντε κλικ στο Έναρξη .
Βήμα 5: Θα ξεκινήσει η διαδικασία σάρωσης. Θα κάνει backup και πριν την επισκευή. Εάν εντοπίσει οποιοδήποτε σφάλμα, κάντε κλικ στο Επιδιόρθωση για να δώσετε εντολή στο εργαλείο να τα διορθώσει.
Μετά τη διαδικασία επιδιόρθωσης, επανεκκινήστε το Outlook και ελέγξτε εάν αυτή η διαδικασία επιλύει το πρόβλημα ή όχι. Εάν είναι Όχι, τότε πρέπει να προχωρήσετε σε άλλες μεθόδους που συζητούνται παρακάτω.
Λύση 7: Ξεκινήστε το Outlook σε ασφαλή λειτουργία και απενεργοποιήστε τα πρόσθετα
Η ενεργοποίηση της ασφαλούς λειτουργίας λειτουργεί καλύτερα για την επίλυση των περισσότερων προβλημάτων, και το ίδιο συμβαίνει και με το Outlook. Η Ασφαλής λειτουργία διαγιγνώσκει το σφάλμα που παρεμβαίνει στη λειτουργία του Outlook και επιδιορθώνει όλα τα κρίσιμα ζητήματα. Εάν δεν μπορείτε να εργαστείτε με το Outlook, δοκιμάστε να το ανοίξετε σε ασφαλή λειτουργία. Πολλοί χρήστες το βρίσκουν χρήσιμο για την επίλυση του προβλήματος και την ανάκτηση της κανονικής λειτουργίας του Outlook. Για να το κάνετε αυτό, δοκιμάστε τα παρακάτω βήματα:
Βήμα 1: Πρώτα και κύρια, βεβαιωθείτε ότι το Outlook είναι εντελώς κλειστό.
Βήμα 2: Τώρα, για να ξεκινήσετε το Outlook σε ασφαλή λειτουργία, πατήστε το πλήκτρο Ctrl όταν ανοίγετε το Outlook. Θα εμφανιστεί ένα μήνυμα με το ερώτημα: Θέλετε να ξεκινήσετε το Outlook σε ασφαλή λειτουργία ; Επιλέξτε Ναι .
Βήμα 3: Μπορείτε επίσης να πληκτρολογήσετε Outlook/safe στο πλαίσιο διαλόγου Εκτέλεση, το οποίο μπορείτε να λάβετε πατώντας το πλήκτρο Windows + R μετά από αυτό, πατήστε Enter . Από το παράθυρο διαλόγου Επιλογή προφίλ , επιλέξτε Outlook και, στη συνέχεια, κάντε κλικ στο OK . Εισαγάγετε τον κωδικό πρόσβασής σας και κάντε κλικ στο Αποδοχή .
Εάν δεν μπορείτε να στείλετε ή να λάβετε μηνύματα ηλεκτρονικού ταχυδρομείου ακόμη και σε ασφαλή λειτουργία, τότε τα πρόσθετα μπορεί να είναι η αιτία του σφάλματος που δεν ανοίγει το Outlook. Τα πρόσθετα είναι εύχρηστα και οι χρήστες λατρεύουν να τα χρησιμοποιούν.
Υπάρχει όμως και η άλλη πλευρά τους, δηλαδή, μπορεί να υπάρχουν κάποια ελαττωματικά πρόσθετα που έρχονται σε διένεξη με το Outlook και εμποδίζουν την απόδοσή του, και υπάρχει ανάγκη επιδιόρθωσης τους. Εδώ είναι πώς να το κάνετε.
Διόρθωση των ελαττωματικών πρόσθετων
Βήμα 1: Κάντε κλικ στο Αρχείο στην επάνω αριστερή γωνία. Από το αριστερό πλαίσιο, επιλέξτε Επιλογές και, στη συνέχεια , Πρόσθετα .
Βήμα 2: Στο κάτω μέρος, θα βρείτε ένα Manage Office Add-ins . Κάντε κλικ στο βέλος προς τα κάτω και επιλέξτε Πρόσθετα COM . Προτείνεται να θυμάστε τη λίστα με όλα τα ενεργοποιημένα πρόσθετα ή να τραβήξετε ένα στιγμιότυπο οθόνης της λίστας.
Βήμα 3: Τώρα, κάντε κλικ στο Ένα νέο παράθυρο θα ανοίξει με μια λίστα με όλα τα πρόσθετα . Τώρα, καταργήστε την επιλογή όλων των πρόσθετων. Κάντε κλικ στο ΟΚ . Κάντε επανεκκίνηση του υπολογιστή σας.
Τώρα, ανοίξτε ξανά το Outlook. Εάν το πρόβλημα επιλυθεί, τότε χρειάζεται να καταλάβουμε ποιο συγκεκριμένο πρόσθετο προκάλεσε το πρόβλημα.
Εύρεση του Λόγου Προβλήματος
Για αυτό, ακολουθήστε τα βήματα:
Βήμα 1: Και πάλι, μεταβείτε στο παράθυρο από το οποίο σταματήσατε.
Βήμα 2: Στη συνέχεια, επιλέξτε ένα πρόσθετο και κάντε κλικ στο Προσθήκη .
Βήμα 3: Τώρα, επαναλάβετε αυτήν τη διαδικασία με όλα τα άλλα πρόσθετα της ομάδας. Αυτό θα σας βοηθήσει να προσδιορίσετε το συγκεκριμένο πρόσθετο και μπορείτε να το απενεργοποιήσετε για να διορθώσετε το πρόβλημα.
Ας ελπίσουμε ότι θα μπορέσετε να αποκαλύψετε τα ελαττωματικά πρόσθετα που προκαλούν το πρόβλημα που δεν θα ανοίξει το Outlook. Ωστόσο, εάν τα πρόσθετα δεν είναι το πρόβλημα εδώ, ακολουθήστε την επόμενη μέθοδο.
Λύση 8: Δημιουργήστε ένα νέο προφίλ
Εάν η ασφαλής λειτουργία απέτυχε στην επιδιόρθωση του Outlook, τότε υπάρχει μεγάλη πιθανότητα το προφίλ σας να καταστραφεί ή να καταστραφεί. Σε αυτήν την περίπτωση, πρέπει να δημιουργήσετε ένα νέο προφίλ για να επιλύσετε το πρόβλημα. Συνεχίστε με τα παρακάτω βήματα:
Βήμα 1: Πρώτα, πραγματοποιήστε πλήρη έξοδο από το Outlook.
Βήμα 2: Μεταβείτε στο μενού Έναρξη και πληκτρολογήστε Πίνακας Ελέγχου στη γραμμή αναζήτησης και, στη συνέχεια, ανοίξτε τον.
Βήμα 3: Από την επιλογή Προβολή ανά κατηγορία στην επάνω δεξιά γωνία, αναπτύξτε την αναπτυσσόμενη λίστα και επιλέξτε Μεγάλα εικονίδια .
Βήμα 4: Επιλέξτε την αλληλογραφία Κάντε κλικ στην επιλογή Εμφάνιση προφίλ από την ενότητα Προφίλ και, στη συνέχεια, επιλέξτε Προσθήκη .
Βήμα 5: Θα ανοίξει ένα νέο παράθυρο διαλόγου. Εισαγάγετε το όνομα του προφίλ που θέλετε και, στη συνέχεια, κάντε κλικ στο OK.
Βήμα 6: Θα ανοίξει το παράθυρο Προσθήκη νέου λογαριασμού . Εισαγάγετε το όνομά σας, τη διεύθυνση email και τον κωδικό πρόσβασής σας. Κάντε κλικ στο Επόμενο .
Βήμα 7: Θα ξεκινήσει αυτόματα η αναζήτηση για ρυθμίσεις διακομιστή αλληλογραφίας. Κάντε κλικ στο Τέλος . Τώρα, μπορείτε να δείτε το νέο όνομα του προφίλ σας στο πλαίσιο διαλόγου Αλληλογραφία.
Βήμα 8: Τώρα, από τις δύο επιλογές, επιλέξτε Προτροπή για χρήση προφίλ . Στη συνέχεια, κάντε κλικ στο, ΟΚ .
Βήμα 9: Τώρα, επανεκκινήστε το Outlook. Στο παράθυρο διαλόγου Επιλογή προφίλ , αναπτύξτε το αναπτυσσόμενο μενού και επιλέξτε το νέο όνομα προφίλ που μόλις δημιουργήσατε. Κάντε κλικ στο ΟΚ .
Τέλος, ελέγξτε εάν το Outlook λειτουργεί σωστά ή όχι. Εάν συμβαίνει αυτό, τότε είναι πολύ σίγουρο ότι το προφίλ σας στο Outlook ήταν κατεστραμμένο και προκάλεσε το πρόβλημα. Εάν το πρόβλημα παραμένει, δοκιμάστε την επόμενη μέθοδο.
Εάν καμία από τις παραπάνω μεθόδους δεν λειτούργησε, δοκιμάστε να χρησιμοποιήσετε την εντολή /resetnavpane . Αυτό θα επιδιορθώσει όλα τα αρχεία διαμόρφωσης του παραθύρου πλοήγησης. Για να χρησιμοποιήσετε αυτήν την εντολή, δοκιμάστε τα παρακάτω βήματα:
Βήμα 1: Κλείστε εντελώς το Outlook.
Βήμα 2: Χρησιμοποιήστε το πλήκτρο πρόσβασης Windows + R για να ανοίξετε το πλαίσιο διαλόγου Εκτέλεση. Πληκτρολογήστε exe /resetnavpane και κάντε κλικ στο OK .
Βήμα 3: Αυτό θα επιδιορθώσει όλα τα προβλήματα που σχετίζονται με τον πίνακα πλοήγησης, εάν υπάρχουν.
Λύση 10: Βεβαιωθείτε ότι το Outlook δεν εκτελείται σε λειτουργία συμβατότητας
Πρώτα και κύρια, εάν χρησιμοποιείτε μια παλαιότερη έκδοση του Outlook, π.χ. Outlook 2013 ή Outlook 2010, τότε μόνο εσείς μπορείτε να προχωρήσετε στη λύση επειδή το Outlook 2016 δεν έχει την καρτέλα Συμβατότητα. Επομένως, εάν το Outlook βρίσκεται σε λειτουργία συμβατότητας, η απενεργοποίησή του μπορεί να βοηθήσει στην επίλυση του προβλήματος που δεν θα ανοίξει το Outlook. Για να το κάνετε αυτό, δοκιμάστε τα παρακάτω βήματα:
Βήμα 1: Κάντε δεξί κλικ στο εικονίδιο του Outlook και, στη συνέχεια, από τις επιλογές, επιλέξτε Ιδιότητες .
Βήμα 2: Στο παράθυρο διαλόγου, μεταβείτε στο Compatibility Now στην ενότητα Compatible Mode , αποεπιλέξτε την επιλογή που λέει Εκτέλεση αυτών των προγραμμάτων σε Compatibility Mode .
Βήμα 3: Επιλέξτε Εφαρμογή για να αποθηκεύσετε τις αλλαγές. Τώρα, επανεκκινήστε τον υπολογιστή σας και ελέγξτε εάν το Outlook λειτουργεί σωστά ή εξακολουθεί να έχει κάποιο σφάλμα.
Λύση 11: Αλλάξτε τις ρυθμίσεις DPI
Ακούγεται παράλογο, αλλά αυτή η μέθοδος λειτούργησε για πολλούς χρήστες. Η αλλαγή της κλίμακας Dots per inch στο 100% μπορεί να σας βοηθήσει να απαλλαγείτε από το πρόβλημα. Για να το κάνετε αυτό, ακολουθήστε τα παρακάτω βήματα:
Βήμα 1: Κάντε δεξί κλικ στο χώρο της επιφάνειας εργασίας σας και από τις επιλογές, επιλέξτε Ρυθμίσεις οθόνης .
Βήμα 2: Τώρα, επιλέξτε Scale and Layou t στο 100% (συνιστάται).
Βήμα 3: Επανεκκινήστε το Outlook και ελέγξτε εάν η αλλαγή των ρυθμίσεων DPI βοήθησε να απαλλαγείτε από το πρόβλημα που δεν ανοίγει το Outlook ή όχι.
Λύση 12: Χρησιμοποιήστε την επιλογή Νέου μηνύματος email
Εάν καμία από τις παραπάνω μεθόδους δεν δώσει το αποτέλεσμα, δοκιμάστε την επιλογή Νέο μήνυμα ηλεκτρονικού ταχυδρομείου. Μπορείτε να αποκτήσετε πρόσβαση σε αυτήν την επιλογή εφαρμόζοντας αυτές τις μεθόδους:
Βήμα 1: Πρώτα και κύρια, βγείτε εντελώς από το Outlook.
Βήμα 2: Τώρα, πατήστε Shift + Ctrl + Esc για να ανοίξετε τη Διαχείριση εργασιών . Θα ανοίξει ένα νέο παράθυρο με τη λίστα όλων των προγραμμάτων και αρχείων στο Process Now, πλοήγηση για το Outlook. Κάντε δεξί κλικ σε αυτό και, στη συνέχεια, επιλέξτε Τέλος εργασίας .
Βήμα 3: Με αυτόν τον τρόπο θα καταλήξουν όλα τα προγράμματα που δεν ανταποκρίνονται στο Outlook χωρίς επανεκκίνηση των Windows.
Βήμα 4: Τώρα, κάντε δεξί κλικ στο εικονίδιο ή στη συντόμευση του Outlook. Από τις επιλογές, επιλέξτε το Νέο μήνυμα ηλεκτρονικού ταχυδρομείου Με αυτόν τον τρόπο, θα εμφανιστεί ένα νέο παράθυρο.
Βήμα 5: Μεταβείτε στην Έναρξη Κάντε δεξί κλικ στο Outlook και επιλέξτε Εκτέλεση ως διαχειριστής . Τώρα, το Outlook έχει δικαιώματα διαχειριστή και μπορεί να λειτουργεί κανονικά.
Λύση 13: Αποστολή οποιουδήποτε αρχείου με το Outlook
Τώρα ας συζητήσουμε ένα τέχνασμα που λειτούργησε για πολλούς χρήστες, π.χ. όταν εμφανιστεί η οθόνη σφάλματος, προσπαθήστε να στείλετε οποιοδήποτε αρχείο ή έγγραφο με το Outlook. Μπορείτε να το κάνετε ακολουθώντας τα παρακάτω βήματα:
Βήμα 1: Μεταβείτε στο μενού Έναρξη και αναζητήστε την Εξερεύνηση αρχείων . Ανοίξτε το και επιλέξτε οποιοδήποτε αρχείο για αποστολή και μετά κάντε δεξί κλικ στο Αρχείο.
Βήμα 2: Από τις επιλογές, επιλέξτε Αποστολή σε . Τώρα, κάντε κλικ στο Παραλήπτες αλληλογραφίας .
Με αυτόν τον τρόπο θα γίνει αποστολή του αρχείου με το Outlook και αυτό μπορεί να επιλύσει το σφάλμα μη ανοίγματος του Outlook. Εάν δεν λειτουργήσει, προχωρήστε με τις επόμενες μεθόδους.
Λύση 14: Διαγραφή του φακέλου δεδομένων εφαρμογής του Outlook
Εάν το Outlook παγώνει και εμφανίζει ορισμένα μηνύματα σφάλματος κάθε φορά που προσπαθείτε να το ξεκινήσετε, τότε μπορεί να διορθωθεί διαγράφοντας το φάκελο Δεδομένα εφαρμογής του Outlook. Δεν υπάρχει λόγος να ανησυχείτε για την απώλεια δεδομένων, επειδή τα δεδομένα θα ξαναδημιουργηθούν όταν το Outlook ξεκινήσει να λειτουργεί. Ακολουθήστε λοιπόν την παρακάτω διαδικασία:
Βήμα 1: Αρχικά, πατήστε το πλήκτρο Windows + R για να ανοίξετε το παράθυρο Εκτέλεση. Τώρα, πληκτρολογήστε %localappdata% και μετά πατήστε Enter.
Βήμα 2: Επιλέξτε Microsoft από τη λίστα. Αναζητήστε το φάκελο με το όνομα Outlook. Κάντε δεξί κλικ πάνω του και μετά κάντε κλικ στο Διαγραφή .
Αφού το κάνετε αυτό, επανεκκινήστε τον υπολογιστή σας και, στη συνέχεια, ανοίξτε ξανά το Outlook και ελέγξτε εάν το πρόβλημα δεν ανοίγει το Outlook έχει επιλυθεί ή όχι.
Λύση 15: Ελέγξτε εάν έχετε δικαιώματα πρόσβασης στο αρχείο PST
Όπως αναφέρθηκε παραπάνω, το αρχείο PST περιέχει αντίγραφα όλων των αρχείων δεδομένων του Outlook. Ωστόσο, εάν δεν έχετε άδεια πρόσβασης στο αρχείο PST, τότε το πρόβλημα είναι προφανές ότι παρουσιάζεται. Σε αυτήν την περίπτωση, πρέπει να αποκτήσετε πρόσβαση στο αρχείο PST αλλάζοντας τις ρυθμίσεις για να επιλύσετε το πρόβλημα. Τώρα, προχωρήστε με αυτά τα βήματα:
Βήμα 1: Μεταβείτε στο αρχείο PST του Outlook και κάντε δεξί κλικ σε αυτό. Από τις επιλογές, επιλέξτε Ιδιότητες .
Βήμα 2: Θα ανοίξει το παράθυρο Ιδιότητες του Outlook . Μεταβείτε στην καρτέλα Ασφάλεια , κάντε κλικ στο Επεξεργασία εάν το όνομα χρήστη σας δεν υπάρχει στην ενότητα Ομάδα ή Ονόματα χρηστών .
Βήμα 3: Θα ανοίξει ένα νέο παράθυρο με δικαιώματα του Outlook. Κάντε κλικ στο Προσθήκη για να προσθέσετε το όνομα χρήστη σας στη λίστα. Τώρα, πληκτρολογήστε το όνομα χρήστη και κάντε κλικ στην επιλογή Έλεγχος ονομάτων . Στη συνέχεια, κάντε κλικ στο, ΟΚ . Με αυτόν τον τρόπο, θα μπορείτε να δείτε το όνομα χρήστη σας στην ενότητα Ομάδα ή Όνομα χρήστη.
Βήμα 4: Τώρα, επιλέξτε το όνομα χρήστη σας και από την ενότητα Δικαιώματα για διαχειριστές , επιλέξτε το πλαίσιο ελέγχου Να επιτρέπεται για την επιλογή Πλήρης έλεγχος . Κάντε κλικ στο Apply και OK για να ολοκληρώσετε τη διαδικασία.
Ας ελπίσουμε ότι, αφού έχετε πρόσβαση στο αρχείο PST, θα μπορέσετε να επιλύσετε το ζήτημα που δεν ανοίγει το Outlook. Εάν όχι, τότε ακολουθήστε την παρακάτω μέθοδο.
Λύση 16: Εκτελέστε τον Έλεγχο αρχείων συστήματος
Τα κατεστραμμένα και κατεστραμμένα αρχεία μπορούν να περιορίσουν το άνοιγμα του Outlook, μπορείτε να το αντιμετωπίσετε εκτελώντας την εντολή SFC /Scannow . Το SFC /Scannow είναι μια εντολή γραμμής εντολών που σαρώνει όλα τα αρχεία συστήματος και αφαιρεί τα κατεστραμμένα. Πριν προχωρήσετε στη διαδικασία, βεβαιωθείτε ότι πρέπει να είστε διαχειριστής που εκτελεί μια περίοδο λειτουργίας κονσόλας για να χρησιμοποιήσετε το βοηθητικό πρόγραμμα SFC. Για αυτό, ακολουθήστε τα παρακάτω βήματα:
Βήμα 1: Κάντε δεξί κλικ στην επιλογή Γραμμή εντολών και κάντε κλικ στην επιλογή Εκτέλεση ως διαχείριση .
Βήμα 2: Εναλλακτικά, μπορείτε να πατήσετε Ctrl + Shift + Enter όταν ανοίγετε τη γραμμή εντολών. Αυτό θα το ανοίξει ως διαχειριστής. Τώρα, για την εκτέλεση αυτής της εντολής, δοκιμάστε αυτά τα βήματα:
Βήμα 3: Μεταβείτε στο μενού Έναρξη και, στη συνέχεια, πληκτρολογήστε cmd και επιλέξτε τη Γραμμή εντολών .
Βήμα 4: Πληκτρολογήστε την εντολή SFC /Scannow και πατήστε Enter . Η σάρωση συστήματος θα ξεκινήσει.
Βήμα 5: Αφού ολοκληρωθεί η σάρωση, επανεκκινήστε το Outlook και εξετάστε εάν το πρόβλημα παραμένει ή όχι.
Λύση 17: Διαγράψτε το κλειδί μητρώου
Ακόμη και μετά την εφαρμογή όλων των παραπάνω μεθόδων, έχετε κολλήσει με το ζήτημα που δεν ανοίγει το Outlook. Θα πρέπει να προσπαθήσετε να διαγράψετε το κλειδί μητρώου πριν προχωρήσετε στα βήματα, δημιουργήστε αντίγραφα ασφαλείας και επαναφέρετε το μητρώο για να αποφύγετε τον κίνδυνο οποιουδήποτε τύπου απώλειας.
Προειδοποίηση : Η εσφαλμένη τροποποίηση του επεξεργαστή μητρώου μπορεί να προκαλέσει σοβαρό πρόβλημα και ίσως χρειαστεί να επανεγκαταστήσετε το λειτουργικό σύστημα.
Επομένως, για να διαγράψετε το κλειδί, δοκιμάστε τα παρακάτω βήματα:
Βήμα 1: Πατήστε το πλήκτρο πρόσβασης Windows + R για να ανοίξετε το παράθυρο Εκτέλεση και πληκτρολογήστε regedit και πατήστε Enter για να ανοίξετε τον επεξεργαστή μητρώου.
Βήμα 2: Από τον αριστερό πίνακα, κάντε πρώτα κλικ στο HKEY_CURRENT_USERSoftwareMicrosoft . Τώρα, κάντε κλικ στο Windows NTCurrentVersionΥποσύστημα Μηνυμάτων Windows .
Βήμα 3: Τώρα, θα βρείτε τη λίστα επιλογών, θα αναζητήσετε το κλειδί Προφίλ και θα κάνετε δεξί κλικ πάνω του. Από τις επιλογές, επιλέξτε Διαγραφή . Δώστε διοικητική άδεια εάν σας ζητηθεί.
Τώρα, είναι απαραίτητο να επανεκκινήσετε τον υπολογιστή σας γιατί οι αλλαγές θα πραγματοποιηθούν μόνο μετά από αυτό. Μετά από αυτό, προσπαθήστε να ανοίξετε το Outlook και ελέγξτε εάν το πρόβλημα μη ανοίγματος του Outlook έχει επιλυθεί ή όχι.
Λύση 18: Χρησιμοποιήστε μια παλαιότερη έκδοση του Outlook
Εάν έχετε εφαρμόσει όλες τις παραπάνω μεθόδους και εξακολουθείτε να μην μπορείτε να διορθώσετε το πρόβλημα, δοκιμάστε να χρησιμοποιήσετε μια παλαιότερη έκδοση του Outlook. Πολλοί χρήστες αντιμετωπίζουν αυτό το πρόβλημα σε μια νεότερη έκδοση του Outlook, επομένως σε αυτό το σενάριο, προσπαθήστε να εργαστείτε με την παλαιότερη έκδοση.
Επιπλέον, τα αρχεία PST περιέχουν όλα τα αρχεία δεδομένων του Outlook σας και μπορούν να εισαχθούν κατά την αλλαγή της έκδοσης του Outlook, επομένως δεν χρειάζεται να ανησυχείτε για την απώλεια δεδομένων. Λοιπόν, κάντε λήψη και δοκιμάστε να εργαστείτε σε μια παλαιότερη έκδοση του Outlook και ελέγξτε αν λειτουργεί κανονικά ή όχι.
Παρόμοιες αναρτήσεις:
συμπέρασμα
Ας ελπίσουμε ότι θα μπορούσατε να ανοίξετε το Outlook και γενικά θα λειτουργούσε όπως πριν. Εδώ, έχουμε συζητήσει όλες τις πιθανές αιτίες, καθώς και τις πιο κατάλληλες και αποτελεσματικές μεθόδους για την επίλυση του προβλήματος. Ωστόσο, εάν καμία από τις μεθόδους που αναφέρθηκαν παραπάνω δεν λειτούργησε, δοκιμάστε να εγκαταστήσετε ξανά το Outlook ή επικοινωνήστε με την υποστήριξη της Microsoft για περαιτέρω βοήθεια.
Όταν ενεργοποιήσετε το ποσοστό μπαταρίας στο τηλέφωνό σας Android, γνωρίζετε πόση μπαταρία απομένει. Δείτε πώς να το ενεργοποιήσετε εύκολα.
Το WhatsApp Web δεν λειτουργεί; Μην ανησυχείτε. Ακολουθούν ορισμένες χρήσιμες συμβουλές που μπορείτε να δοκιμάσετε για να λειτουργήσει ξανά το WhatsApp.
Μάθετε πώς να επιταχύνετε τον χρόνο που περνάτε εργάζεστε σε αρχεία PowerPoint μαθαίνοντας αυτές τις σημαντικές συντομεύσεις πληκτρολογίου.
Αν δεν είστε βέβαιοι για τις εμφανίσεις, την εμβέλεια και τη συμμετοχή στο Facebook, συνεχίστε να διαβάζετε για να μάθετε. Δείτε αυτή την εύκολη εξήγηση.
Αν αναρωτιέστε τι είναι αυτή η λέξη-κλειδί υπολογισμός ομίχλης στον τομέα της υπολογιστικής νέφους, τότε βρίσκεστε στο σωστό μέρος. Διαβάστε για να μάθετε περισσότερα!
Επαναφέρετε τα εικονίδια της αρχικής οθόνης στο iPad σας και ξεκινήστε ξανά για να οργανώσετε τα εικονίδια σας με πιο εύκολο τρόπο. Ακολουθήστε τα εύκολα βήματα που αναφέρονται εδώ.
Γνωρίζοντας πώς να αλλάξετε τις ρυθμίσεις απορρήτου του Facebook σε τηλεφώνου ή tablet, θα διευκολύνει τη διαχείριση του λογαριασμού σας.
Αλλάξτε την προεπιλεγμένη μηχανή αναζήτησης στο Opera για Android και απολαύστε τις προτιμώμενες επιλογές σας. Ανακαλύψτε τον γρηγορότερο τρόπο. Αλλάξτε την προεπιλεγμένη μηχανή αναζήτησης που χρησιμοποιεί ο περιηγητής Opera για Android με αυτά τα εύκολα βήματα.
Δείτε ποιά βήματα να ακολουθήσετε για να απενεργοποιήσετε τον Google Assistant και να αποκτήσετε κάποια ηρεμία. Νιώστε λιγότερο παρακολουθούμενοι και απενεργοποιήστε τον Google Assistant.
Εάν θέλετε απλά να ζητήσετε από φίλους συστάσεις για μια συγκεκριμένη δραστηριότητα, μεταβείτε στο "Τι σκέφτεστε;" και πληκτρολογήστε την ερώτησή σας.






