Πώς να ενεργοποιήσετε το ποσοστό μπαταρίας στην γραμμή κατάστασης Android

Όταν ενεργοποιήσετε το ποσοστό μπαταρίας στο τηλέφωνό σας Android, γνωρίζετε πόση μπαταρία απομένει. Δείτε πώς να το ενεργοποιήσετε εύκολα.
Αντιμετωπίσατε το σφάλμα Σφάλμα απόδοσης ήχου – Κάντε επανεκκίνηση του υπολογιστή σας πρόσφατα; Τότε μην ανησυχείς γιατί δεν είσαι ο μόνος. Αρκετοί χρήστες των Windows ανέφεραν ότι αντιμετώπισαν αυτό το σφάλμα κατά την προσπάθειά τους να παρακολουθήσουν ένα βίντεο στο YouTube. Δεν περιορίζεται σε συγκεκριμένες εκδόσεις των Windows.
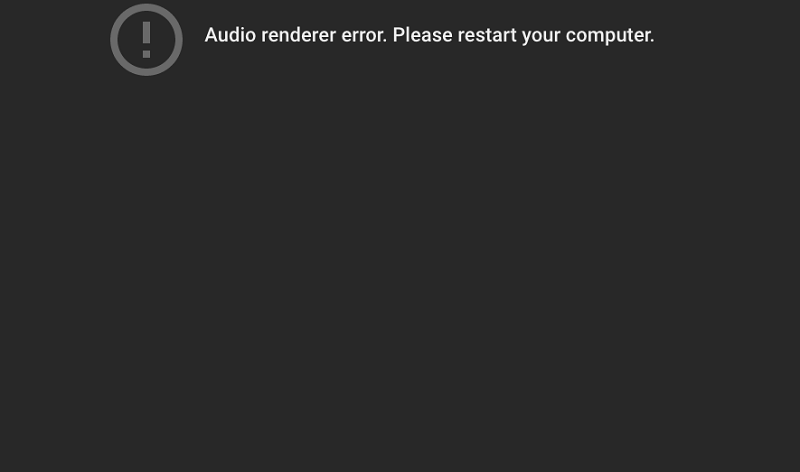
Επίσης, δεν έχει σημασία πού παρακολουθείτε ή ποιο πρόγραμμα περιήγησης χρησιμοποιείτε. Έχει αναφερθεί ότι εμφανίζεται κατά τη χρήση των Mozilla Firefox, Opera, Edge, Chrome και άλλων. Λέγεται ότι το πρόβλημα παρουσιάζεται συχνά, γεγονός που εμποδίζει τους χρήστες να παρακολουθούν οποιοδήποτε βίντεο YouTube ειρηνικά. Λέγεται επίσης ότι συμβαίνει όταν κάποιος ακούει iTunes ή οποιοδήποτε άλλο ενσωματωμένο πρόγραμμα αναπαραγωγής ήχου.
Περιεχόμενα
Τι προκαλεί το σφάλμα Audio Renderer Error «Παρακαλώ επανεκκινήστε τον υπολογιστή σας» στο YouTube;
Έχουμε κάνει το μερίδιο έρευνας που μας αναλογεί για αυτό το θέμα μέσω διαφόρων αναφορών χρηστών και οδηγών ειδικών. Συγκεντρώσαμε όλες τις πληροφορίες που συγκεντρώσαμε μαζί και καταλήξαμε σε μια λίστα με τους λόγους που μπορεί να είναι η πιθανή αιτία πρόκλησης αυτού του σφάλματος. Η λίστα έχει ως εξής -
Οι παραπάνω λόγοι μπορεί να είναι η αιτία πίσω από το σφάλμα που εμφανίζεται στη συσκευή σας. Ωστόσο, δεν χρειάζεται να ανησυχείτε πια γιατί είμαστε εδώ σήμερα και αφιερώνουμε το άρθρο σε μεθόδους επίλυσης αυτού του προβλήματος. Απλά πρέπει να ακολουθήσετε τις οδηγίες και μια από τις μεθόδους θα χτυπήσει σίγουρα το μάτι του ταύρου. Έτσι, χωρίς πολλή άλλη καθυστέρηση, ας μπούμε κατευθείαν σε αυτό.
Μέθοδος 1: Αποσυνδέστε/Βώστε ακουστικά
Δεν υπάρχει τίποτα πολύ να εξηγήσει κανείς για αυτό. Είναι τόσο απλό όσο ακούγεται. Είναι τόσο απλό που ακούγεται ανόητο ως ένα σημείο, αλλά πιστέψτε μας, αρκετοί χρήστες έχουν αναφέρει ότι το σφάλμα τους επιλύεται με αυτήν τη μέθοδο. Απλώς αποσυνδέστε τα ακουστικά σας από την πρίζα και μετά επανασυνδέστε τα, και αυτό μπορεί να λύσει το πρόβλημά σας. Αυτό λειτουργεί τόσο με jack ακουστικά όσο και με USB.
Εάν περιηγείστε στο YouTube φορώντας ακουστικά και αντιμετωπίζετε αυτό το σφάλμα, απλά πρέπει να κάνετε όπως αναφέρθηκε. Σε περίπτωση που δεν χρησιμοποιείτε ακουστικά, τότε είναι άλλο θέμα. Λάβετε υπόψη ότι αυτή είναι μια προσωρινή επιδιόρθωση. Πρέπει να λύσετε το πρόβλημα από το βασικό επίπεδο, διαφορετικά, αυτό το σφάλμα μπορεί να συμβεί ξανά και, στη συνέχεια, αυτό το τέχνασμα μπορεί να λειτουργήσει ή να μην λειτουργήσει. Για να λύσετε το πρόβλημα από τον πυρήνα, πρέπει να διαβάσετε και να βρείτε μια μόνιμη λύση σε αυτό το πρόβλημα.
Μέθοδος 2: Επανεκκίνηση του υπολογιστή σας
Ναι, αυτή η μέθοδος λειτουργεί. Είναι μια πολύ απλή μέθοδος, αλλά προτείνεται ξεκάθαρα στο ίδιο το μήνυμα σφάλματος ότι πρέπει να επανεκκινήσετε τον υπολογιστή για να λύσετε αυτό το ζήτημα. Επομένως, δοκιμάστε να κάνετε επανεκκίνηση του υπολογιστή σας και, στη συνέχεια, ελέγξτε εάν το πρόβλημα έχει λυθεί ή όχι.
Το μόνο πρόβλημα με αυτή τη μέθοδο είναι ότι και αυτή είναι μια προσωρινή λύση. Έχει αναφερθεί ότι μέσα σε λίγα δευτερόλεπτα, το σφάλμα εμφανίζεται ξανά. Επομένως, εάν θέλετε μια πιο μόνιμη λύση σε αυτό το πρόβλημα, διαβάστε την επόμενη μέθοδο.
Εάν είστε ικανοποιημένοι με μια προσωρινή επιδιόρθωση, τότε αυτό θα λειτουργήσει καλά για εσάς, αλλά προτείνουμε να απαλλαγείτε από αυτό το σφάλμα μια για πάντα, επειδή η επανεκκίνηση της συσκευής σας ξανά και ξανά δεν φαίνεται καλή ιδέα.
Μέθοδος 3: Εκτέλεση του Εργαλείου αντιμετώπισης προβλημάτων ήχου
Εκτελώντας το ενσωματωμένο πρόγραμμα αντιμετώπισης προβλημάτων ήχου, μπορείτε επίσης να απαλλαγείτε από αυτό το σφάλμα. Το ενσωματωμένο πρόγραμμα αντιμετώπισης προβλημάτων ήχου διαθέτει μια λίστα με στρατηγικές που μπορούν να βοηθήσουν σε προβλήματα ήχου. Όλοι γνωρίζουμε τι είναι η αντιμετώπιση προβλημάτων. Εάν το πρόβλημα είναι κοινό και αναγνωρίζεται από τη Microsoft, τότε σίγουρα θα βρείτε τη λύση εκεί. Για να το εκτελέσετε, πρέπει να ακολουθήσετε τα παρακάτω βήματα-
Μέθοδος 4: Απενεργοποίηση και επανενεργοποίηση του προγράμματος οδήγησης ήχου
Είναι πιθανό το εν λόγω σφάλμα να επιλυθεί πολύ απλά χωρίς να κάνετε επανεκκίνηση του υπολογιστή σας ή να περάσετε από την καρτέλα αντιμετώπισης προβλημάτων. Μπορείτε εύκολα να απενεργοποιήσετε όλους τους προσαρμογείς ήχου στον υπολογιστή σας και στη συνέχεια να τους ενεργοποιήσετε ξανά μετά από λίγα λεπτά.
Αυτό έχει αναφερθεί και επιβεβαιωθεί για την επίλυση του σφάλματος στην περίπτωση ορισμένων χρηστών. Εάν το σφάλμα σας δεν έχει λυθεί ακόμα και θέλετε να δοκιμάσετε αυτήν τη μέθοδο, ακολουθήστε τα παρακάτω βήματα-
Εάν το θέμα λυθεί, τότε καλά και καλά, αλλά αν όχι, τότε δεν χρειάζεται να ανησυχείτε γιατί απομένουν πολλές λύσεις ακόμα. Διαβάστε για την επόμενη μέθοδο.
Μέθοδος 5: Επαναφορά/Απεγκατάσταση του προγράμματος οδήγησης ήχου
Εάν ένα σφάλμα λογισμικού προκαλεί το σφάλμα, τότε η καλύτερη επιλογή για εσάς είναι να επαναφέρετε το πρόγραμμα οδήγησης ήχου. Η επαναφορά στο προηγούμενο πρόγραμμα οδήγησης ήχου θα αφαιρέσει οποιοδήποτε σφάλμα λογισμικού. Μπορείτε επίσης να επιλύσετε εύκολα αυτό το ζήτημα καταργώντας την εγκατάσταση του προγράμματος οδήγησης ήχου. Στη συνέχεια, τα Windows θα αναγκαστούν να εγκαταστήσουν ξανά το πρόγραμμα οδήγησης ήχου και όλα τα σφάλματα και τα κατεστραμμένα αρχεία θα εξαφανιστούν επίσης. Θα λύσει το θέμα.
Για να επαναφέρετε το πρόγραμμα οδήγησης ήχου, πρέπει να ακολουθήσετε τα παρακάτω βήματα-
Εάν το πρόβλημα λυθεί, συγχαρητήρια, αλλά αν εξακολουθεί να υπάρχει, θα πρέπει να παραμείνετε ήρεμοι και να προχωρήσετε στην επόμενη λύση.
Μέθοδος 6: Ρύθμιση του ίδιου ρυθμού δειγματοληψίας τόσο για το πρόγραμμα οδήγησης ήχου των Windows όσο και για το πρόγραμμα οδήγησης ASIO
Εάν είστε κάποιος που χρησιμοποιεί τόσο το πρόγραμμα οδήγησης ήχου των Windows όσο και το πρόγραμμα οδήγησης ASIO, τότε υπάρχει μεγάλη πιθανότητα αυτό το σφάλμα να οφείλεται στη διαφορετική συχνότητα μορφής ήχου και των δύο. Αυτό μπορεί να προκαλέσει το "Σφάλμα απόδοσης ήχου: Κάντε επανεκκίνηση του υπολογιστή σας".
Εάν βρίσκεστε σε μια τέτοια κατάσταση, τότε αυτή η λύση είναι ακριβώς φτιαγμένη για εσάς. Υπάρχουν πιθανότητες να λυθεί το σφάλμα σας απλά όταν βεβαιωθείτε ότι τόσο το πρόγραμμα οδήγησης ήχου των Windows όσο και τα προγράμματα οδήγησης ASIO εκτελούνται με τον ίδιο ρυθμό δειγματοληψίας.
Εδώ είναι πώς μπορείτε να το κάνετε. Απλώς ακολουθήστε τα παρακάτω βήματα:
Εάν διαπιστώσετε ότι το σφάλμα σας έχει επιλυθεί, τότε είναι καλό διαφορετικά, μπορείτε να διαβάσετε την επόμενη λύση. Μέχρι τώρα, υπήρχαν πολλές επιλογές για να εξερευνήσετε και είναι πολύ απίθανο αυτό το σφάλμα να εξακολουθεί να υπάρχει, εάν έχετε δοκιμάσει και ακολουθήσει όλες τις παραπάνω λύσεις βήμα προς βήμα. Είναι πολύ απίθανο γιατί οι περισσότεροι χρήστες το έχουν αναφέρει, αλλά αν είστε πολύ άτυχοι και παρόλα αυτά, το πρόβλημα εμφανίζεται και μπορείτε να το ελέγξετε με την εξυπηρέτηση πελατών των Windows.
Η τελευταία μας μέθοδος λύσης ισχύει μόνο για χρήστες υπολογιστών Dell και επομένως εάν δεν είστε χρήστης υπολογιστή Dell. Πρέπει να επικοινωνήσετε με την εξυπηρέτηση πελατών των windows το συντομότερο δυνατό γιατί μόνο αυτοί μπορούν να σας προσφέρουν τη λύση. Εάν είστε χρήστης υπολογιστή Dell, τότε προχωρήστε και ελέγξτε την επόμενη λύση.
Μέθοδος 7: Ενημέρωση BIOS (επιβεβαιώνεται μόνο σε υπολογιστές Dell)
Οι χρήστες υπολογιστών Dell ανέφεραν ότι το σφάλμα "Σφάλμα απόδοσης ήχου: Κάντε επανεκκίνηση του υπολογιστή σας" επιλύθηκε μόλις ενημερώσουν το BIOS τους. Μπορεί να εφαρμοστεί και σε άλλους κατασκευαστές, αλλά το επιβεβαιωμένο αποτέλεσμα βρίσκεται μόνο στους υπολογιστές Dell. Σας προτείνουμε να το δοκιμάσετε.
Σημειώστε ότι αυτή δεν είναι μια απλή διαδικασία. Πρέπει να ακολουθήσετε κατά γράμμα τις οδηγίες. Αν όχι, τότε κάτι μπορεί εύκολα να πάει στραβά. Μπορείτε να ζητήσετε επαγγελματική βοήθεια για να ενημερώσετε το BIOS σας ή μπορείτε να το κάνετε μόνοι σας, αλλά με δική σας ευθύνη.
Συνιστούμε αν είστε αρχάριος και δεν ξέρετε πολλά για τέτοια πράγματα, καλύτερα να ζητήσετε βοήθεια από επαγγελματίες, αλλά αν έχετε ενημερώσει το BIOS σας στο παρελθόν και είστε λάτρης της τεχνολογίας, μπορείτε να προχωρήσετε και να το κάνετε μόνοι σας.
συμπέρασμα
Ελπίζουμε ότι αυτό το άρθρο ήταν χρήσιμο για εσάς και ότι μπορέσατε να επιλύσετε αυτό το σφάλμα "Σφάλμα απόδοσης ήχου: Κάντε επανεκκίνηση του υπολογιστή σας" με τη βοήθεια των προαναφερθέντων λύσεων.
Όταν ενεργοποιήσετε το ποσοστό μπαταρίας στο τηλέφωνό σας Android, γνωρίζετε πόση μπαταρία απομένει. Δείτε πώς να το ενεργοποιήσετε εύκολα.
Το WhatsApp Web δεν λειτουργεί; Μην ανησυχείτε. Ακολουθούν ορισμένες χρήσιμες συμβουλές που μπορείτε να δοκιμάσετε για να λειτουργήσει ξανά το WhatsApp.
Μάθετε πώς να επιταχύνετε τον χρόνο που περνάτε εργάζεστε σε αρχεία PowerPoint μαθαίνοντας αυτές τις σημαντικές συντομεύσεις πληκτρολογίου.
Αν δεν είστε βέβαιοι για τις εμφανίσεις, την εμβέλεια και τη συμμετοχή στο Facebook, συνεχίστε να διαβάζετε για να μάθετε. Δείτε αυτή την εύκολη εξήγηση.
Αν αναρωτιέστε τι είναι αυτή η λέξη-κλειδί υπολογισμός ομίχλης στον τομέα της υπολογιστικής νέφους, τότε βρίσκεστε στο σωστό μέρος. Διαβάστε για να μάθετε περισσότερα!
Επαναφέρετε τα εικονίδια της αρχικής οθόνης στο iPad σας και ξεκινήστε ξανά για να οργανώσετε τα εικονίδια σας με πιο εύκολο τρόπο. Ακολουθήστε τα εύκολα βήματα που αναφέρονται εδώ.
Γνωρίζοντας πώς να αλλάξετε τις ρυθμίσεις απορρήτου του Facebook σε τηλεφώνου ή tablet, θα διευκολύνει τη διαχείριση του λογαριασμού σας.
Αλλάξτε την προεπιλεγμένη μηχανή αναζήτησης στο Opera για Android και απολαύστε τις προτιμώμενες επιλογές σας. Ανακαλύψτε τον γρηγορότερο τρόπο. Αλλάξτε την προεπιλεγμένη μηχανή αναζήτησης που χρησιμοποιεί ο περιηγητής Opera για Android με αυτά τα εύκολα βήματα.
Δείτε ποιά βήματα να ακολουθήσετε για να απενεργοποιήσετε τον Google Assistant και να αποκτήσετε κάποια ηρεμία. Νιώστε λιγότερο παρακολουθούμενοι και απενεργοποιήστε τον Google Assistant.
Εάν θέλετε απλά να ζητήσετε από φίλους συστάσεις για μια συγκεκριμένη δραστηριότητα, μεταβείτε στο "Τι σκέφτεστε;" και πληκτρολογήστε την ερώτησή σας.






