Πώς να ενεργοποιήσετε το ποσοστό μπαταρίας στην γραμμή κατάστασης Android

Όταν ενεργοποιήσετε το ποσοστό μπαταρίας στο τηλέφωνό σας Android, γνωρίζετε πόση μπαταρία απομένει. Δείτε πώς να το ενεργοποιήσετε εύκολα.
Η κατάσταση ανώνυμης περιήγησης του Google Chrome είναι μια εύχρηστη λειτουργία που σας επιτρέπει να περιηγείστε στο διαδίκτυο χωρίς να αποθηκεύεται το ιστορικό περιήγησής σας. Ωστόσο, ένα μειονέκτημα αυτής της λειτουργίας είναι ότι εάν απομακρυνθείτε από μια καρτέλα ανώνυμης περιήγησης, οποιοσδήποτε μπορεί να τη δει εάν αποκτήσει πρόσβαση στη συσκευή σας. Ευτυχώς, το Google Chrome υποστηρίζει τώρα μια λειτουργία που σας επιτρέπει να χρησιμοποιείτε τον σαρωτή δακτυλικών αποτυπωμάτων σας για να προστατεύσετε τις καρτέλες ανώνυμης περιήγησης, προσθέτοντας ένα επιπλέον επίπεδο ασφάλειας στην περιήγησή σας.
Σημείωση: Αυτή η λειτουργία ενδέχεται να μην είναι διαθέσιμη σε όλες τις συσκευές, καθώς εξαρτάται από τη δυνατότητα της συσκευής και τις ενημερώσεις του Chrome.
Πώς να χρησιμοποιήσετε τον σαρωτή δακτυλικών αποτυπωμάτων με καρτέλες ανώνυμης περιήγησης στο Chrome
Πριν ξεκινήσουμε, βεβαιωθείτε ότι η εφαρμογή σας Google Chrome είναι ενημερωμένη στην πιο πρόσφατη έκδοση. Αυτό μπορεί να γίνει επισκεπτόμενοι το κατάστημα εφαρμογών της συσκευής σας (Google Play Store για Android ή App Store για iOS), αναζητώντας το Google Chrome και πατώντας «Ενημέρωση» εάν είναι διαθέσιμο.
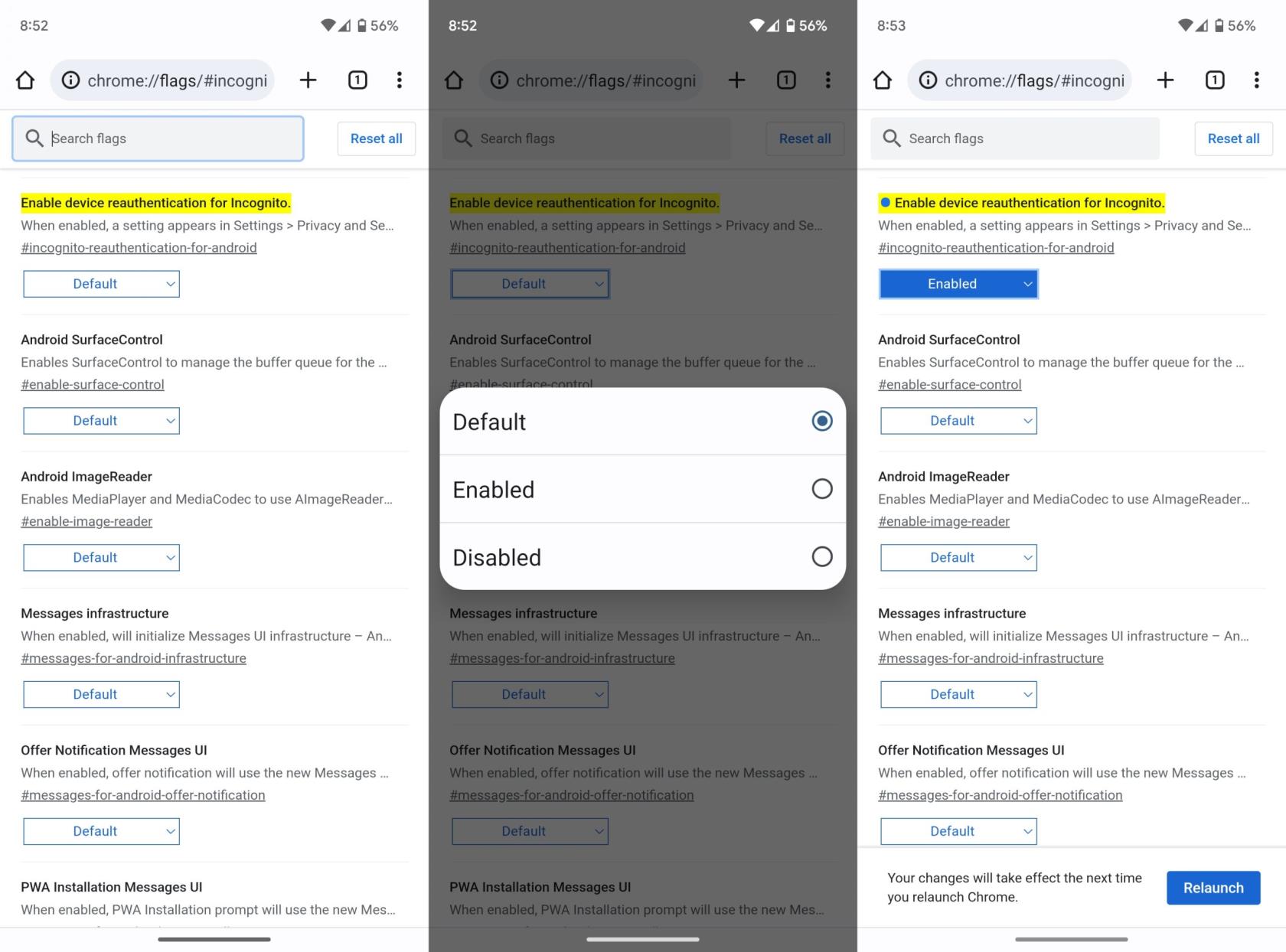
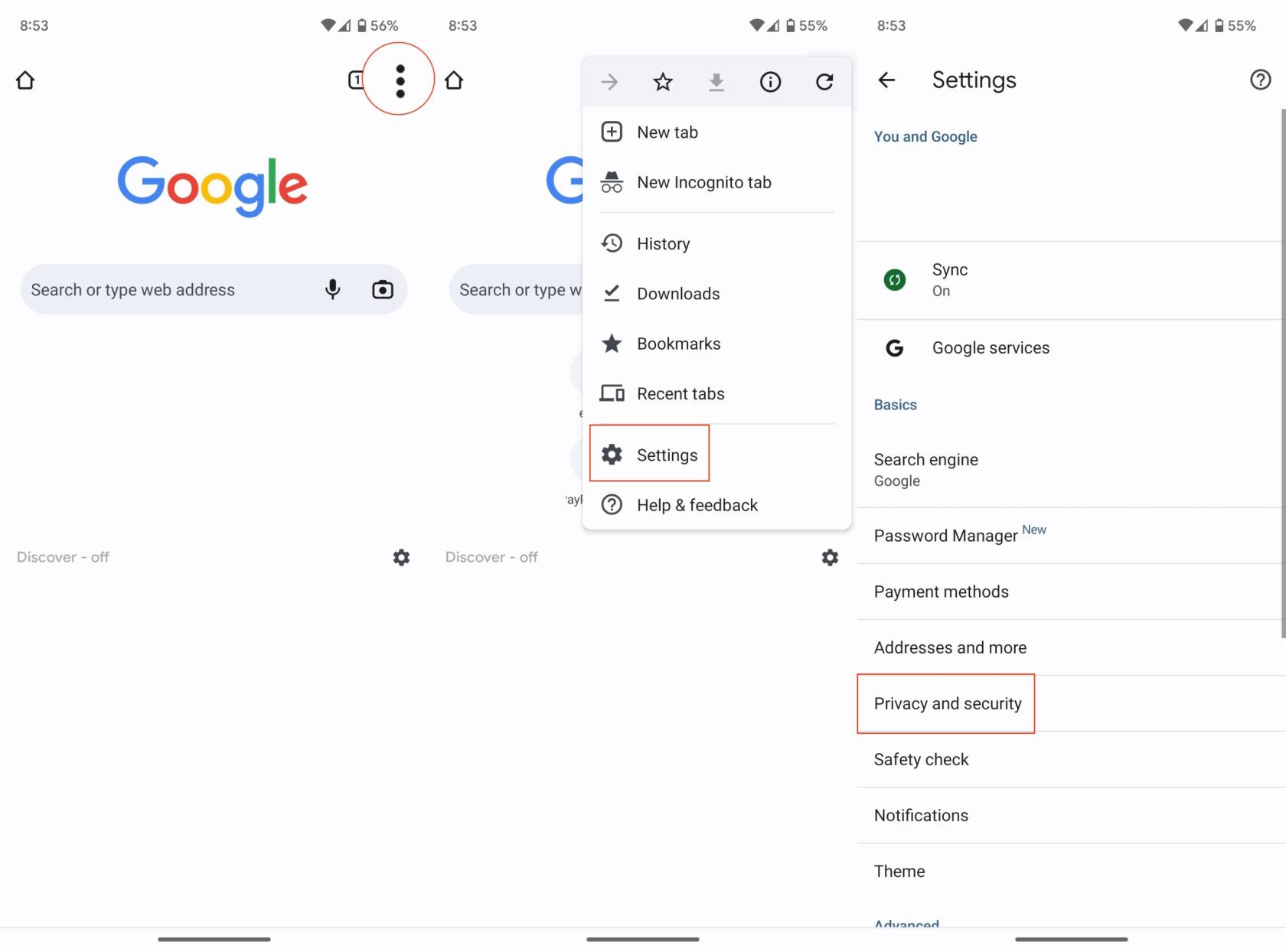
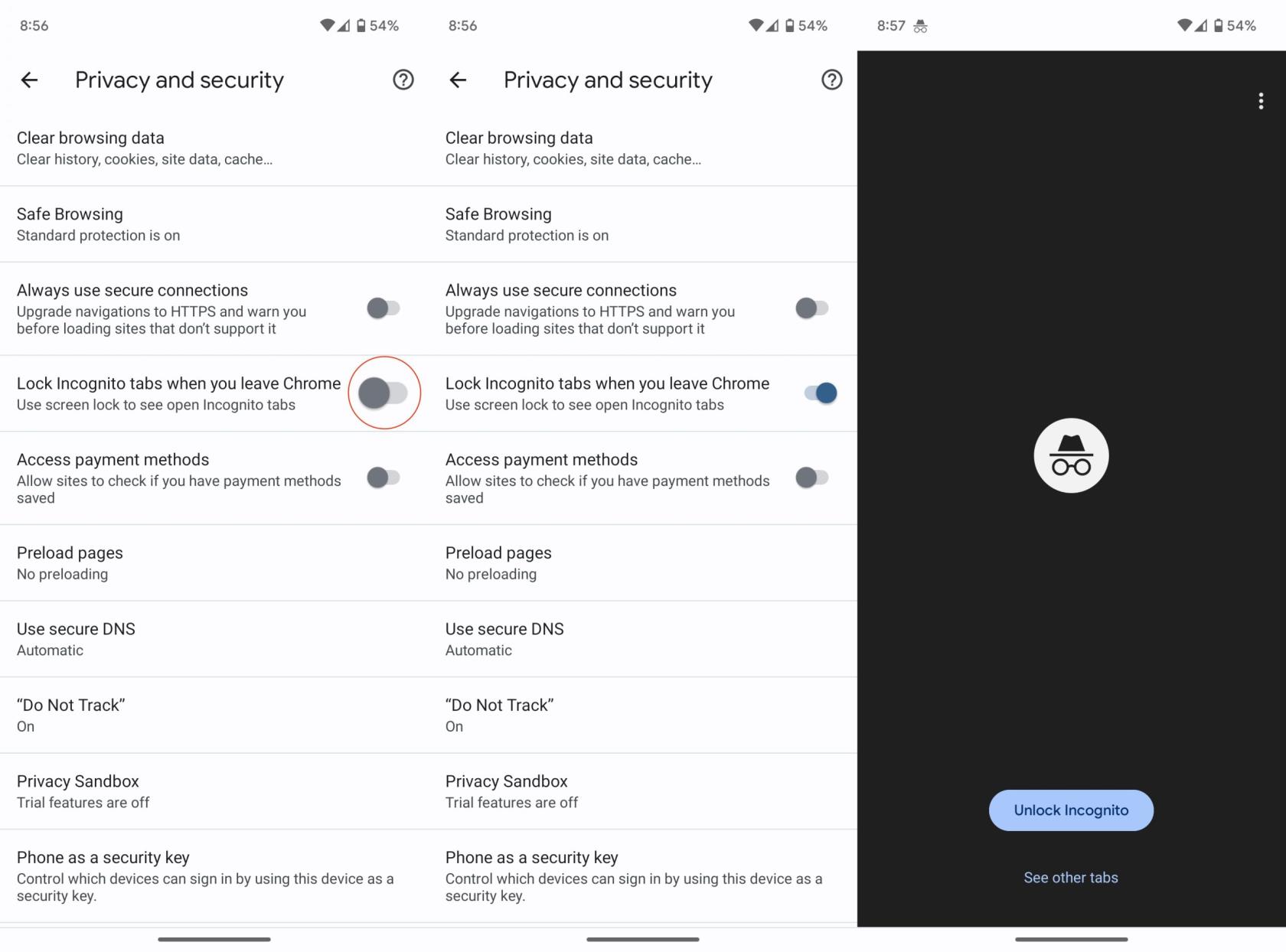
Με ενεργοποιημένη αυτήν τη δυνατότητα, το Google Chrome θα απαιτεί πλέον έλεγχο ταυτότητας με δακτυλικό αποτύπωμα για να ανοίξει καρτέλες ανώνυμης περιήγησης, εάν έχετε κλείσει και ανοίξει ξανά την εφαρμογή ή εάν η συσκευή σας έχει κλειδωθεί και ξεκλειδωθεί.
Περιήγηση ανώνυμης περιήγησης
Για να χρησιμοποιήσετε αυτήν τη δυνατότητα, ανοίξτε μια καρτέλα ανώνυμης περιήγησης όπως θα κάνατε συνήθως πατώντας τις τρεις τελείες στην επάνω δεξιά γωνία της οθόνης και επιλέγοντας "Νέα καρτέλα ανώνυμης περιήγησης". Περιηγηθείτε στον Ιστό όπως απαιτείται.
Όταν τελειώσετε, απλώς κλείστε την εφαρμογή ή κλειδώστε τη συσκευή σας. Την επόμενη φορά που θα προσπαθήσετε να αποκτήσετε πρόσβαση στις καρτέλες ανώνυμης περιήγησης, το Google Chrome θα σας ζητήσει να επαληθεύσετε την ταυτότητά σας με το δακτυλικό σας αποτύπωμα.
Σημειώσεις:
Αυτή η λειτουργία λειτουργεί μόνο εάν η συσκευή σας διαθέτει σαρωτή δακτυλικών αποτυπωμάτων και τον έχετε ρυθμίσει στις ρυθμίσεις της συσκευής σας.
Εάν δεν κλειδώσετε τη συσκευή σας ή κλείσετε το Google Chrome, οι καρτέλες ανώνυμης περιήγησης δεν θα κλειδωθούν.
Εάν η συσκευή σας δεν διαθέτει σαρωτή δακτυλικών αποτυπωμάτων, το Chrome μπορεί να προσφέρει προστασία των καρτελών ανώνυμης περιήγησης χρησιμοποιώντας τον κωδικό πρόσβασης ή το μοτίβο της οθόνης κλειδώματος.
Αυτή η δυνατότητα σάς βοηθά να διατηρείτε το απόρρητο κατά την περιήγηση σε κατάσταση ανώνυμης περιήγησης. Ακόμα κι αν αφήσετε τη συσκευή σας χωρίς επίβλεψη, η δραστηριότητα περιήγησής σας θα παραμείνει ιδιωτική. Απολαύστε ασφαλέστερη περιήγηση με το Google Chrome!
Όταν ενεργοποιήσετε το ποσοστό μπαταρίας στο τηλέφωνό σας Android, γνωρίζετε πόση μπαταρία απομένει. Δείτε πώς να το ενεργοποιήσετε εύκολα.
Το WhatsApp Web δεν λειτουργεί; Μην ανησυχείτε. Ακολουθούν ορισμένες χρήσιμες συμβουλές που μπορείτε να δοκιμάσετε για να λειτουργήσει ξανά το WhatsApp.
Μάθετε πώς να επιταχύνετε τον χρόνο που περνάτε εργάζεστε σε αρχεία PowerPoint μαθαίνοντας αυτές τις σημαντικές συντομεύσεις πληκτρολογίου.
Αν δεν είστε βέβαιοι για τις εμφανίσεις, την εμβέλεια και τη συμμετοχή στο Facebook, συνεχίστε να διαβάζετε για να μάθετε. Δείτε αυτή την εύκολη εξήγηση.
Αν αναρωτιέστε τι είναι αυτή η λέξη-κλειδί υπολογισμός ομίχλης στον τομέα της υπολογιστικής νέφους, τότε βρίσκεστε στο σωστό μέρος. Διαβάστε για να μάθετε περισσότερα!
Επαναφέρετε τα εικονίδια της αρχικής οθόνης στο iPad σας και ξεκινήστε ξανά για να οργανώσετε τα εικονίδια σας με πιο εύκολο τρόπο. Ακολουθήστε τα εύκολα βήματα που αναφέρονται εδώ.
Γνωρίζοντας πώς να αλλάξετε τις ρυθμίσεις απορρήτου του Facebook σε τηλεφώνου ή tablet, θα διευκολύνει τη διαχείριση του λογαριασμού σας.
Αλλάξτε την προεπιλεγμένη μηχανή αναζήτησης στο Opera για Android και απολαύστε τις προτιμώμενες επιλογές σας. Ανακαλύψτε τον γρηγορότερο τρόπο. Αλλάξτε την προεπιλεγμένη μηχανή αναζήτησης που χρησιμοποιεί ο περιηγητής Opera για Android με αυτά τα εύκολα βήματα.
Δείτε ποιά βήματα να ακολουθήσετε για να απενεργοποιήσετε τον Google Assistant και να αποκτήσετε κάποια ηρεμία. Νιώστε λιγότερο παρακολουθούμενοι και απενεργοποιήστε τον Google Assistant.
Εάν θέλετε απλά να ζητήσετε από φίλους συστάσεις για μια συγκεκριμένη δραστηριότητα, μεταβείτε στο "Τι σκέφτεστε;" και πληκτρολογήστε την ερώτησή σας.






