Πώς να ενεργοποιήσετε το ποσοστό μπαταρίας στην γραμμή κατάστασης Android

Όταν ενεργοποιήσετε το ποσοστό μπαταρίας στο τηλέφωνό σας Android, γνωρίζετε πόση μπαταρία απομένει. Δείτε πώς να το ενεργοποιήσετε εύκολα.
Κάθε τόσο, μπορεί να σας ζητηθεί να τροποποιήσετε τις ρυθμίσεις διακομιστή μεσολάβησης σε οποιαδήποτε συσκευή, είτε πρόκειται για Mac, Linux ή Windows. Λοιπόν, συνειδητοποιήσατε ποτέ την ανάγκη να αλλάξετε τις ρυθμίσεις διακομιστή μεσολάβησης και στο MacBook σας; Εάν ναι, τότε αυτή η ανάρτηση μπορεί να σας βοηθήσει. Καλύψαμε έναν οδηγό βήμα προς βήμα για τη διαμόρφωση του διακομιστή μεσολάβησης σε Mac με τον ταχύτερο και απλούστερο δυνατό τρόπο.
Διαβάστε επίσης: Πώς να παρακολουθήσετε βίντεο στο YouTube που έχουν αποκλειστεί στη χώρα σας
Πώς να τροποποιήσετε τις ρυθμίσεις του διακομιστή μεσολάβησης σε Mac
Ας αρχίσουμε.
Γιατί χρειάζεστε διακομιστή μεσολάβησης;
Ένας διακομιστής μεσολάβησης στέκεται ως τείχος προστασίας μεταξύ εσάς και του Διαδικτύου για τη διασφάλιση του απορρήτου. Σε γενικές περιπτώσεις, ένας διακομιστής μεσολάβησης χρησιμοποιείται για την παράκαμψη της κίνησης του δικτύου. Έτσι, όταν χρησιμοποιείτε έναν διακομιστή μεσολάβησης, όλες οι εφαρμογές και οι ιστότοποι επαναδρομολογούν την κίνηση του δικτύου σε διαφορετικό κανάλι, αντί να την στέλνουν στον πραγματικό προορισμό.
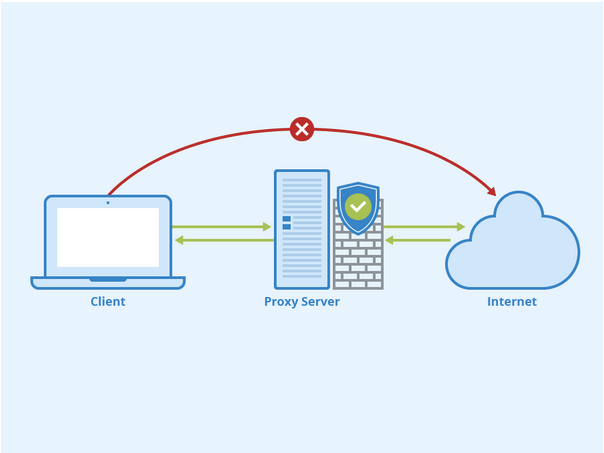
Πηγή εικόνας: Seobility
Ένας από τους πιο συνηθισμένους λόγους για τους οποίους οι περισσότεροι χρήστες μπορεί να αισθάνονται την ανάγκη να χρησιμοποιήσουν έναν διακομιστή μεσολάβησης είναι να παρακολουθούν περιεχόμενο με γεωγραφικούς περιορισμούς, συμπεριλαμβανομένων ταινιών και τηλεοπτικών εκπομπών που δεν είναι διαθέσιμες στην περιοχή σας. Με τη βοήθεια ενός διακομιστή μεσολάβησης, μπορείτε να παρακάμψετε την κίνηση δικτύου σε έναν διακομιστή μεσολάβησης και να αποκτήσετε εύκολη πρόσβαση σε περιεχόμενο πολυμέσων, το οποίο δεν είναι διαθέσιμο στη χώρα σας.
Διαβάστε επίσης: Πώς να αποκτήσετε πρόσβαση σε αποκλεισμένους ιστότοπους χωρίς τη χρήση διακομιστή μεσολάβησης ή VPN
Πώς να ρυθμίσετε τον διακομιστή μεσολάβησης σε Mac;
Κάθε πρόγραμμα περιήγησης έχει τις ρυθμίσεις του για την προσαρμογή του διακομιστή μεσολάβησης, συμπεριλαμβανομένων των Safari, Chrome και Firefox. Ακολουθήστε αυτά τα γρήγορα βήματα για να διαμορφώσετε τον διακομιστή μεσολάβησης του Mac κάνοντας μερικές γρήγορες αλλαγές στις προεπιλεγμένες ρυθμίσεις συστήματος.
Πατήστε το εικονίδιο του μενού Apple στην επάνω αριστερή γωνία και επιλέξτε "Προτιμήσεις συστήματος". Πατήστε στο «Δίκτυο».
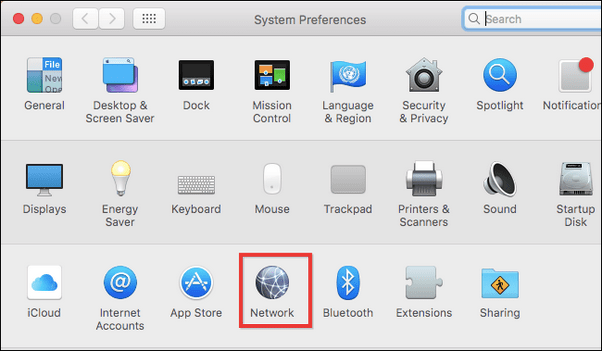
Στο παράθυρο Ρυθμίσεις δικτύου, επιλέξτε τη σύνδεση δικτύου ή απλώς το όνομα του δικτύου WiFi στο οποίο είστε συνδεδεμένοι αυτήν τη στιγμή.
Αφού επιλέξετε το όνομα του δικτύου, πατήστε το κουμπί "Για προχωρημένους" που βρίσκεται στην κάτω δεξιά γωνία του παραθύρου.
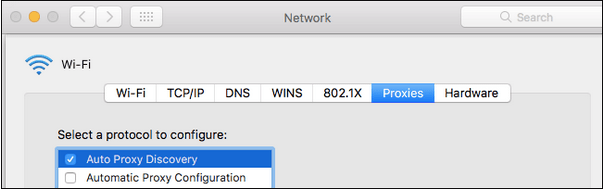
Στις Ρυθμίσεις για προχωρημένους, μεταβείτε στην καρτέλα "Διακομιστές μεσολάβησης".
Το macOS σάς προσφέρει διαφορετικές εναλλακτικές λύσεις για τη διαχείριση των ρυθμίσεων διακομιστή μεσολάβησης. Για παράδειγμα, εάν ενεργοποιήσετε την επιλογή "Αυτόματος εντοπισμός διακομιστή μεσολάβησης", το σύστημά σας θα εντοπίσει αυτόματα έναν τυχαίο διακομιστή μεσολάβησης και θα συνδέσει τη συσκευή σας.
Η δεύτερη επιλογή είναι η "Αυτόματη διαμόρφωση διακομιστή μεσολάβησης", την οποία μπορείτε να χρησιμοποιήσετε για να εισαγάγετε μια διεύθυνση διακομιστή μεσολάβησης με μη αυτόματο τρόπο με τη μορφή ενός αρχείου .PAC (Αυτόματη ρύθμιση παραμέτρων διακομιστή μεσολάβησης). Για να χρησιμοποιήσετε αυτήν την επιλογή, πρέπει απλώς να εισαγάγετε τη διεύθυνση του αρχείου the.PAC στο πλαίσιο URL. Θα πρέπει επίσης να εισαγάγετε ένα αναγνωριστικό χρήστη και κωδικό πρόσβασης για τον διακομιστή μεσολάβησης.
Η τρίτη επιλογή που βλέπετε στη λίστα είναι ο "Διακομιστής μεσολάβησης Ιστού (HTTP)." Τσεκάροντας τη συγκεκριμένη επιλογή, θα εισαγάγετε μη αυτόματα μια διεύθυνση URL ενός διακομιστή μεσολάβησης.
Μόλις τελειώσετε, μην ξεχάσετε να πατήσετε το κουμπί "Εφαρμογή" για να αποθηκεύσετε τις πρόσφατες αλλαγές σας.
Επίσης, εάν έχετε εισαγάγει μη έγκυρη διεύθυνση URL, η ιστοσελίδα δεν θα φορτωθεί και θα δείτε το ακόλουθο μήνυμα να εμφανίζεται στο παράθυρο του προγράμματος περιήγησης.
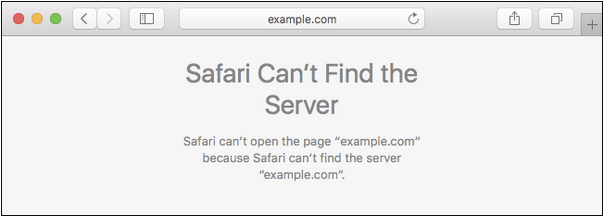
Για να επιλύσετε αυτό το πρόβλημα, ίσως χρειαστεί να διαμορφώσετε ξανά τις ρυθμίσεις διακομιστή μεσολάβησης στο Mac σας ή απλώς να εισαγάγετε μια έγκυρη διεύθυνση διακομιστή μεσολάβησης για να ανακατευθύνετε την κυκλοφορία του δικτύου.
ΕΠΙΠΛΕΟΝ ΣΥΜΒΟΥΛΗ: Κατεβάστε το Intego Antivirus για να προστατέψετε το Mac σας
Ανυπομονείτε να βελτιώσετε την ασφάλεια στο Mac σας; Κατεβάστε το εργαλείο Intego Antivirus για να ενισχύσετε την ασφάλεια στις συσκευές Mac σας. Αυτό το εξαιρετικό εργαλείο προστατεύει τη συσκευή σας από οποιεσδήποτε πιθανές απειλές και τρωτά σημεία, συμπεριλαμβανομένων ιών, κακόβουλου λογισμικού, adware, trojans κ.λπ.
Ακολουθούν τα ακόλουθα οφέλη από τη χρήση του Intego Antivirus σε Mac:
Λοιπόν, θα δοκιμάσετε αυτό το εξαιρετικό λογισμικό ασφαλείας στο Mac σας; Μοιραστείτε τα σχόλιά σας μαζί μας στην ενότητα σχολίων!
Αυτό είναι όλο! Αυτό ολοκληρώνει τον βήμα προς βήμα οδηγό μας σχετικά με τον τρόπο διαμόρφωσης του διακομιστή μεσολάβησης σε Mac . Για οποιαδήποτε άλλη απορία ή βοήθεια, μη διστάσετε να στείλετε ένα μήνυμα στο [email protected]
Όταν ενεργοποιήσετε το ποσοστό μπαταρίας στο τηλέφωνό σας Android, γνωρίζετε πόση μπαταρία απομένει. Δείτε πώς να το ενεργοποιήσετε εύκολα.
Το WhatsApp Web δεν λειτουργεί; Μην ανησυχείτε. Ακολουθούν ορισμένες χρήσιμες συμβουλές που μπορείτε να δοκιμάσετε για να λειτουργήσει ξανά το WhatsApp.
Μάθετε πώς να επιταχύνετε τον χρόνο που περνάτε εργάζεστε σε αρχεία PowerPoint μαθαίνοντας αυτές τις σημαντικές συντομεύσεις πληκτρολογίου.
Αν δεν είστε βέβαιοι για τις εμφανίσεις, την εμβέλεια και τη συμμετοχή στο Facebook, συνεχίστε να διαβάζετε για να μάθετε. Δείτε αυτή την εύκολη εξήγηση.
Αν αναρωτιέστε τι είναι αυτή η λέξη-κλειδί υπολογισμός ομίχλης στον τομέα της υπολογιστικής νέφους, τότε βρίσκεστε στο σωστό μέρος. Διαβάστε για να μάθετε περισσότερα!
Επαναφέρετε τα εικονίδια της αρχικής οθόνης στο iPad σας και ξεκινήστε ξανά για να οργανώσετε τα εικονίδια σας με πιο εύκολο τρόπο. Ακολουθήστε τα εύκολα βήματα που αναφέρονται εδώ.
Γνωρίζοντας πώς να αλλάξετε τις ρυθμίσεις απορρήτου του Facebook σε τηλεφώνου ή tablet, θα διευκολύνει τη διαχείριση του λογαριασμού σας.
Αλλάξτε την προεπιλεγμένη μηχανή αναζήτησης στο Opera για Android και απολαύστε τις προτιμώμενες επιλογές σας. Ανακαλύψτε τον γρηγορότερο τρόπο. Αλλάξτε την προεπιλεγμένη μηχανή αναζήτησης που χρησιμοποιεί ο περιηγητής Opera για Android με αυτά τα εύκολα βήματα.
Δείτε ποιά βήματα να ακολουθήσετε για να απενεργοποιήσετε τον Google Assistant και να αποκτήσετε κάποια ηρεμία. Νιώστε λιγότερο παρακολουθούμενοι και απενεργοποιήστε τον Google Assistant.
Εάν θέλετε απλά να ζητήσετε από φίλους συστάσεις για μια συγκεκριμένη δραστηριότητα, μεταβείτε στο "Τι σκέφτεστε;" και πληκτρολογήστε την ερώτησή σας.






